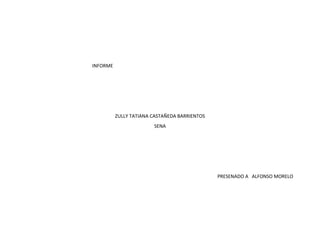
Imforme de datos 28 03 14
- 1. INFORME ZULLY TATIANA CASTAÑEDA BARRIENTOS SENA PRESENADO A ALFONSO MORELO
- 3. BASE DE DATOS Una base de datos o banco de datos es un conjunto de datos pertenecientes a un mismo contexto y almacenados sistemáticamente para su posterior uso. En este sentido; una biblioteca puede considerarse una base de datos compuesta en su mayoría por documentos y textos impresos en papel e indexados para su consulta. Actualmente, y debido al desarrollo tecnológico de campos como la informática y la electrónica, la mayoría de las bases de datos están en formato digital (electrónico), y por ende se ha desarrollado y se ofrece un amplio rango de soluciones al problema del almacenamiento de datos. Existen programas denominados sistemas gestores de bases de datos, abreviado DBMS, que permiten almacenar y posteriormente acceder a los datos de forma rápida y estructurada. Las propiedades de estos DBMS, así como su utilización y administración, se estudian dentro del ámbito de la informática. Las aplicaciones más usuales son para la gestión de empresas e instituciones públicas; También son ampliamente utilizadas en entornos científicos con el objeto de almacenar la información experimental. Aunque las bases de datos pueden contener muchos tipos de datos, algunos de ellos se encuentran protegidos por las leyes de varios países. Por ejemplo en España, los datos personales se encuentran protegidos por la Ley Orgánica de Protección de Datos de Carácter Personal (LOPD) y en México por la Ley Federal de Transparencia
- 4. TABLAS CAMPOS Y REGISTROS En la mayoría de las bases de datos la información se almacena en TABLAS, que ordenan los datos en filas y columnas. Las filas se denominan REGISTROS y las columnas se llaman CAMPOS. Ejemplos de bases de datos muy simples son un directorio de personas o una lista de teléfonos : tenemos una única tabla organizada en tres o cuatro columnas/campos: nombre, dirección, teléfono, etc. En las tablas grandes los registros pueden contener muchos campos. Depende de la cantidad de detalles que queramos almacenar acerca de un tema. El conjunto de datos de cada persona distinta en esa tabla, o sea, cada fila, se denomina
- 5. REGISTRO. Las tablas pueden contener desde los pocos registros de nuestra agenda de teléfonos personal, hasta las decenas de millones de registros que gestionan las bases de datos de los bancos, compañías telefónicas, Hacienda, etc. Las hojas de cálculo como MS Excel funcionan estupendamente como modestas bases de datos de una sola tabla. ¡Incluso una tabla escrita en MS Word u otro procesador de textos puede considerarse como una primitiva base de datos! En última instancia, siempre es preferible tener los datos sistemáticamente organizados de algún modo que carecer de organización alguna. A la información almacenada en una base de datos se le llama información estructurada, ya que los datos se amoldan a una estructura preexistente. Una sola tabla no basta cuando queremos mantener junta información sobre diferentes temas. Por ejemplo, llevar cuenta de los documentos de nuestro grupo de trabajo pero también de las tareas concretas, y de las personas y los proyectos, etc. En Dado llamamos OBJETO a cada tema diferente: Tareas, Personas, Proyectos, Documentos, etc. Lo normal es dedicar una tabla a cada objeto, ya que cada tema/objeto requiere de un juego de campos diferente para describirlo.
- 6. COMO CREAR UNA BASE DE DATOS 1. BASE DE DATOS PASOS PARA CREAR UNA BASE DE DATOS POR: ISMAEL LOPEZ CAMPOS 2. PASO 1 Después de abrir Access, debes abrir un nuevo archivo, ponerle un nombre a tu base de datos y guardarla 3. PASO 2 Después dale clic a la opción “Crear una nueva tabla utilizando el asistente”, debes elegir de que quieres hacer tu base de datos, y elegirle los campos correspondientes Ej. Colección de Video: Titulo de la película, Director, Productor. Etc... 4. PASO 3 Después debes asignarle a tu tabla un campos llave, que es un campo único que no se repite, como las placas de un carro Ej. Título de la película 5. PASO 4 Al finalizar esta tabla, debes realizar otras 2 con diferentes campos que la primera
- 7. 6. PASO 5 Después debes darle a la pestaña “Formularios”, luego darle clic a la opción “Crear un nuevo formulario utilizando el asistente”. 7. PASO 6 Debes seleccionar los campos que quieras que estén en tu formulario Ej. Título de la película, director, actor principal 8. PASO 7 También debes elegir la distribución y el estilo con el que quieras que se vea tu formulario, y ponerle un título, debes crear otros 2 formularios con diferente información 9. PASO 8 Luego le das en la pestaña “consulta”, y después en la opción “Crear nueva consulta utilizando el asistente” 10. PASO 9 Después debes elegir los campos que quieras que estén en ella y después debes asignarle un nombre a la consulta. Debes crear también otras 2 consultas diferentes. 11. PASO 1O Después debes darle el la pestaña “Informes”, y luego en la opción “Crear un informe nuevo utilizando el asistente” 12. PASO 11 Luego debes elegir que campos quieres que estén en el Informe, Ej. Título de Película, Director, Productor, etc.,,, 13. PASO 12 Después debes darle un nivel de agrupamiento, a los campos que elegiste en la opción anterior, para que queden distribuidas en la hoja. 14. PASO 13 Después si quieres debes darle un tipo de ordenación para los registros, y también debes darle una distribución para aplicarle al informe y un estilo que aplicarle. Al final debes agregarle un nombre
- 8. TABLAS Creación de una tabla mediante el Asistente para tablas Microsoft Access tiene un asistente llamado a Asistente de tabla que se creará una tabla de. Este asistente le ofrece sugerencias sobre qué tipo de tabla se pueden crear (por ejemplo, una tabla de la lista de correo, una tabla de alumnos, una tabla de tareas etc.) y ofrece muchas posibles nombres diferentes para los campos de estas tablas. Para utilizar al Asistente para tablas para crear una tabla, siga estos pasos: 1. Crear una nueva base de datos en blanco. 2. En la ventana Base de datos, haga clic en tablas bajo objetos, a continuación, haga clic en nuevo. 3. En el cuadro de diálogo Nueva tabla, haga doble clic en Asistente para tablas. 4. Siga las instrucciones en las páginas del Asistente para tablas. Si desea modificar la tabla que crea el Asistente para tablas, abra la tabla en la vista Diseño cuando haya terminado de utilizar al Asistente para tablas.
- 9. FORMULARIOS 1. PASOS PARA CREAR FORMULARIOS EN ACCES Instituto técnico nuestra señora de manare Paz de Ariporo Casanare 2012 2. FORMULARIOS son los que nos sirven para definir pantallas generalmente para editar los registros de una tabla o de una consulta. 3. Para crear un formulario haydistintas opciones y para poderacceder a ellas lo puedes hacer en la pestaña Crear.
- 10. 4. 1. Haz clic en la opción del Asistente para Formularios. 2. Luego le aparecerá la primera ventana del asistente que le permite decidir que campos quiere incluir en formulario y que puede puede elegir más de una consulta o tabla. 3. También le aparecerá en la ventana la opción de seleccionar la tabla / consulta que este dentro de la base de datos y los campos disponibles que tenga esa tabla / consulta. 5. 4. Para la selección de los campos en el formulario debe hacer clic sobre el campo y luego en el botón >>. 5. Si desea seleccionar todos los campos de la tabla/consulta simplemente oprima el botón >>. 6. Después de haber seleccionado los campos que necesitaba dele clic en el botón siguiente. 7. Le aparecerá la siguiente ventana del asistente el que le permite determinar la distribución del formulario como las siguientes: 6. 8. Luego de seleccionar el de su preferencia dele clic en el botón siguiente. 9. Luego En este caso debe elegir el estilo que le quiere aplicar al formulario, después de elegirlo debe darle clic en siguiente. 7. . Esta vez solamente debe elegir el título que quiere para su formulario y esta es toda la información que solicita el asistente.11. Dale clic en finalizar. IMFORME ¿Cómo hacer un informe escrito? Presentación Transcripta 1. ¿Cómo hacer un informe? Osvaldo Igor Díaz 3° A Servicio de Turismo 2. Orden cronológico de un informe escrito:
- 11. 3. Índice Se da a conocer todas las páginas del informe con su respectivo tema. En esta parte además, debe ir agregada las páginas de portada e índice. Portada Se da a conocer: La portada del informe Membrete del liceo con su nombre; además agregar el nombre de la correspondiente asignatura. En la parte inferior del lado derecho, poner un cuadro que contenga los datos del grupo o alumno, como son: Nombre del Alumno /os. Curso y/o especialidad. Fecha de entrega del informe. Nombre del Profesor/a a cargo de la asignatura. Si se solicita, según la formalidad del trabajo se puede agregar en la parte inferior del lado izquierdo una imagen con relación al informe (opcional). 4. Desarrollo del Informe Dar a conocer el material investigado para la realización del informe, el cual debe de tener un orden cronológico, en donde se plantea la información y posteriormente se analiza. Introducción o presentación: De qué tratará el informe. Describir: Objetivos Generales Objetivos Específicos 5. Bibliografía y fuentes. En esta parte se muestran páginas Web de consulta o páginas de libros de consultas, de donde se extrajo la información. Conclusiones Se da a conocer la síntesis o resumen de lo analizado, la más relevante, en el que se pueden adherir comentarios y/o juicios críticos objetivos, sin involucrar sentimientos. 6. Observaciones importantes: Se debe tener una capacidad de análisis y resumen. Ser ortográfico y no confiarse del corrector de ortografía de Office. Tener una buena redacción. Ser puntual en la entrega. Mantener limpio el informe. Entregarlo en una carpeta o archivador, según lo requerido. 7. En conclusión Estos pasos para realizar informes de trabajo, pueden parecer largos, para lo cual no se tiene que ser un experto, ya que son los pasos más básicos para su realización. Si se logra todo esto y un buen análisis, se obtendrá la calificación deseada. 8. Portada 9. Índice Números Temas
- 12. 10. Introducción Objetivos Específicos Objetivos Generales 11. Desarrollo Desarrollo ordenado 12. Conclusión Objetiva 13. Bibliografía Páginas de Consulta en la Web COMO EDITAR UN FORMULARIO
- 13. Un formulario de tabla dinámica es diferente a un formulario abierto en una vista Tabla dinámica. No se pueden crear formularios de tabla dinámica en Microsoft Access 2002 o posterior. En lugar de ello, se puede abrir un formulario existente en la vista Tabla dinámica y crear el diseño de la vista, o utilizar el Asistente para tablas dinámicas para que ayude a diseñar la vista Tabla dinámica de un formulario nuevo. Debido a que un formulario de tabla dinámica es un objeto incrustado de Microsoft Excel, éste se modifica utilizando el formulario de Microsoft Access en el que está incrustado el objeto, e iniciando y usando Microsoft Excel para modificar la tabla. 1. Abra el formulario de tabla dinámica en la vista Formulario. 2. Haga clic en el botón Modificar objeto pivotadle. NOTA Si prefiere utilizar la edición en contexto en vez de editar el formulario de tabla dinámica en una ventana de Microsoft Excel, elija Objeto hoja de cálculo en el menú Edición de Microsoft Access y haga clic en Modificar. 3. En el menú Datos de Microsoft Excel, elija Actualizar datos. 4. Modifique el formulario de tabla dinámica. NOTA Para obtener ayuda sobre cómo modificar o trabajar con un formulario de tabla dinámica, use la Ayuda de Microsoft Excel. 5. Cuando haya terminado de modificar el formulario de tabla dinámica, elija Salir en el menú Archivo de Microsoft Excel.
- 14. COMO EDITAR IMFORMES Modificar, editar o cambiar un informe En este tema se tratan las técnicas que se pueden utilizar para modificar, editar o cambiar un informe existente. Microsoft Office Access 2007 tiene dos vistas que se pueden utilizar para realizar cambios en el informe: la vista Presentación y la vista Diseño. La elección de la vista que se va a utilizar depende de la tarea específica que se va a llevar a cabo. Asimismo se pueden utilizar ambas vistas para realizar los cambios. Obtener información sobre la vista Presentación La vista Presentación es la vista más intuitiva en la modificación de informes y se puede utilizar para prácticamente cualquier cambio que se desee hacer en un informe de Office Access 2007. En la vista Presentación, el informe se está ejecutando, por tanto puede ver los datos tal como loería si se fueran a imprimir. Sin embargo, en esta vista también puede hacer cambios en el diseño del informe. Como puede ver los datos mientras está modificando el informe, es una vista muy práctica para establecer el ancho de las columnas, agregar niveles de agrupación o realizar cualquier otra tarea que afecte al aspecto y a la legibilidad del informe. En la siguiente ilustración se muestra el informe Guía telefónica de clientes en la Vista Presentación.
- 15. COMO EDITAR FONDO EN ACCES Realzar los formularios, informes y páginas de acceso a datos Mostrar el logotipo de la empresa (u otra imagen) en los formularios, informes y páginas de acceso a datos Mostrar una imagen en lugar de texto en un comando o botón de alternar Agregar rectángulos y líneas a un formulario, informe o página Mostrar una pantalla de presentación al abrir la base de datos Cambiar el color de fondo de un control o sección
- 16. Definir colores para filas alternas en una página de acceso a datos Mostrar una imagen en cada registro de un formulario, informe o página COMO EDITAR EMCABEZADO Los diseños de encabezado o de pie de página no se ven en la galería Si no ve ningún diseño integrado de encabezado o de pie de página en la galería, es posible que los complementos de bloques de creación no estén disponibles. Para asegurarse de que los diseños integrados aparecen en todas las galerías de bloques de creación de Microsoft Office Word 2007, haga lo siguiente: Haga clic en el botón de Microsoft Office Imagen del botón y, a continuación, haga clic en Opciones de Word. Haga clic en Complementos. En la lista Administrar, seleccione Elementos deshabilitados y haga clic en Buscar. Haga clic en Bloques de creación.dotx y en Habilitar. Reinicie Word. Trabajar con encabezados y pie de página en un documento sin secciones
- 17. En un documento sencillo que no tenga secciones, puede insertar, cambiar y quitar encabezados y pies de página. Si no está seguro de si el documento tiene secciones, haga clic en Borrador en la barra de estado. En la ficha Inicio, dentro del grupo Buscar, haga clic en Ir a. Haga clic en Sección y, a continuación, en Siguiente para buscar los saltos de sección que haya en el documento. Insertar o cambiar encabezados o pies de página Puede insertar encabezados o pies de página prediseñados en el documento y cambiar fácilmente los diseños de encabezado y pie de página. O bien, puede crear su propio encabezado o pie de página con un logotipo de organización y un aspecto personalizado, y guardar el encabezado o pie de página nuevos en la galería. Insertar el mismo encabezado y pie de página en todo un documento En el grupo Encabezado y pie de página de la ficha Insertar, haga clic en Encabezado o en Pie de página. Imagen de la cinta de opciones de Word
- 18. COMO EDITAR PIE DE PÁGINA Añade los detalles en tu formulario Access o informe con pies. Si tienes información específica como una ecuación, fecha y hora que no encaja dentro del cuerpo de tu formulario o informe, puedes añadirlo al pie. El pie aparece en la parte inferior del registro o página, según las opciones escogidas. Puedes personalizar la apariencia del pie con colores, fuentes e imágenes. Además puedes añadir herramientas como cajas de búsqueda, cajas desplegables e hiperenlaces para maximizar las funciones de tu formulario o informe.
- 19. Instrucciones 1. Abre tu formulario o informe con la "Vista de diseño" haciendo clic con el botón derecho en el título en el "Panel de navegación" y escogiendo la "Vista de diseño". Asegúrate de que los formularios que uses están en "Vista de formulario" y no en "Vista de hoja de datos". Cualquier formulario usado en "Vista de hoja de datos" no mostrará las cabeceras o pies de página. 2. Inserta un pie de página en la página de formulario o sección de formulario. Haz clic con el botón derecho en el cuerpo del formulario y escoge "Cabecera o pie de página" o "Cabecera o pie de formulario" en las opciones de formulario. Un pie de página cambiará según el registro seleccionado, pero un pie de formulario seguirá igual independientemente del registro 3. Inserta un pie de página en una página de informe, informe o sección de grupo. Haz clic en el cuerpo del informe y escoge "Cabecera o pie de página" o "Cabecera o pie de informe" para añadir el pie en cualquiera de las secciones. Si tu informe está organizado en grupos, añade un pie al campo agrupado seleccionado "con sección de pie" en las opciones "Grupo, ordenación y total" en la parte inferior
- 20. 4. Añade texto, expresiones e imágenes en el pie desde la pestaña "Diseño" en la cinta en la parte superior de la página. Cambia el tamaño del pie arrastrando la barra de control verticalmente. Guarda el formulario o informe haciendo clic en "CTRL+S" en tu teclado. COMO CREAR UN FORMULARIO MENU EN ACCESS Cómo crear un menú en Microsoft Access
- 21. Escrito por Pamela Keene | Traducido por Beatriz Sánchez Microsoft Access. Microsoft Access es un programa de creación de bases de datos extremadamente potente que te da la posibilidad de compilar, filtrar, analizar o crear informes con cantidades masivas de información. Pero Access puede ser de difícil manejo, debido a que debes saber qué información necesitas y cómo buscarla. Esta tarea puede ser intimidatoria, incluso para los usuarios más avanzados. Al crear menús, puedes permitir que Access actúe como un sistema de apuntar y hacer clic. Los menús te permiten mantener oculta toda la magia técnica reprogramada, haciendo que sea más fácil usar la base de datos. Instrucciones
- 22. 1. lo que quieres que haga el botón haciendo clic en la acción. Selecciona categorías distintas para ver las distintas acciones. Haz clic en "Siguiente" cuando hayas hecho tu selección. 2. Introduce el texto o selecciona la imagen que quieres que aparezca en el botón "Menú" y después haz clic en "Siguiente". 3. Pon un nombre único al botón. Este nombre sólo es para referencia y no será visible en el menú. Abre tu base de datos haciendo clic en "Archivo" y seleccionando "Abrir". Elige la base de datos a la que quieres añadir el menú. 4. Haz clic en "Formularios" y haz doble clic en "Crear un formulario en vista de diseño" para abrir un nuevo formulario en la ventana de la base de datos. 5. Haz clic con el botón derecho en la caja de la esquina superior izquierda en el formulario y selecciona "Propiedades". Esto abrirá el menú "Opciones del formulario". 6. Selecciona la pestaña "Todo" y configura las "Opciones del formulario". Haz clic en la caja blanca y después en la flecha hacia abajo para cambiar la configuración. Hay configuración de menú para "Título", "Vista predeterminada", "Barras de desplazamiento", "Selectores de registro", "Botones de navegación", "Línea de división", "Estilo del borde" e "Imagen". 7. Añade los botones al menú seleccionando el botón "Comando" en el menú "Caja de herramientas". El menú "Caja de herramientas" será una paleta flotante o estará colocado en la barra de la parte superior de la pantalla. Si el
- 23. menú "Caja de herramientas" no está activo, haz clic en "Ver" en la parte superior de la página y selecciona "Caja de herramientas". 8. Haz clic en la tabla y dibuja un rectángulo manteniendo pulsado el botón izquierdo del ratón y arrastrando el cursor. Se abrirá automáticamente el "Asistente de botón de comando" cuando sueltes el botón del ratón. 9. Selecciona Haz clic en "Finalizar" para salir del asistente y crear el b 10. Añade texto a tu menú seleccionando "Etiqueta" en la "Caja de herramientas". Arrastra una caja de texto a la tabla y escribe el texto. 11. Ordena los botones y el texto en los menús haciendo clic y arrastrándolos a donde desees ponerlos. 12. Mira el menú terminado haciendo clic en "Ver" y seleccionando "Vista de formulario". Si necesitas hacer cambios, ve a "Ver" y selecciona "Vista de diseño". Guarda tu menú haciendo clic en "Archivo", "Guardar" y escribiendo un nombre. Haz clic en "Aceptar". COMO ASISNAR FUNCION A BOTONES
- 24. Agregar un botón de comando a un formulario mediante un asistente El Asistente para botones de comando permite crear rápidamente botones de comando que realizan diversas tareas, como cerrar un formulario, abrir un informe, buscar un registro o ejecutar una macro. 1. Haga clic con el botón secundario del mouse (ratón) en el formulario en el panel de exploración y, a continuación, haga clic en Vista Diseño en el menú contextual. 2. En el grupo Controles de la ficha Diseño, asegúrese de que Utilizar Asistentes para controles esté seleccionado COMO DESHABILISAR FUNCIONES BASICAS EN ABRIR
- 25. Agregar, establecer, cambiar o quitar la clave principal Cada tabla de la base de datos debe tener un campo o un conjunto de campos que identifiquen inequívocamente cada registro almacenado en la tabla. Este campo recibe el nombre de clave principal. En este artículo se ofrece una descripción de la finalidad de las claves principales y se explica cómo agregarlas, definirlas, cambiarlas o quitarlas. En este artículo COMO INICIAR BASE DE DATOS CON FORMULARIO MENU 1. ARCHIVO 2. OPCIONES 3. BASE DE DATOS ATUAL 4. TITULO DE LA APLICASION 5. MOSTRAR FORMULARIO Y SE ENLAZA A MENU Y POR ULTIMO SE LE DA ACEPTAR.