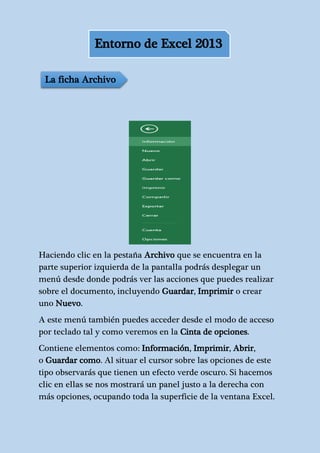
unidad 2
- 1. Entorno de Excel 2013 La ficha Archivo Haciendo clic en la pestaña Archivo que se encuentra en la parte superior izquierda de la pantalla podrás desplegar un menú desde donde podrás ver las acciones que puedes realizar sobre el documento, incluyendo Guardar, Imprimir o crear uno Nuevo. A este menú también puedes acceder desde el modo de acceso por teclado tal y como veremos en la Cinta de opciones. Contiene elementos como: Información, Imprimir, Abrir, o Guardar como. Al situar el cursor sobre las opciones de este tipo observarás que tienen un efecto verde oscuro. Si hacemos clic en ellas se nos mostrará un panel justo a la derecha con más opciones, ocupando toda la superficie de la ventana Excel.
- 2. Para cerrar la ficha Archivo y volver al documento pulsamos ESC o hacemos clic en el icono con forma de flecha situado en la esquina superior izquierda. Contiene el nombre del documento sobre el que se está trabajando en ese momento. Cuando creamos un libro nuevo se le asigna el nombre provisional Libro1, hasta que lo guardemos y le demos el nombre que queramos. En el extremo de la derecha están los botones para: minimizar , maximizar y cerrar . La barra de acceso rápido La barra de acceso rápido contiene las operaciones más habituales de Excel como Guardar , Deshacer o Rehacer . Las barras La barra de título
- 3. Esta barra puede personalizarse para añadir todos los botones que quieras. Para ello, desplegaremos la opción Personalizar barra de herramientas de acceso rápido haciendo clic sobre el pequeño icono con forma de flecha negra hacia abajo, situado a la derecha de los botones que describíamos anteriormente. En el desplegable que aparece, si haces clic en una opción esta aparecerá marcada y aparecerá en la barra de acceso rápido. De forma similar, si vuelves a hacer clic sobre ella se eliminará de la barra. Si no encuentras la opción en la lista que te propone, puedes seleccionar Más comandos.... CÓMO CONFIGURARLA LA BARRA La gran fortaleza de esta barra es que puede ser configurada. Puedes incorporar los comandos que tú quieras para que queden fácilmente disponibles. Así no tendrás que ir a buscarlos en las pestañas de la cinta de opciones. Además, hay comandos que no
- 4. están disponibles en la cinta de opciones. Y esta es una forma de incorporarlos a tu ventana principal. Hay varias formas de hacerlo. PRIMERA MANERA La primera es pulsar la flecha que está en el extremo izquierdo de la barra y que aparece apuntando hacia abajo y elegir entre esas opciones Por ejemplo, puedes incorporar “impresión rápida”. En la imagen puedes ver en la barra el ícono de una impresora. SEGUNDA MANERA
- 5. La otra opción es pulsar la misma flecha pero elegir la opción “más comandos”, para buscar el que queremos. Se abrirá otra ventana. Para ver la totalidad de los posibles comandos, Debes seleccionar en esta nueva ventana “todos los comandos”. Te voy a mostrar agregando el comando repetir. Lo busco primero en esta lista y lo agrego pulsando el botón “Agregar” Lo que hace este comando en particular es repetir cuantas veces quieras una acción realizada. Por ejemplo, si tu última acción fue rellenar una celda de amarillo entonces si te posicionas en otra celda y pulsas el ícono, Puedo volver a hacerlo en esta otra celda. Basta pulsar ese ícono.
- 6. TERCERA MANERA La tercera manera de incorporar un comando a la barra es haciendo clic en el botón derecho del mouse sobre un ícono de la cinta de opciones. En la imagen elegí el comando “Formato Condicional”. Pulso el botón derecho del mouse y escojo agregar a la barra de herramientas de acceso rápido. Si usas algún comando de forma seguida y quieres ahorrarte el tiempo de buscarlo en la cinta de opciones, esta es una buena manera para incorporarlo. Si no te acomoda esta posición de la barra puedes dejarla debajo de la cinta de opciones eligiendo la opción “Mostrar debajo de la cinta de opciones” en el mismo menú donde nos referimos a la primera forma de incluir un comando. En el próximo video veremos la barra de fórmulas. La cinta de opciones La cinta de opciones es uno de los elementos más importantes de Excel, ya que contiene todas las opciones del programa
- 7. organizadas en pestañas. Al pulsar sobre una pestaña, accedemos a la ficha. Las fichas principales son Inicio, Insertar, Diseño de página, Fórmulas, Datos, Revisar y Vista. En ellas se encuentran los distintos botones con las opciones disponibles. Pero además, cuando trabajamos con determinados elementos, aparecen otras de forma puntual: las fichas de herramientas. Por ejemplo, mientras tengamos seleccionado un gráfico, dispondremos de la ficha Herramientas de gráficos, que nos ofrecerá botones especializados para realizar modificaciones en los gráficos. - Es posible que en la versión que tengas instalada en tu equipo de Excel 2013 visualices otras fichas con más opciones. Esto sucede porque los programas que tenemos instalados en el ordenador son capaces de interactuar con Excel, si están programados para ello, añadiendo herramientas y funcionalidades. - Pulsando la tecla ALT entraremos en el modo de acceso por teclado. De esta forma aparecerán pequeños recuadros junto a las pestañas y opciones indicando la tecla (o conjunto de teclas) que deberás pulsar para acceder a esa opción sin la necesidad del ratón.
- 8. Las opciones no disponibles en el momento actual se muestran con números semitransparentes. Para salir del modo de acceso por teclado vuelve a pulsar la tecla ALT. - Si haces doble clic sobre cualquiera de las pestañas, la barra se ocultará, para disponer de más espacio de trabajo. Las opciones volverán a mostrarse en el momento en el que vuelvas a hacer clic en cualquier pestaña. También puedes mostrar u ocultar las cintas desde el botón con forma rectangular con una flecha en su interior, que encontrarás en la zona superior derecha . CÓMO ESCONDER LA CINTA DE OPCIONES Si trabajas con un computador portátil y tu pantalla es pequeña, te puede ser útil esconder la cinta de opciones. Excel 2013 tiene un par de formas de hacerlo. En la esquina superior derecha se encuentra hay un pequeño ícono que aparece en la imagen al lado izquierdo del puntero. Al pulsarlo te encuentras con tres opciones. La primera oculta la cinta y las pestañas. Te otorga la mayor cantidad de espacio libre.
- 9. Para acceder a los comandos, coloca el puntero en el borde superior. Cuando aparezca una línea verde, púlsala. La cinta se esconde automáticamente una vez que pulses en otra parte de la ventana. La segunda opción , la que dice “Mostrar pestañas” te da un poco menos espacio de trabajo pero deja visible las fichas. Puedes volver a fijar la cinta haciendo doble clic en cualquier pestaña. También puedes esconderla a través de esta flecha. Y para volver a fijarla haz doble clic o selecciona el tercer modo de la lista, el que dice “Mostrar pestañas y comandos”. Este restaura la cinta mostrando todos sus elementos. La barra de fórmulas Nos muestra el contenido de la celda activa, es decir, la casilla donde estamos situados. Cuando vayamos a modificar el contenido de la celda, dicha barra variará ligeramente, pero esto lo estudiaremos más adelante. MÉTODOS PARA INGRESAR UN DATO, FÓRMULA O FUNCIÓN
- 10. En este punto puedo pulsar Enter o esta marca de verificación. La diferencia entre ambos es que al pulsar la tecla Enter, nuestra celda activa se desplaza hacia abajo. En cambio si utilizas la marca de verificación, el dato se ingresa pero la celda activa permanece donde estaba. SOBRE-ESCRIBIR Y CANCELAR Si yo quisiera cambiar lo que recién escribí, sólo tengo que sobre-escribir el dato. En caso de que te arrepientas, una vez que comenzaste a sobre-escribir, puedes puedes pulsar el símbolo en forma de cruz para cancelar esta operación. EL ÍCONO FX Hay un ícono con las letras Fx que es bien importante también. Este comando tiene dos usos. PRIMER USO
- 11. Si no he escrito ninguna fórmula en mi celda activa, como en este caso, entonces me lleva a un cuadro de búsqueda de fórmulas. Aquí puedo buscar una fórmula y filtrarlas por medio de listas (1) Al aceptar una, me lleva a un cuadro de argumentos. En una clase más adelante hablaremos en detalle acerca de las funciones. No me quiero adelantar pero en esencia los argumentos son los datos que requiere una función. SEGUNDO USO Hay una segunda utilidad del ícono Fx. Funciona cuando ya has escrito una función y abres el primer paréntesis. Si ahora pulsas el ícono Fx- ingresas de inmediato al cuadro de argumentos (la imagen superior) Ten en cuenta que esto sólo resulta una vez que has abierto un paréntesis después del nombre de la función. De lo contrario, te llevaría al cuadro de búsqueda de funciones. CÓMO EXPANDIR LA BARRA DE FÓRMULAS
- 12. En caso que tengas que escribir un dato o una fórmula muy grande, pulsa la flecha que está en el extremo derecho de la barra de fórmulas y ésta se expandirá mostrándote más líneas. En el próximo video veremos la barra de estado y cómo configurarla. No olvides de medir lo que aprendiste en esta clase realizando el test de evaluación. La barra de etiquetas Permite movernos por las distintas hojas del libro de trabajo. Las barras de desplazamiento Permiten movernos a lo largo y ancho de la hoja de forma rápida y sencilla, simplemente hay que desplazar la barra arrastrándola con el ratón, o hacer clic en los triángulos. Las barras de estado
- 13. Indica en qué estado se encuentra el documento abierto, y posee herramientas para realizar zoom sobre la hoja de trabajo, desplazando el marcador o pulsando los botones + y -. También dispone de tres botones para cambiar rápidamente de vista (forma en que se visualiza el libro). Profundizaremos en las vistas más adelante. EDITAR LA BARRA En la práctica es muy poco utilizada. Básicamente por desconocimiento. La función de la barra de estado es dejar visibles algunos comandos. Para acceder a editarla debes pulsar sobre ella el botón derecho del mouse. Hay muchas opciones pero te mostraré las más útiles. Por defecto, el zoom y el control deslizante del zoom están activados. LOS COMANDOS A LA DERECHA DE LA BARRA El zoom (1) es el número en porcentaje que permite acercar o alejar la vista del documento. Puedo cambiarlo haciendo clic sobre él y digitando un porcentaje o eligiendo entre las otras opciones establecidas. Por otro lado, el control deslizante del zoom (2) te permite realizar lo mismo pero mediante un control que puedes mover. A la izquierda del control deslizante del zoom encontrarás los accesos directos a las vistas de la hoja (3). Son tres íconos que
- 14. veremos en detalle cuando imprimamos nuestros documentos. Por mientras me basta que los reconozcas. QUITAR O AGREGAR COMANDOS Cualquiera de estos comandos que acabamos de ver, los puedo agregar o quitar de la barra de estado. Si quisiera quitarlos una vez que he pulsado el botón derecho del mouse sobre la barra, puedo pulsar sobre una opción para activarla o desactivarla. Si está desactivada, el visto de verificación no estará visible. La ayuda Tenemos varios métodos para obtener Ayuda con Excel. Un método consiste en utilizar la Cinta de opciones, haciendo clic en el interrogante: Otro método consiste en utilizar la tecla F1 del teclado. Aparecerá la ventana de ayuda desde la cual tendremos que buscar la ayuda necesaria. Área de trabajo En la parte central de la ventana de la aplicación encontramos el área de trabajo, es decir, el sector donde introduciremos datos, realizaremos operaciones y aplicaremos todas las utilidades del programa. En esta sección identificaremos sus
- 15. componentes, aprenderemos a trabajar con el zoom y a desplazarnos por las hojas de cálculo. Componentes del área de trabajo Conocer los elementos que forman parte del área de trabajo es imprescindible para el manejo del programa, por eso los explicamos en detalle en la siguiente Guía visual. 1) Encabezado de columna: las columnas se identifican con una letra, desde la A hasta la XFD. 2) Área de trabajo: está formada por filas y columnas. Aquí ingresamos los datos y vemos el resultado de las operaciones.
- 16. 3) Barras de desplazamiento: una horizontal y otra vertical, que nos permiten desplazarnos por la hoja de trabajo. 4) Pestaña de hojas: a través de las pestañas podemos movernos por las hojas que componen el libro de trabajo. Por defecto, Excel 2013 muestra una sola hoja. 5) Encabezado de fila: las filas se identifican con números, desde 1 hasta 1.048.576. 6) Celda activa: es la celda seleccionada.