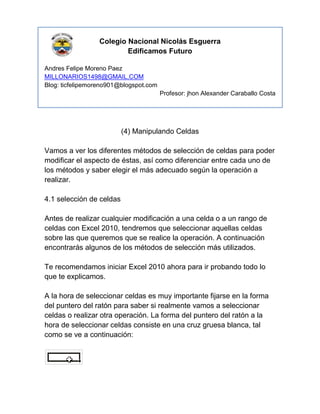
Unidad de excel del 4 al 5 2014
- 1. Colegio Nacional Nicolás Esguerra Edificamos Futuro Andres Felipe Moreno Paez MILLONARIOS1498@GMAIL.COM Blog: ticfelipemoreno901@blogspot.com Profesor: jhon Alexander Caraballo Costa (4) Manipulando Celdas Vamos a ver los diferentes métodos de selección de celdas para poder modificar el aspecto de éstas, así como diferenciar entre cada uno de los métodos y saber elegir el más adecuado según la operación a realizar. 4.1 selección de celdas Antes de realizar cualquier modificación a una celda o a un rango de celdas con Excel 2010, tendremos que seleccionar aquellas celdas sobre las que queremos que se realice la operación. A continuación encontrarás algunos de los métodos de selección más utilizados. Te recomendamos iniciar Excel 2010 ahora para ir probando todo lo que te explicamos. A la hora de seleccionar celdas es muy importante fijarse en la forma del puntero del ratón para saber si realmente vamos a seleccionar celdas o realizar otra operación. La forma del puntero del ratón a la hora de seleccionar celdas consiste en una cruz gruesa blanca, tal como se ve a continuación:
- 2. Selección de una celda: Sólo tienes que hacer clic sobre ella. Selección de un rango de celdas: celdas seleccionadas Para seleccionar un conjunto de celdas adyacentes, pulsar el botón izquierdo del ratón en la primera celda a seleccionar y mantener pulsado el botón del ratón mientras se arrastra hasta la última celda a seleccionar, después soltarlo y verás como las celdas seleccionadas aparecen con un marco alrededor y cambian de color. También puedes indicar un rango a seleccionar, es decir, seleccionar de la celda X a la celda Y. Haz clic sobre una celda, mantén pulsada la tecla Mayús (Shift) y luego pulsa la otra. Selección de una columna: Hacer clic en el identificativo superior de la columna a seleccionar. Selección de una fila: Hacer clic en el identificativo izquierdo de la fila. Selección de una hoja entera: seleccionar la hoja Hacer clic sobre el botón superior izquierdo de la hoja situado entre el indicativo de la columna A y el de la fila 1 o pulsar la combinación de teclas Ctrl + E.
- 3. Si realizamos una operación de hojas como eliminar hoja o insertar una hoja, no hace falta seleccionar todas las celdas con este método ya que el estar situados en la hoja basta para tenerla seleccionada. 4.2. Añadir a una selección Muchas veces puede que se nos olvide seleccionar alguna celda o que queramos seleccionar celdas NO contiguas, para ello se ha de realizar la nueva selección manteniendo pulsada la tecla CTRL. Este tipo de selección se puede aplicar con celdas, columnas o filas. Por ejemplo podemos seleccionar una fila y añadir una nueva fila a la selección haciendo clic sobre el indicador de fila manteniendo pulsada la tecla CTRL. 4.3. Ampliar o reducir una selección Si queremos ampliar o reducir una selección ya realizada siempre que la selección sea de celdas contiguas, realizar los siguientes pasos, manteniendo pulsada la tecla MAYÚS, hacer clic donde queremos que termine la selección. Para practicar los distintos aspectos explicados en el tema puedes realizar el Ejercicios sobre selección. Si deseas más información sobre métodos de selección: Los datos (5)
- 4. Ya hemos visto que Excel se utiliza principalmente para introducir datos, ya sea literales como fórmulas. En este tema nos vamos a centrar en algunas de las operaciones típicas que se pueden realizar sobre ellos. 5.1. Eliminar filas duplicadas Videotutorial Flash Videotutorial YouTube Frecuentemente, cuando trabajamos con un gran volumen de información o recopilamos datos desde varios orígenes diferentes, aparecen en nuestro libro de trabajo filas idénticas. A menos que lo que nos interese sea estudiar la frecuencia con la que aparece un determinado registro, la mayoría de las veces no nos interesará tener duplicados, porque no aportan información adicional y pueden comprometer la fiabilidad de las estadísticas basadas en los datos. Por ejemplo, si disponemos de un listado de trabajadores y queremos saber la media de edad, el cálculo se vería comprometido en el caso de que un mismo trabajador apareciese varias veces. Para eliminar filas duplicadas: - Deberemos tener como celda activa uno de los registros a comprobar, de forma que, si existen varias tablas distintas, Excel sepa interpretar a cuál nos referimos. Visualizarás un marco alrededor de todos los registros que se verán afectados por la comprobación. - En la prestaña Datos pulsamos Quitar duplicados Botón - Quitar duplicados. 5.2. La validación de datos
- 5. La validación de datos nos permite asegurarnos de que los valores que se introducen en las celdas son los adecuados; pudiendo incluso mostrar un mensaje de error o aviso si nos equivocamos. Para aplicar una validación a una celda. - Seleccionamos la celda que queremos validar. - Accedemos a la pestaña Datos y pulsamos Validación de datos. En él podremos escoger remarcar los errores con círculos o borrar estos círculos de validación. Pero nos vamos a centrar en la opción Validación de datos.... Nos aparece un cuadro de diálogo Validación de datos como el que vemos en la imagen donde podemos elegir entre varios tipos de validaciones. validar datos
- 6. En la sección Criterio de validación indicamos la condición para que el datos sea correcto. Dentro de Permitir podemos encontrar Cualquier valor, Número entero, Decimal, Lista, Fecha, Hora, Longitud de texto y personalizada. Por ejemplo si elegimos Número entero, Excel sólo permitirá números enteros en esa celda, si el usuario intenta escribir un número decimal, se producirá un error. Podemos restringir más los valores permitidos en la celda con la opción Datos, donde, por ejemplo, podemos indicar que los valores estén entre 2 y 8. Si en la opción Permitir: elegimos Lista, podremos escribir una lista de valores para que el usuario pueda escoger un valor de los disponibles en la lista. En el recuadro que aparecerá, Origen: podremos escribir los distintos valores separados por ; (punto y coma) para que aparezcan en forma de lista.
- 7. En la pestaña Mensaje de entrada podemos introducir un mensaje que se muestre al acceder a la celda. Este mensaje sirve para informar de qué tipos de datos son considerados válidos para esa celda. En la pestaña Mensaje de error podemos escribir el mensaje de error que queremos se le muestre al usuario cuando introduzca en la celda un valor incorrecto. Para practicar estas operaciones te aconsejamos realizar el Ejercicio Crear una validación de datos.