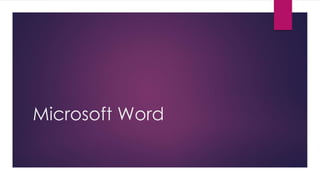
Uso de Microsoft Word
- 2. Ficheros Crear un documento Empezar a trabajar con un documento básico en Microsoft Word 2010 es tan sencillo como abrir un nuevo documento en blanco y empezar a escribir. O bien, si desea crear un tipo específico de documento, como un plan de negocios o un currículum vitae, puede ahorrar tiempo usando una plantilla.
- 3. Ficheros Abrir un nuevo documento y empezar a escribir 1. Haga clic en la pestaña Archivo. 2. Haga clic en Nuevo. 3. Haga doble clic en Documento en blanco.
- 4. Ficheros Crear un documento a partir de una plantilla El sitio de plantillas en Office.com ofrece plantillas para numerosos tipos de documentos, como currículum vítae, cartas de presentación, planes de negocios, tarjetas de presentación y documentos académicos con formato APA. 1. Haga clic en la pestaña Archivo. 2. Haga clic en Nuevo. 3. En Plantillas disponibles, siga uno de estos procedimientos: Haga clic en Plantillas de muestra para seleccionar una plantilla que esté disponible en el equipo. Haga clic en uno de los vínculos que se encuentran en Office.com. 4. Haga doble clic en la plantilla que desee.
- 5. Ficheros Guardar y reutilizar plantillas Si realiza cambios en una plantilla que ha descargado, puede guardarla en el equipo y volver a usarla. Es fácil encontrar todas las plantillas personalizadas haciendo clic en Mis plantillas en el cuadro de diálogo Nuevo documento. Para guardar una plantilla en la carpeta Mis plantillas, haga lo siguiente: 1. Haga clic en la pestaña Archivo. 2. Haga clic en Guardar Como. 3. En el cuadro de diálogo Guardar como, haga clic en Plantillas 4. En la lista Guardar como tipo, seleccione Plantilla de Word. 5. En el cuadro Nombre de archivo, escriba un nombre para la plantilla y haga clic en Guardar.
- 6. Grupos Los menús y las barras de herramientas principales de Microsoft Office Word se han reemplazado por la Cinta de opciones, que se ha diseñado para simplificar la exploración y está compuesta por fichas organizadas en escenarios u objetos específicos. Los controles de cada ficha se organizan además en varios grupos. La cinta de opciones puede incluir contenido más completo que los menús y las barras de herramientas, como botones, galerías y contenido de cuadros de diálogo.
- 7. Grupos 1. Las fichas están diseñadas para estar orientadas a las tareas. 2. Los grupos incluidos en cada ficha dividen las tareas en subtareas. 3. Los botones de comando de cada grupo ejecutan un comando o muestran un menú de comandos. Fichas que aparecen sólo cuando se necesitan Además del conjunto estándar de fichas que se ve en la Cinta de opciones cuando se inicia Microsoft Office Word 2007Office Word 2007, hay otras dos clases de fichas que aparecen sólo en la interfaz cuando son útiles para el tipo de tarea que se esté realizando.
- 8. Comandos Para hacer esto Presione Cambiar a la siguiente ventana. alt mas tab Cambiar a la ventana anterior. ALT + MAYUSCULA + Tab Cerrar la ventana activa. CTRL+W o CTRL+F4 Restaurar el tamaño de la ventana activa tras haberla maximizado. ALT + F5 Mover a un panel de tareas desde otro panel en la ventana del programa (en el sentido de las agujas del reloj). Tendrá que presionar F6 varias veces. F6 . . Cuando está abierta más de una ventana, pasar a la siguiente ventana. CTRL + F6 Cambiar a la ventana anterior. CTRL + MAYÚS + F6 Maximizar o restaurar una ventana seleccionada. CTRL + F10 Copiar una imagen de la pantalla en el Portapapeles. IMPR PANT Copiar una imagen de la ventana seleccionada en el Portapapeles. ALT + 1 Mostrar y usar ventanas
- 9. Comandos Para hacer esto Presione Mover a la siguiente opción o grupo de opciones. Ficha Mover a la opción anterior o grupo de opciones. Mayús + Tab Pasar a la siguiente ficha en un cuadro de diálogo. CTRL + Tab Cambiar a la ficha anterior en un cuadro de diálogo. CTRL + MAYÚS + Tab Desplazarse entre opciones en una lista desplegable abierta o entre opciones de un grupo de opciones. Teclas de flecha Realizar la acción asignada al botón seleccionado; Active o desactive la casilla de verificación seleccionada. SPACEBAR Seleccionar una opción; Active o desactive una casilla de verificación. ALT + la letra subrayada de una opción Abrir una lista desplegable seleccionada. ALT + FLECHA ABAJO Seleccionar una opción de una lista desplegable. Primera letra de una opción de una lista desplegable. Cerrar una lista desplegable seleccionada; Cancelar un comando y cerrar un cuadro de diálogo. ESC Ejecutar un comando seleccionado. Entrada Utilizar cuadros de diálogo
- 10. Comandos Para hacer esto Presione Ir al principio de la entrada. PÁGINA DE INICIO Ir al final de la entrada. FIN Mover un carácter a la izquierda o la derecha. FLECHA izquierda o flecha derecha Desplazarse una palabra a la izquierda. CTRL + FLECHA IZQUIERDA Desplazarse una palabra a la derecha. CTRL + FLECHA DERECHA Seleccionar o cancelar la selección de un carácter a la izquierda. MAYÚS + FLECHA IZQUIERDA Seleccionar o cancelar la selección de un carácter a la derecha. MAYÚS + FLECHA DERECHA Seleccionar o cancelar la selección de una palabra a la izquierda. CTRL + MAYÚS + FLECHA IZQUIERDA Seleccionar o cancelar la selección de una palabra a la derecha. CTRL + MAYÚS + FLECHA DERECHA Seleccionar desde el cursor al principio de la entrada. MAYÚS + INICIO Seleccionar desde el cursor hasta el final de la entrada. MAYÚS + FIN Usar cuadros dentro de cuadros de diálogo de edición
- 11. Comandos Para hacer esto Presione Mostrar el cuadro de diálogo Abrir. CTRL+F12 o CTRL+O Mostrar el cuadro de diálogo Guardar como. F12 Abra la carpeta o archivo seleccionado. Entrada Abrir la carpeta un nivel por encima de la carpeta seleccionada. RETROCESO Eliminar la carpeta o archivo seleccionado. ELIMINAR Mostrar un menú contextual para un elemento seleccionado, como una carpeta o archivo. MAYÚS + F10 Avanzar a través de las opciones. Ficha Retroceder a través de las opciones. Mayús + Tab Abrir el aspecto en la lista. F4 o ALT + I Utilice los cuadros de diálogo Abrir y Guardar como
- 12. Acceso Rápido La barra de herramientas de acceso rápido es una barra de herramientas personalizable que contiene un conjunto de comandos independientes de la ficha que se esté mostrando. Puede agregar a esta barra botones que representen comandos y moverla a dos posibles ubicaciones.
- 13. Grabar Puede usar los comandos Guardar y Guardar como para almacenar su trabajo, y puede ajustar las configuraciones que usa Microsoft Word para guardar los documentos. Por ejemplo, si el documento es para su propio uso y no espera abrirlo en una versión anterior de Microsoft Word, puede utilizar el comando Guardar. Si desea compartir el documento con personas que usen un software distinto de Microsoft Office Word, o si tiene previsto abrir el documento en otro equipo, necesita elegir cómo y dónde desea guardar el documento.
- 14. Grabar Guardar un documento por primera vez En la Barra de herramientas de acceso rápido, haga clic en Guardar Imagen del botón o pulse CTRL+G. Escriba un nombre para el documento y, a continuación, haga clic en Guardar. Word guarda el documento en una ubicación predeterminada. Para guardar el documento en una ubicación diferente, seleccione otra carpeta en la lista de carpetas si su equipo ejecuta Windows ajuste la configuración para guardar documentos.
- 15. Grabar Guardar un documento existente como un nuevo documento (Guardar como) Abra el documento que desee guardar como un archivo nuevo. Haga clic en la pestaña Archivo. Haga clic en Guardar como. Escriba un nombre para el documento y, a continuación, haga clic en Guardar.
- 16. Imprimir Visualiza el documento en Word 2007 antes de imprimirlo Paso 1: Haz clic en el botón Microsoft Office y en la lista desplegable, selecciona la opción Imprimir. Paso 2: Pre visualiza la impresión del documento. Para ello, haz clic en la opción Vista preliminar. Verás que tu documento aparecerá la más pequeño en la pantalla. Paso 3: Haz clic en el botón Imprimir para dar la orden de impresión o Cerrar pre visualización de impresión para realizar los cambios pertinentes al documento.
- 17. Imprimir Pasos para imprimir un documento Paso 1: Haz clic en el botón de Microsoft y selecciona la opción Imprimir. Verás que se abre el cuadro de diálogo Imprimir. Paso 2: Selecciona las páginas que deseas imprimir, ya sean todas o un rango de páginas. Paso 3: Selecciona el número de copias que deseas tener del documento. Finalmente, haz clic en el botón Aceptar.
- 18. Imprimir Pasos para imprimir un documento Paso 1: Haz clic en el botón de Microsoft y selecciona la opción Imprimir. Verás que se abre el cuadro de diálogo Imprimir. Paso 2: Selecciona las páginas que deseas imprimir, ya sean todas o un rango de páginas. Paso 3: Selecciona el número de copias que deseas tener del documento. Finalmente, haz clic en el botón Aceptar.
- 19. Configuracion de Impresora A continuación el procedimiento para imprimir desde el sistema operativo Microsoft Word, explicado paso por paso, aún si no entiende puede dejar un comentario, con mucho gusto recibirá una respuesta que ayudará a solucionar su problema. A diferencia de las versiones anteriores del Word, esta igual que su anterior solo que mejorada, imprimirá sin la necesidad de abrir un dialogo de impresión. Incluso nos presentará una vista previa del documento antes de imprimirse en la parte superior izquierda, solo basta con hacer clic en archivo, luego imprimir, o si quiere utilizando el atajo de impresión Ctrl + P.
- 20. Configuracion de Impresora También se podrá configurar las preferencias de impresión, sin necesidad de ir adispositivos de impresión, todo y luego hacemos clic o tocamos imprimir en las opciones. Como puede ver en la imagen bajo print y copias, aparecerá la impresora que esta predeterminada para imprimir, seleccione otra en caso de ser necesario. Puede interesarle leer como establecer una impresora predeterminada.
- 21. Configuracion de Carpetas Cuando se guarda un documento, Word guarda siempre en su ubicación original. Si desea cambiar donde Word guarda un archivo existente en Word 2003 o en una versión anterior de Word, abra el archivo, haga clic en Guardar como en el menú archivo y, a continuación, seleccione una nueva ubicación. En Word 2007, haga clic en el Botón de Microsoft Office, haga clic en Guardar comoy, a continuación, seleccione una nueva ubicación.
- 22. Configuracion de Márgenes y Orientación de las Paginas Microsoft Word ofrece varias opciones de márgenes de página. Se pueden usar los márgenes valor predeterminado o bien especificar otros personalizados. Agregar márgenes de encuadernación Los márgenes de encuadernación se usan para agregar espacio adicional a los márgenes lateral o superior de un documento que se va a encuadernar. Un margen de encuadernación ayuda a evitar que quede texto oculto al encuadernar un documento.
- 23. Configuracion de Márgenes y Orientación de las Paginas 1. Márgenes de encuadernación 2. Márgenes simétricos para páginas opuestas Establecer márgenes para páginas opuestas Utilice márgenes simétricos para configurar páginas opuestas en documentos de doble cara, como libros o revistas. En este caso, los márgenes de la página izquierda son una imagen simétrica de los de la derecha; es decir, los márgenes interiores y exteriores son del mismo ancho en las dos páginas. Agregar un libro plegado Mediante la opción Libro plegado del cuadro de diálogo Configurar página, se puede crear un folleto. Esta misma opción se puede usar para crear un menú, invitación, programa de un evento o cualquier otro tipo de documento que utilice un solo plegado central.
- 24. Configuracion de Márgenes y Orientación de las Paginas 1. Word inserta un solo plegado central para libro Tras configurar un documento como folleto, trabaje de la misma manera que con cualquier otro documento, insertando texto, gráficos y otros elementos visuales.
- 25. Configuracion de Márgenes y Orientación de las Paginas Cambiar o establecer los márgenes de página En el grupo Configurar página de la ficha Diseño de página, haga clic en Márgenes. Haga clic en el tipo de margen que desea utilizar. Para usar el ancho de margen más común, haga clic en Normal. Cuando haga clic en el tipo de margen deseado, todo el documento cambiará para utilizar el tipo de margen seleccionado. También puede utilizar su propia configuración de márgenes. Haga clic en Márgenes, después en Márgenes personalizados y, a continuación, en los cuadros Superior, Inferior, Izquierdo y Derecho, escriba los nuevos valores de los márgenes.