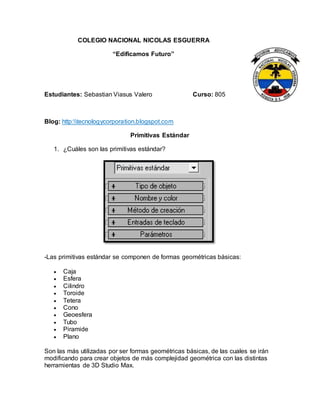
Primitivas estandar
- 1. COLEGIO NACIONAL NICOLAS ESGUERRA “Edificamos Futuro” Estudiantes: Sebastian Viasus Valero Curso: 805 Blog: http:tecnologycorporation.blogspot.com Primitivas Estándar 1. ¿Cuáles son las primitivas estándar? -Las primitivas estándar se componen de formas geométricas básicas: Caja Esfera Cilindro Toroide Tetera Cono Geoesfera Tubo Piramide Plano Son las más utilizadas por ser formas geométricas básicas, de las cuales se irán modificando para crear objetos de más complejidad geométrica con las distintas herramientas de 3D Studio Max.
- 2. Para crear una primitiva, se seleccionará la deseada, seguidamente con el ratón se arrastrará en uno de los visores y se irá haciendo click con el botón izquierdo mientras se arrastra para ir definiendo cada una de las propiedades (alto, ancho, profundidad o radio). Dependiendo de la primitiva que se trate dispondrá de unos parámetros u otros según la forma geométrica. 2. Identifique las propiedades de las primitivas. - Tipo de objeto: - Nombre y color:
- 3. - Método de creación: - Entradas de teclado: - Parámetros :
- 4. 3. Modifique las propiedades de cada una. TIPO DE OBJETO - CAJA NOMRE Y COLOR – CUBO 3D – AMARILLO
- 5. METODO DE CREACIÓN - CUBO ENTRADAS DE TECLADO PARÁMETROS
- 6. 4. QUE SON LOS SEGMENTOS Segmento Un segmento es la parte de una curva de spline que se encuentra entre dos de sus vértices. En el nivel de spline editable (Segmento), puede seleccionar uno o varios segmentos y moverlos, rotarlos y escalarlos mediante métodos estándar. Propiedades de segmento: Seleccione un objeto de spline editable y, a continuación, haga clic con el botón derecho. En el cuadrante Herramientas 1 (superior izquierdo) del menú cuad, elija Línea o Curva. Los efectos obtenidos al cambiar las propiedades de un segmento varían según el tipo de vértices en el extremo de éste: 1. Los vértices de esquina siempre dan lugar a segmentos de línea independientemente de la propiedad del segmento. 2. Los vértices suavizados pueden admitir propiedades de segmento de línea o bien de curva. 3. Los vértices de tipo Bézier y Esquina Bézier sólo aplican sus asas de tangente a los segmentos de curva. Los segmentos de línea omiten las asas de tangente. 4. Un asa de tangente asociada a un segmento de línea lleva una X al final. Aún puede transformar el asa, pero no notará los efectos hasta que el segmento se convierta en segmento de curva.
- 7. Interfaz Persiana Geometría Crear línea—Añade más splines a la spline seleccionada. Estas líneas son subobjetos de spline independientes; créelas del mismo modo que la spline de línea. Para salir de la creación de líneas, haga clic con el botón derecho o presione Crear línea para desactivarla. Partir—Permite especificar un punto de rotura en cualquier segmento de la forma (no es preciso seleccionar antes un segmento). Cuando está activa, el icono del ratón cambia a un icono de Partir. Ya puede designar cualquier punto de un segmento. El punto seleccionado se convierte en dos vértices coincidentes y el segmento se parte en dos. Asociar—Asocia otra spline de la escena a la spline seleccionada. Elija el objeto que desea asociar al objeto de spline seleccionado. El objeto que se asocia también debe ser una spline. Reorientar—Reorienta la spline asociada de modo que su sistema de coordenadas local de creación quede alineado con el de la spline seleccionada. Asociar múltiples—Presione este botón para acceder al cuadro de diálogo Asociar múltiples, que contiene una lista de todas las demás formas de la escena. Seleccione las formas que quiera asociar a la spline editable actual y presione Aceptar. Grupo Refinar La función Refinar incluye una serie de funciones útiles para crear redes de splines que se utilizan con el modificador Superficie. Refinar—Permite añadir vértices sin alterar los valores de curvatura de la spline. Presione Refinar y después seleccione cualquier número de segmentos de spline para añadir un vértice con cada clic ( La operación de refinamiento crea un tipo diferente de vértices según el tipo de vértices de los puntos finales del segmento que se haya refinado. Conectar—Si está activado, crea un subobjeto de spline nuevo al conectar los vértices nuevos. Si ha terminado de añadir vértices con la función Refinar, Conectar realiza una copia individual de cada vértice nuevo y conecta todas las copias a una spline nueva. Nota: Debe activar Conectar
- 8. antes de ejecutar Refinar. Tras activar Conectar y antes de comenzar el proceso de refinamiento, active cualquier combinación de las siguientes opciones: 1. Lineal—Si está activado, convierte en lineales todos los segmentos de la spline por medio de vértices de esquina. Si está desactivado, los vértices utilizados para crear la spline nueva son suavizados. 2. Enlazar primero—Hace que el primer vértice creado en una operación de refinamiento se enlace al centro del segmento seleccionado. 3. Cerrada—Si está activado, conecta los vértices primero y último de la spline nueva para crear una spline cerrada. Si está desactivado, Conectar siempre crea una spline abierta. 4. Enlazar último—Hace que el último vértice creado en una operación de refinamiento se enlace al centro del segmento seleccionado. Insertar—Inserta uno o más vértices, creando más segmentos. Designe cualquier punto de un segmento para insertar un vértice y asociar el ratón a la spline. Seguidamente y de forma opcional, desplace el ratón y presiónelo para añadir el vértice nuevo. Continúe desplazando el ratón y presionándolo para añadir vértices. Con un clic se inserta un vértice de esquina y arrastrando se crea un vértice suavizado Bézier. Para terminar, haga clic con el botón derecho del ratón y suéltelo. Todavía está en el modo de inserción y puede comenzar a insertar vértices en un segmento diferente. Si no desea hacerlo, haga clic de nuevo con el botón derecho o presione Insertar para salir de este modo. Ocultar—Oculta los segmentos seleccionados. Designe uno o más segmentos y después presione Ocultar. Mostrar todo—Muestra todos los subobjetos ocultos. Eliminar—Elimina los segmentos seleccionados de la forma actual.
- 9. Dividir—Subdivide el segmento o segmentos seleccionados añadiendo el número de vértices especificado por el contador. Seleccione uno o varios segmentos, defina el contador Divisiones (situado a la derecha del botón) y presione Dividir. Cada segmento seleccionado se divide por el número de vértices especificados en el contador Divisiones. La distancia entre los vértices depende de la curvatura relativa del segmento, cuanto más curvada es un área, más vértices recibe. Segmento seleccionado y dividido Dettach - Disociar—Permite seleccionar varios segmentos de splines distintas y disociarlos (o copiarlos) para generar una forma nueva. Hay tres opciones disponibles: Igual forma—Si está activado, Reorientar se desactiva y la operación Disociar conserva el segmento disociado como parte de la forma (en vez de generar una nueva). Si también se marca Copiar, se acaba teniendo una copia disociada del segmento en la misma ubicación. Splines originales y disociadas Reorientar—El segmento disociado copia la posición y orientación del sistema de coordenadas local de creación del objeto de origen. El nuevo objeto disociado se mueve y rota de manera que su sistema de coordenadas local queda situado y alineado con el origen de la cuadrícula activa.
- 10. Copiar—Copia el segmento disociado en lugar de moverlo. Grupo Presentación Ver Segms seleccionados—Si está activado, todos los segmentos seleccionados se resaltan en rojo en el nivel de subobjetos Vértice. Si está desactivado (predeterminado), los segmentos seleccionados se resaltan sólo en el nivel de subobjetos Segmento. Esta función es útil para comparar curvas complejas entre sí. 5. QUE ES LA GRID Utilización de la cuadrícula inicial para ubicar casas Las cuadrículas son matrices bidimensionales de líneas similares al papel cuadriculado, con la diferencia de que es posible ajustar su espaciado y otras características según convenga. Las aplicaciones más importantes de las cuadrículas son las siguientes: Como ayuda para visualizar el espacio, la escala y la distancia. Como planos de construcción donde se crean y se alinean los objetos de la escena. Como sistema de referencia para aplicar ajuste. La cuadrícula inicial es el sistema de referencia básico, definido por tres planos fijos en los ejes de coordenadas universales. La cuadrícula inicial está visible de forma predeterminada al iniciar el programa, pero se puede desactivar en el menú de clic derecho de visor. Es posible emplear como plano de construcción cualquier vista de la cuadrícula inicial o bien crear para ello un objeto de cuadrícula.
