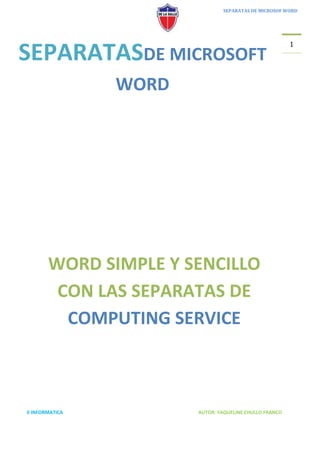
Separatas
- 1. SEPARATAS DE MICROSOF WORD 1 SEPARATASDE MICROSOFT WORD WORD SIMPLE Y SENCILLO CON LAS SEPARATAS DE COMPUTING SERVICE II INFORMATICA AUTOR: YAQUELINE CHULLO FRANCO
- 2. SEPARATAS DE MICROSOF WORD 2 PRESENTACIÓN LA PRESENTE SEPARATA ELABORADA PARA TODO PUBLICO PUESTO QUE ESTE TRABAJO TE ENSEÑA A UTILIZAR MICROSOFT WORD DE MANERA MÁS SENCILLA… ESPERANDO QUE LE SIRVA Y PASE POR ALTO LOS ERRORES COMETIDOS. GRACIAS II INFORMATICA AUTOR: YAQUELINE CHULLO FRANCO
- 3. SEPARATAS DE MICROSOF WORD 3 NOMBRE Y APELLIDOS: OCUPACION: EDAD: MICROSOFT WORD Concepto: Microsoft Word es un software destinado al procesamiento de textos. Fue creado por la empresa Microsoft, y actualmente viene integrado en la suite ofimática Microsoft Office.1 Originalmente fue desarrollado por Richard Brodie para el computador de IBM bajo sistema operativo DOS en 1983. Se crearon versiones posteriores para Apple Macintosh en 1984 y para Microsoft Windows en 1989, siendo para esta última plataforma las versiones más difundidas en la actualidad. Ha llegado a ser el procesador de texto más popular del mundo. II INFORMATICA AUTOR: YAQUELINE CHULLO FRANCO
- 4. SEPARATAS DE MICROSOF WORD 4 1° DIA DE CLASES: Para Minimizar y Maximizar la Cinta: • Da clic derecho en cualquier lugar del menú principal → Selecciona Minimizar Cinta en el menú desplegable. Esto te permitirá visualizar y esconder la cinta. La marca al frente de Minimizar la Cinta indica que la aplicación está activa. El nuevo, sistema de pestañas en Cintas reemplaza el menú tradicional en Word 2007. Está diseñado para responder a tus tareas y es fácil de usar; sin embargo, puedes escoger Minimizar la Cinta si prefieres usar un menú diferente o claves de teclado. II INFORMATICA AUTOR: YAQUELINE CHULLO FRANCO
- 5. SEPARATAS DE MICROSOF WORD Para añadir comandos a la Barra de 5 Herramientas de Rápido Acceso: • Da clic en la flecha a la derecha de la barra de herramientas de Acceso Rápido → Selecciona el comando que desea agregar de la lista desplegable. • Éste aparecerá en la Barra de Herramientas de Acceso Rápido. Los comandos Salvar, Deshacer y Rehacer aparecen predeterminadamente en la Barra de Herramientas de Acceso Rápido. • Seguramente quieras añadir otros comandos para hacer el uso de las aplicaciones de Word más conveniente. II INFORMATICA AUTOR: YAQUELINE CHULLO FRANCO
- 6. SEPARATAS DE MICROSOF WORD 6 Para desplegar o esconder la Regla: • Haz clic en el icono de Ver Regla sobre la barra de deslizamiento lateral. El icono Ver Regla funciona como un interruptor para activar o desactivar la Regla. • Abre Word 2007 en tu computador. Un documento nuevo y en blanco aparecerá en la pantalla. • Asegúrate de que la cinta esté maximizada. • Despliega la Regla. • Agrega los comandos que desees a la Barra de Herramientas de Acceso Rápido. • Cierra Word sin guardar el documento. Edición básica Aprenderemos lo necesario para editar documentos. Desplazarnos, seleccionar, eliminar, copiar, pegar y deshacer. También veremos cómo buscar y reemplazar palabras; y diferentes formas de ver un mismo documento. Una de las ventajas que han aportado los procesadores de texto es la facilidad para modificar y corregir. El primer paso en ese proceso es colocarnos en el lugar donde vamos a efectuar la modificación. Por otra parte, cuando estamos viendo un documento Word que no cabe en una pantalla, necesitaremos movernos por el documento para colocarnos en la parte que nos interese. II INFORMATICA AUTOR: YAQUELINE CHULLO FRANCO
- 7. SEPARATAS DE MICROSOF WORD Recordar que el elemento que define la posición dentro 7 de un documento Word es el punto de inserción , que es una línea vertical parpadeante y nos indica dónde se va a escribir la próxima letra que tecleemos. Desplazamientos cortos dentro de una misma pantalla: Con el ratón. Desplazar el cursor del ratón hasta el punto elegido y Para desplazarse Presione las teclas Una palabra a la izquierda Crtl + flecha izquierda Una palabra a la derecha Crtl + flecha derecha Un párrafo arriba Crtl + flecha arriba Un párrafo abajo Crtl + flecha abajo hacer clic, el punto de inserción se colocará en ese lugar. Con las teclas de dirección. Las teclas izquierda/derecha desplazan el punto de inserción una posición a la izquierda/derecha, y las teclas arriba/abajo desplazan el punto de inserción una línea arriba/abajo. La tecla Fin nos lleva al final de la línea y la tecla Inicio al principio de la línea. Combinación de teclas. Desplazamientos a lo largo de todo el documento: Teclas AvPág y RePág. Estas teclas avanzan y retroceden una pantalla completa. Observad que no es lo mismo una pantalla que una página. El tamaño de la pantalla lo limita el monitor mientras que la longitud de la página la definimos nosotros. Combinación de teclas. Para desplazarse Presione las teclas Una página adelante Crtl + AvPág. II INFORMATICA AUTOR: YAQUELINE CHULLO FRANCO
- 8. SEPARATAS DE MICROSOF WORD Una página atrás Crtl + RePág. 8 Al principio del documento Crtl + Inicio Al final del documento Crtl + Fin Mediante las Barras de desplazamiento. Las barras de desplazamiento permiten movernos a lo largo y ancho del documento de forma gráfica. Podemos desplazarnos de las siguientes formas: - Haciendo clic en cualquier posición por encima/debajo del cuadro nos desplazaremos una pantalla hacia arriba/debajo del documento. - Arrastrando el cuadro nos desplazaremos proporcionalmente a la posición en la que lo movamos, por ejemplo, en un documento de 20 páginas si arrastramos el cuadro hacia la mitad de la barra nos colocaremos en la página 10 aproximadamente. - Mediante las flechas. Si hacemos clic en la fecha o triángulo de la parte superior/inferior nos desplazaremos una línea hacia arriba/abajo. - Mediante objetos de búsqueda. este objeto por defecto es la página, de forma que al hacer clic en la doble flecha superior/inferior nos desplazaremos una página arriba/abajo. Haciendo clic en el botón central del círculo podemos cambiar el objeto página por otros, como por ejemplo, notas al pie, comentarios, palabras, etc. Mapa del documento. En el menú Vista tenemos la opción Mapa del documento que nos muestra una especie de índice en la parte izquierda de la página. Haciendo clic en las líneas de ese índice nos desplazaremos a la parte del documento que contiene dicha línea. II INFORMATICA AUTOR: YAQUELINE CHULLO FRANCO
- 9. SEPARATAS DE MICROSOF WORD Las barras de desplazamiento horizontal. 9 Permiten movernos de forma similar a como acabamos de ver con la barra vertical pero en sentido horizontal, es decir, permiten desplazar el documento hacia la derecha y hacia la izquierda. Se utilizan menos porque es menos frecuente que el documento sea más ancho de lo que cabe en una pantalla. Guardar y abrir documentos Puedes utilizar los comandos Guardar y Guardar como... del Botón Office (o el icono de la barra de acceso rápido) para guardar documentos. Al utilizar el comando Guardar como, Word mostrará un cuadro de dialogo como el que ves a continuación que te permite cambiar el nombre del archivo, el tipo y la carpeta que lo contiene. II INFORMATICA AUTOR: YAQUELINE CHULLO FRANCO
- 10. SEPARATAS DE MICROSOF WORD Al utilizar el comando Guardar no se abrirá ningún 10 cuadro de dialogo, simplemente se guardarán en su actual ubicación los cambios que hayas efectuado en el documento. Sin embargo, si utilizas el comando Guardar con un documento nuevo, que no ha sido guardado nunca, se abrirá el mismo cuadro de dialogo que para Guardar como. En la parte central de este cuadro de diálogo se muestran los archivos y carpetas que hay dentro de la carpeta que aparece en el campo Guardar en, en este caso Mis documentos. Para guardar un archivo debes tener en cuenta estos tres campos del cuadro de diálogo: Guardar en - Nombre del archivo - Guardar como Veamos cómo rellenarlos: Guardar en, aquí debes indicar la carpeta o directorio dentro del cual vas a guardar el documento. También se puede cambiar la carpeta predeterminada. II INFORMATICA AUTOR: YAQUELINE CHULLO FRANCO
- 11. SEPARATAS DE MICROSOF WORD Si la carpeta que buscas no es 11 una de las que se muestran en el cuadro de diálogo puedes buscarla mediante el icono que te lleva a la carpeta de nivel inmediatamente superior. Para bajar al nivel inferior basta con hacer doble clic en una carpeta. Pinchando en el botón con el triángulo (o dentro del campo Guardar en) puedes visualizar la estructura de carpetas, como se ve en esta imagen, desde el nivel en que nos encontramos hacia arriba. Para ir a una carpeta de esta estructura, o a otra unidad, basta con hacer clic sobre ella. También puedes crear una nueva carpeta con este icono , la carpeta se creará dentro de la carpeta que figure en el campo Guardar en. Formato carácter. Fuentes Aquí puedes ver todo esto con más detalle, junto con una explicación de los conceptos de unidad física, unidad lógica, archivo, carpeta, etc. Nombre del archivo, escribe el nombre que quieres darle a tu archivo o documento. Cuando guardamos un documento por primera vez, en este campo aparecen las primeras letras del contenido del documento, en el caso de la imagen de esta página aparece El día amaneció triste. Si no quieres utilizar este nombre empieza a escribir otro nombre, sin hacer clic, y automáticamente se borrará. Si quieres modificarlo haz clic sobre él. 1. Reemplazar el archivo existente. El archivo anterior desaparecerá y será sustituido por el nuevo que estamos guardando. II INFORMATICA AUTOR: YAQUELINE CHULLO FRANCO
- 12. SEPARATAS DE MICROSOF WORD 2. Guardar cambios con un nombre diferente. Se nos 12 mostrará de nuevo el cuadro de diálogo Guardar como, para que le demos otro nombre al archivo que estamos guardando. 3. Combinar cambios en un archivo existente. Se añadirá el archivo que estamos guardando al que ya existía, es decir, tendremos los dos archivos combinados en un solo archivo. Truco: Pulsa la tecla F12 para abrir de forma más rápida cuadro de diálogo Guardar.. Los caracteres son todas las letras, números, signos de puntuación y símbolos que se escriben como texto. Las letras incluidas en imágenes, no se consideran caracteres a estos efectos y no se les pueden aplicar los formatos que vamos a estudiar. Vamos a ver las posibilidades más comunes para variar el aspecto de los caracteres que están disponibles en la pestaña Inicio dentro del grupo de herramientas Fuente. También aparecen las herramientas de formato automáticamente al seleccionar una palabra o frase para poder modificar, fuente, tamaño y estilo de fuente, etc. Fuente Un apartado a elegir con cuidado es la fuente del texto ya que determinará en gran medida el aspecto del texto. Para cambiar el tipo de letra o fuente lo primero que tenemos que hacer es seleccionar los caracteres, palabras o líneas sobre los que queremos realizar el cambio. A continuación hacer clic sobre el pequeño triángulo que hay al II INFORMATICA AUTOR: YAQUELINE CHULLO FRANCO
- 13. SEPARATAS DE MICROSOF WORD lado de la fuente actual, esto hará que se abra 13 una ventana con las fuentes disponibles. Observa que el propio nombre de la fuente está representado en ese tipo de fuente, de forma que podemos ver el aspecto que tiene antes de aplicarlo. El menú despegable tiene dos zonas separadas por una doble línea horizontal, en la parte superior están las últimas fuentes utilizadas y en la parte inferior todas las disponibles. Podemos hacer clic en las flechas arriba y abajo de la barra de desplazamiento de la derecha para que vayan apareciendo todos los tipos de letra disponibles, también podemos desplazar el botón central para movernos más rápidamente. Una vez hemos encontrado la fuente que buscamos basta con hacer clic sobre ella para aplicarla. En lugar de desplazarnos por el menú despegable para buscar la fuente podemos, si conocemos el nombre, hacer clic sobre el recuadro y teclearlo directamente. Las fuentes TrueType aparecen con una doble T delante. Este tipo de fuente se verá igual en la pantalla que en la impresora. Tamaño De forma parecida podemos cambiar el tamaño de la fuente. Seleccionar el texto y hacer clic en el triángulo para buscar el tamaño que deseemos, o escribirlo directamente. La unidad de medida es el punto (72 puntos = 1 pulgada = 2,54 cm), los tamaños más utilizados son 10 y 12 puntos. Estilo Una vez fijada la fuente y el tamaño podemos cambiar el estilo a uno de los tres disponibles: negrita, cursiva y subrayado . Basta seleccionar el texto y hacer clic en el botón correspondiente. II INFORMATICA AUTOR: YAQUELINE CHULLO FRANCO
- 14. SEPARATAS DE MICROSOF WORD 14 II INFORMATICA AUTOR: YAQUELINE CHULLO FRANCO