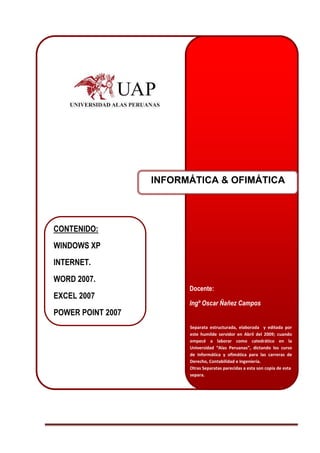
Windows XP, Office 2007 y accesorios
- 1. Ndo CONTENIDO: WINDOWS XP INTERNET. WORD 2007. EXCEL 2007 POWER POINT 2007 INFORMÁTICA & OFIMÁTICA Docente: Ingº Oscar Ñañez Campos Separata estructurada, elaborada y editada por este humilde servidor en Abril del 2009; cuando empecé a laborar como catedrático en la Universidad “Alas Peruanas”, dictando los curso de Informática y ofimática para las carreras de Derecho, Contabilidad e Ingeniería. Otras Separatas parecidas a esta son copia de esta separa.
- 2. Universidad “Alas Peruanas” - Filial Chachapoyas Ingº Oscar Ñañez Campos Página 2 Docente y creador de esta separata ÍNDICE I. INTRODUCCIÓN A WINDOWS XP. ........................................................................................ 11 1.1 Definición de términos.................................................................................................. 11 1.2 Manejo del mouse o ratón ............................................................................................ 12 1.3 Requisitos mínimos par ala instalación de windows XP................................................ 12 1.4 ¿Qué es windows XP?.................................................................................................. 12 1.5 ¿Cómo ingresar al sistema operativo xp?..................................................................... 12 1.6 Encendido y apagado del computador.......................................................................... 13 II. ESCRITORIO. ....................................................................................................................... 13 2.1. ¿Qué es el escritorio de windows?............................................................................... 13 2.2. Conociendo el entorno de windows XP ........................................................................ 13 2.3. Selección de iconos. .................................................................................................... 14 2.4. ¿Cómo organizar iconos en el escritorio? .................................................................... 15 2.5. ¿Cómo abrir iconos?.................................................................................................... 15 III. VENTANAS........................................................................................................................... 16 3.1 ¿Qué es una ventana?.................................................................................................. 16 3.2 Partes de una ventana.................................................................................................. 16 3.3 Operaciones con ventanas. .......................................................................................... 17 3.3.1 Cerrar ventanas........................................................................................................ 17 3.3.2 Mover ventanas........................................................................................................ 17 3.3.3 Alto y ancho de una ventana..................................................................................... 17 3.3.4 Maximizar una ventana............................................................................................. 18 3.3.5 Minimizar una ventana.............................................................................................. 18 3.3.6 Organizar Ventanas. ................................................................................................. 18 IV. EXPLORADOR DE WINDOWS............................................................................................... 18 4.1 Ingreso al explorador ................................................................................................... 19 4.2 Entorno del explorador de windows. ............................................................................ 19 El explorador consta principalmente de dos secciones:.................................................................. 19 4.3 Bloquear la barra de herramientas................................................................................ 20 4.4 Mover la barra de Herramientas.................................................................................... 20 4.5 Activar / Desactivar Barras de Herramientas................................................................. 20 4.6 Vistas del explorador.................................................................................................... 20 4.7 Activar vistas ............................................................................................................... 21 4.8 Creación de carpetas:................................................................................................... 21 4.9 Modificar nombre a las carpetas y/o archivos............................................................... 21 4.10 Eliminar carpetas o archivos. ....................................................................................... 21
- 3. Universidad “Alas Peruanas” - Filial Chachapoyas Ingº Oscar Ñañez Campos Página 3 Docente y creador de esta separata 4.11 Buscar archivos. .......................................................................................................... 22 V. MENÚ INICIO. ....................................................................................................................... 23 5.1 Ingresos a la pestaña menú inicio................................................................................. 23 5.2 Descripción de menú inicio. ......................................................................................... 23 5.3 Mostrar un programa en la parte superior del menú inicio............................................ 23 5.4 Agregar elementos al menú inicio................................................................................. 24 VI. EJERCICIOS ................................................................................................................... 24 PRÁCTICA Nº 01....................................................................................................................... 25 PRÁCTICA Nº 02....................................................................................................................... 27 PRÁCTICA Nº 03....................................................................................................................... 28 PRÁCTICA Nº 04. ...................................................................................................................... 30 PRÁCTICA Nº 05....................................................................................................................... 31 VII. ACCESORIOS DE WINDOWS XP........................................................................................... 32 7.1 Block de notas ............................................................................................................. 32 7.2 Calculadora.................................................................................................................. 32 7.3 Paint............................................................................................................................. 32 7.4 WordPad ...................................................................................................................... 33 VIII. CONFIGURACIÓN................................................................................................................. 34 8.1 Fecha y hora................................................................................................................. 34 8.2 Pantalla ........................................................................................................................ 34 8.2.1 Formas de ingreso.................................................................................................... 34 8.2.2 Pestaña temas.......................................................................................................... 34 8.2.3 Pestaña escritorio .................................................................................................... 35 8.2.4 Pestaña protector de pantalla................................................................................... 35 8.2.5 Pestaña apariencia. .................................................................................................. 35 8.2.6 Pestaña configuración.............................................................................................. 36 8.3 Mouse .......................................................................................................................... 36 8.3.1 Forma de ingreso. .................................................................................................... 36 8.3.2 Pestaña botones....................................................................................................... 36 8.3.3 Pestaña punteros ..................................................................................................... 36 8.3.4 Pestaña opciones de puntero ................................................................................... 36 8.3.5 Pestaña hardware..................................................................................................... 36 8.4 Teclado. ....................................................................................................................... 37 IX. EJERCICIOS ................................................................................................................... 37 PRÁCTICA Nº 06....................................................................................................................... 38 PRÁCTICA Nº 07....................................................................................................................... 40
- 4. Universidad “Alas Peruanas” - Filial Chachapoyas Ingº Oscar Ñañez Campos Página 4 Docente y creador de esta separata PRÁCTICA Nº 08....................................................................................................................... 41 PRÁCTICA Nº 09 ....................................................................................................................... 43 I. INTERNET. ........................................................................................................................... 46 1.1 Un poco de historia ...................................................................................................... 46 1.2 ¿Qué es internet?......................................................................................................... 46 1.3 Conceptos básicos....................................................................................................... 47 1.4 ¿Qué se puede hacer en internet?................................................................................ 48 1.5 ¿Qué se necesita para conectarse a internet? .............................................................. 48 1.6 Tipos de conexión a internet ........................................................................................ 49 II. INTERNET EXPLORER.......................................................................................................... 50 2.1 Elementos de la pantalla del internet explorer .............................................................. 50 III. BÚSQUEDA DE INFORMACIÓN A TRAVÉS DE INTERNET. ................................................... 50 3.1 ¿Qué es un buscador? ................................................................................................. 50 3.2 Búsqueda de información............................................................................................. 50 3.3 Técnicas y expresiones de búsqueda........................................................................... 51 3.4 ¿Cómo buscar eficientemente en internet? .................................................................. 52 3.5 Criterios para elegir el buscador adecuado................................................................... 52 3.7 Partes de la pantalla del Google ................................................................................... 53 3.8 Notación búsqueda avanzada....................................................................................... 54 IV. Correo Electrónico ............................................................................................................... 56 4.1 ¿Qué es el correo electrónico?..................................................................................... 56 4.2 Tipos de servicios de correos....................................................................................... 56 4.3 Outlook express........................................................................................................... 56 V. CREACIÓN Y ENVIÓ DE MENSAJES..................................................................................... 59 5.1 Requisitos para elegir un servicio de webmail gratuitos............................................... 59 5.2 Creación de una cuenta webmail en yahoocorreo......................................................... 59 5.3 Ingreso, lectura y envió de email .................................................................................. 60 5.4 Envió de un email nuevo............................................................................................... 60 VI. CREACIÓN DE LISTA DE CONTACTOS................................................................................. 61 6.1 Agregar contactos en libreta virtual.............................................................................. 61 VII. ¿Cómo crear un correo electrónico en Hotmail?................................................................... 62 VIII. CONSEJOS........................................................................................................................... 64 I. INTRODUCCIÓN A WORD 2007............................................................................................. 66 1.1 ¿Qué es word?............................................................................................................. 66 1.2 Inicio del programa....................................................................................................... 66 1.3 Elementos de la ventana del word 2007........................................................................ 67 II. COMO UTILIZAR WORD PARA EDITAR. ............................................................................... 72 2.1 Abrir un archivo............................................................................................................ 72
- 5. Universidad “Alas Peruanas” - Filial Chachapoyas Ingº Oscar Ñañez Campos Página 5 Docente y creador de esta separata 2.2 Copiar texto:................................................................................................................. 72 2.3 Cortar o mover información.......................................................................................... 72 2.4 Dar formato al texto...................................................................................................... 73 2.4.1 Mediante la barra de herramientas fuente y párrafo de la pestaña inicio. .................. 73 2.4.2 Mediante el cuadro de dialogo fuente. ...................................................................... 74 2.4.3 Copiar formato ......................................................................................................... 74 2.4.4 Sangrías................................................................................................................... 75 2.4.5 Teclas de atajo para dar formato .............................................................................. 76 2.5 Movimiento del cursor por el texto ............................................................................... 77 2.6 Selección de texto........................................................................................................ 77 2.7 Buscar un texto............................................................................................................ 78 2.8 Remplazar texto............................................................................................................ 78 III. EJERCICIOS................................................................................................................... 78 PRÁCTICA Nº 01...................................................................................................................... 79 PRÁCTICA Nº 02...................................................................................................................... 81 IV. COMO UTILIZAR WORD PARA CONFORMAR....................................................................... 82 4.1. Numeración y viñetas................................................................................................... 82 4.2. Bordes y sombreados del texto.................................................................................... 82 4.3. Letra capital ................................................................................................................. 83 4.4. Creación de textos en columnas................................................................................... 84 4.5. Eliminación de columnas.............................................................................................. 84 V. EJERCICIOS................................................................................................................... 84 PRÁCTICA Nº 03...................................................................................................................... 85 PRÁCTICA Nº 04...................................................................................................................... 88 VI. CÓMO ADAPTAR WORD A SUS NECESIDADES ESPECIALES.............................................. 90 6.1 Configurar página......................................................................................................... 90 6.2 Encabezado y pie de página......................................................................................... 91 6.3 Numeración de página.................................................................................................. 94 6.4 Corregir ortografía y gramática..................................................................................... 96 6.5 Inserción ...................................................................................................................... 99 6.5.1 Insertar imágenes..................................................................................................... 99 6.5.2 Insertar formas y dibujar......................................................................................... 103 6.5.3 Añadir texto a los gráficos...................................................................................... 103 6.5.4 WordArt.................................................................................................................. 104 6.5.5 Insertar ecuaciones y formulas............................................................................... 105 6.6 Tablas ........................................................................................................................ 106
- 6. Universidad “Alas Peruanas” - Filial Chachapoyas Ingº Oscar Ñañez Campos Página 6 Docente y creador de esta separata VII. EJERCICIOS....................................................................................................................... 111 PRÁCTICA Nº 06..................................................................................................................... 111 PRÁCTICA Nº 07.................................................................................................................... 112 PRÁCTICA Nº 08..................................................................................................................... 113 PRÁCTICA Nº 09..................................................................................................................... 114 VIII. TRUCOS DE FORMATO...................................................................................................... 116 IX. Cálculos con tablas............................................................................................................ 117 9.1 Tablas para calcular. .................................................................................................. 117 9.2 Tablas para ordenar ................................................................................................... 118 9.3 Filas de título.............................................................................................................. 118 X. ¿CÓMO COMBINAR CORRESPONDENCIA? ....................................................................... 119 10.1 Creación del documento principal.............................................................................. 119 10.2 Creación de Origen de los Datos. ............................................................................... 120 10.3 Insertar Campos de Combinación............................................................................... 121 XI. CREAR ETIQUETA DE CORRESPONDENCIA O SOBRES.................................................... 122 XII. EJERCICIOS....................................................................................................................... 123 I. INTRODUCCIÓN. ................................................................................................................ 126 II. INICIAR EXCEL................................................................................................................... 126 III. ELEMENTOS DE LA PANTALLA DE EXCEL 2007................................................................ 127 Definiciones generales .......................................................................................................... 129 Insertar hojas ........................................................................................................................ 129 Eliminar hojas ...................................................................................................................... 129 Cambiar nombre de las hojas ................................................................................................ 129 Mover hojas .......................................................................................................................... 130 Copiar hojas ......................................................................................................................... 130 Introducción de datos ........................................................................................................... 131 Borrar Información de Celdas ............................................................................................... 131 Remplazar Información de Celdas .......................................................................................... 131 Borrar información de celdas ................................................................................................ 131 Selección de celdas .............................................................................................................. 132 Tipos de datos ...................................................................................................................... 132 Operadores ........................................................................................................................... 132 INSERTAR FILAS .................................................................................................................. 134 Insertar columnas ................................................................................................................. 135 Eliminar filas y columnas ...................................................................................................... 135
- 7. Universidad “Alas Peruanas” - Filial Chachapoyas Ingº Oscar Ñañez Campos Página 7 Docente y creador de esta separata Ocultar Filas o Columnas ...................................................................................................... 135 Mover o copiar celdas ........................................................................................................... 136 Pegado especial .................................................................................................................... 137 Autollenado .......................................................................................................................... 137 Tipo y estilo de datos ............................................................................................................ 138 Alineación de los datos de una celda .................................................................................... 138 Aplicar o quitar bordes ......................................................................................................... 139 Aplicar o quitar sombreado ................................................................................................... 139 Formato condicional ............................................................................................................. 140 Referencias ........................................................................................................................... 141 Tipos de referencias................................................................................................................... 141 Funciones ................................................................................................................................. 141 ARGUMENTO: ........................................................................................................................ 141 ESTRUCTURA DE UNA FUNCIÓN........................................................................................... 141 FUNCIONES ELEMENTALES .................................................................................................. 142 Comentarios ............................................................................................................................. 144 Gráficos .................................................................................................................................... 144 ELEMENTOS DEL GRAFICO ................................................................................................. 144 Modificar un Gráfico ............................................................................................................. 146 Impresión ................................................................................................................................ 148 IV. Ejercicios ........................................................................................................................ 150 PRÁCTICA Nº 01..................................................................................................................... 151 PRÁCTICA 02.......................................................................................................................... 151 PRÁCTICA 03.......................................................................................................................... 152 PRÁCTICA 05.......................................................................................................................... 153 PRÁCTICA 06.......................................................................................................................... 154 GRÁFICOS EN EXCEL ......................................................................................................... 156 Ejercicio 01:........................................................................................................................... 156 Ejercicio 02. ........................................................................................................................... 156 Ejercicio 03 ............................................................................................................................ 156 Ejercicio 04 ............................................................................................................................ 157 Ejercicio 05 ............................................................................................................................ 157 Ejercicio 06 ............................................................................................................................ 158 Ejercicio 07 ............................................................................................................................ 158
- 8. Universidad “Alas Peruanas” - Filial Chachapoyas Ingº Oscar Ñañez Campos Página 8 Docente y creador de esta separata Ejercicio 08 ............................................................................................................................ 158 Ejercicio 09 ............................................................................................................................ 158 Ejercicio 10: CLIMA................................................................................................................ 159 I. INTRODUCCIÓN A POWERPOINT....................................................................................... 161 1.1. Definiciones. .............................................................................................................. 161 1.2. Iniciar PowerPoint. ..................................................................................................... 162 1.3. Elementos de la ventana de PowerPoint 2007............................................................. 162 1.4. ¿Cómo cerrar PowerPoint? ........................................................................................ 163 II. Creando una presentación.................................................................................................. 163 2.1. Crear una presentación en blanco. ............................................................................. 163 2.2. Crear una presentación con una plantilla.................................................................... 163 III. Guardar una presentación.................................................................................................. 164 3.1. Guardar una presentación.......................................................................................... 164 3.2. Guardar una presentación como página web.............................................................. 165 3.3. Tipos de Vistas........................................................................................................... 165 3.4. Vista normal. .............................................................................................................. 165 3.5. Vista clasificadora de diapositivas.............................................................................. 166 3.6. Vista Presentación con diapositivas........................................................................... 166 IV. TRABAJAR CON DIAPOSITIVAS......................................................................................... 167 4.1. Insertar una nueva diapositiva.................................................................................... 167 4.2. Reorganizar las diapositivas....................................................................................... 168 4.3. Mover diapositivas ..................................................................................................... 168 4.4. Copiar una diapositiva................................................................................................ 168 4.5. Duplicar Diapositivas.................................................................................................. 169 4.6. Eliminar diapositivas.................................................................................................. 169 4.7. Abrir una presentación............................................................................................... 169 V. INSERCIÓN......................................................................................................................... 169 5.1. Inserción de Imágenes Prediseñadas. ........................................................................ 170 5.2. Insertar Autoformas.................................................................................................... 170 5.3. Insertar WordArt......................................................................................................... 170 5.4. Insertar Tablas............................................................................................................ 171 VI. ANIMACIÓN Y TRANSICIONES. .......................................................................................... 173 6.1. Animar Textos y objetos............................................................................................. 173 6.2. Ocultar diapositiva. .................................................................................................... 174 6.3. Transición de diapositiva............................................................................................ 174 VII. Impresión de diapositivas................................................................................................... 174 7.1. Configuración de la página......................................................................................... 175 7.2. Configuración de la impresora.................................................................................... 175
- 9. Universidad “Alas Peruanas” - Filial Chachapoyas Ingº Oscar Ñañez Campos Página 9 Docente y creador de esta separata 7.3. Intervalos de Impresión.............................................................................................. 176 7.4. Número de Copias...................................................................................................... 176 7.5. ¿Qué imprimir? ......................................................................................................... 176 7.6. Número de diapositivas por página. ........................................................................... 177 7.7. Otras opciones........................................................................................................... 177 VIII. Ejercicios. .......................................................................................................................... 177 X. BIBLIOGRAFÍA. .................................................................................................................. 178
- 10. Universidad “Alas Peruanas” - Filial Chachapoyas Ingº Oscar Ñañez Campos Página 10 Docente y creador de esta separata Windows XP
- 11. Universidad “Alas Peruanas” - Filial Chachapoyas Ingº Oscar Ñañez Campos Página 11 Docente y creador de esta separata WINDOWS XP I. INTRODUCCIÓN A WINDOWS XP. 1.1 Definición de términos Computación: ciencia que se encarga del estudio del hardware (parte fisca) del computador. Informática: Ciencia que estudia el procesamiento de la información o es una ciencia que se encarga del estudio del software (parte lógica) del computador. Computadora: Es un dispositivo electrónico que acepta datos de entrada que los procesa mediante programas generando información. Hardware: Es el conjunto físico de todos los dispositivos y elementos internos y externos de una computadora. Parte Física del Computador. Ejemplo: Cpu, Monitor, Teclado, Mouse, y todo aquello que este conectado a la computadora. Software: Son los programas de computadoras que están conformadas por instrucciones responsables de que el hardware realice su tarea. Parte Física del Computador. Ejemplo: Sistemas operativos, Software de aplicación (Software de Oficina, Lenguajes de programación, Base de datos, Diseño grafico, Software de Arquitectura, Diseño de páginas webs, etc), Videos, juegos, etc. Sistema operativo: Es un programa que hace funcionar el ordenador y que permite que el usuario pueda comunicarse con la máquina y así tener acceso a todos los servicios que ofrece. El sistema operativo nos permite la comunicación fácil con la Pc. Windows XP es un sistema operativo con entorno gráfico multitarea y multiusuario. Unidades de medida a. 1 bit = un cero o un uno. b. 1 byte = una letra, numero o signo del computador. c. 1 kilobyte (Kb) = 1024 bytes. d. 1 Megabyte (Mb) = 1024 Kilobytes. e. 1 Gigabyte (Gb) = 1024 Megabytes. f. 1 Terabyte (TB)= 1024 Gigabyte Partes principales del computador. Datos de Entrada Información (Resultados) Procesamiento de Datos 1. Monitor 2. Teclado 3. Mouse 4. Case
- 12. Universidad “Alas Peruanas” - Filial Chachapoyas Ingº Oscar Ñañez Campos Página 12 Docente y creador de esta separata 1. Monitor: Periférico de salida, muestra los datos ingresados por el usuario. 2. Teclado: Periférico de entrada, permite ingresar datos, comandos y órdenes al computador. 3. Mouse: Periférico de entrada, permite emitir órdenes al computador por medio de botones. 4. Case: case o carcasa (dentro del case se encuentra los componentes del computador) 1.2 Manejo del mouse o ratón El ratón proporciona el modo más directo, cómodo e intuitivo de seleccionar y mover elementos en la pantalla • Operaciones que se pueden realizar con el Mouse: – Apuntar – Hacer clic o doble clic – Arrastrar – Seleccionar • Botón izquierdo o clic: ejecutar acciones y permite arrastrar • Botón derecho o anticlic: Muestra un menú contextual del objeto apuntándose para añadir un esquema 1.3 Requisitos mínimos par ala instalación de windows XP Para la instalación del sistema operativo Xp se requiere como mínimo contar con lo siguiente: PC con 233 MHz como mínimo requerido Se recomiendan 128 MB de RAM o superior (64 MB mínimo) 1.5 GB de espacio disponible en el disco Adaptador y monitor de vídeo Super VGA (800 × 600) o de mayor resolución Unidad de CD-ROM o DVD Teclado y Ratón 1.4 ¿Qué es windows XP? Windows XP es un Sistema Operativo que se encarga de administrar todos los recursos con que cuenta una computadora como: disco duro, unidades de diskette, mouse, impresoras, programas y demás dispositivos que se encuentren instalados. 1.5 ¿Cómo ingresar al sistema operativo xp? Hay que presionar el botón Power del Case y el botón principal del monitor. Botón Izquierdo o Clic Botón Derecho o AntiClic
- 13. Universidad “Alas Peruanas” - Filial Chachapoyas Ingº Oscar Ñañez Campos Página 13 Docente y creador de esta separata Nota: Al aplicar estos dos pasos automáticamente son reconocidos los dispositivos que el computador como: memoria, disco duro, teclado, mouse, monitor, etc. 1.6 Encendido y apagado del computador. 1. Encendido. Primero encender el CPU y luego encender el monitor, esperar un momento que cargue el sistema operativo para poder empezar a trabajar. 2. Apagado. La Forma correcta de apagar el computador es la siguiente: Clic en el botón Clic en “Apagar Equipo” Finalmente Clic en apagar II. ESCRITORIO. 2.1. ¿Qué es el escritorio de windows? Es la primera pantalla que nos aparecerá una vez se haya cargado el Sistema Operativo con el cual vamos a trabajar, en nuestro caso será el escritorio de Windows XP. El escritorio es el lugar que se utiliza para colocar las herramientas o accesos directos de programas que se usan con frecuencia. 2.2. Conociendo el entorno de windows XP Una vez se ha cargado Windows XP nos aparece la siguiente pantalla, puede suceder que varíe con respecto a la que tienes en tu ordenador ya que Windows nos permite personalizarla. I C O N O S S Barra de Tareas Botón Inicio Zona de Acceso Directo Zona de Programas Abiertos Zona de Notificaciones Clic Aquí
- 14. Universidad “Alas Peruanas” - Filial Chachapoyas Ingº Oscar Ñañez Campos Página 14 Docente y creador de esta separata PARTES DEL ESCRITORIO 1. Barra de tareas: Es la que aparece en la parte inferior de la pantalla y en ella se almacenan temporalmente las ventanas que se encuentran abiertas o se están utilizando. En el extremo izquierdo está el botón Inicio, a continuación tenemos la zona de accesos directos, luego los programas abiertos y por último el área de notificación. Partes de la barra de tareas a. Botón inicio: Proporciona un acceso sencillo a los programas. b. Zona de acceso directo: Contiene iconos que se utilizan para acceder más rápidamente a un programa. Para colocar aquí un icono basta arrastrarlo desde el escritorio. Estos iconos son accesos directos que podemos crear nosotros mismos. c. Zona de programas abiertos: Aquí aparecen los botones de los programas que están abiertos y unas pequeñas flechas negras hacia arriba y hacia abajo. d. Zona de notificaciones: Esta área contiene iconos que representan los programas residentes (programas que se cargan automáticamente al encender el ordenador) y otras informaciones adicionales. Por ejemplo puede aparecer la indicación del idioma, en este caso ES por Español; también vemos la cabeza del panda que representa un programa antivirus, la hora, etc. 2. Iconos: Son representaciones graficas de un programa. Carpetas: Es el lugar donde se permite almacenar y mantener en forma ordenada todo tipo de información. Accesos directos: Iconos creados por el usuario para un ingreso rápido a cualquier programa. 2.3. Selección de iconos. Un icono: Ubíquese en el icono y luego haga un clic. Varios iconos: Haga clic arrastrando y encerrando los iconos que se desea seleccionar. Iconos alternos: Aquí se ayudará con el teclado: Primero seleccionar un icono y manteniendo presionada la tecla Ctrl seleccionar los iconos que desee, y finalmente suelte la tecla.
- 15. Universidad “Alas Peruanas” - Filial Chachapoyas Ingº Oscar Ñañez Campos Página 15 Docente y creador de esta separata 2.4. ¿Cómo organizar iconos en el escritorio? Podemos organizar los iconos por: Nombre, Tamaño, Tipo y Organización Automática. Pasos: Anti clic en un área libre del escritorio. Clic en “organizar Iconos” Nota: Si desea hacer una organización personalizada, se debe tener desactivada la opción Organización Automática para luego arrastrar los iconos como mejor le parezca. 2.5. ¿Cómo abrir iconos? Para abrir iconos se tiene 3 Formas: 1era Forma: Doble clic en el icono que se desea abrir 2da Forma: Clic derecho en el icono que desea abrir y luego clic en la opción abrir. 3era Forma: Seleccionar el icono y luego presionar la tecla Enter. 2.6. ¿Cómo crear un Acceso directo? Anti clic en un área libre del escritorio. Clic en la opción Nuevo clic en Acceso Directo. Clic en el botón examinar para buscar el programa que se quiere colocar como acceso directo. Seleccionar el programa o archivo que se desea colocar como acceso directo clic en el Botón Aceptar. Clic en el botón Siguiente. Escribir un nombre para el Acceso Directo. Clic en el Botón Finalizar.
- 16. Universidad “Alas Peruanas” - Filial Chachapoyas Ingº Oscar Ñañez Campos Página 16 Docente y creador de esta separata III. VENTANAS. 3.1 ¿Qué es una ventana? Es una parte de la pantalla sobre la que se ejecutará un programa o se realizara una serie de tareas. 3.2 Partes de una ventana. 1. Barra de titulo: Esta barra contiene: El icono principal y el nombre del programa en la cual se esta trabajando. Los Botones: Minimizar, Maximizar/restaurar y cerrar. 2. Barra de menú. Contiene las operaciones del programa agrupadas en menús desplegables. Notas: Si te encuentras con una opción atenuada quiere decir que no es posible seleccionarla en estos momentos. 3. Barra de herramientas estándar. Contiene iconos que sirven para ejecutar de forma inmediata algunas de las operaciones más utilizadas. 4. Barra de direcciones Es la barra en donde se puede seleccionar las unidades, carpetas o archivos según donde quisiéramos ubicarnos. 5. Área o zona de trabajo. Es el lugar en donde se muestra la información de las unidades o carpetas seleccionadas. Además aquí también se puede crear, modificar, eliminar carpetas o archivos, etc. 1 .2 .3 .4 . 5 . 6 . 7 .
- 17. Universidad “Alas Peruanas” - Filial Chachapoyas Ingº Oscar Ñañez Campos Página 17 Docente y creador de esta separata 6. Barra de estado. Muestra cierta información al usuario. Esta información puede variar en función a la ventana que tengamos abierta. 7. Barra de desplazamiento: Las barras de desplazamiento permiten movernos a lo largo y ancho de la hoja de forma rápida y sencilla, simplemente hay que desplazar la barra arrastrándola con el ratón, o hacer clic en las flechas. Hay barras par desplazar horizontal y verticalmente 3.3 Operaciones con ventanas. 3.3.1 Cerrar ventanas. Existen varias formas para cerrar ventanas. 1era Forma: Clic en botón Cerrar 2da Forma: Presionando las teclas ALT + F4 3era Forma: Anti clic en la aplicación deseada que se encuentra en la barra de tareas específicamente en la zona de programas abiertos y elegir la opción Cerrar. 4ta Forma: Presionando las teclas ALT + Barra Espaciadora, aparece un menú con las teclas de dirección seleccionar la opción cerrar Presionar la tecla Enter. 3.3.2 Mover ventanas La ventana debe de estar restaurada. Ubique el puntero en la Barra de Titulo, Hacer clic arrastrando y suéltelo en el lugar que desea dejar la ventana. Notas: Para mover las ventanas no deben de estar maximizada. 3.3.3 Alto y ancho de una ventana. Situé el puntero en los bordes de la ventana hasta que aparezca el puntero de la siguiente manera ( ), ( ) o ( ) Luego hacer clic arrastrando hasta dejarlo del tamaño que uno desee. Notas: Para cambiar el alto o el ancho de las ventanas, esta no debe de estar maximizada. Puntero
- 18. Universidad “Alas Peruanas” - Filial Chachapoyas Ingº Oscar Ñañez Campos Página 18 Docente y creador de esta separata 3.3.4 Maximizar una ventana. 1era Forma: Clic en botón Maximizar de la Ventana 2da Forma: Presionando las teclas ALT + Barra Espaciadora, aparece un menú con las teclas de dirección seleccionar la opción Maximizar Presionar la tecla Enter. 3.3.5 Minimizar una ventana 1era Forma: Clic en botón Minimizar de la Ventana 2da Forma: presionar las teclas + D (Minimiza las ventana maximizadas o restaura las ventanas minimizadas). 3era Forma: Presionando las teclas ALT + Barra Espaciadora, aparece un menú con las teclas de dirección seleccionar la opción Minimizar Presionar la tecla Enter. 3.3.6 Organizar Ventanas. Anti clic o Clic derecho en un área libre de la barra de tareas. Clic en: Cascada, Mosaico Horizontal o Mosaico Vertical. Teclas Rápidas: Teclas + M : Minimiza todas las ventanas activas Teclas + Shift + M : Deshace minimizar ventanas activas. Teclas + R : Activa la ventana Ejecutar Teclas + D : Minimiza o restaura las ventanas. Teclas ALT + Tab : Trasladarse a través de las ventanas activas. Teclas + F : Búsqueda de Archivos. Teclas + Ctrl + F : Búsqueda de equipos. Teclas + E : Abre el explorador de Windows Teclas + Pausa Break : Abre Propiedades del sistema. Teclas + U : Administrador de Utilidades. Teclas + L : Bloqueo de la estación de trabajo IV. EXPLORADOR DE WINDOWS El explorador de Windows muestra la estructura jerárquica de archivos, carpetas y unidades del equipo. Mediante el explorador de Windows, puede copiar mover, cambiar el nombre y buscar archivos y carpetas. Por ejemplo, puede abrir una carpeta que contiene un archivo que desea copiar o mover a continuación arrastrarlo a otra carpeta o unidad. Archivo. Conjunto de datos almacenados en disco. Los archivos soportan nombres largos de hasta 256 caracteres incluyendo espacios en blanco. Carpeta: Lugar de almacenamiento de archivos y carpetas (subcarpetas). Las carpetas tiene la finalidad de organizar el disco y mantener la información ordenada.
- 19. Universidad “Alas Peruanas” - Filial Chachapoyas Ingº Oscar Ñañez Campos Página 19 Docente y creador de esta separata 4.1 Ingreso al explorador 1era Forma: Clic en el botón Inicio Todos los Programas Accesorios Explorador de Windows. 2da Forma: Anti Clic en el botón InicioClic en explorador de Windows. 3era Forma: Presionar las teclas + E. 4.2 Entorno del explorador de windows. El explorador consta principalmente de dos secciones: Sección 1: Se encuentra en la parte izquierda y aparece el árbol de directorios, es decir, la lista de unidades y carpetas que tenemos. Sólo aparecen unidades y carpetas, no archivos. Sección 2: Se encuentra en la derecha y en esta sección se mostrará el contenido de la carpeta que tenemos abierta en la sección de la izquierda. Esta sección muestra las carpetas y los archivos. 1. Barra de Titulo 2. Barra de Menús 3. Barra de Herramientas estándar 4. Barra de Dirección 5. Área Izquierda(Árbol de directorios) Clic Aquí 1 .2 .3 . 4 . 5 . 7 . 8 . 6 .
- 20. Universidad “Alas Peruanas” - Filial Chachapoyas Ingº Oscar Ñañez Campos Página 20 Docente y creador de esta separata 6. Área derecha o zona de trabajo (Visualización de contenido) 7. Barra de estado 8. Barra de desplazamiento horizontal y vertical. 4.3 Bloquear la barra de herramientas 1era Forma: Clic en Menú VerClic en Barra de Herramientasclic en bloquear las barras de Herramientas. 2da Forma: Anti Clic en un área libre del la barra de menús o en la barra estándar clic en bloquear las barras de herramientas. 4.4 Mover la barra de Herramientas Sitúe el puntero del mouse en el inicio de cada barra de herramientas y logre conseguir que el puntero del mouse tome la forma de una doble flecha ( ) , luego haga un clic arrastrando hacia arriba o abajo y por ultimo suelte el mouse. 4.5 Activar / Desactivar Barras de Herramientas. 1era Forma: Clic en Menú VerClic en Barra de Herramientasclic en la barra que desea activar o desactivar. 2da Forma: Anti Clic en un área libre del la barra de menús o en la barra estándar clic en las barra que desea activar o desactivar. 4.6 Vistas del explorador. Vista miniatura: Aparecerá una pequeña representación del contenido de los archivos con formato de imagen, como puede ser .jpg, .jpeg, .bmp, .gif, etc. Vista mosaico: Muestra los archivos y carpetas como iconos. Los iconos son de mayor tamaño que los de la vista iconos y el tipo de información que seleccione aparece debajo del nombre del archivo. Vista iconos: Esta vista muestra sus archivos y carpetas como iconos. El nombre del archivo aparece debajo del icono; y no aparece información del tipo. En esta vista puede hacer que se muestren sus archivos y carpetas en grupos. Vista lista: Muestra el contenido de carpeta como una lista de archivos o nombres de carpetas precedidas por iconos pequeños. Esta vista es útil en carpetas que contienen muchos archivos, cuando se desea buscar un nombre de archivo en la lista. Vista detalles: en esta vista, Windows muestra el contenido de las carpetas abiertas y proporciona información de tallada acerca de los archivos, que incluye nombre, tipo, tamaño y fecha de modificación. En esta vista también se puede mostrar sus archivos en grupos. Clic Aquí y arrastre
- 21. Universidad “Alas Peruanas” - Filial Chachapoyas Ingº Oscar Ñañez Campos Página 21 Docente y creador de esta separata 4.7 Activar vistas 1era Forma: Clic en Menú VerClic en la vista que desea activar. 2da Forma: Clic en el botón vista de la barra de herramientas estándar - Clic en la vista que desea activar. 4.8 Creación de carpetas: a. Clic en la unidad que se desea crear la carpeta b. Clic menú archivo clic nuevo clic en carpeta colocar nombre a la carpeta presionar la tecla Enter. 4.9 Modificar nombre a las carpetas y/o archivos 1era Forma: Clic en la carptea o archivo que se desea modificar el nombre presionar la tecla F2 A continuacion escriba el nuevo nombre Luego presionar la tecla Enter. 2da Forma: Anticlic en la carpeta o archivo que desea modificar el nombre clic en cambiar nombre A continuacion escriba el nuevo nombre del archivo o carpeta presionar enter o presionar la tecla ESC. 3era Forma: Clic en la carpeta o archivo que se desea modificar el nombre clic en el nombre del archivo o carptea seleccionada escriba el nuevo nombre del Archivo o Carpeta presione Enter 4.10 Eliminar carpetas o archivos. 1era Forma: Clic en la carptea o archivo que se desea eliminar presionar la tecla Supr o Delete A continuacion aparece una ventana confirmando la eliminacion del archivo o carpeta Hacer clic en el botón Si. 2da Forma: Anticlic en la carpeta o archivo que desea Eliminar el nombre clic en eliminar A continuacion aparece una ventana confirmando la eliminacion del archivo o carpeta clic en el botón si para confirmar la eliminacion. Esta es la ventana de confirmación para eliminar una carpeta o archivo, de clic en el botón Si para confirmar la eliminación.
- 22. Universidad “Alas Peruanas” - Filial Chachapoyas Ingº Oscar Ñañez Campos Página 22 Docente y creador de esta separata 4.11 Buscar archivos. 1era Forma: Clic en el botón Inicio Clic en Buscar Buscar Archivos y carpetas nos muestra una ventana en la parte izquierda clic en la opción Todos o parte del nombre del Archivo. 2da Forma: Ingresar al explorador y haga clic en el botón búsqueda de la barra de herramientas estándar. Notas 01: Para buscar archivos necesita saber las extensiones de algunos programas. Ejemplo: o Microsoft Word .doc ó .docx o Microsoft Excel .xls ó .xlsx o Microsoft Power Point .ppt ó .pptx o Corel Draw .cdr o Videos .Avi Notas 02: o Un asterisco (*) representa un conjunto de caracteres. o Un signo de interrogación (?) representa un carácter. 1. Ingrese el nombre del archivo a buscar 2. Seleccione la unidad 3. Clic en el Botón Buscar.
- 23. Universidad “Alas Peruanas” - Filial Chachapoyas Ingº Oscar Ñañez Campos Página 23 Docente y creador de esta separata V. MENÚ INICIO. La lista de programas del menú Inicio se encuentra dividida en dos partes: los programas que se muestran encima de la línea de separación (denominados también lista de elementos agregados) y los programas que aparecen debajo de la línea de separación (denominados también lista de programas que se utilizan más frecuentemente). Los programas de la lista de elementos agregados permanecen allí y siempre se encuentran disponibles para que el usuario haga clic en ellos con el fin de iniciarlos. Es posible agregar programas a la lista de elementos agregados. El Menú Inicio es una pestaña que tiene opciones para poder cambiar la vista de dicho menú. 5.1 Ingresos a la pestaña menú inicio. Anti clic en botón inicio o en un área libre de la barra de tareas. Clic en Propiedades. Clic en la Pestaña Menú Inicio. 5.2 Descripción de menú inicio. El Menú tiene dos opciones de configuración. Menú inicio: este tipo de menú sirve para un acceso rápido a Internet, correo electrónico y a sus programas favoritos. Además en esta opción el menú se muestra en dos columnas. Menú inicio clásico: Mantiene el estilo de menú de la versiones anteriores al Windows XP. 5.3 Mostrar un programa en la parte superior del menú inicio Haga Anti clic en el programa que desea que se muestre en la parte superior del menú Inicio. Puede hacer clic con el botón secundario del mouse (ratón) en un programa del menú Inicio, en el Explorador de Windows, en Mi PC o en el escritorio. Haga clic en Fijar o anclar al menú Inicio. El programa se mostrará en la lista de elementos fijos del área situada encima de la línea de separación del menú Inicio. Notas Para quitar el programa de la lista de elementos fijos, haga clic con el botón secundario del mouse(ratón) en el programa y, a continuación, haga clic en Desfijar o Desanclar del menú Inicio. Puede cambiar el orden de los programas de la lista de elementos agregados si arrastra un programa hasta una nueva ubicación. No se pueden agregar ni quitar elementos mediante el menú Inicio clásico. Para obtener más información, haga clic en Temas relacionados.
- 24. Universidad “Alas Peruanas” - Filial Chachapoyas Ingº Oscar Ñañez Campos Página 24 Docente y creador de esta separata 5.4 Agregar elementos al menú inicio. Haga Anti clic en el botón Inicio clic en Propiedades. Clic en la ficha Menú Inicio Clic en Menú Inicio clásico –> Clic en Personalizar. En Opciones avanzadas del menú Inicio, active las casillas de verificación de los elementos que desea que aparezcan en el menú Inicio clásico. La próxima vez que haga clic en Inicio, los elementos seleccionados aparecerán en el menú Inicio clásico. Nota Para quitar un elemento del menú Inicio, desactive su casilla de verificación en el último paso de este procedimiento. VI. EJERCICIOS
- 25. Universidad “Alas Peruanas” - Filial Chachapoyas Ingº Oscar Ñañez Campos Página 25 Docente y creador de esta separata PRÁCTICA Nº 01 Tema: Uso del mouse, operaciones con iconos 1. Ordene los iconos del escritorio tal como se muestra: 2. Muestre el menú contextual del escritorio y utilice: “ Organizar iconos/por nombre ”. Vuelva a desordenar los iconos. 3. Muestre el menú contextual del escritorio y active: “Organizar iconos/Organización automática”. 4. Ahora trate de desordenar nuevamente. Verá que no se puede ¿por qué?
- 26. Universidad “Alas Peruanas” - Filial Chachapoyas Ingº Oscar Ñañez Campos Página 26 Docente y creador de esta separata 5. Para que se habitúe al uso del Mouse, dibuje el siguiente paisaje en el programa de dibujo Paint usando el Pincel, el Borrador y el Cuadro de colores. (INICIO/Programas/Accesorios/Paint) 6. Cambie el nombre del icono Mi PC a computadora. 7. Regrese el icono a su nombre original Mi PC 8. Borre algunos iconos del escritorio, sólo los que le indique el profesor. 9. Active el icono Mi PC.
- 27. Universidad “Alas Peruanas” - Filial Chachapoyas Ingº Oscar Ñañez Campos Página 27 Docente y creador de esta separata PRÁCTICA Nº 02 Operaciones con la barra de tarea 1. ¿Cómo Activar la zona de accesos directos?. a. Anti clic en la zona de programas abiertos o en la zona de notificaciones. b. Clic en propiedades. c. Activar la opción Mostrar Inicio Rápido. d. Clic en aplicar y aceptar. 2. Ocultar automáticamente la barra de tareas. a. Anti clic en la zona de programas abiertos o en la zona de notificaciones. b. Clic en propiedades. c. Activar la opción Ocultar automáticamente la Barra de Tareas. d. Clic en aplicar y aceptar. 3. . ¿Qué hacer para no Mostrar el reloj en la Zona de Notificaciones? a. Anti clic en la zona de programas abiertos o en la zona de notificaciones. b. Clic en propiedades. c. Desactivar la opción Mostrar el Reloj. d. Clic en aplicar y aceptar. 4. Como Activar la opción agrupar los Botones similares de la barra de tareas. a. Anti clic en la zona de programas abiertos. b. Clic en propiedades c. Activar la opción agrupar los botones similares de la barra de tareas. d. Clic en aplicar y aceptar. 5. ¿Cómo cambio la presentación del Menú Inicio? a. Anti clic en la zona de programas abiertos, botón inicio o en la zona de notificaciones. b. Clic en propiedades. c. Clic en la pestaña Menú Inicio. d. Clic en el Menú Inicio Clásico o menú Inicio. e. Clic en aplicar y aceptar.
- 28. Universidad “Alas Peruanas” - Filial Chachapoyas Ingº Oscar Ñañez Campos Página 28 Docente y creador de esta separata PRÁCTICA Nº 03 Tema: Operaciones con ventanas, escribir y editar texto 1. Active la ventana MiPC y colóquela en el escritorio tal como se muestra: 2. Coloque la ventana al centro del escritorio y cámbiele de tamaño: 3. Minimice la ventana y restáurela. 4. Maximice la ventana y restáurela. 5. Cierre la ventana 6.
- 29. Universidad “Alas Peruanas” - Filial Chachapoyas Ingº Oscar Ñañez Campos Página 29 Docente y creador de esta separata 6. Mueva la barra de tareas a la parte superior del escritorio. 7. De manera similar llévelo al lado izquierdo y derecho. Regrese la barra a la parte inferior del escritorio. 8. Cambie el tamaño de la barra.
- 30. Universidad “Alas Peruanas” - Filial Chachapoyas Ingº Oscar Ñañez Campos Página 30 Docente y creador de esta separata PRÁCTICA Nº 04. Tema: El Explorador de Windows XP creación de carpetas y archivos Ejercicio 1: Crear una estructura de carpetas 1. Crea la siguiente estructura de carpetas en la unidad “D”. Ejercicio 2: Eliminar carpetas o Archivos 1. Crea un documento de word llamado nom 221 y guardalo en la carpeta Ejer 22 2. Crea un documento de word llamado nom 222 y guardalo en la carpeta Ejer 22 3. Elimina el documento nom 222. 4. Elimina la carpeta Ejer 21. Ejercicio 3: Copiar y mover carpetas o archivos. 1. Copia el documento nom221 a la carpeta Ejercicio 2 2. Mueve toda la carpeta Ejercicio 2 a la carpeta Ejercicio 1 Ejercicio 4: Obtener en la misma carpeta varias copias de un archivo 1. Crea la siguiente estructura de carpetas en la unidad “D”. 2. En la carpeta Access2007 crea dos archivos del bloc de notas llamados documento1 y documento2. 3. Una vez creados los dos documentos intenta copiar el documento1 dos veces en la carpeta Excel2007 y ponles como nombres doc1 y doc11.
- 31. Universidad “Alas Peruanas” - Filial Chachapoyas Ingº Oscar Ñañez Campos Página 31 Docente y creador de esta separata Ejercicio 5: Buscar el último fichero creado Abre el explorador de Windows y sitúate en una carpeta que tenga varios archivos y busca el último creado. Ejercicio 6: Ordenar Carpetas 1. Añade en la carpeta Ejer 22 los siguientes Archivos en el siguiente orden. Amparo Rodrigo Carlos Ana Luis Felipe 2. Una vez creados Ordénalos por Nombre. PRÁCTICA Nº 05 Tema: Búsqueda de archivos y carpetas Tema: Búsqueda de archivos y carpetas Clic en el botón Inicio BuscarArchivos o carpetas. 1. Buscar todas las archivos que tengan extensión .JPG, Avi, Doc, PPt, Gif, .xls 2. Buscar todos los archivos que terminan con la letra S. 3. Buscar todos los archivos que tiene como máximo 3 caracteres en el nombre. 4. Buscar todos los archivos que se que tienen como carácter inicial la letra “C” en el nombre del archivo. 5. Mostrar todos los archivos de la unidad c 6. Buscar todos los archivos por Fecha: de 7/02/2010 a 29/05/2010 7. Buscar todos los archivos del año pasado. 8. Buscar los archivos que tienen como nombre de archivo 2 caracteres pero del mes pasado. 9. Buscar todos los archivos que empiezan con la letra “B” pero con un tamaño de 10 KB como máximo. 10. Buscar todos los archivos que empiezan con la letra “A” pero con un tamaño de 100 KB como mínimo. 11. Buscar un equipo en la Red. (Ejemplo buscar la PC01).
- 32. Universidad “Alas Peruanas” - Filial Chachapoyas Ingº Oscar Ñañez Campos Página 32 Docente y creador de esta separata VII. ACCESORIOS DE WINDOWS XP 7.1 Block de notas Puede utilizar Bloc de notas para crear o modificar archivos de texto que no requieran formato y que sean menores de 64 KB. Bloc de notas abre y guarda el texto sólo en formato ASCII (sólo texto). Forma de ingreso: clic en el botón Inicio clic en todos los programas Clic en Accesorios Clic en Block de Notas. Entorno del block de notas 7.2 Calculadora. Utilizar la Calculadora en la vista estándar para realizar cálculos simples o en la vista científica para realizar cálculos estadísticos y científicos avanzados. Forma de Ingreso 1era Forma: clic en el botón Inicio clic en Todos los Programas Clic en Accesorios Clic en Calculadora. 2da Forma: Clic en el botón Inicio clic en ejecutar escribir la palabra Calc Clic en el botón aceptar o Enter 7.3 Paint Es una herramienta de dibujo que se utiliza para crear, modificar y ver imágenes en blanco y negro o a color. Puede pegar una imagen de Paint en otro documento que haya creado o utilizarla como fondo del escritorio. Incluso puede usar Paint para ver y modificar fotografías digitalizadas. Forma de Ingreso: clic en el botón Inicio clic en todos los programas Clic en Accesorios Clic en Paint. 1. Barra de Titulo 2. Barra de Menú 3. Barra de Estado 4. Área de Trabajo
- 33. Universidad “Alas Peruanas” - Filial Chachapoyas Ingº Oscar Ñañez Campos Página 33 Docente y creador de esta separata Entono de Paint. 7.4 WordPad WordPad es un editor de textos para documentos cortos. Con WordPad puede dar formato a documentos con varios estilos de fuentes y de párrafos. Forma de ingreso: clic en el botón Inicio clic en Todos los Programas Clic en Accesorios Clic en Word Pad. Entorno del wordpad. Dar formato al texto en el wordpad. Seleccionar el texto (teclas Shift + Flechas direccionales), al cual se desea dar formato. Clic en menú Formato Clic en la opción Fuente(aquí se le puede cambiar de tipo de letra, colocarlo en negrita, cursova, subrayado, etc). 1. Barra de Titulo 2. Barra de Menu 3. Cuadro de Herramientas 4. Cuadro de Colores 5. Barra de Estado 6. Barra de desplazamiento 1. Barra de herramientas estándar 2. Barra de Titulo 3. Barra de Menú 4. Barra de Formato 5. Regla Horizontal 6. Área de Trabajo 7. Barra de Estado
- 34. Universidad “Alas Peruanas” - Filial Chachapoyas Ingº Oscar Ñañez Campos Página 34 Docente y creador de esta separata VIII. CONFIGURACIÓN 8.1 Fecha y hora Formas de acceso 1era Forma: Clic en el Botón Inicio Clic en configuración Panel de control: en esta ventana de dialogo hacer clic en la categoría Fecha y Hora. 2da Forma: Doble clic en la zona de notificaciones de la barra de tareas. 8.2 Pantalla 8.2.1 Formas de ingreso 1era Forma: Clic en el Botón Inicio Clic en configuración Panel de control: en esta ventana de dialogo hacer clic en Pantalla. 2da Forma: Anti clic en una parte en blanco del escritorioClic en Propiedades Aparece una ventana con las pestañas Temas, Escritorio, Protector de pantalla, apariencia y configuración. 8.2.2 Pestaña temas. Mediante esta pestaña puede cambiar la apariencia del escritorio (iconos, fuente, color, sonido, etc). 3. Elegir mes 1. Elegir Año 4. Elegir Día 2. Para configurar la hora tiene hacer clic en el numero que simboliza la hora, de igual manera para los minutos y segundos. 5. Clic en aceptar
- 35. Universidad “Alas Peruanas” - Filial Chachapoyas Ingº Oscar Ñañez Campos Página 35 Docente y creador de esta separata 8.2.3 Pestaña escritorio En esta pestaña se puede elegir un fondo para escritorio, este podrá ser mostrado en forma mosaico, centrado o expandido. También podrás elegir un color de fondo. 8.2.4 Pestaña protector de pantalla Con esta pestaña podrás elegir el tipo de protector, determinar el tiempo de espera, también puedes activar la opción mostrar pantalla de bienvenida. Notas: Para desactivar el protector solo basta con mover el mouse y listo. Las opciones de cada una de los protectores varían según el protector elegido. 8.2.5 Pestaña apariencia. Mediante esta pestaña podrá elegir: Los estilos de Windows como: estilo clásico y estilo Windows Xp. Dar color a las ventanas como: plateado, predeterminado, verde olivo. Tamaño de Fuente: Grande, muy grande y normal. Notas: El botón efectos permitirá cambiar opciones para los menús, iconos, y fuentes de Windows.
- 36. Universidad “Alas Peruanas” - Filial Chachapoyas Ingº Oscar Ñañez Campos Página 36 Docente y creador de esta separata 8.2.6 Pestaña configuración. Con esta pestaña se podrá elegir la cantidad de colores con la que trabajara nuestra pantalla, aquí también podemos elegir la resolución con la trabajara nuestra pantalla. La resolución influye en el tamaño de las imágenes, a mayor resolución menor son las imágenes. 8.3 Mouse 8.3.1 Forma de ingreso. Clic en el botón inicio Clic en configuración Clic en Panel de control doble clic en el icono Mouse. Aparece un cuadro de dialogo con las pestañas Botones, Punteros, Opciones de puntero y Hardware 8.3.2 Pestaña botones. En esta pestaña podrá asignar al botón derecho las opciones principales, para cambiar la velocidad de doble clic y bloquear el clic. 8.3.3 Pestaña punteros En esta pestaña podrá cambiar la forma del puntero (Esquema) al mismo tiempo observaras su personalización, y también podrá habilitar la sombra del puntero. 8.3.4 Pestaña opciones de puntero En esta pestaña podrá configurar la velocidad del puntero, ajustar el puntero a un botón predeterminado y configurar la visibilidad (mostrar rastro del puntero, ocultar puntero mientras se escribe, mostrar ubicación del puntero al presionar la tecla control). 8.3.5 Pestaña hardware En esta pestaña se podrá ver información relativa a la configuración del hardware del ratón.
- 37. Universidad “Alas Peruanas” - Filial Chachapoyas Ingº Oscar Ñañez Campos Página 37 Docente y creador de esta separata 8.4 Teclado. 8.4.1 Forma de ingreso. Clic en el botón Inicio ConfiguraciónClic Panel de Control Clic en Teclado. 8.4.2 Pestaña Velocidad En esta pestaña podrá configurar retraso y velocidad de repetición y al intermitencia del ratón. 8.5 Impresora. La impresora es uno de los periféricos más utilizados del ordenador, en este tema aprenderemos a instalar una impresora y a configurarla. 8.5.1 Forma de ingreso. Clic en el botón InicioClic en Configuración Clic en Impresoras y Faxes. 8.5.2 Instalar una Impresora. Clic sobre el icono Agregar impresora para iniciar el asistente que te ayudar a en la instalación de una impresora. El asistente te irá haciendo preguntas, por ejemplo, si tu impresora está conectada directamente a tu ordenador en modo local o si está en la red; a qué puerto has conectado la impresora y por último aparecerá una pantalla como la que ves aquí para que elijas el fabricante y el tipo de impresora para que windows instale el software correspondiente. También puedes utilizar, si los tienes, los discos del fabricante o ir a buscar a Internet mediante Windows Update. IX. EJERCICIOS Clic Aquí Clic Aquí
- 38. Universidad “Alas Peruanas” - Filial Chachapoyas Ingº Oscar Ñañez Campos Página 38 Docente y creador de esta separata PRÁCTICA Nº 06 Tema: Panel de control (Pantalla, Fecha y Hora, Mouse y Teclado) 1. En la ficha “Escritorio” de las “Propiedades de Pantalla”, no elija ningún fondo. Observe que tiene un fondo vacío. 2. Ahora, baje de Internet una imagen y coloque como fondo en el escritorio y en una posición Centrado, con un color de Negro de fondo. 3. Ahora seleccione Posición mosaico. ¿Qué Sucede?................................................................................................................... …………………………................................................................................................................... 4. Luego seleccione mostrar Posición Expandido. ¿Qué Sucede?........................................................................................................................................ .................................................................................................................................................................. . 5. Coloque el protector de pantalla Marquesina configurado a una velocidad lenta, que tenga el texto “HABLAR ES EL DON DE TODOS, PENSAR ES EL DON DE POCOS”, con tamaño de letra 72 y color de fondo negro, color de texto amarillo y con tiempo de espera de 15 minutos. Observe la Presentación preliminar. 6. Coloque el protector Marquesina configurado en una posición centrada, velocidad lenta, color de fondo amarillo, que muestre su nombre con fuente Tahoma, estilo Normal, tamaño 48, color azul y con un tiempo de espera de 1 minuto. Acepte y espere 1 minuto. Observe la Presentación Preliminar. 7. Coloque el protector Marquesina configurado en una posición aleatoria, velocidad rápida, color de fondo negro, que muestre el mensaje ¿Hasta dónde quieres llegar hoy? con fuente Arial, estilo Negrita, tamaño 72, color rojo y con un tiempo de espera de 10 minutos. Observe la Presentación Preliminar. 8. Coloque el protector de pantalla Tuberías 3D configurado a tubería Multiple, estilo de tubería Mixta, estilo de superficie Con Textura (selecciones una imagen para la textura), a una velocidad rápida, y con tiempo de espera de 1 minutos. Observe la Presentación preliminar. Acepte y Observe ¿Qué es lo que sucede?. 9. Coloque el Protector de pantalla a Objeto 3d configurado a un estilo de Objeto Explotar, uso de colores: cíclico de colores, sombreado suave, resolución mayor, tamaño mayor y un tiempo de espera 1 minuto. Aceptar y Observe ¿Qué es lo que sucede? 10. Cambie la Apariencia de Windows Estilo Clásico a una combinación de colores Blanco en alto contraste y Tamaño de fuente Extra grande. Acepte, Observe ¿Qué es lo que sucede?. 11. Cambie la apariencia de Windows a Estilo de Windows XP.
- 39. Universidad “Alas Peruanas” - Filial Chachapoyas Ingº Oscar Ñañez Campos Página 39 Docente y creador de esta separata 12. Configure la resolución de la pantalla a 1280 X 1024. Acepte. Observe ¿Qué es lo que sucede? 13. Cambie la fecha al 31 de diciembre del 2090 y la hora a las 11 y 55 de la noche. 14. Cambie la fecha al 28 de julio de 1985 y la hora a las 11 y 55 de la mañana. 15. Coloque la fecha y la hora a la actual. 16. Configure el mouse para un usuario Zurdo. Acepte. Observe ¿Qué es lo que sucede? 17. Configure el mouse para un usuario Diestro (Derecho). Acepte. Observe ¿Qué es lo que sucede? 18. Cambie la velocidad de doble clic a Rápida y practique en el área de prueba. 19. Cambie la velocidad del doble clic a una velocidad media y practique en el área de prueba. 20. Asocie a Punteros un esquema Anticuado. Acepte y ejecute el Internet Explorer, reduzca la ventana tanto en horizontal y vertical. Observe ¿Qué es lo que sucede? 21. Configure el movimiento del Puntero de Mouse a una velocidad lenta. Acepte y Observe ¿Qué es lo que sucede?. 22. Configure el movimiento del Puntero de Mouse a una velocidad Media. Acepte y Observe ¿Qué es lo que sucede?. 23. Configure la Visibilidad del Mouse activando la opción Mostrar Rastro del Puntero del Mouse. Acepte y Observe ¿Qué es lo que sucede? 24. Para el teclado cambie el retraso de la repetición a Largo y la velocidad de repetición a Lenta y practique en el área de prueba. 25. Para el teclado cambie el retraso de la repetición a Corto y la velocidad de repetición a Rápida y practique en el área de prueba.
- 40. Universidad “Alas Peruanas” - Filial Chachapoyas Ingº Oscar Ñañez Campos Página 40 Docente y creador de esta separata PRÁCTICA Nº 07 Tema: Panel de control (Configuración regional e Impresora) 1. Cambie la configuración regional a Español (Perú). Recuerde que la configuración que elija será aceptada por todas las aplicaciones de Windows (Excel, Access, etc.). • En la ficha Número cambie el símbolo decimal a punto, el símbolo de separación de miles a coma y el separador de listas a punto y coma. • En la ficha Moneda verifique que el símbolo de moneda sea S/., cambie el símbolo decimal a punto y el símbolo de separación de miles a coma. 2. Identifique los comandos para: • Interrumpir momentáneamente la impresión de un documento. • Cancelar definitivamente la impresión de un documento • Purgar (quitar) todos los documentos de la cola de impresión.
- 41. Universidad “Alas Peruanas” - Filial Chachapoyas Ingº Oscar Ñañez Campos Página 41 Docente y creador de esta separata PRÁCTICA Nº 08 Tema: Entorno de WordPad, formato de un texto 1. En WordPad escriba el siguiente texto: Bienvenidos al mundo de Windows coloque el cursor después de Bienvenidos y presione la tecla SUPR observe que se borra lo que se encuentra a la derecha del cursor. 2. Escriba el siguiente texto: Microsoft Word for Windows XP coloque el cursor después de Word y presione la tecla ().Observe que se borra lo que se encuentra a la izquierda del cursor. 3. Escriba el siguiente texto: Microsoft for Windows XP coloque el cursor después de Microsoft y escriba Excel. Observe como el texto se inserta. 4. Oculte la barra de herramientas, barra de formato, regla y barra de estado; luego vuelva a mostrarlas: 5. Escriba el siguiente documento y grábelo:
- 42. Universidad “Alas Peruanas” - Filial Chachapoyas Ingº Oscar Ñañez Campos Página 42 Docente y creador de esta separata 6. Modifique el texto usando la barra de formato y NO grabe: 7. Modifique el texto usando borrar, mover y copiar texto y NO grabe: 8. Abra el documento grabado en el ejercicio 2.
- 43. Universidad “Alas Peruanas” - Filial Chachapoyas Ingº Oscar Ñañez Campos Página 43 Docente y creador de esta separata PRÁCTICA Nº 09 Tema: Paint, importar un dibujo al WordPad, calculadora y mapa de caracteres Oculte el cuadro de herramientas, cuadro de colores y la barra de estado; luego vuelva a mostrarlas. 1. En Paint dibuje el siguiente paisaje:
- 44. Universidad “Alas Peruanas” - Filial Chachapoyas Ingº Oscar Ñañez Campos Página 44 Docente y creador de esta separata 2. Seleccione la luna, reduzca su tamaño, muévalo, cópielo y elimine el original. 3. En WordPad escriba el siguiente documento e importe el barco del Paint: 4. Utilice la calculadora para hallar el resultado de: 5. Utilice el mapa de caracteres para ubicar los siguientes símbolos: 2 4 2 2 42
- 45. Universidad “Alas Peruanas” - Filial Chachapoyas Ingº Oscar Ñañez Campos Página 45 Docente y creador de esta separata Internet
- 46. Universidad “Alas Peruanas” - Filial Chachapoyas Ingº Oscar Ñañez Campos Página 46 Docente y creador de esta separata INTERNET Y OUTLOOK I. INTERNET. 1.1 Un poco de historia El Internet fue creada en 1969 bajo el nombre de ARPANET (Advanced Research Projects Agency) fue la forma en que el departamento de defensa de Estados Unidos, ideo una forma capaz de operar bajo condiciones extremas como la guerra. Ya que la información no se hallaba concentrada en una sola maquina (Server); sino diseminada en diferentes máquinas alrededor del mundo. Esta información se dividía en paquetes; evitando que se produjeran errores en la transmisión; luego estos paquetes eran enviados por distintas rutas, de tal forma que si algún punto de la red era destruido la información se mantendría a salvo. Este proceso de comunicación fue llamado Internet Protocol o IP. A Comienzos de 1980 ARPANET se dividió en dos redes ARPANET y MILNet; las cuales estaban comunicadas por medio de DARPA Internet (Defense Advenced Research Projects Agency) la que con el tiempo y el uso se abrevio a Internet. Grandes cambios tecnológicos llegaron en 1986 y la NSFNET (National Sciense Foundation) establece 5 centros de supercomputadoras en los que matienen conectados a diferentes tipos de usuarios; esta nueva red empieza a remplazar a ARPANet, la que en 1980 fue desmantelada. Esta nueva red perteneciente a NSF es administrada por ANS una sociedad entre IBM Corp, MCI Corp., y la Universidad de Michigan. A partir de 1989 se habre el acceso comercial a Internet a través de proveedores que ofrecen Correo Electrónico, transferencia de Archivos y Servicio de Base de Datos. A partir de este momento Internet no paro de crecer, llegando a todas las latitudes del planeta. 1.2 ¿Qué es internet? Internet es una gran red de redes, también llamada Super carretera de la información. Internet es el resultado de la interconexión de miles de computadoras de todo el mundo. Todas ellas comparten los protocolos de comunicación, es decir que todos hablan el mismo lenguaje para ponerse en contacto con otras. Las computadoras se pueden comunicar porque están unidos a través de conexiones telefónicas (aunque también pueden ser de otros tipos) y gracias a que utilizan un lenguaje o protocolo común, el TCP/IP.
- 47. Universidad “Alas Peruanas” - Filial Chachapoyas Ingº Oscar Ñañez Campos Página 47 Docente y creador de esta separata 1.3 Conceptos básicos. Internet: está compuesta por computadoras que se comunican por líneas telefónicas (comunes y de alta velocidad), vía satélite, microondas o fibras ópticas. No existe un servidor sino que la información se encuentra diseminada en la RED. Sitio Web: término utilizado comúnmente para denominar un lugar virtual dentro de Internet. Un sitio Web posee regularmente una dirección http (Protocolo de transferencia de Hipertexto). Ejemplo: La dirección www.lexuseditores.com está conformada por la sigla: WWW (Word Wide Web) o gran telaraña mundial. Nombre del Dominio= Lexuseditores Sufijo =.Com Sufijos de Dominios más frecuentes son: .com: para entidades comerciales .org: para organizaciones. .gob: para entidades gubernamentales .edu: para instituciones educativas .net: Proveedor de Internet .mil: es de carácter militar. Notas Cuando las extensiones de dominio tienen dos letras significa que pertenecen a un determinado país. Por ejemplo: Pe, pertenece a Perú Bo, pertenece a Bolivia y Ec, pertenece a ecuador Es importante tener en cuenta que las direcciones de las páginas se escriben en minúsculas y no incluyen acentuación. ¿Qué se necesita para Visitar un sitio Web? Tener una conexión a Internet Y un programa navegar (Ejemplo el Internet Explorer que viene pre instalado en las computadoras que funcional con el sistema operativo Windows) Protocolo TCP/IP (Transmission Control Protocol and Internet Protocol): Lenguaje común de comunicación en Internet. Cliente/servidor: Es un sistema de organizar las peticiones de recursos. Por ejemplo, cuando un PC se conecta a Internet actúa como Cliente, mientras que el la computadora que le proporciona los datos actúa como Servidor Http (HyperText Transfer Protocol) Es el protocolo para transmitir páginas web (HTML). Mediante este protocolo el programa cliente o navegador se entiende con el servidor de páginas web. Html (Hypertext Markup Language) Es el lenguaje en el que están escritas las páginas de la Web.
- 48. Universidad “Alas Peruanas” - Filial Chachapoyas Ingº Oscar Ñañez Campos Página 48 Docente y creador de esta separata 1.4 ¿Qué se puede hacer en internet? 1. Consultar Información: la información que usted desee, lo puede encontrar en Internet utilizando los buscadores. 2. Consulta de Servicios públicos: 3. Consultar periódicos y Revistas: estas son las más visitadas porque ofrecen la misma información que las ediciones impresas. 4. Acceso a Base de Datos: es decir se puede acceder a multitud de base de datos de diferentes temas. 5. Oir la Radio, ver videos 6. Intercambiar información: a través de Correo, mensajería instantánea, mensaje a móviles, chat, telefonía IP, grupos de discusión, etc. 7. Videoconferencias: permite establecer una comunicación a través de Internet utilizando imágenes de video y sonido en tiempo real. 8. Jugar en Red. 9. Comprar productos y servicios: Cada vez hay más tiendas en la red. La oferta de productos crece rápidamente y resulta muy cómodo comprar desde casa. 10. Recibir información. 11. Descargar archivos. 12. Crear Información: Es decir crear tu propia página. Esto te puede servir para colocar información fácilmente accesible a tu grupo de compañeros de tu grupo de amigos, de tu equipo deportivo, de tu colegio, de tu instituto, de tu club, etc. 1.5 ¿Qué se necesita para conectarse a internet? Para conectarse a Internet se necesitan varios elementos. Hay algunos elementos que varían según el tipo de conexión que elijamos y otros que son comunes. En general, necesitaremos un terminal o PC, una conexión, un modem, un proveedor de acceso a Internet y un navegador Una PC: es el elemento que sirve para recibir y enviar información Una conexión. La comunicación entre nuestro ordenador e Internet necesita transportarse a través de algún medio físico. Normalmente es a través de la línea telefónica básica, pero como veremos más adelante también puede ser a través de otros medios. Un Modem. Es el elemento que permite establecer la conexión física entre nuestro PC y la línea telefónica o de transmisión. El ordenador trabaja con información digital (ceros y unos) mientras que las líneas telefónicas trabajan normalmente de forma analógica (diferentes amplitudes y frecuencias de onda). El modem permite pasar de analógico a digital y viceversa, de ahí su nombre, MOdulador DEModulador. Proveedor de Acceso a Internet (ISP). Es el que se encarga de gestionar la conexión entre nuestro ordenador e Internet. Aquí tienes algunas direcciones de ISP. La misma telefónica, Terra, YA.com, Arrakis , Tiscali, Wanadoo, Ono.
- 49. Universidad “Alas Peruanas” - Filial Chachapoyas Ingº Oscar Ñañez Campos Página 49 Docente y creador de esta separata Un navegador Los navegadores son los programas de ordenador que nos permiten visualizar la World Wide Web. No hay que confundir el navegador con el programa que establece la conexión telefónica. El navegador funciona correctamente sólo si antes hemos establecido la conexión con Internet. Los navegadores más conocidos son el Internet Explorer de Microsoft, el Navigator de Netscape, y el Firefox de Mozilla, aunque también hay otros, como Opera, que son rápidos y ocupan poco espacio en disco. Aunque no son capaces de hacer todo lo que hacen los dos anteriores. 1.6 Tipos de conexión a internet a. Línea telefónica: Línea Convencional: RTB (Red de telefonía básica) Línea digital: RDSI(Red Digital de servicios integrados) y ADSL(Asimetric Digital Suscriber Line) b. Cable: a través de cable de fibra óptica c. Telefonía Móvil: GSM (Global System Movbile), GPRS (General Packet Radio Service) y UMTS (Universal Mobile Telecommunications System). d. Satélite e. Red Eléctrica: Es la forma de conexión más novedosa, de hecho en España está implantándose en algunas ciudades aún en fase pre-comercial
- 50. Universidad “Alas Peruanas” - Filial Chachapoyas Ingº Oscar Ñañez Campos Página 50 Docente y creador de esta separata II. INTERNET EXPLORER. Como ya sabrás Internet Explorer (IE) es el navegador de Microsoft y viene junto con los sistemas operativos de Microsoft, Windows98, Windows2000 y WindowsXP. Por lo tanto si tienes uno de estos sistemas no habrás necesitado instalar IE porque se instala junto con el sistema operativo. 2.1 Elementos de la pantalla del internet explorer III. BÚSQUEDA DE INFORMACIÓN A TRAVÉS DE INTERNET. 3.1 ¿Qué es un buscador? Un buscador es la herramienta que te permite buscar en toda Internet a partir de unas palabras que tienes que introducir para describir lo que buscas. Detrás de un buscador hay una base de datos que contiene la información y unos sistemas de indexación, compresión y organización de los datos que permiten efectuar búsquedas por palabras rápidamente. Los buscadores, permiten realizar búsquedas simples o bien búsquedas avanzadas que reducen el número de resultados. Para estas segundas los buscadores utilizan operadores lógicos como: AND, OR. 3.2 Búsqueda de información Los lugares preferidos para hallar información son los buscadores, sitios especializados en la ubicación de datos. Portales como Yahoo, Google, altavista y hotbot forman parte de los buscadores mas usados de Internet. Los motores de búsqueda se encargan de ubicar cualquier palabra o frase exacta dentro de las millones de páginas de la red.
- 51. Universidad “Alas Peruanas” - Filial Chachapoyas Ingº Oscar Ñañez Campos Página 51 Docente y creador de esta separata Yahoo: es uno de los portales más populares de Internet que ofrece versiones en diferentes idiomas incluyendo el español. En la parte superior de la portada encontraras la barra de búsqueda en la que podrás escribir la palabra clave y luego dar clic en Buscar. La ventaja de usar Yahoo en español es que te permitirá delimitar la búsqueda a páginas escrita en castellano y obtener resultados solo en nuestro idioma. En la parte central del portal encontraras el directorio, un útil índice que te permitirá revisar sitio web organizado por categoría. El directorio de Yahoo permite además realizar una búsqueda temática dentro de cada categoría. Además de un potente motor de búsqueda Yahoo ofrece servicios gratuitos tales como: cuantas de correo electrónico, Herramientas para desarrollar tu propio sitio web, crear un álbum de fotos virtual, programar tu propia estación de radio y muchas otros servicios mas. Cuando de rapidez se trata y no deseas explorar directorios temáticos, te recomendamos utilizar GOOGLE y efectuar velozmente tu búsqueda. Google: Google cuenta con un detector que reconoce el idioma de tu navegador, si cuantas con una versión en castellano del Internet Explorer aparecerá la opción de buscar solo páginas en español. Otras útiles opciones que presenta este veloz buscador es el filtro de imágenes, grupos y directorios. Altavista: Es otro buscador muy eficaz que también permite seleccionar el idioma de los resultados y otros formatos de audio y video. Altavista cuanta también con índices temáticos que te ayudaran a focalizar tu búsqueda. Hotbot: Es el buscador de la revista estado unidense especialidad en tecnología. HotBot permite realizar una búsqueda avanzada que selecciona los resultados según idiomas, dominios, regiones, fechas de publicación, contenidos y formatos. 3.3 Técnicas y expresiones de búsqueda Cuando de buscadores se trata, debes tener en cuenta que es necesario seleccionas con presión la palabra o frase clave que mejor defina la búsqueda. Mientras mas especifica sea, mejores resultados obtendrás. Para tener mayor precisión en tu búsqueda puedes escribir una frase en minúsculas y colocarla entre comillas; de esta manera el resultado presentara páginas que contengan esa frase exacta. Es preferible abrir las páginas en ventanas nuevas, mientras sigues revisando lo demás resultados en el buscador, para ello coloca el cursor sobre el vinculo de la página que desees abrir, dale un clic al botón derecho del mouse y selecciona la opción abrir en página nueva. Nota Con estos consejos podrás encontrar fácilmente la información que estas buscando.
- 52. Universidad “Alas Peruanas” - Filial Chachapoyas Ingº Oscar Ñañez Campos Página 52 Docente y creador de esta separata 3.4 ¿Cómo buscar eficientemente en internet? Saber buscar en Internet supone dos cosas fundamentales: En primer lugar saber elegir el buscador adecuado según lo que busquemos en cada ocasión, y En segundo lugar saber utilizar adecuadamente el buscador elegido. 3.5 Criterios para elegir el buscador adecuado. Para elegir el mejor buscador en cada momento hay que conocer las características de los buscadores y establecer comparaciones entre los buscadores. La primera cuestión que se plantea es cuáles son las propiedades, parámetros o características que mejor definen un buscador. Rapidez. Calidad de los resultados. Tamaño de la base de datos. Frescura de la base de datos. Facilidad de manejo. Búsqueda avanzada. Opciones adicionales. 3.6 Clasificación de los buscadores Los Buscadores se dividen principalmente en dos tipos: Los clasificadores o buscadores de categorías (también conocidos como "índices") y buscadores de contenido (o de palabras por contexto). Entre los buscadores de Internet (motores de búsqueda) más utilizados tenemos los siguientes: www.google.com www.yahoo.com www.altavista.com www.hotbot.com www.lycos.com www.excite.com
- 53. Universidad “Alas Peruanas” - Filial Chachapoyas Ingº Oscar Ñañez Campos Página 53 Docente y creador de esta separata www.webcrawler.com www.all4one.com www.metacrawler.com Dentro de los buscadores avanzados aparte de Google, se encuentra el Resear Index, que es un buscador que contiene artículos investigativos y diferentes citas a autores. www.researchindex.com 3.7 Partes de la pantalla del Google 1. E ntorno de búsqueda: Esta primera línea nos indica que hemos buscado en La Web, pero también es posible buscar en Imágenes, Grupos, Directorio y Noticias. 2. Caja de búsqueda: es donde escribimos las palabras que queremos buscar. A continuación aparece el botón Búsqueda. Un pequeño truco: en lugar de hacer clic en el botón Búsqueda es más rápido pulsar la tecla INTRO o ENTER. 3. En esta línea podemos elegir entre realizar la búsqueda en toda la web, en páginas en español, o en páginas de España. 4. Datos del Resultado: En esta línea nos recuerda que hemos buscado en la Web. Nos dice que se está mostrando el intervalo de resultados del 1-10 (aunque nosotros hemos recortado la imagen y sólo se ven tres) a continuación nos da el número de páginas que ha encontrado, 1.250.000 de la palabra librerias y el tiempo que ha tardado en realizar la búsqueda. Aunque parezca mentira ha tardado 0,07 segundos en encontrar las diez primeras páginas que contienen la palabra librerias entre más de 20.000 millones de páginas que hay en su base de datos.
- 54. Universidad “Alas Peruanas” - Filial Chachapoyas Ingº Oscar Ñañez Campos Página 54 Docente y creador de esta separata 5. Enlaces patrocinados. Esta primera línea no es un resultado de la búsqueda, sino un enlace de alguien que ha pagado para que su publicidad aparezca ahí. 6. Línea de resultados. Cada resultado está compuesto por varias líneas, en la primera aparece el título de la página web encontrada. Si nos fijamos en el tercer resultado aparece "Editoriales y librerías", si hacemos clic sobre él, visitaremos esa página. A continuación aparecen dos líneas que normalmente contienen fragmentos del texto de la página,"... enciclopedias, Listas de editoriales y librerías españolas y extranjeras ..." En la última línea, en color verde, aparece la dirección o URL de la página encontrada www.ucm.es/BUCM/editoriales.htm, seguido por el tamaño de la página, 34 k. Al final de la página de resultados tienes una línea como la que ves en esta imagen que te permite desplazarte por todas las páginas de resultados, como puedes ver en esta imagen. Puedes ir a la Siguiente página de resultados, a la Anterior, o directamente a un número de página de los que se muestran. En este ejemplo, el número 2 en color rojo indica que estaríamos en la segunda página de resultados. 3.8 Notación búsqueda avanzada Google tiene una página desde la que realizar búsquedas avanzadas pero también se pueden realizar búsquedas avanzadas desde la búsqueda normal utilizando la notación que vamos a ver a continuación. site: Si escribimos en la caja de búsqueda palabra1 site:www.aulaclic.es Google buscará páginas que contengan la palabra1 y estén dentro del sitio web www.sitio1.com. Por ejemplo, si escribimos formato site:www.aulaclic.es buscará la palabra formato dentro del sitio www.aulaclic.es (incluidos todos sus subdominios). Como ya dijimos, esta opción puede ser muy útil en determinadas situaciones y puede ser más efectivo buscar utilizándola que usar el propio buscador del sitio web. filetype: Si escribimos en la caja de búsqueda palabra1 filetype:pdf Google buscará páginas que contengan la palabra1 y sean documentos tipo pdf. Otros tipos posibles son doc para documentos Microsoft Word, ppt para documentos Microsoft PowerPoint, xls para documentos Microsoft Excel, ps para documentos Postscript y rtf para documentos de texto enriquecido. allintitle: Si escribimos en la caja de búsqueda allintitle:palabra1 Google buscará páginas que contengan la palabra1 en el título de la página. El título de una página web es lo que aparece en la etiqueta <title> y se muestra escrito en la barra situada en la parte superior del navegador. El título puede estar vacío. allintext: Si escribimos en la caja de búsqueda allintext:palabra1 Google buscará páginas que contengan la palabra1 en el texto de la página. No buscará en el título, ni en la dirección URL. Una URL tiene la forma http://www.aulaclic.es/word/formato.htm.
- 55. Universidad “Alas Peruanas” - Filial Chachapoyas Ingº Oscar Ñañez Campos Página 55 Docente y creador de esta separata allinurl: Si escribimos en la caja de búsqueda allinurl:palabra1 Google buscará páginas que contengan la palabra1 en la URL de la página. No buscará en el título, ni en el texto. allinanchor: Si escribimos en la caja de búsqueda allinanchor:palabra1 Google buscará páginas que contengan la palabra1 en el texto de un enlace. No confundir con allinurl. Por ejemplo, si tenemos una página que tiene un enlace que dice "Cursos de Informática" que nos lleva a la URL "http:www.aulaclic.es/index.htm", si buscamos allinanchor:cursos, Google encontrará esa página pero si escribimos allinanchor:aulaclic, no la encontrará. Si escribimos allinurl:aulaclic, sí la encontrará. link: Si escribimos en la caja de búsqueda link:URL Google buscará páginas que contengan un enlace a la URL. OR Si escribimos palabra1 OR palabra2 buscará páginas que contengan la palabra1 o la palabra2. AND Si escribimos palabra1 AND palabra2 buscará páginas que contengan la palabra1 y la palabra2, la página deberá contener las dos palabras. También se pueden combinar las condiciones AND y OR utilizando paréntesis. Por ejemplo, (word AND aulaclic) OR (excel AND gratis). Frase exacta. Si escribimos una frase entre comillas, por ejemplo, "don quijote de la mancha" buscará páginas que contengan esa frase exactamente igual. Excluir palabra. Si escribimos -palabra1 buscará páginas que no contengan la palabra1. Por ejemplo, para buscar automóviles que no sean de juguete escribiríamos: automóviles -juguete. Incluir palabra Si escribimos +palabra1 forzaremos a Google a tener en cuenta esa palabra en la búsqueda. Como ya dijimos Google ignora una serie de palabras que no considera significativas, por ejemplo, artículos, como "al" , "el" , "un" ; preposiciones como "a" , conjunciones como "y" , etc. si quieres que tenga en cuenta alguna de estas palabras debes escribir el signo + delante de esa palabra. Podemos combinar varias de las posibilidades que acabamos de ver, por ejemplo, para buscar la palabra aprender, sin la palabra academia y en el dominio www.aulaclic.es/ , escribiríamos lo que ves en la imagen siguiente.
