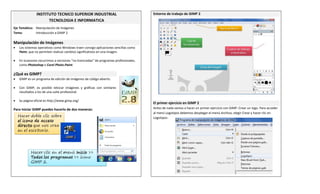
GIMP Capas 40
- 1. INSTITUTO TECNICO SUPERIOR INDUSTRIAL TECNOLOGIA E INFORMATICA Eje Temático: Manipulación de Imágenes Tema: Introducción a GIMP 2 Manipulación de Imágenes Los sistemas operativos como Windows traen consigo aplicaciones sencillas como Paint, que no permiten realizar cambios significativos en una imagen. En ocasiones recurrimos a versiones “no licenciadas” de programas profesionales, como Photoshop o Corel Photo-Paint. ¿Qué es GIMP? GIMP es un programa de edición de imágenes de código abierto. Con GIMP, es posible retocar imágenes y gráficas con similares resultados a los de una suite profesional. Su página oficial es http://www.gimp.org/ Para Iniciar GIMP puedes hacerlo de dos maneras: Entorno de trabajo de GIMP 2 El primer ejercicio en GIMP 2 Antes de nada vamos a hacer un primer ejercicio con GIMP: Crear un logo. Para acceder al menú Logotipos debemos desplegar el menú Archivo, elegir Crear y hacer clic en Logotipos:
- 2. Nos aparece la lista de Logotipos. No obstante, como vamos a probar varios logotipos resulta molesto tener que acceder de esta forma a este submenú. Hay una forma en GIMP de mostrar uno de ellos como ventana independiente. Para ello lo que debemos hacer es hacer clic con el botón derecho sobre la zona de la imagen (si estamos trabajando en ventana única) o sobre ventana imagen (si tenemos ventanas independientes), con lo que nos aparecen los mismos menús. Elegimos Archivo >> Crear >> Logotipos. Y en lugar de elegir uno de los logotipos procedemos a hacer clic sobre la línea punteada de la parte superior. Con esto conseguimos que la ventana sea independiente, hecho que resulta útil si vamos a hacer un uso intensivo de uno de los submenús (como puede ser en nuestro caso probar diversos logotipos). Pues... una vez tenemos en pantalla la ventana Logotipos, vamos a elegir cualquiera de ellos y aceptar los valores que vienen por defecto. El siguiente es un ejemplo con el estilo Neón: Guardar un archivo en GIMP Guardar imagen significa que deseamos almacenarla en formato propio de GIMP (xcf) para, en una sesión posterior, seguir trabajando sobre dicha imagen. Para hacerlo desplegamos el menú Archivo y elegimos Guardar. Nos aparece el cuadro de diálogo Guardar imagen en el que podemos especificar el nombre y el lugar donde vamos a guardarlo. La extensión xcf es la propia del programa GIMP. Es la que utilizaremos normalmente cuando queramos recuperar un archivo para seguir trabajando sobre él, ya que guarda información acerca de las capas, las rutas, etc. Actividad: Elabora un logotipo con tu nombre utilizando 5 diferentes modelos. Guárdalos como logotipo1, logotipo2, ... , logotipo5. "Me lo contaron y lo olvidé; lo vi y lo entendí; lo hice y lo aprendí" - Confucio
- 3. INSTITUTO TECNICO SUPERIOR INDUSTRIAL TECNOLOGIA E INFORMATICA Eje Temático: Manipulación de Imágenes Tema: Marcos y filtros Pasos para elaborar un marco 1. Abre una imagen a la que quieras aplicarle un marco. 2. Con la herramienta de selección de rectángulos , marca la zona que será el límite entre el marco y la fotografía. 3. Haz clic sobre el botón activar máscara rápida, que se encuentra en la esquina inferior izquierda de la imagen. Esto establecerá un color al marco. 4. A continuación, desde el menú Filtros, selecciona la opción Distorsiones, y luego la opción Ondas. Aparecerá una ventana emergente, a la cual le podrás modificar las opciones que a continuación se observan: A medida que apliques cambios, podrás observar la vista preliminar de cómo quedará el filtro aplicado. 5. A continuación , vamos a darle un color al marco. Para ello, haz clic nuevamente sobre el botón activar máscara rápida para quitar la máscara. Ahora, para seleccionar la sección del marco, haz clic sobre el menú Seleccionar y elige la opción Invertir. Esto activa el borde del marco para aplicarle color. 6. Ahora,. Seguidamente, haz clic sobre la herramienta de relleno . En las opciones, elige un patrón a tu gusto. Además asegúrate que la opción rellenar la selección completamente esté activada, como se observa en la figura de la derecha. Luego, haz clic en cualquier parte del marco para aplicar el patrón elegido 7. También puedes elegir el rellenar el marco un color de fondo en lugar de rellenarlo con un patrón. Para ello, selecciona la opción Relleno con color de fondo en las opciones de la herramienta de relleno. Elige un color, haciendo clic sobre el rectángulo blanco de la herramienta Colores de frente y fondo . Al hacerlo, se activará una ventana en donde podrás escoger un color a tu gusto. Al hacerlo, haz clic sobre cualquier parte del marco para aplicar el nuevo color. Nuestra imagen tendrá un marco con un aspecto como este: Algunos efectos con el uso de filtros Ahora, trataremos de arle algunos efectos que nos ofrece el programa GIMP. Para ello, seguiremos los siguientes pasos:
- 4. 1. En el menú Seleccionar, elige la opción Ninguno, para quitar la selección del marco. 2. A continuación, aplicaremos un filtro. Desde el menú Filtros, elige la opción Luces y sombras y luego la opción Supernova. 3. En la ventana emergente, selecciona el punto en donde quieres que se vea el destello, haciendo clic en la imagen. Puedes probar cambiando las opciones de este filtro e ir observando en la vista previa cómo va quedando el efecto. Ver figura a la derecha -> 4. Ahora, aplicaremos otro efecto sobre la imagen. Para ello, empleando la herramienta de selección de rectángulos , Haz un rectángulo desde la esquina superior derecha de la imagen: 5. Ahora, desde el menú Filtros, elige la opción Distorsiones y luego Página doblada... Aparecerá una ventana con las opciones de configuración del efecto. 6. Aplica la configuración que se observa en la siguiente figura y para finalizar, haz clic en el botón Aceptar: 7. Al terminar, obtendrás un efecto en la imagen similar al siguiente: 8. Para finalizar guarda la imagen para abrirla posteriormente con GIMP desde el menú Archivo -> Guardar y expórtala a un formato gráfico desde el menú Archivo -> Exportar ... Ejercicio Pon a prueba tus conocimientos con el siguiente ejercicio: Usando la cámara web incorporada en el computador, tómate una fotografía. Ábrela en GIMP y aplícale un marco y efectos con los filtros que desees. Al terminar, presenta el trabajo al profesor para su revisión calificación.
- 5. INSTITUTO TECNICO SUPERIOR INDUSTRIAL TECNOLOGIA E INFORMATICA Eje Temático: Manipulación de Imágenes Tema: Fondos transparentes Con GIMP e posible seleccionar una sección de una imagen para llevarla a un fondo transparente, de modo que puedas ponerla sobre otra imagen (por ejemplo, sobre un paisaje). Esto se logra a través de las siguientes herramientas: Herramienta de selección libre (lazo) : te permite crear una selección dibujándola a mano alzada con el puntero, mientras mantiene presionado el botón izquierdo del ratón. Cuando sueltas el botón del ratón, la selección se cierra conectando el punto final con el punto inicial del dibujo. Herramienta de selección difusa (varita mágica) : está diseñada para seleccionar áreas de la capa o imagen activa basada en la similitud del color. Cuando use esta herramienta, es muy importante elegir el punto inicial más apropiado. Usando la herramienta de selección libre (lazo) 8. Abre una imagen de la que quieras seleccionar una parte. 9. Con la herramienta de selección libre, marca el borde de la sección que quieras copiar: Además, puedes elegir la opción difuminar los bordes, para suavizar el corte realizado. 10. Una vez hecho el corte, desde el menú Editar, elige la opción Copiar. 11. Ahora abre una imagen nuevo, desde el menú Archivo-> Nuevo. Es importante que despliegues las opciones avanzadas, cambies el fondo por la opción Transparencia. Para terminar, haz clic en el botón Aceptar. 12. Con la nueva imagen abierta, copia la selección realizada con la herramienta lazo, desde el menú Editar-> Pegar. El resultado final será : La nueva imagen tendrá un fondo transparente y está lista para arrastrar sobre la imagen sobre la cual queremos colocar. Usando la herramienta de selección difusa (varita mágica) 1. Abre una imagen de la que quieras seleccionar una parte. 2. Con la herramienta de selección difusa, mientras mantienes presionada la tecla Shift (tecla que está encima de la tecla Ctrl izquierda), deberás hacer clic sobre el fondo hasta que sólo quede la zona de la imagen que queremos seleccionar. El resultado de este proceso lo ves en la siguiente figura:
- 6. 3. A continuación, para seleccionar la parte que se quiere de la imagen, ve al menú Seleccionar y haz clic sobre la opción . 4. Ahora, copia la sección mediante la opción Copiar del menú Editar. 5. Abre una imagen nuevo, desde el menú Archivo-> Nuevo. Recuerda desplegar las opciones avanzadas, y cambiar el fondo por la opción Transparencia. 6. Para pegar la imagen, puedes hacerlo mediante la opción Pegar del menú Editar. Obtendrás un resultado similar al conseguido con la herramienta lazo. Llevar la imagen de fondo transparente sobre otra imagen 1. Abre una imagen de la que quieras seleccionar una parte. 2. Si observas, sobre las imágenes aparece una serie de pestañas: Con el puntero del ratón, deberás arrastrar la pestaña de la imagen de fondo transparente sobre la imagen en la cual quieres pegarla. Una vez la pestaña de la imagen de destino quede en primer plano, ubica la imagen arrastrada en cualquier lugar de la imagen activa. 3. Es posible que necesites cambiar el tamaño de la imagen copiada. Para ello, puedes hacer uso de la herramienta Escalar . 4. Al final, obtendrás un resultado similar al siguiente: Ejercicio Pon a prueba tus conocimientos con el siguiente ejercicio: Realiza el montaje de una sección de una imagen sobre otra empleado las herramientas vistas en esta clase. No olvides al terminar, mostrar el resultado al docente para tu evaluación.
- 7. INSTITUTO TECNICO SUPERIOR INDUSTRIAL TECNOLOGIA E INFORMATICA Eje Temático: Manipulación de Imágenes Tema: GIMP - Introducción a las capas Las Capas Las capas son como acetatos puestos unos encima de otros. La parte que no está rellena en una capa deja ver el contenido de la capa de debajo. La ventaja que tiene trabajar con capas es que lo que se haga en una no influye al contenido de las otras. Una capa puede ser borrada, duplicada, combinada con otras. A una capa se le puede cambiar el tamaño de forma independiente, se pueden mover, se les puede cambiar el orden de apilado, etc. ¿Dónde está la herramienta/ventana de las capas? La ventana de la herramienta Capas, se encuentra en la sección derecha de GIMP. Si no la puedes ver, debido a que está oculta, puedes recuperarla desplegando el menú Ventanas >> Diálogos empotrables >> Capas. Botones de la ventana de capas Los botones sirven, de izquierda a derecha, para lo siguiente: a. Crear una capa nueva. b. Crear un grupo de capas nuevo c. Subir la capa seleccionada un nivel dentro de la pila de capas. d. Bajar la capa seleccionada un nivel dentro de la pila de capas. e. Duplicar la capa activa. f. Anclar la capa (este botón se activa en algunas operaciones, como por ejemplo cuando se pega una capa y está esperando la selección a “ser fijada”). g. Borrar la capa activa. También se puede borrar una capa arrastrándola a la papelera. Descripción de la ventana de capas • Acceso al menú de capas/Configurar pestaña: Este botón nos permite acceder al menú de capas. • Bloqueo de transparencia: Sirve para poder rellenar una capa (con un color sólido o un patrón) o una parte de ella sin que afecte a las zonas transparentes de la misma. • Modo de combinación: La forma de combinación de la capa en la imagen lo elegimos aquí. • Control de la opacidad: Se puede establecer la transparencia de la capa desplazando la barra deslizante o introduciendo directamente el porcentaje de opacidad deseado en el cuadro de texto. • Nombre de la capa: Sirve para identificar la capa (es útil cuando una imagen está compuesta por muchas capas). Puede modificarse haciendo doble clic sobre el nombre de cada capa. • Capa seleccionada: Se encuentra coloreada e indica que lo que hagamos en la ventana imagen surtirá efecto en ella. • Visibilidad de la capa: Si el ojo está visible vemos la capa en la ventana imagen. Si hacemos clic sobre el ojo, éste desaparece y la capa deja de estar visible en la ventana imagen. • Capa enlazada: Este icono (que se activa y desactiva haciendo clic sobre él) permite la transformación agrupada de todas las capas que están enlazadas. a b c d e f g
- 8. Crear una capa nueva Cuando se crea una capa nueva (haciendo clic en el botón de la parte inferior de la ventana Capa o haciendo clic con el botón derecho sobre ella y eligiendo en el menú emergente Capa nueva...) hay que elegir: • El nombre que le vamos a dar a la capa. Es conveniente poner un nombre acorde con el contenido que vaya a tener para luego localizarla con más facilidad en la lista de capas. • La anchura y la altura. Nos propone siempre el programa por defecto el tamaño de la imagen como tamaño de la capa, pero esta cifra puede ser cambiada a nuestro antojo. • El tipo de relleno de la capa: color de frente, de fondo, blanco o transparencia. Observa atentamente el video que profesor mostrará a través del proyector. Lo podrás encontrar en la siguiente dirección: http://www.youtube.com/watch?v=7HpYBVTYWdw Ejercicio Pon a prueba tus conocimientos con el siguiente ejercicio: Construye un logotipo con tu nombre empleando objetos sólidos (estrellas, círculos, rectángulos, etc.) como fondo. Ten en cuenta la transparencia en el logotipo.
