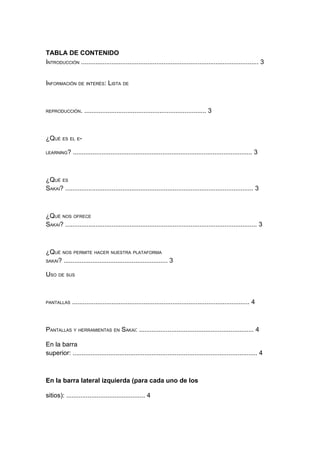
SAKAI Manual profesor de uni2011
- 1. TABLA DE CONTENIDO INTRODUCCIÓN ................................................................................................... 3 INFORMACIÓN DE INTERÉS: LISTA DE REPRODUCCIÓN. .................................................................... 3 ¿QUÉ ES EL E- LEARNING? .................................................................................................... 3 ¿QUÉ ES SAKAI? ......................................................................................................... 3 ¿QUÉ NOS OFRECE SAKAI? ........................................................................................................... 3 ¿QUÉ NOS PERMITE HACER NUESTRA PLATAFORMA SAKAI? .......................................................... 3 USO DE SUS PANTALLAS ................................................................................................... 4 PANTALLAS Y HERRAMIENTAS EN SAKAI: ................................................................ 4 En la barra superior: ....................................................................................................... 4 En la barra lateral izquierda (para cada uno de los sitios): ............................................ 4
- 2. Herramientas: ................................................................................................ 6 Herramientas de Información: ................................................................................................. 6 1. Guía didáctica: ....................................................................................................... 6 2.Inicio...................................................................................................6 3.ANUNCIOS ........................................................................................... 7 4.CALENDARIO ............................................................................................. 7 HERRAMIENTAS DE COMUNICACIÓN ............................................................................................. 7 4.FORO ......................................................................................................... 8 5.MENSAJESPRIVADOS:.................................................................................. 10 6.CHAT ........................................................................................................ 10 HERRAMIENTAS DE CONTENIDOS ................................................................................................. 12 7.RECURSOS/BIBLIOTECA ................................................................................ 12
- 3. 8. CONTENIDOS / MODULOS: GESTIÓN DE CONTENIDOS“MELETE” ..................................... 13 9.WIKI ........................................................................................................ 14 10.BLOG...................................................................................................... 14 11.CONTENIDOWEB .................................................................................... 15 12. ENCUESTAS/VOTACIONES ...................................................................... 15 13.PODCASTS ........................................................................................... 16 HERRAMIENTAS DETRABAJO ........................................................................ 16 14.TAREAS ............................................................................................... 16 15.NOTICIAS .............................................................................................. 18 16. CARPETA PERSONAL ............................................................................... 18 HERRAMIENTAS DE SEGUIMIENTO Y EVALUACIÓN. .......................................... 19 17.CALIFICACIONES ..................................................................................... 19 18.EXÁMENES ......................................................................................... 20 19.ESTADÍSTICAS ........................................................................................ 21
- 4. MANUAL DE LA PLATAFORMA SAKAI, HERRAMIENTAS DIRIGIDAS A PROFESORES Y TUTORES
- 6. INTRODUCCIÓN ¿QUÉ ES EL E-LEARNING? EL E-LEARNING ES UN SISTEMA DE EDUCACIÓN A DISTANCIA PARA EL CUAL SE USAN (LMS) O SISTEMA DE GESTIÓN DE APRENDIZAJE. ¿QUÉ ES SAKAI? SAKAI ES UN LMS AVALADO POR LAS MEJORES UNIVERSIDADES DEL MUNDO (MIT, STANFORD, YALE, OXFORD, ETC.) Y RESPALDADA POR UNA AMPLIA COMUNIDAD DE EXPERTOS. AL SER UNA PLATAFORMA OPEN SOURCE ESTÁ EN CONSTANTE AMPLIACIÓN Y MEJORA, CUBRIENDO DE ESTA FORMA LAS NUEVAS NECESIDADES QUE SURGEN EN EL MUNDO DEL E-LEARNING. ¿QUÉ NOS OFRECE SAKAI? SAKAI OFRECE UNA EXTENSA LISTA DE HERRAMIENTAS QUE CUBREN LA TOTALIDAD DE LAS NECESIDADES DE FORMACIÓN ON-LINE DE UNA ORGANIZACIÓN. ESTE ABANICO DE HERRAMIENTAS PERMITE DARLE USO COMO APOYO A LA FORMACIÓN PRESENCIAL, SEMIPRESENCIAL Y ON-LINE PURA, ASÍ COMO SU USO PARA CREAR ESPACIOS DE TRABAJO COLABORATIVO, MUY PRÁCTICOS PARA INVESTIGACIÓN O DESARROLLO DE PROYECTOS. ¿QUÉ NOS PERMITE HACER NUESTRA PLATAFORMA SAKAI? SAKAI ES UN COMPLETO ENTORNO PARA LA ENSEÑANZA Y APRENDIZAJE, QUE NOS PERMITE, ENTRE OTRAS MUCHAS COSAS: 1. TENER UN SITIO WEB PARA CADA CURSO CON UN ÚNICO ACCESO. 2. GENERAR GUÍAS DIDÁCTICAS Y CREAR ANUNCIOS DEL CURSO VISIBLES A TODOS LOS ALUMNOS. 3. Mantener una agenda actualizada para cada una de las materias. 4. REALIZAR PRUEBAS DE EVALUACIÓN O ENCUESTAS A LOS USUARIOS. 5. REALIZAR TRABAJOS COLABORATIVOS O INDIVIDUALES. 6. GENERAR Y MODERAR DISCUSIONES EN FOROS Y OTRAS HERRAMIENTAS DE COMUNICACIÓN. 7. PRESENTAR CONTENIDOS BASADOS EN LAS NUEVAS TECNOLOGÍAS EDUCATIVAS.
- 7. 8. CREAR BLOGS, WIKIS, DISTRIBUIR PODCASTS Y OTROS RECURSOS MULTIMEDIA. 9. REALIZAR EL SEGUIMIENTO DEL PROGRESO Y ESTADÍSTICAS DE LOS ALUMNOS. USO DE SUS PANTALLAS PANTALLAS Y HERRAMIENTAS EN SAKAI: LA PLATAFORMA TIENE UNA APARIENCIA SENCILLA Y ESTRUCTURADA, DONDE PODRÁS ENCONTRAR FÁCILMENTE TODAS LAS HERRAMIENTAS QUE NECESITES PARA LA FORMACIÓN: EN LA BARRA SUPERIOR: MI SITIO Mi sitio es un lugar de trabajo personal y privado, este se crea automaticamente cuando nos logueamos en la plataforma. Mi sitio, le mostrará utilidades en diferentes secciones tales como: 1. Un mensaje del día. 2. Un calendario de todos los sitios a los que pertenece. 3. Los anuncios de todos los sitios a los que pertenece. 4. etc… En las pestaٌas siguientes aparecer لn todos los cursos en este caso Física 4t3 2011 a los que pertenece, incluso, cuando no caben ah ,يaparecen en un desplegable los restantes. EN LA BARRA LATERAL IZQUIERDA (PARA CADA UNO DE LOS SITIOS): INICIO En esta pantalla podemos configurar nuestra pantalla inicial del curso. Para acceder a ella debemos pulsar sobre la pestaña del curso de la barra superior o si estamos en otra herramienta del propio curso, pulsaremos sobre el botón de la izquierda de inicio.
- 8. Recordando que estas herramientas son visibles para todos los integrantes del curso, podemos configurar las diferentes secciones:
- 9. 1. Personalización de inicio de la asignatura: Donde se pueden aٌadir mensajes de bienvenida, datos de la asignatura, datos del profesor, criterios de evaluaciَn, objetivos del curso, modo de trabajo 2. ANUNCIOS RECIENTES: DONDE SE VEN LOS ْLTIMOS ANUNCIOS PUBLICADOS. 3. Mensajes del chat recientes: Donde se ven los ْltimos chats realizados. 4. CALENDARIO: DONDE SE VE LA PLANIFICACIَN DEL CURSO O LA ASIGNATURA. HERRAMIENTAS: Las podemos clasificar las más importantes y usuales en diferentes bloques: Herramientas de Información: Guía Didáctica, Calendario, Anuncios, Herramientas de Comunicación Foro, Chat, Encuestas Herramientas de contenidos Biblioteca, Módulos, Podcasts, Noticias, Wiki, Blog Contenido Web Visor de contenidos Herramientas de Trabajo
- 10. Tareas, Exámenes, Carpeta personal, Wiki, Blog, Foro Encuestas, Calificaciones, informes y Estadísticas Nota: No todas las herramientas están en el sitio por defecto pero podemos añadirlas a través de la administración del sitio si nos fueran necesarias, si por una mala gestion de profesor se le deshabilitan estas herramientas consulte con su administrador y que le agrege la herramienta: informacion del sitio sakai.siteinfo , para que usted las agrege solo. PARA DESACTIVARLAS O VOLVER A ACTIVARLAS EN CUALQUIER ESPACIO, DESDE EL MENÚ "INFORMACIÓN DEL SITIO", A TRAVÉS DEL MENÚ "EDITAR HERRAMIENTAS", SELECCIONAR/DESELECCIONAR LAS HERRAMIENTA QUE NOS INTERESEN, PULSAR "CONTINUAR" Y A CONTINUACIÓN "FIN". ADEMÁS DE LAS HERRAMIENTAS TENEMOS EN LA MISMA BARRA LATERAL IZQUIERDA: USUARIOS PRESENTES: DONDE APARECER لN TODOS LOS USUARIOS CONECTADOS A LA PLATAFORMA/CURSOS ACTUALMENTE. HERRAMIENTAS: Ahora entraremos en más detalle de qué son y para qué sirven cada una de las herramientas que nos ofrece nuestra plataforma. HERRAMIENTAS DE ÓN: 1. GU حA DID ءCTICA: ¿CUÁLES SON LAS CARACTERÍSTICAS PRINCIPALES? Herramienta unidireccional Profesor → Alumno ¿CUÁL ES SU USO? El profesor deja información pública y visible todo el tiempo para el alumno sobre la asignatura.
- 11. 2. INICIO La página principal es una herramienta personalizable sirve como la página de destino. De forma predeterminada, la página de inicio incluye las herramientas más utilizadas por los usuarios, tales como los anuncios recientes, los últimos mensajes de chat, foros de discusión reciente, y una página de información del lugar de trabajo. 3. ANUNCIO ¿CUÁL ES SU USO? Avisos puntuales como cambios, anulaciones, plazos, publicación de notas, eventos, convocatorias o finalización de la asignatura. Pulsa aquí para ver el video 4: Anuncios. HERRAMIENTAS DE COMUNICACIÓN Permiten establecer diversas formas de comunicación entre los alumnos del curso y entre éstos y el profesor. 4. Calendario ¿CUÁL ES SU USO? Añadir citas a tu agenda, a la de tu alumnado y compañeras/os de departamento, crear categorías para organizar las citas. Aparecerán referencias temporales, completas, indicando el lugar, anexo, requisitos del evento, etc. * Haga clic en Todos los detalles... para ir a la Lista de la herramienta y ver los detalles completos del evento.
- 12. Figura: ver todos los detalles completos de los eventos Añadir, editar o borrar la Lista elementos Para crear un nuevo elemento, dentro de la Lista de herramientas: 1. Mientras visualiza el calendario, haga clic en Añadir. 2. Ingrese la información requerida por el título, la fecha y hora de inicio. Además, puede especificar un tiempo de duración al final. 3. En "Mensaje", usar el editor WYSIWYG para crear y dar formato al cuerpo del elemento de calendario. 4. Para mostrar el evento a todos los miembros del sitio, seleccione 'Mostrar al sitio. Para mostrar el evento sólo para los miembros de un determinado grupo, seleccione 'Mostrar a los grupos seleccionados, a continuación, utilice las casillas para seleccionar los grupos o secciones que pueden ver el elemento de calendario.
- 13. Nota: Si usted no ve la pantalla de la opción seleccionada, grupos o secciones no están asociados a su sitio, consulte Administración de grupos. 1. Si el evento se llevará a cabo más de una vez, puede establecer la frecuencia, haga clic en Frecuencia. Entonces: a. Al lado de "Frecuencia de evento", utilice la lista desplegable para seleccionar una vez, diariamente, lun/Mié/Vie, Mar/Jue, semanal, mensual o anual. b. Al lado de "Todos", utilice la lista desplegable para seleccionar un valor entre 1 y 31. c. Haga clic en Guardar frecuencia. Nota: Si usted no elige una frecuencia, su actividad se producirá una vez. 6. Al lado de "Tipo de evento", utilice la lista desplegable para elegir una clasificación adecuada para su evento. 7. Junto a "Lugar", escriba una ubicación para su evento en el cuadro de texto. 8. En la sección "Archivos adjuntos", se puede adjuntar un archivo desde el equipo local o de los recursos, o especificar la URL de un archivo en la web. Para obtener instrucciones, consulte la opción: Agregar un archivo adjunto a un elemento de calendari 9. Para salvar a su evento y que lo ponga en el calendario, haga clic en Guardar eventos. Para cancelar, haga clic en Cancelar. Edición de elementos 1. Encontrar el elemento en el calendario y haga clic en su título. 2. Haga clic en Revisar. 3. En la forma resultante, realice los cambios deseados. 4. Cuando haya terminado de editar el artículo, haga clic en Guardar eventos. Eliminación de elementos 1. Encontrar el elemento en el calendario y haga clic en su título. 2. Haga clic en Eliminar evento. Para los eventos recurrentes, en la página de confirmación, puede optar por eliminar todas las apariciones o Borrar sólo esta ocurrencia. Haga clic en Eliminar evento para eliminar el elemento, o Cancelar para cancelar la acción. Agregar un archivo adjunto a un elemento de calendario Nota: Para realizar estos procedimientos, debe tener asignado un rol con los permisos necesarios. Para determinar el rol, siga las instrucciones en los roles de los participantes. Para una comprensión básica de roles y permisos, vea Permisos y roles: 2. Conceptos básicos. Para agregar un archivo adjunto a un elemento en la lista: 1. Haga clic en “Añadir archivos adjuntos”.
- 14. 2. En la sección "Archivos adjuntos", se puede adjuntar un archivo desde el equipo local o de los recursos, o especificar la URL de un archivo en la web. Ver Opciones para agregar datos adjuntos. 3. Realice los cambios a su artículo lo previsto, y luego haga clic en Guardar eventos.
- 15. Visualización de los detalles de un elemento de calendario Para ver los detalles de un elemento en la lista: 1. Para ver detalles de un elemento, haga clic en su título. 2. Para volver al calendario, haga clic en Volver al calendario (no utilice el botón Atrás del navegador). Nota: Si usted tiene programado al mismo tiempo elementos, puede ser difícil de ver títulos de los artículos. Para ver más detalles de un día en particular, de la "Vista" lista desplegable, cambiar la vista al calendario de Día o en la lista de eventos. Agregar o eliminar campos de calendario Nota: Para realizar estos procedimientos, debe tener asignado un rol con los permisos necesarios. Para determinar el rol, siga las instrucciones en los roles de los participantes. 1. Mientras visualiza el calendario, haga clic en “Campos”. 2. Al lado de "Nombre de campo:", escriba un nombre para el campo personalizado y, a continuación, haga clic en Crear campo. 3. Haga clic en Guardar cambios de campo. Extracción de los campos 1. Mientras visualiza el calendario, haga clic en Campos. 2. En la lista de campos personalizados, en la columna "¿Borrar?", marque la casilla junto a los campos que desea quitar y, a continuación, haga clic en Guardar cambios de campo. Cuando se le solicite confirmación, haga clic en Guardar cambios de campo de nuevo. Cambio de vista del calendario En la lista, puede ver el calendario por día, semana, mes o año. Para cambiar la vista, utilice la opción "Ver" lista desplegable para seleccionar el calendario por día, el calendario de la Semana, el calendario por mes o por año calendario. Para ver todas las actividades programadas en una lista, haga clic en Lista de Eventos. Cuando se ve de día o una semana, el calendario mostrará un intervalo de tiempo de 10 horas. Para ajustar el rango de lo que muestra las horas que antes o después en el día, haga clic en los enlaces en la parte superior (antes) o inferior (posterior) del calendario.
- 16. Al ver sus actividades en forma de lista (haciendo clic en Lista de Eventos), puede cambiar los eventos que se muestran a través de la lista desplegable “Mostrar”. Elija Todos los eventos, eventos para hoy, eventos para esta semana, eventos para este mes, o eventos para este año. Para establecer un intervalo personalizado, selecciona rango de fecha personalizado, utilice el "Inicio" y "Fin" campos para establecer el rango apropiado, y haga clic en Filtrar eventos. La fusión de los calendarios de diferentes sitios Nota: Para realizar estos procedimientos, debe tener asignado un rol con los permisos necesarios. Nota: Los elementos combinados calendario sólo serán visibles para los participantes del sitio que están activos en ambos sitios. Para combinar los calendarios a partir de dos o más sitios de los cursos o proyecto: 1. Haga clic en Combinar. 2. En la sección "Mostrar Horario", marque la casilla (s) junto al calendario (s) que desea fusionarse con el calendario del sitio que actualmente tiene abierto. Haga clic en Guardar. Nota: Todas las entradas de la agenda de los sitios que tienen acceso son automáticamente fusionados en mi lista worksite
- 17. Impresión del calendario Para crear un archivo PDF de Adobe de su calendario que puede imprimir: Nota: Todas las entradas de la agenda de los sitios que tienen acceso son automáticamente fusionados en su área de Mi Lista, de modo que es probable que el que usted desea imprimir. 1. Desde la "Mostrar" lista desplegable, seleccione la vista deseada para el calendario que desea imprimir (por ejemplo, calendario por día, el calendario de la Semana, el calendario por mes, o en la lista de eventos). No se puede imprimir el calendario por vista de año. 2. Haga clic en la versión para imprimir. Esto abrirá una nueva ventana con el calendario en formato PDF. Desde esta ventana, seleccione lo que el método de impresión que ofrece su navegador (por ejemplo, un icono de la impresora) para imprimir el calendario. Importación de un calendario Nota: Antes de importar un calendario, debe utilizar el programa de calendario para exportar su información como un archivo. Cuando lo hace, tome nota de la ubicación del archivo. Cuando se trabaja con calendarios de Outlook, para obtener mejores resultados, exportar el calendario como un archivo. csv, y al importar, seleccione Microsoft Outlook como el tipo de archivo de calendario. 1. Haga clic en Importar. Nota: Si la opción Importar no aparece, no tiene permiso para importar un calendario. En los calendarios de algunos sitios, incluyendo Mi área de trabajo, es posible que pueda cambiar la configuración de permisos. Para ello, haga clic en Permisos, seleccione las casillas en "importación" y, a continuación, haga clic en Guardar. 2. Seleccione el tipo de archivo de calendario que va a importar (Microsoft Outlook, Meeting Maker, o importar calendario genéricos (valores separados por comas)) y, a continuación, haga clic en Continuar. 3. Haga clic en Examinar... y busque el archivo de calendario que desee importar. Cuando lo haya seleccionado, haga clic en Continuar. 4. Ahora debería ver una vista previa de los artículos que se importen. Desmarque los elementos que no desee importar. Si desea importar los
- 18. eventos para un grupo específico, seleccione Importar eventos para grupos seleccionados, a continuación, seleccione el grupo deseado. 6. Haga clic en Importar eventos para agregar los elementos importados. 1. FORO Foro La herramienta de foro en Sakai proporciona a los usuarios la capacidad de colaborar entre los compañeros de clase y los miembros del equipo dentro de un determinado curso o sitio del proyecto. El profesor tiene la capacidad de crear temas de debate pre-definidos para los alumnos o estudiantes de conceder el permiso para crear sus propios temas, y se integra estrechamente con otras herramientas, como recursos y libro de calificaciones. La herramienta de foro ofrece las siguientes capacidades: ● Los debates organizados por categoría y tema. ● Configuración de permisos para los puestos de foro. ● Incluir archivos adjuntos en los debates. ● Responder a un foro o guardar las respuestas en forma de borrador. ● Borradores sólo aparecerá en el hilo de la foro y visible por el único autor. ● Múltiples formatos de visualización. ● Capacidad de búsqueda. ● Ampliable y puntos de vista plegables para los temas de debate.
- 19. ¿CUÁL ES SU USO? • GENERACIÓN DE DEBATES: •TEMAS QUE QUEDARON "EN EL AIRE“. •DISCUSIONES QUE POR RAZONES DE TIEMPO FUERON LIMITADAS. •TEMAS QUE EN LOS MATERIALES IMPRESOS U ONLINE NO QUEDAN SUFICIENTEMENTE CLAROS O DESARROLLADOS. •Y EN GENERAL CUALQUIER CONCEPTO QUE SE BENEFICIE DE LAS APORTACIONES Y EL RAZONAMIENTO DE LOS ALUMNOS. • RESOLUCIÓN DE DUDAS. • GENERACIÓN DE MATERIALES DE FORMA COLABORATIVA. • LUGAR DE COMUNICACIÓN PARA GRUPOS DE TRABAJO. • LUGAR PARA “SABER MÁS”. ¿CUÁL ES LA FUNCIÓN DEL PROFESOR EN UN FORO? 1. TRABAJO DE MODERACIÓN Y DINAMIZACIÓN. 2. APORTAR LAS LÍNEAS DE DISCUSIÓN/TEMAS, PERO TAMBIÉN PARTICIPAR, FEEDBACK, DIRIGIR Y CERRAR TEMAS. 3. PRIORIZAR LOS TEMAS. 4. PONER TEMPORIZACIÓN (PARA QUE LOS TEMAS NO SE PRORROGUEN MUCHO). 5. SEGUIR ESTRATEGIAS PARA MOTIVAR O INCLUSO FORZAR LA PARTICIPACIÓN. OPCIÓN CLASIFICACIÓN: LAS INTERACCIONES SE PUEDEN ASIGNAR UN VALOR EN PUNTOS Y SE ENVÍA AL LIBRO DE CALIFICACIONES CON COMENTARIOS.
- 20. CUENTAS DE MENSAJES NO LEÍDOS: EN LA PÁGINA DE SU SITIO PRINCIPAL (DE INICIO, SELECCIONE EL MENÚ DEL SITIO), PUEDE VER CUÁNTOS MENSAJES NO LEÍDOS O MENSAJES QUE TIENE EN AMBOS MENSAJES Y FOROS. DESDE MY WORKSPACE, SE PUEDE VER ESTOS TOTALES PARA TODOS LOS SITIOS QUE USTED ES MIEMBRO. POSIBILIDAD DE VER LOS FOROS: LOS MIEMBROS DEL SITIO PUEDEN OPTAR POR NO RECIBIR NINGUNA NOTIFICACIÓN, LA NOTIFICACIÓN DE TODOS LOS ANUNCIOS NUEVOS EN UN SITIO, O LA NOTIFICACIÓN DE LAS RESPUESTAS A LAS DISCUSIONES QUE HAN PUBLICADO. REDACCIÓN DE MENSAJES: PUEDE REDACTAR CON EL EDITOR WYSIWYG QUE PERMITE TEXTO ENRIQUECIDO, TEXTO SIN FORMATO Y EDICIÓN DE HTML. USTED PUEDE AGREGAR DATOS ADJUNTOS A UN MENSAJE MEDIANTE LA VINCULACIÓN A ARCHIVOS O ENLACES A LAS WEBS DE LOS RECURSOS. ESTADÍSTICAS: LAS ESTADÍSTICAS DEL FORO ESTÁN DISPONIBLES PARA LOS USUARIOS DEL SITIO PARA DETERMINAR EL NIVEL DE PARTICIPACIÓN DE LOS PARTICIPANTES INDIVIDUALMENTE. TAMBIÉN PUEDE LEER TODOS LOS MENSAJES DE UN DETERMINADO PARTICIPANTE, UTILIZANDO ESTA CARACTERÍSTICA. CONFIGURACIÓN: EL USUARIO DEL SITIO (O CUALQUIER OTRO PARTICIPANTE CON EL ROL QUE LE CORRESPONDE) PUEDE PERMITIR A LOS PARTICIPANTES A PRESENTAR SUS MENSAJES A UN TEMA ANTES DE QUE TENGAN PERMISO PARA LEER LAS RESPUESTAS DE LOS DEMÁS. GRUPO AWARENESS: EL USUARIO DEL SITIO PUEDE CAMBIAR EN EL FORO Y LA CONFIGURACIÓN DE TEMA EN COMBINACIÓN CON GRUPOS PREDEFINIDOS PARA PERMITIR O DENEGAR EL ACCESO DE LOS DEBATES ESPECÍFICOS POR GRUPO. ENLACE DIRECTO A LOS MENSAJES INDIVIDUALES: LOS USUARIOS DEL SITIO PUEDEN COPIAR UN ENLACE DIRECTO A LOS MENSAJES INDIVIDUALES DE USO. CREAR UN NUEVO FORO Y EL TEMA EN LOS FOROS - CREAR UN FORO NOTA: PARA REALIZAR ESTOS PROCEDIMIENTOS, DEBE TENER ASIGNADO UN ROL CON LOS PERMISOS NECESARIOS. PARA DETERMINAR EL PAPEL, SIGA LAS INSTRUCCIONES EN LOS ROLES DE LOS PARTICIPANTES. 1. HAGA CLIC EN LOS FOROS. LA PANTALLA DE LOS FOROS SE ABRIRÁ.
- 21. Figura: foro 2. EN LA PARTE SUPERIOR, HAGA CLIC EN NUEVO FORO. LA PANTALLA CONFIGURACIÓN DEL FORO SE ABRIRÁ. Figura: nuevo foro 3. EN EL "FORO DE TÍTULO", ESCRIBA EL TÍTULO DE SU FORO. 4. EN EL CAMPO "DESCRIPCIÓN CORTA", PUEDE PROPORCIONAR UNA BREVE DESCRIPCIÓN (LIMITADO A 255 CARACTERES) QUE SE MOSTRARÁ JUNTO CON EL TÍTULO EN EL ÁREA DE LOS FOROS. 5. EN EL CAMPO "DESCRIPCIÓN", PUEDE INTRODUCIR UNA DESCRIPCIÓN EN PROFUNDIDAD DE SU
- 22. FORO, Y PROPORCIONAR TODA LA INFORMACIÓN ASOCIADA O DE LOS RECURSOS. 6. EN LA SECCIÓN "ARCHIVOS ADJUNTOS", SE PUEDE ADJUNTAR UN ARCHIVO DESDE EL EQUIPO LOCAL O DE LOS RECURSOS, O ESPECIFICAR LA URL DE UN ARCHIVO EN LA WEB. 7. PARA DESHABILITAR MENSAJES EN LOS FOROS, EN"ENVÍOS AL FORO", SELECCIONE SÍ JUNTO A "BLOQUEAR FORO (DESHABILITAR ENVÍOS AL FORO)". NO SE HA SELECCIONADO DE FORMA PREDETERMINADA, PERMITIENDO A LOS PARTICIPANTES DEL SITIO PUBLICAR MENSAJES. Figura:deshabilitar foro 8. PARA MODERAR MENSAJES EN LOS FOROS, EN "MODERAR FORO", SELECCIONE SÍ . N O SE HA SELECCIONADO DE FORMA PREDETERMINADA, PERMITIENDO A LOS PARTICIPANTES DEL SITIO ENVIAR MENSAJES SIN MODERACIÓN. 9.EN "PERMISOS", PUEDE MODIFICAR LOS NIVELES DE PERMISOS PARA LOS ROLES DE LOS PARTICIPANTES (Y LOS GRUPOS, SI LOS HA CREADO, CONSULTE ADMINISTRACIÓN DE GRUPOS). PARA ELLO, DESDE LA LISTA DE "PERMISOS", SELECCIONE UNA FUNCIÓN (O GRUPO) PARA LA EDICIÓN HACIENDO CLIC EN SU NOMBRE. LUEGO, JUNTO A "NIVEL DE PERMISO:", UTILICE LA LISTA DESPLEGABLE PARA SELECCIONAR ENTRE VARIOS NIVELES DE PERMISOS PREDEFINIDOS. ADEMÁS, PUEDE CREAR NIVELES DE PERMISOS, HAGA CLIC PARA ACTIVAR O DESACTIVAR LAS FUNCIONES SIGUIENTES:
- 23. Figura: permisos del foro * NUEVO FORO: CREAR UN NUEVO FORO. PUEDE MODIFICAR ESTA OPCIÓN SÓLO A TRAVÉS DE AJUSTES DE PLANTILLA. * NUEVO TEMA: CREAR UN NUEVO TEMA. PUEDE MODIFICAR ESTA OPCIÓN SÓLO A TRAVÉS DE CONFIGURACIÓN DE PLANTILLA O CONFIGURACIÓN DEL FORO. * NUEVA RESPUESTA: CREAR UNA NUEVA RESPUESTA A SU TEMA. * RESPUESTA A RESPUESTA: ENVIAR LAS RESPUESTAS A UN TEMA DE RESPUESTA. * ENVIAR A CALIFICACIONES: RESPUESTAS DE GRADO Y AÑADE COMENTARIOS. ENVIAR NOTAS Y COMENTARIOS AL LIBRO DE CALIFICACIONES. * CAMBIAR LA CONFIGURACIÓN: CAMBIAR LA CONFIGURACIÓN DE TEMA. * LEER: LEER LAS RESPUESTAS DE TEMA. * MARCAR COMO NO LEÍDO: MARCAR MENSAJES COMO LEÍDOS. * MODERAR ENVÍOS: MODERAR MENSAJES PUBLICADOS EN EL FORO (SI ESTÁ DISPONIBLE "TEMAS DE MODERADO EN EL FORO" OPCIÓN SE HA SELECCIONADO MÁS ARRIBA).
- 24. * REVISAR Y BORRAR ENVÍOS: USAR LOS BOTONES RADIO PARA INDICAR QUE LOS PARTICIPANTES PUEDE REVISAR O BORRAR (NINGUNA, PROPIOS, O TODOS). NOTA: LA CONFIGURACIÓN DE PERMISOS DEL FORO SE APLICARÁ A TODOS LOS TEMAS QUE SE CREEN POSTERIORMENTE EN ESE FORO, PERO SI MODIFICA LA CONFIGURACIÓN DEL PERMISO DEL FORO DESPUÉS DE LOS TEMAS SE HAN CREADO, DEBE CAMBIAR LA CONFIGURACIÓN DE PERMISOS TEMA POR SEPARADO. 10. AL LADO DE "TAREA DE CALIFICACIONES DE CALIFICACIONES", UTILICE LA LISTA DESPLEGABLE PARA SELECCIONAR UN ELEMENTO CON EL QUE DEBERÍA SER EL FORO ASOCIADO. 11. CUANDO HAYA TERMINADO, HAGA CLIC EN UNO DE LOS SIGUIENTES: * GUARDAR CONFIGURACIÓN: GUARDA TU FORO COMO UN PROYECTO. * GUARDAR CONFIGURACIÓN Y AÑADIR TEMA: GUARDE LOS CAMBIOS Y ESCRIBIR UN TEMA EN EL FORO. * CANCELAR: CANCELAR LOS CAMBIOS. - CREAR UN TEMA NOTA: PARA REALIZAR ESTOS PROCEDIMIENTOS, DEBE TENER ASIGNADO UN ROL CON LOS PERMISOS NECESARIOS. PARA DETERMINAR EL PAPEL, SIGA LAS INSTRUCCIONES EN LOS ROLES DE LOS PARTICIPANTES. PARA AÑADIR UN TEMA AL MISMO TIEMPO QUE ESTÁ CREANDO SU FORO, EN PRIMER LUGAR TERMINAR DE CREAR EL FORO Y, A CONTINUACIÓN, HAGA CLIC EN GUARDAR CONFIGURACIÓN Y AÑADIR TEMA. PARA AGREGAR UN TEMA DESPUÉS (ES DECIR, DESPUÉS DE HABER CREADO Y GUARDADO EL FORO), EN LA PANTALLA DE FOROS, A LA DERECHA DEL TÍTULO DEL FORO, HAGA CLIC EN NUEVO TEMA.
- 25. Figura: Nuevo tema EN LA PANTALLA CONFIGURACIÓN DE TEMAS: 1. AL LADO DE "TÍTULO DEL TEMA", INTRODUZCA UN TÍTULO EN EL CUADRO DE TEXTO (OBLIGATORIO). Figura: configurar tema 2. AL LADO DE "DESCRIPCIÓN CORTA", PUEDE PROPORCIONAR UNA BREVE DESCRIPCIÓN (LIMITADO A 255 CARACTERES) QUE APARECERÁ DEBAJO DEL TÍTULO. 3. AL LADO DE "DESCRIPCIÓN", PUEDE INTRODUCIR UNA DESCRIPCIÓN EN PROFUNDIDAD DE SU FORO, Y PROPORCIONAR TODA LA INFORMACIÓN ASOCIADA O DE LOS RECURSOS. 4. PARA AGREGAR UN ARCHIVO ADJUNTO, EN "ARCHIVOS ADJUNTOS", HAGA CLIC EN AGREGAR ARCHIVO ADJUNTO. LA PANTALLA DE SELECCIÓN DE ARCHIVOS ABIERTOS. VER OPCIONES PARA
- 26. AGREGAR DATOS ADJUNTOS. 5. HACER LOS MISMOS PASOS DE CÓMO CREAR FORO DEL 7 AL 11 MODERACIÓN DE LOS MENSAJES EN UN FORO NOTA: LAS INSTRUCCIONES SIGUIENTES SE SUPONE QUE HA CREADO UN FORO MODERADO, 1. HAGA CLIC EN LOS FOROS. 2. EN LA PARTE SUPERIOR, HAGA CLIC EN LA ESPERA DE MENSAJES. EL NÚMERO ENTRE PARÉNTESIS ES EL NÚMERO DE MENSAJES EN ESPERA DE SU ATENCIÓN. 3. MARQUE LA CASILLA JUNTO AL MENSAJE QUE LE GUSTARÍA MODERAR, Y ELIJA NEGAR O APROBAR. VOLVERÁ A LA PÁGINA DE MENSAJES PENDIENTES PARA CONTINUAR MODERACIÓN. NOTA: PARA INCLUIR UN COMENTARIO CUANDO SE ESTÁ NEGANDO UN MENSAJE, HAGA CLIC EN EL ASUNTO DEL MENSAJE Y NEGAR EL MENSAJE. EN ESTE PUNTO, USTED TENDRÁ LA OPORTUNIDAD DE AGREGAR UN COMENTARIO. CAMBIAR EL ORDEN DE LOS FOROS Y TEMAS LA HERRAMIENTA DE FOROS LE PERMITE CAMBIAR EL ORDEN EN QUE LOS FOROS DE DISCUSIÓN Y TEMAS SE ENUMERAN: 1. HAGA CLIC EN LOS FOROS. 2. EN LA PARTE SUPERIOR, HAGA CLIC EN ORGANIZAR. Figura: organizar foro 3. UTILICE LAS LISTAS DESPLEGABLES PARA MANIPULAR EL ORDEN DE LOS FOROS Y TEMAS.
- 27. Figura: lista organizar foro y temas 4. CUANDO HAYA TERMINADO, HAGA CLIC EN GUARDAR CONFIGURACIÓN. PARA CANCELAR, HAGA CLIC EN CANCELAR. Controlar el acceso a los foros Nota: Para realizar estos procedimientos, debe tener asignado un rol con los permisos necesarios. Para determinar el papel, siga las instrucciones en los roles de los participantes. En "Permisos", puede modificar los niveles de permisos para los roles de los participantes (y los grupos, si los ha creado, consulte Administración de grupos). Para ello, desde la lista de "permisos", seleccione una función (o grupo) para la edición haciendo clic en su nombre. Luego, junto a "Nivel de permiso:", utilice la lista desplegable para seleccionar entre varios niveles de permisos predefinidos. Además, puede crear niveles de permisos, haga clic para activar o desactivar las funciones siguientes: (ver permisos en la sección crear foro o tema) Limitar el acceso a un grupo de estudiantes específicos Si el rol de estudiante tiene permiso para ver un foro o un tema determinado, a continuación, todos los estudiantes serán capaces de ver, independientemente la configuración del grupo. Para limitar un foro o un tema de manera que sólo un grupo puede verlo: 1. EN LOS FOROS, HAGA CLIC EN NUEVO FORO O TEMA NUEVO, O HAGA CLIC EN CONFIGURAR FORO O TEMA PARA MODIFICAR UN FORO O TEMA. 2. EN "PERMISOS", EN LA LISTA JUNTO A "ROL", ELIJA ESTUDIANTE. EN LA LISTA DESPLEGABLE JUNTO A "NIVEL DE PERMISO:", SELECCIONE NINGUNO.
- 28. 3. EN LA LISTA JUNTO A "ROL", SELECCIONAR EL GRUPO AL QUE DESEA DAR ACCESO. MARQUE LAS CASILLAS POR DEBAJO DE LA LISTA DESPLEGABLE PARA ACTIVAR O DESACTIVAR FUNCIONES ESPECÍFICAS. 4. EN LA PARTE INFERIOR DE LA PÁGINA, HAGA CLIC EN GUARDAR CONFIGURACIÓN. LA REVISIÓN O ELIMINACIÓN DE UN FORO O TEMA NOTA: PARA REALIZAR ESTOS PROCEDIMIENTOS, DEBE TENER ASIGNADO UN ROL CON LOS PERMISOS NECESARIOS. PARA DETERMINAR EL PAPEL, SIGA LAS INSTRUCCIONES EN LOS ROLES DE LOS PARTICIPANTES. - LA REVISIÓN DE UN FORO O TEMA 1. EN LA BARRA DE MENÚ DE SU SITIO WEB, FOROS Y, A CONTINUACIÓN, HAGA CLIC EN UNO DE LOS SIGUIENTES: * CONFIGURACIÓN DE PLANTILLA: CONFIGURACIÓN DE LA PLANTILLA POR DEFECTO SE APLICARÁ CADA VEZ QUE CREE UN NUEVO FORO O TEMA. USTED PUEDE CAMBIAR ESTAS CONFIGURACIONES INDIVIDUALES PARA UN FORO O TEMA DESPUÉS DE HABERLO CREADO. * FORO DE CONFIGURACIÓN: ESTA CONFIGURACIÓN ANULA LA CONFIGURACIÓN DE LA PLANTILLA PREDETERMINADA PARA UN FORO INDIVIDUAL. * TEMA CONFIGURACIÓN: ESTA CONFIGURACIÓN REEMPLAZA LA PLANTILLA POR DEFECTO Y CONFIGURACIÓN DE FORO PARA UN TEMA INDIVIDUAL. 2. POR UN FORO O TEMA, PUEDE CAMBIAR EL TÍTULO, LAS DESCRIPCIONES Y LOS DATOS ADJUNTOS. TAMBIÉN PUEDE OPTAR POR DESACTIVAR ANUNCIOS. POR UN FORO O TEMA O LA PLANTILLA PREDETERMINADA, PUEDE OPTAR POR MODIFICAR LOS PERMISOS. 3. CUANDO HAYA TERMINADO, HAGA CLIC EN UNO DE LOS SIGUIENTES: * GUARDAR CONFIGURACIÓN: GUARDA LOS CAMBIOS Y VUELVE A LA PANTALLA DE FOROS. * GUARDAR BORRADOR: GUARDA TU FORO COMO UN BORRADOR Y VUELVE A LA PANTALLA DE FOROS. * GUARDAR LA CONFIGURACIÓN Y AÑADIR TEMA: GUARDA LOS CAMBIOS Y SE ABRE LA PANTALLA CONFIGURACIÓN DE TEMA PARA AGREGAR UN NUEVO TEMA A SU FORO, VEA CREAR UN NUEVO FORO Y EL TEMA EN LOS FOROS. * ELIMINAR: ELIMINA EL FORO Y / O TEMA CON TODOS LOS MENSAJES ASOCIADOS, Y TE LLEVA A UNA PÁGINA DE CONFIRMACIÓN * CANCELAR: CANCELA LOS CAMBIOS Y VUELVE A LA PANTALLA DE FOROS - ELIMINACIÓN DE UN FORO O TEMA
- 29. PARA ELIMINAR UN FORO O UN TEMA QUE HAS CREADO: 1. EN LA PANTALLA DE LOS FOROS, ENCONTRAR EL FORO O TEMA QUE DESEA ELIMINAR, Y AL LADO DE SU TÍTULO, HAGA CLIC EN EL FORO DE CONFIGURACIÓN O CONFIGURACIÓN DE TEMA. 2. EN LA PARTE INFERIOR DE LA PANTALLA, HAGA CLIC EN BORRAR. 3. VERÁS UN MENSAJE DE ADVERTENCIA QUE LE PIDE QUE CONFIRME LA ELIMINACIÓN. EN LA PARTE INFERIOR DE LA PÁGINA, HAGA CLIC EN BORRAR O CANCELAR. ELIMINACIÓN DE UN MENSAJE EN EL FORO NOTA: PARA REALIZAR ESTOS PROCEDIMIENTOS, DEBE TENER ASIGNADO UN ROL CON LOS PERMISOS NECESARIOS. PARA DETERMINAR EL PAPEL, SIGA LAS INSTRUCCIONES EN LOS ROLES DE LOS PARTICIPANTES. 1. HAGA CLIC EN LOS FOROS. 2. HAGA CLIC EN EL TÍTULO DEL TEMA DESEADO. 3. BUSCAR Y HAGA CLIC EN EL MENSAJE QUE DESEA ELIMINAR Y, A CONTINUACIÓN, HAGA CLIC EN BORRAR. COMO ALTERNATIVA, PUEDE HACER CLIC EN EL TÍTULO DEL HILO O LA PANTALLA TODO EL MENSAJE Y, A CONTINUACIÓN, POR DEBAJO DEL TÍTULO DEL MENSAJE, HAGA CLIC EN BORRAR. 4. EN LA PÁGINA DE CONFIRMACIÓN, HAGA CLIC EN BORRAR. NOTA: TAMBIÉN PUEDE ELIMINAR EL FORO O TEMA POR COMPLETO, LO QUE ELIMINARÁ LOS MENSAJES ASOCIADOS. VIENDO LOS FOROS PARA VER LA LISTA DE FOROS PARA SU SITIO WEB, HAGA CLIC EN EL MENÚ DE LOS FOROS DE SU SITIO. NOTA: LA HERRAMIENTA DE FOROS SE RELLENA PREVIAMENTE CON UN FORO Y EL TEMA POR DEFECTO. CADA FORO APARECE EN UN ITEM CON SU TÍTULO Y BREVE DESCRIPCIÓN. SI UNA DESCRIPCIÓN COMPLETA DEL FORO EXISTE, HAGA CLIC EN LEER DESCRIPCIÓN COMPLETA PARA PODER VERLA. BAJO EL TÍTULO EN EL FORO, LOS TEMAS ENUMERADOS POR TÍTULO, E INCLUYEN UNA BREVE DESCRIPCIÓN (SI SE CREA). LOS SIGUIENTES DATOS TAMBIÉN APARECEN: * UN RECUENTO TOTAL DE LOS MENSAJES * UN RECUENTO DE MENSAJES NO LEÍDOS * SI UN TEMA ES MODERADO, LA PALABRA "MODERADO "EN LA PANTALLA. * SI UN TEMA TIENE UN ARCHIVO ADJUNTO, EL NOMBRE DEL ARCHIVO SE MOSTRARÁ.
- 30. HAGA CLIC EN EL NOMBRE DE ARCHIVO PARA ABRIR EL ARCHIVO ADJUNTO O GUARDARLO EN SU COMPUTADORA. AL HACER CLIC EN EL TÍTULO DE CUALQUIER FORO SE ABRIRÁ UN PUNTO DE VISTA DE UN FORO EN PARTICULAR Y SUS TEMAS. AL HACER CLIC EN EL TÍTULO DE CUALQUIER TEMA MOSTRARÁ UN HILO DE MENSAJES PARA ESE TEMA EN PARTICULAR. SI UNA DESCRIPCIÓN COMPLETA DEL TEMA EXISTE, HAGA CLIC EN LEER DESCRIPCIÓN COMPLETA PARA PODER VERLA. CADA HILO INDIVIDUO APARECE EN UNA ITEM CON UN RECUENTO TOTAL DE LOS MENSAJES Y LOS MENSAJES SIN LEER A CONTINUACIÓN. UTILICE LAS FLECHAS A LA IZQUIERDA DE LOS MENSAJES DE AMPLIAR LOS HILOS SEGÚN SEA NECESARIO. PARA EXPANDIR TODAS LOS DEBATES Y MENSAJES, HAGA CLIC EN MOSTRAR TODO EL MENSAJE. PARA MARCAR TODOS LOS MENSAJES COMO LEÍDOS, HAGA CLIC EN MARCAR TODOS COMO LEÍDOS. PARA ABRIR UNA VERSIÓN IMPRIMIBLE DE LOS MENSAJES, HAGA CLIC EN EL ICONO DE LA IMPRESORA EN LA PARTE SUPERIOR. PUBLICAR Y RESPONDER A LOS MENSAJES DEL FORO EN LA HERRAMIENTA DE LOS FOROS, ENVIAR MENSAJES ACERCA DE LOS TEMAS Y LAS RESPUESTAS POSTERIORES A LOS MENSAJES DE OTROS PARTICIPANTES. - PUBLICAR UN NUEVO MENSAJE PARA ENVIAR UN MENSAJE SOBRE UN TEMA DEL FORO: 1. EN LA HERRAMIENTA DE FOROS, HAGA CLIC EN EL TÍTULO DEL TEMA PARA EL CUAL DESEA ENVIAR UN MENSAJE. 2. HAGA CLIC EN NUEVO TEMA. EL FORO DE LA PANTALLA MENSAJE SE ABRIRÁ. 3. AL LADO DE "TÍTULO", ESCRIBA EL ASUNTO DEL MENSAJE. 4. EN "MENSAJE", USAR EL EDITOR WYSIWYG PARA REDACTAR EL MENSAJE. 5. EN LA SECCIÓN "ARCHIVOS ADJUNTOS", SE PUEDE ADJUNTAR UN ARCHIVO DESDE EL EQUIPO LOCAL O DE LOS RECURSOS, O ESPECIFICAR LA URL DE UN ARCHIVO EN LA WEB, VER LAS OPCIONES PARA AGREGAR DATOS ADJUNTOS. 6. CUANDO HAYA TERMINADO: * PARA ENVIAR EL MENSAJE, HAGA CLIC EN PUBLICAR MENSAJE. * PARA CANCELAR EL MENSAJE SIN GUARDARLO, HAGA CLIC EN CANCELAR. NOTA: SI EL FORO O TEMA ES MODERADO, SU MENSAJE APARECERÁ COMO "PENDIENTE" HASTA QUE SEA APROBADO POR UN MODERADOR. - PUBLICAR UNA RESPUESTA A UN MENSAJE O TEMA
- 31. NOTA: DEPENDIENDO DE SU ROL DENTRO DEL SITIO, Y COMO EL CREADOR DEL FORO CONFIGURAR LOS PERMISOS, PUEDE O NO SER CAPAZ DE ENVIAR UNA RESPUESTA AL MENSAJE DE OTRO PARTICIPANTE. PARA ENVIAR UNA RESPUESTA: 1. EN LA HERRAMIENTA DE FOROS, HAGA CLIC EN EL TÍTULO DEL TEMA QUE DESEE Y, A CONTINUACIÓN EL TEMA DEL MENSAJE DESEADO. 2. HAGA CLIC EN RESPONDER (PARA RESPONDER AL MENSAJE) O RESPONDER A UN MENSAJE (A LA RESPUESTA AL PRIMER MENSAJE EN EL HILO). 3. AL LADO DE "RESPONDER TÍTULO", DAN SU RESPUESTA DE UN TÍTULO. 4. EN "MENSAJE", USAR EL EDITOR WYSIWYG PARA COMPONER SU RESPUESTA. PARA INSERTAR UNA CITA DEL MENSAJE ORIGINAL, HAGA CLIC EN INSERTAR TEXTO ORIGINAL U ORIGINAL INSERTAR TEXTO DEL MENSAJE (QUE SE ENCUENTRA SOBRE EL EDITOR WYSIWYG). 5. EN LA SECCIÓN "ARCHIVOS ADJUNTOS", SE PUEDE ADJUNTAR UN ARCHIVO DESDE EL EQUIPO LOCAL O DE LOS RECURSOS, O ESPECIFICAR LA URL DE UN ARCHIVO EN LA WEB, VER LAS OPCIONES PARA AGREGAR DATOS ADJUNTOS. 6. CUANDO HAYA TERMINADO: * PARA ENVIAR EL MENSAJE, HAGA CLIC EN PUBLICAR MENSAJE. * PARA CANCELAR EL MENSAJE SIN GUARDARLO, HAGA CLIC EN CANCELAR. NOTA: SI EL FORO O TEMA ES MODERADO, SU MENSAJE APARECERÁ COMO "PENDIENTE" HASTA QUE SEA APROBADO POR UN MODERADOR. Clasificación de los mensajes en los foros NOTA: ANTES DE SEGUIR ESTAS INSTRUCCIONES, DEBE CREAR UN ELEMENTO EN CALIFICACIONES. Para la calificación de un mensaje en los Foros: 1. EN LA BARRA DE MENÚ DE SU SITIO WEB, HAGA CLIC EN LOS FOROS. 2. HAGA CLIC EN EL TÍTULO DEL TEMA DESEADO. 3. BUSCAR Y HAGA CLIC EN EL MENSAJE INDIVIDUAL AL GRADO Y, A CONTINUACIÓN, HAGA CLIC EN GRADO. COMO ALTERNATIVA, PUEDE HACER CLIC EN EL TÍTULO DEL HILO O LA PANTALLA TODO EL MENSAJE Y, A CONTINUACIÓN, JUNTO A UN MENSAJE INDIVIDUAL, HAGA CLIC EN EL MENÚ ACCIONES SIMILARES Y SELECCIONE GRADO. 4. AL LADO DE "LOS ARTÍCULOS DEL CALIFICACIONES:", UTILICE LA LISTA DESPLEGABLE PARA
- 32. SELECCIONAR EL ELEMENTO PARA EL QUE ESTÁ ENVIANDO LA NOTA, Y LUEGO ENTRAR EN EL GRADO COMO UN VALOR EN PUNTOS. (LA LISTA DESPLEGABLE AUTOMÁTICAMENTE SELECCIONAR UN ELEMENTO DE CALIFICACIONES SI HA SELECCIONADO AL CREAR EL TEMA.) 5. AL LADO DE "COMENTARIOS", REDACTAR UN MENSAJE EN EL CUADRO DE TEXTO. 6. CUANDO HAYA TERMINADO, HAGA CLIC EN ENVIAR GRADO. ESTADÍSTICAS DE LOS PARTICIPANTES EN FOROS, PUEDE VER LAS ESTADÍSTICAS DE PARTICIPANTES EN LOS CURSOS INDIVIDUALES, INCLUIDO EL NÚMERO DE AUTORES, LEER Y MENSAJES LEÍDOS. TAMBIÉN PUEDE VER EL TEXTO COMPLETO DE TODOS LOS MENSAJES POR UN PARTICIPANTE EN PARTICULAR. PARA VER LAS ESTADÍSTICAS DE LOS PARTICIPANTES DEL CURSO: 1. EN LA BARRA DE MENÚ DE SU SITIO WEB, FOROS Y, A CONTINUACIÓN, HAGA CLIC EN ESTADÍSTICAS. PUEDES ENCONTRAR LA LISTA DE PARTICIPANTES SEGUIDO DE COLUMNAS TITULADAS "CREADO", "LEÍDO", "SIN LEER", Y "PORCENTAJE DE LECTURA". Figura: estadísticas de los participantes 2. HAGA CLIC EN EL NOMBRE DE UN PARTICIPANTE PARA VER LAS ESTADÍSTICAS INDIVIDUALES SIGUIENTES: Figura: estadística individual * FORO CREADO: MUESTRA LOS TÍTULOS DE LOS TEMAS DE LOS MENSAJES ESCRITOS POR EL
- 33. PARTICIPANTE, LA FECHA Y LA HORA EN QUE FUERON CREADOS, Y EL SUJETO * FORO LEIDO: MUESTRA LOS TÍTULOS DE LOS TEMAS DE LOS PUESTOS DE LECTURA, LA FECHA Y HORA EN QUE SE LEYERON, Y EL SUJETO 3. PARA REVISAR EL CONTENIDO DE TODOS LOS MENSAJES DE UN PARTICIPANTE PARTICULAR A LA VEZ, DE LA LISTA DE MENSAJES DE AUTOR, HAGA CLIC EN MOSTRAR EL TEXTO COMPLETO DE TODOS. TAMBIÉN PUEDES VER UNA PUBLICACIÓN INDIVIDUAL EN EL CONTEXTO HACIENDO CLIC EN [MOSTRAR EN HILO]. 4. HAGA CLIC EN LOS FOROS PARA VOLVER A LA PÁGINA DE LOS FOROS. LOS MENSAJES Y NOTIFICACIONES DE LOS FOROS USTED PUEDE VER EL NÚMERO DE MENSAJES NUEVOS O MENSAJES EN LOS FOROS, YA SEA EN MY WORKSPACE O LA PÁGINA DE INICIO DE SU SITIO. TAMBIÉN PUEDE OPTAR POR RECIBIR NOTIFICACIONES POR CORREO ELECTRÓNICO DE MENSAJES NUEVOS O NUEVAS PUBLICACIONES SOBRE TEMAS DEL FORO QUE HA CONTRIBUIDO. - MY WORKSPACE PARA VER SI ALGUIEN HA AÑADIDO UN NUEVO MENSAJE O LOS MENSAJES DEL FORO A UNO DE SUS SITIOS, VAYA A SU PÁGINA DE INICIO EN MY WORKSPACE. EN LA SECCIÓN "CENTRO DE NOTIFICACIONES DE MENSAJES", VERÁS UNA LISTA DE SUS SITIOS, Y EL NÚMERO DE NUEVOS MENSAJES Y MENSAJES EN LOS FOROS PARA CADA UNO. SI NO HAY NUEVOS MENSAJES O MENSAJES EN LOS FOROS, NO ENCONTRARA "NADA" AL LADO DE SU SITIO. - SITIO LOS MENSAJES Y FOROS DE NOTIFICACIONES PARA CADA SITIO TAMBIÉN SE MUESTRAN EN LA PÁGINA PRINCIPAL DEL SITIO, DONDE SE PUEDE ACCEDER A LAS FUNCIONES SIGUIENTES: * AL HACER CLIC EN NUEVA MENSAJES QUE LLEVA A LA CARPETA DE MENSAJES RECIBIDOS PARA ESE SITIO. * AL HACER CLIC DE NUEVO EN LOS FOROS O EL NÚMERO DE MENSAJES EN EL FORO LE LLEVARÁ A LOS FOROS DE ESE SITIO. NOTA: "CENTRO DE MENSAJE DE NOTIFICACIONES" SÓLO APARECERÁ EN LA PÁGINA DE SU SITIO PRINCIPAL, SI ESTAS HERRAMIENTAS SE HAN AÑADIDO A SU SITIO. - NOTIFICACIONES POR CORREO ELECTRÓNICO PARA CONFIGURAR LAS PREFERENCIAS DE NOTIFICACIÓN POR CORREO ELECTRÓNICO: MENSAJES 1. DESDE EL MENÚ DE SU SITIO WEB, HAGA CLIC EN MENSAJES.
- 34. 2. HAGA CLIC EN CONFIGURACIÓN. 3. AL LADO DE "AUTO REENVIAR MENSAJES", HAGA CLIC EN SÍ. ESCRIBA LA DIRECCIÓN DE CORREO ELECTRÓNICO QUE DESEE EN EL CUADRO DE TEXTO Y, A CONTINUACIÓN, HAGA CLIC EN GUARDAR CONFIGURACIÓN. ESTO ENVIARÁ UNA COPIA DE CADA MENSAJE A LA DIRECCIÓN DE CORREO ELECTRÓNICO QUE HA ENTRADO. NOTA: NO PUEDE RESPONDER A LOS MENSAJES DE LOS MENSAJES DE CORREO ELECTRÓNICO ENVIADO, PARA RESPONDER, VAYA A LA HERRAMIENTA DE MENSAJES EN SU SITIO. - FOROS 1. DESDE EL MENÚ DE SU SITIO WEB, HAGA CLIC EN LOS FOROS. 2. EN LA PARTE SUPERIOR, HAGA CLIC EN NOTIFICACIÓN O WATCH. 3. SELECCIONE LA OPCIÓN DESEADA. VINCULACIÓN A UN MENSAJE EN LOS FOROS NOTA: PARA REALIZAR ESTOS PROCEDIMIENTOS, DEBE TENER ASIGNADO UN ROL CON LOS PERMISOS NECESARIOS. PARA DETERMINAR EL PAPEL, SIGA LAS INSTRUCCIONES EN LOS ROLES DE LOS PARTICIPANTES. UNA DIRECCIÓN URL SE COPIA EN LA BARRA DE DIRECCIONES DEL NAVEGADOR CUANDO SE TRABAJA EN SU SITIO NO SIEMPRE TE LLEVARÁ DE VUELTA AL CONTENIDO PARTICULAR QUE ESTABA VIENDO, EN ALGUNOS CASOS, SÓLO TE LLEVARÁ DE VUELTA A ESA HERRAMIENTA. EN LOS FOROS, PUEDE GENERAR UN VÍNCULO PERSISTENTE A UN MENSAJE EN PARTICULAR: 1. EN LA BARRA DE MENÚ DE SU SITIO WEB, HAGA CLIC EN LOS FOROS. 2. HAGA CLIC EN EL TÍTULO DEL FORO, A CONTINUACIÓN, EL TÍTULO DEL TEMA, Y LUEGO EL TÍTULO DEL TEMA, EN SU CASO. POR ÚLTIMO, HAGA CLIC EN EL TÍTULO DEL MENSAJE EN PARTICULAR QUE DESEA ESTABLECER EL VÍNCULO. 3. HAGA CLIC EN COPIAR ENLACE. UNA URL QUE APARECE A CONTINUACIÓN, PUEDE COPIAR ESTE Y PEGARLO EN OTRA APLICACIÓN (POR EJEMPLO, UN MENSAJE DE CORREO ELECTRÓNICO). Enviar por correo electrónico mensajes de foro 1. En la barra de menú de su sitio web, haga clic en los foros. 2. HAGA CLIC EN EL TÍTULO DEL FORO Y, A CONTINUACIÓN EL TÍTULO DE LOS TEMAS MÁS RELEVANTES. 3. HAGA CLIC EN EL TÍTULO DE UN MENSAJE. MIENTRAS OBSERVA UN MENSAJE INDIVIDUAL, HAGA CLIC EN CORREO ELECTRÓNICO PARA ENVIAR CORREO ELECTRÓNICO A LA DIRECCIÓN DEL AUTOR CORREO ELECTRÓNICO AUTORIZADO. CADA MENSAJE TENDRÁ UN ENLACE DE CORREO ELECTRÓNICO CON ESTE, HACER CLIC EN EL ENLACE SE ENVÍA UN CORREO ELECTRÓNICO AL AUTOR DE ESE MENSAJE.
- 36. MENSAJES PRIVADOS: ¿CUÁLES SON LAS CARACTERÍSTICAS PRINCIPALES? 1. Multidireccional. 2. Mensajes no públicos. 3. Mucho cuidado con el lenguaje escrito. ¿CUÁL ES SU USO? 1. Para mandar información que atañe a sólo una o varias personas, pero no a todos los del grupo. 2. Correo de realimentación personalizados. 3. Avisos personales. 4. Reprimendas (nunca en público). ¿CUÁL ES LA FUNCIÓN DEL PROFESOR EN UN MENSAJE PRIVADO? 1. Definir unas normas de uso del correo en la direcciَn alumnonprofesor. 2. LAS DUDAS Y OTRAS INFORMACIONES QUE PUEDAN INTERESAR A TODOS, AL FORO. 3. LOS FICHEROS PERSONALES DE TRABAJOS, EN LA CARPETA PERSONAL. SI SE QUIERE SE PUEDE ENVIAR UN CORREO AVISANDO AL PROFESOR. Mensajes Privados La herramienta de mensajes es un sistema de cursos de correo interno para enviar mensajes entre individuos y grupos. - Los conceptos clave Visualización de mensajes: mensajes no leídos aparecen en negrita, los mensajes vistos son marcados como leídos, pero usted puede marcar cualquier mensaje leído como no leído. De forma predeterminada, los mensajes se muestran por orden cronológico. REDACCIÓN DE MENSAJES:EL EDITOR WYSIWYG PERMITE TEXTO ENRIQUECIDO, TEXTO SIN FORMATO Y EDICIÓN DE HTML. TAMBIÉN PUEDE AÑADIR ARCHIVOS ADJUNTOS. NOTA: PEGAR TEXTO DESDE MICROSOFT WORD DIRECTAMENTE EN EL EDITOR WYSIWYG PUEDE RESULTAR EN LA SALIDA ES ILEGIBLE, INCLUSO SI EL TEXTO APARECE CORRECTAMENTE EN EL EDITOR. EN SU LUGAR, INSERTAR TEXTO CON FORMATO DE UN DOCUMENTO DE WORD, HAGA CLIC EN EL ICONO PEGAR EN WORD, Y PEGA CON CTRL-V O V COMANDOS. PARA
- 37. MENSAJE DE PRIORIDAD: PUEDE ESTABLECER NIVELES DE PRIORIDAD DE LOS MENSAJES PARA DISTINGUIR MENSAJES IMPORTANTES DE LOS DEMÁS. NOTA: USO DE MENSAJES, PUEDE ENVIAR MENSAJES A OTRA PERSONA, UN NÚMERO SELECTO DE PERSONAS, O UN NÚMERO DETERMINADO DE GRUPOS. NOTA: LOS MENSAJES QUE ENVÍA CON EL A DESTINATARIOS "DE CORREO ELECTRÓNICO DIRECCIÓN (ES) OPCIÓN SE ENVÍAN DIRECTAMENTE A LOS PARTICIPANTES LAS DIRECCIONES DE CORREO ELECTRÓNICO, COPIAS TAMBIÉN APARECEN EN LA CARPETA DE ENVIADOS Y CARPETAS DE LOS BENEFICIARIOS DENTRO DE LOS MENSAJES RECIBIDOS. LOS BENEFICIARIOS DEBEN DE RESPUESTA A TRAVÉS DE MENSAJES, NO A SUS PROGRAMAS DE CORREO ELECTRÓNICO. ENVÍO, REENVÍO Y RESPONDER LOS MENSAJES PRIVADOS MENSAJES DE USO, USTED PUEDE ENVIAR MENSAJES A LOS PARTICIPANTES EN OTRO SITIO, Y RESPONDER A LOS MENSAJES ENVIADOS POR OTROS PARTICIPANTES. - ENVÍO DE UN MENSAJE PRIVADO PARA ENVIAR UN MENSAJE: 1. HAGA CLIC EN MENSAJES PRIVADOS. Figura: herramienta mensajes privados
- 38. 2. EN LA PANTALLA DE MENSAJES, O MIENTRAS SE VISUALIZA EL CONTENIDO DE UNA CARPETA DE MENSAJES, HAGA CLIC EN "CREAR CORREO INTERNO". Figura: crear nuevo mensaje privado
- 39. 3. JUNTO A "A", UTILICE LA LISTA PARA SELECCIONAR LA PERSONA (S) O GRUPO (S) QUE DESEA RECIBIR EL MENSAJE. TAMBIÉN PUEDE OPTAR POR ENVIAR SU MENSAJE A TODO EL SITIO, O PARA TODOS LOS USUARIOS CON UNA FUNCIÓN PARTICULAR (POR EJEMPLO, TODOS LOS INSTRUCTORES O AYUDANTES DE TODOS). NOTA: UTILICE LA OPCIÓN DE CONFIGURACIÓN Y ELEGIR ENVIAR SU MENSAJE COMO CORREO INTERNO O MENSAJE DE CORREO ELECTRÓNICO A UNA DIRECCIÓN DEL DESTINATARIO (S). Figura: configuración de mensajes privados NOTA: SI USTED ENVÍA SU MENSAJE USANDO LA OPCIÓN DE DESTINATARIOS "DE CORREO ELECTRÓNICO”, EL MENSAJE IRÁ DIRECTAMENTE A LOS DESTINATARIOS LAS DIRECCIONES DE CORREO ELECTRÓNICO Y UNA COPIA SE DESTINARÁ A DOS DE SUS CARPETAS RECIBIDAS Y LA CARPETA DE ENVIADOS EN MENSAJES. LOS DESTINATARIOS NO PUEDEN RESPONDER AL MENSAJE POR CORREO ELECTRÓNICO, SINO QUE DEBE UTILIZAR LA HERRAMIENTA DE MENSAJES. 4. EN "ETIQUETA", UTILICE LA LISTA DESPLEGABLE PARA CAMBIAR EL ESTADO DE PRIORIDAD PARA SU MENSAJE. 5. AL LADO DE "ASUNTO", ESCRIBA EL ASUNTO DEL MENSAJE. 6. EN "MENSAJE", USAR EL EDITOR WYSIWYG PARA REDACTAR EL MENSAJE. NOTA: PEGAR TEXTO DESDE MICROSOFT WORD DIRECTAMENTE EN EL EDITOR WYSIWYG PUEDE RESULTAR EN LA SALIDA ES ILEGIBLE, INCLUSO SI EL TEXTO APARECE CORRECTAMENTE EN EL EDITOR. EN SU LUGAR, INSERTAR TEXTO CON FORMATO DE UN DOCUMENTO DE WORD. 7. EN LA SECCIÓN "ARCHIVOS ADJUNTOS", SE PUEDE ADJUNTAR UN ARCHIVO DESDE EL EQUIPO LOCAL O DE LOS RECURSOS, O ESPECIFICAR LA URL DE UN ARCHIVO EN LA WEB. 8. PARA ENVIAR EL MENSAJE, HAGA CLIC EN ENVIAR. - REENVIAR UN MENSAJE
- 40. PARA REENVIAR UN MENSAJE A OTRO DESTINATARIO: 1. HAGA CLIC EN MENSAJES. 2. EN LA PANTALLA DE MENSAJES, HAGA CLIC EN FECHA PARA VER LOS MENSAJES QUE HAS RECIBIDO. 3. BUSCAR Y HAGA CLIC EN EL MENSAJE QUE DESEA REENVIAR. 4. HAGA CLIC EN SIGUIENTE. 5. EL TEXTO DEL MENSAJE ORIGINAL SE INCLUYE EN EL EDITOR WYSIWYG. PARA EDITAR Y ENVIAR EL MENSAJE REENVIADO, SIGA LOS PASOS DEL 3 AL 8 EN EL ENVÍO POR ENCIMA DE UN MENSAJE. - EN RESPUESTA A UN MENSAJE PARA RESPONDER A UN MENSAJE: 1. HAGA CLIC EN MENSAJES. 2. EN LA PANTALLA DE MENSAJES, HAGA CLIC EN FECHA PARA VER LOS MENSAJES QUE HAS RECIBIDO. 3. BUSCAR Y HAGA CLIC EN EL MENSAJE AL QUE ESTÁS RESPONDIENDO. 4. HAGA CLIC EN RESPONDER O RESPONDER A TODOS. 5. PARA ESCRIBIR Y ENVIAR LA RESPUESTA, SIGA LOS PASOS 3 A 8 EN EL ENVÍO POR ENCIMA DE UN MENSAJE. VISUALIZACIÓN Y GESTIÓN DE MENSAJES LA HERRAMIENTA DE MENSAJES ES DESTINADO A LA CORRESPONDENCIA PRIVADA CON OTROS INDIVIDUOS O GRUPOS EN SU SITIO. LOS MENSAJES SE ORGANIZAN EN FORMA PREDETERMINADA RECIBIDOS, ENVIADOS, Y BORRADOS. * PARA REDACTAR UN MENSAJE, HAGA CLIC EN "CREAR CORREO INTERNO". * PARA CREAR UNA NUEVA CARPETA PERSONAL, HAGA CLIC EN NUEVA CARPETA. * PARA ENVIAR SUS MENSAJES A UNA DIRECCIÓN DE CORREO ELECTRÓNICO DE SU ELECCIÓN, HAGA
- 41. CLIC ENCONFIGURACIÓN. AL LADO DE "NUEVA CARPETA", .ESCRIBA LA DIRECCIÓN DE CORREO ELECTRÓNICO EN EL CUADRO DE TEXTO Y, A CONTINUACIÓN, HAGA CLIC EN GUARDAR CONFIGURACIÓN. NOTA: NO PUEDE RESPONDER A LOS MENSAJES DE LOS MENSAJES DE CORREO ELECTRÓNICO ENVIADO, PARA RESPONDER, VAYA A LA HERRAMIENTA DE MENSAJES EN SU SITIO. • VERÁS EL NÚMERO TOTAL DE MENSAJES Y MENSAJES NO LEÍDOS DE CADA CARPETA AL LADO DEL TÍTULO DE LA CARPETA. PARA VER EL CONTENIDO DE UNA CARPETA, HAGA CLIC EN SU NOMBRE. • DENTRO DE UNA CARPETA, PODRÁS VER UNA LISTA DE MENSAJES ORDENADOS POR FECHA. * PARA ORDENAR LOS MENSAJES, HAGA CLIC EN UN TÍTULO DE LA COLUMNA (TEMA, AUTOR (CREADO POR), FECHA Y ETIQUETA). * PARA CAMBIAR LA FORMA SE MUESTRAN LOS MENSAJES, EN LA LISTA DESPLEGABLE “VER”, SELECCIONE TODOS LOS MENSAJES O POR LA CONVERSACIÓN. * PARA VER OTRA CARPETA, HAGA CLIC EN CARPETA ANTERIOR O CARPETAS SIGUIENTE. * PARA MARCAR LOS MENSAJES COMO LEÍDOS O NO LEÍDOS, COMPROBAR LOS MENSAJES QUE DESEA MARCAR Y, A CONTINUACIÓN, HAGA CLIC EN MARCAR COMO LEÍDO O MARCAR COMO NO LEÍDO. * PARA MOVER LOS MENSAJES A OTRA CARPETA, MARQUE LOS MENSAJES QUE DESEA MOVER Y, A CONTINUACIÓN, HAGA CLIC EN MOVER. SELECCIONE LA CARPETA DE DESTINO Y, A CONTINUACIÓN, HAGA CLIC EN MOVER MENSAJES. * PARA ELIMINAR MENSAJES, VER LOS MENSAJES QUE DESEA ELIMINAR Y, A CONTINUACIÓN, HAGA CLIC EN BORRAR. ESTO MUEVE LOS MENSAJES A LA CARPETA DE ELIMINADOS, PERO NO LOS ELIMINA PERMANENTEMENTE. PARA PURGAR LOS MENSAJES BORRADOS, ABRA LA CARPETA DE ELIMINADOS, SELECCIONE LOS MENSAJES QUE DESEA PURGAR, HAGA CLIC EN BORRAR Y, A CONTINUACIÓN, HAGA CLIC EN BORRAR MENSAJE (S) PARA CONFIRMAR.
- 42. DENTRO DE UN MENSAJE, PODRÁS VER EL CONTENIDO DEL MENSAJE Y OTROS DETALLES. * PARA VER OTRO MENSAJE, HAGA CLIC EN ANTERIOR MENSAJE O MENSAJE EN SIGUIENTE. * PARA REDACTAR UNA RESPUESTA, HAGA CLIC EN RESPONDER. * PARA REENVIAR UN MENSAJE, HAGA CLIC EN SIGUIENTE. * PARA MOVER UN MENSAJE A OTRA CARPETA, HAGA CLIC EN MOVER A CARPETA. UTILICE LOS BOTONES DE OPCIÓN PARA SELECCIONAR UNA CARPETA DE DESTINO Y, A CONTINUACIÓN, HAGA CLIC EN MOVER MENSAJE. * PARA ELIMINAR UN MENSAJE, HAGA CLIC EN BORRAR. PARA CONFIRMAR LA ELIMINACIÓN, DE NUEVO, HAGA CLIC EN BORRAR. BÚSQUEDA DE MENSAJES PARA BUSCAR TEXTO EN UN MENSAJE: 1. HAGA CLIC EN MENSAJES. 2. HAGA CLIC EN LA CARPETA QUE DESEA BUSCAR. 3. AL LADO DE "TEXTO DE LA BÚSQUEDA", INTRODUZCA LOS TÉRMINOS DE BÚSQUEDA EN EL CUADRO DE TEXTO Y, A CONTINUACIÓN, HAGA CLIC EN BUSCAR. LA BÚSQUEDA ESTÁNDAR BUSCARÁ LOS TÉRMINOS EN LA LÍNEA DE ASUNTO DE LOS MENSAJES EN LA CARPETA SELECCIONADA. 4. PARA MODIFICAR LOS PARÁMETROS DE BÚSQUEDA, HAGA CLIC EN BÚSQUEDA AVANZADA Y MARQUE LA CASILLA CORRESPONDIENTE (S). LOS PARÁMETROS DISPONIBLES SON LOS SIGUIENTES: * TEMA: LA LÍNEA DE ASUNTO DEL MENSAJE * AUTOR: ¿QUIÉN ENVIÓ EL MENSAJE * CUERPO: EL CUERPO DEL MENSAJE
- 43. * ETIQUETA: LA ETIQUETA ASOCIADA CON EL MENSAJE * RANGO DE FECHAS: EL INTERVALO DE FECHAS EN LA QUE SE ENVIÓ EL MENSAJE LOS PARÁMETROS DE LA BÚSQUEDA EN LAS BÚSQUEDAS AVANZADAS SEGUIRÁN SIENDO REVISADOS PARA LAS BÚSQUEDAS SUBSIGUIENTES HASTA QUE LOS BORRE. PARA BORRAR UNA BÚSQUEDA, HAGA CLIC EN BORRAR BÚSQUEDA. 5. PARA FINALIZAR UNA BÚSQUEDA AVANZADA CHAT ¿CUÁLES SON LAS CARACTERÍSTICAS PRINCIPALES? 1. Comunicación síncrona y bidireccional. 2. Buena disposición de los alumnos. ¿CUÁL ES SU USO? 1. Debe responder a una acción planificada. 2. Uso para especificación de Estructura, Tiempos, Materiales, Temática. 3. Compartir información, aclara conceptos, resolver dudas. 4. Puede facilitar un aprendizaje profundo de la materia. 5. Facilita el acceso al profesor (timidez). 6. Tutorías on-line. 7. Seminarios de expertos. 1. Debates en línea. 2. Trabajos en grupo. 3. Evaluación. ¿CUÁL ES LA FUNCIÓN DEL PROFESOR EN UN CHAT? 1. Consultar disponibilidad horaria de los alumnos. 2. Si el número de alumnos es elevado, grupos. 3. Poner objetivos a la sesión y relacionarlos con los objetivos del aprendizaje de la asignatura. 4. Dejar claras las normas de funcionamiento. 5. Delimitar el orden de las intervenciones. 6. Si la actividad es evaluable dejar claro desde el principio los criterios de evaluación. 7. Moderar y fomentar la participación dando paso a los menos participativos. 8. Mantener un estilo no autoritario, donde prime el diálogo. 9. Estimar y publicar el tiempo de duración de la sesión. 10. Publicar las sesiones posteriormente para los que no han podido
- 44. participar. La sala de chat ofrece un área para profesores y estudiantes a tener en tiempo real las conversaciones de chat con otros participantes en el curso de un su my workspace o proyecto. Los profesores pueden fácilmente crear una sala de chat “Online Office Hours (horario de atención online)” para preguntas de los estudiantes y sus respuestas. Grupos dispersos de colaboración puede utilizar el chat como un espacio para tener conversaciones a través de distancias o ponerse al día con las conversaciones que pueden haber perdido. Figura: Gestión de sala de chat Funciones en herramientas de gestion * Leer, Publicar o eliminar mensajes del chat * Añadir, editar o borrar las salas de chat Habitaciones múltiples – multiple rooms: los usuarios del sitio pueden utilizar las opciones de añadir chat room para dar cabida a más de una conversación. Los participantes pueden hacer clic en Cambiar de sala para acceder a otras conversaciones. Sala por defecto – default room: los usuarios del sitio pueden utilizar las opciones para especificar en qué chat room están visible por defecto a los participantes que accedan. Mostrar - display: Los cambios que realice en las opciones también se aplican a cómo las características Chat parece que los participantes del sitio. Borrar historial - clear: Eliminar permanentemente todos los mensajes de una sala de chat.
- 45. Nota: La herramienta de chat alerta a los usuarios a los demás participantes que han entrado en la misma sala de chat. De esta manera, los usuarios saben que está disponible para conversar. Nota: Los usuarios del sitio pueden especificar el número de mensajes de chat que se archivan y por cuánto tiempo, o pueden permitir a los participantes configurar sus propios archivos. Nota: La herramienta de Chat no proporciona una forma de conversar en privado. Por defecto, todos los mensajes son visibles para todos los participantes. Sin embargo, puede eliminar el acceso de lectura para todos los participantes con ese rol, mediante la modificación de los permisos de Chat. La lectura, la publicación, o eliminar mensajes de chat de habitaciones Lectura de mensajes del chat room: - Haga clic en Chat. Usted entra en la sala por defecto (según lo especificado por el usuario del sitio). Para cambiar de sala, haga clic en Cambiar sala en la parte superior, y seleccionar la sala que desea entrar. - Para ver quién se encuentra actualmente en la sala, busque en "Usuarios en el chat" en la parte derecha de la pantalla. - Los mensajes aparecen en orden cronológico, con la más reciente en la parte inferior. * Para ocultar o mostrar los mensajes en que fecha u hora se publicaron, seleccione la opción adecuada en el "Vista" lista desplegable: Sólo hora, fecha y hora, Sólo fecha, ni la fecha ni la hora, o una identificación única. * Para limitar la lista a los mensajes de sólo los últimos tres días, haga clic Últimos 3 días. Para volver a una vista de listado de todos los mensajes, haga clic en Todos los mensajes. Publicar mensajes Chat: 1.Haga clic en Chat. 2. En el cuadro de texto en la parte inferior de la ventana, escriba su mensaje y, a continuación, haga clic en Agregar mensaje. Nota: No se podrá ver el mensaje hasta que haga clic en Agregar mensaje, pero una vez que lo hace, sólo un instructor o un participante que tiene un permiso especial puede borrar sus mensajes.
- 46. 3. Para descartar el mensaje de que usted no ha enviado aún, haga clic en Borrar o clear. Eliminación de mensajes de la sala de chat: - Para eliminar un mensaje de Chat tiene que los suficientes permisos para eliminar, haga clic en el icono de papelera junto a la publicación, a continuación, haga clic en Eliminar. Nota: Si usted no ve el icono de un bote de basura, no tiene permiso para borrar el mensaje. Para eliminar permanentemente todos los mensajes de una sala de chat, haga clic en Opciones y, a continuación, haga clic en Borrar historial. Haga clic en Eliminar para confirmar. Añadir, editar o borrar las salas de chat Nota: Para realizar estos procedimientos, debe tener asignado un rol con los permisos necesarios. Para determinar el papel, siga las instrucciones en los roles de los participantes. Para una comprensión básica de roles y permisos, vea Permisos y roles: seccion Puede utilizar la herramienta de Chat para agregar, editar o eliminar las salas de chat en un sitio. También puede elegir qué sala cargar de forma predeterminada cuando los participantes, haga clic en Chat. - Añadir de una sala de: 1. Haga clic en Chat. 2. Haga clic en Herramientas de salas 3. Haga clic en Agregar salas
- 47. Figura: Añadir sala al chat 4. Escriba el título del chat room y la descripción en los cuadros de texto. 5. En la sección "Mensajes recientes", utilice los botones de opción para seleccionar el número de mensajes: -No mostrar el histórico de mensajes. -Mostrar todos los mensajes. -Mostrar los últimos 10 mensajes: puede cambiar el número de mensajes. -Mostrar los mensajes de los últimos 3 días: se puede cambiar el número de días. También puede elegir si desea permitir que los participantes del sitio cambien el aspecto de su propia ventana de chat. Nota: No importa la cantidad de mensajes que usted elija para mostrar, todos los mensajes se archivan automáticamente y se guardan hasta que se elija para borrar el historial de chat. Para ello, bajo el título sala de chat, haga clic en Borrar historial y, a continuación, en Eliminar.
- 48. Figura: Modificar o borrar en la sala de chat La opción Borrar historial sólo aparece cuando una sala de chat tiene mensajes en su archivo. 6. Haga clic en Opciones de actualización. Las salas nuevas aparecerán ahora en "Salas para Administrar" en la lista de salas de chat disponibles. Para que su nueva sala aparezca de forma predeterminada cuando los participantes entren, haga clic en Chat, haga clic en Establecer como predeterminado. - Edición de una sala de chat Para editar el título de una sala, la descripción, o el número de mensajes que se muestran: 1. Haga clic en Chat. 2. Haga clic en Herramientas de sala. 3. Bajo el nombre de la sala que desea modificar, haga clic en Editar. 4. Cambiar el título de la sala, o utilice los botones de opción para seleccionar el número de mensajes anteriores para mostrar. ● Cuando haya terminado, haga clic en Opciones de actualización. Figura: Editar sala de chat Nota: Para cambiar el ambiente que se carga por defecto cuando los participantes entrar, haga clic en Chat, en Opciones, en "Administración de usuario", encontrar la sala y haga clic en Establecer como predeterminado. - Eliminación de una sala de chat
- 49. Para eliminar una habitación: 1. Haga clic en Chat. 2. Haga clic en Herramientas de la sala. 3. Bajo el nombre de la sala que desea eliminar, haga clic en Eliminar. 4. En la sección "Eliminación de sala de chat", para confirmar la eliminación, haga clic en Eliminar. Para mantener la habitación, haga clic en Cancelar.
- 50. - Administrar permisos para la sala de chat Para administrar los permisos en el salón, siga estos pasos: 1. Desde dentro de la sala de chat, haga clic en el enlace de permisos. 2. Seleccione los permisos adecuados para las funciones en my workspace. 3. Clic en guardar Figura 9: Permisos salón de charla
- 51. HERRAMIENTAS DE CONTENIDOS RECURSOS/ B ¿CUÁL ES SU USO? Poner a disposición de tu alumnado todo tipo de archivos, para ser descargados o tan solo visualizados. Éstos pueden ir asociados a una asignatura y/o a grupos específicos. ¿CUÁL ES LA FUNCIÓN DEL PROFESOR EN RECURSOS? 1. ORGANIZACIÓN CLARA POR CARPETAS EN EL CURSO. 2. REPETICIÓN DE LA ESTRUCTURA EN TODOS LOS CURSOS. 3. DIFERENCIAR CLARAMENTE ENTRE EL MATERIAL PRINCIPAL DE LA ASIGNATURA Y EL SECUNDARIO Y EL ADICIONAL 4. NOMBRES DESCRIPTIVOS Y/O UN DOCUMENTO POR CARPETA EN EL QUE EXPLIQUE QUÉ ES CADA FICHERO 5. LOS ENLACES A FICHEROS EXTERNOS DEBEN COMPROBARSE 6. USO DE .ZIP PARA AGILIZAR LAS DESCARGAS. 7. NO DEJAR EXCESIVO MATERIAL. ¿CUÁL ES SU USO? ES UNA HERRAMIENTA MUY SENCILLA PARA GESTIÓN Y CREACIÓN DE CONTENIDOS PARA LAS ASIGNATURAS. La herramienta de recursos permite al usuario almacenar archivos. Esta herramienta permite a los usuarios subir archivos desde un ordenador local a Sakai. Los usuarios también pueden crear un cliente webdav en su ordenador personal para permitir arrastrar y soltar. NOTA: EL MÁXIMO TAMAÑO DE SUBIDA POR DEFECTO SE PUEDE CONFIGURAR EDITANDO EL VALOR CONTENT.UPLOAD.MAX SE ENCUENTRA EN EL ARCHIVO SAKAI.PROPERTIES. CON LA HERRAMIENTA DE RECURSOS, PUEDE COMPARTIR MUCHOS TIPOS DE MATERIAL (INCLUIDOS LOS ARCHIVOS, ENLACES A OTROS SITIOS WEB Y DOCUMENTOS DE TEXTO SIMPLE QUE SE MUESTRAN DENTRO DE LA PÁGINA) DE FORMA SEGURA CON LOS MIEMBROS DE SU SITIO, O PONERLOS A DISPOSICIÓN DEL PÚBLICO. USTED TAMBIÉN TIENE SU PROPIA ÁREA PRIVADA DE RECURSOS SU MY WORKSPACE. LOS CONCEPTOS CLAVE:
- 52. VIENDO ARTÍCULOS: AL HACER CLIC EN RECURSOS, PODRÁS VER UNA LISTA DE ELEMENTOS DE ESE SITIO RECURSOS. HAGA CLIC EN EL TÍTULO DE UN ELEMENTO PARA ABRIRLO. PARA VER EL CONTENIDO DE UNA CARPETA, HAGA CLIC EN EL NOMBRE DE LA CARPETA PARA ENTRAR EN ÉL, O HAGA CLIC EN EL ICONO DE CARPETA PARA EXPANDIR SU CONTENIDO EN LA LISTA. PARA EXPANDIR O CONTRAER TODAS LAS CARPETAS, EN LA PARTE SUPERIOR, JUNTO A "TÍTULO", HAGA CLIC EN LA FLECHA DOBLE NEGRO. USTED PUEDE ORDENAR LOS ELEMENTOS POR TÍTULO, TAMAÑO, CREADOR DE LOS RECURSOS, Y LA FECHA DE ÚLTIMA MODIFICACIÓN. LOS USUARIOS DEL SITIO PUEDEN PERSONALIZAR EL ORDEN EN QUE APARECEN LOS ELEMENTOS. AGREGAR ELEMENTOS: PARA AGREGAR UN ELEMENTO, EN EL MENÚ AÑADIR, JUNTO A LA CARPETA DONDE DESEA ALMACENAR EL ELEMENTO, ELIJA EL TIPO DE ELEMENTO QUE DESEE AGREGAR. ELEMENTOS ORGANIZADOR: LOS USUARIOS DEL SITIO PUEDEN ORGANIZAR LOS ELEMENTOS EN CARPETAS Y SUBCARPETAS, Y PERSONALIZAR EL ORDEN EN QUE APARECEN LOS ELEMENTOS. PARA REORGANIZAR LOS ELEMENTOS, DESDE EL MENÚ ACCIONES, SELECCIONE REORDENAR. COMPARTIR RECURSOS: CADA ARTÍCULO ESTÁ DISPONIBLE A TRAVÉS DE UNA URL, QUE PUEDE COMPARTIR CON LOS PARTICIPANTES DEL SITIO. ARRASTRAR Y COLOCAR: PUEDE ARRASTRAR Y SOLTAR ARCHIVOS HACIA Y DESDE EL ESCRITORIO UTILIZANDO WEBDAV. ESPACIOS GRUPO: USTED PUEDE COMPARTIR ELEMENTOS CON GRUPOS PREDEFINIDOS, QUE LE DA MÁS CONTROL SOBRE QUIÉN TIENE ACCESO A LOS ELEMENTOS DE LOS RECURSOS. EL CONTROL DE ACCESO: CON LA FUNCIÓN DE LOS PERMISOS, LOS PROPIETARIOS DE SITIOS PUEDE CONTROLAR QUÉ TIPOS DE USUARIOS PUEDEN LEER, ESCRIBIR, REVISAR Y / O ELIMINAR ARCHIVOS EN CARPETAS ESPECÍFICAS. EL ADMINISTRADOR DE SITIOS Y LOS PROFESORES PUEDEN HACER UN RECURSO A DISPOSICIÓN DE CUALQUIER PERSONA AL ELEGIR A UN ENLACE CON LA "OPINIÓN PÚBLICA" CONFIGURACIÓN SELECCIONADA. NOTA: MUCHAS CLASES PUEDEN INCLUIR ENLACES A SITIOS WEB, ASÍ COMO A OTROS TIPOS DE DOCUMENTOS, COMO ARCHIVOS DE ADOBE PDF, PRESENTACIONES O DIAPOSITIVAS UTILIZADAS EN LAS CLASES. NOTA: AL ESTABLECER PERMISOS DE CARPETA EN UN SITIO DE GRAN TAMAÑO PUEDE UTILIZAR UNA CARPETA DE RECURSOS COMO UN ESPACIO PARA ARCHIVAR DOCUMENTOS IMPORTANTES, Y PERMITIR QUE SÓLO LOS PARTICIPANTES DEL SITIO MODIFIQUEN ESOS DOCUMENTOS. INSTRUCCIONES ESPECÍFICAS SOBRE LAS FUNCIONES DE LA HERRAMIENTA DE RECURSOS: VISUALIZACIÓN Y ABRIR ELEMENTOS EN RECURSOS Al hacer clic en Recursos en el menú de su sitio, podrás ver una lista de
- 53. elementos y carpetas. Las funciones disponibles son las siguientes: * Para abrir o ver un elemento, haga clic en su nombre. Es posible que necesite derechos de autor antes de ver un poco de material. * Para ver el contenido de una carpeta, haga clic en su nombre para entrar en la carpeta o haga clic en el icono de carpeta para expandir la carpeta y ver su contenido en la lista. Para expandir todas las carpetas, haga clic en las flechas de negro a la izquierda de "Título". * Una vez que una carpeta contiene más de 256 artículos, no se puede ampliar haciendo clic en el icono de carpeta. En su lugar, para ver y acceder a su contenido, debe hacer clic en el nombre de la carpeta, el icono cambiará para mostrar una flecha en lugar de un signo + (más). * Usted puede navegar entre carpetas utilizando el camino por encima de la lista de recursos, simplemente haga clic en un nombre de la carpeta en la ruta para ir a esa carpeta. También puede hacer clic en el icono de una carpeta con una flecha para subir un nivel. * Puede ordenar los recursos por título (haga clic en el título), creador de los recursos (haga clic en Creado por), fecha de última modificación (haga clic en Modificado), o el tamaño (Size clic). Para invertir el orden, haga clic en cualquiera de estos enlaces de nuevo. Visualización de los detalles asociados con los elementos de los Recursos Cuando nos fijamos en los recursos de un sitio, se puede ver el título, la disponibilidad, autor, fecha de modificación, y el tamaño de cada archivo. Si tiene los permisos necesarios, puede hacer clic en Editar detalles en el menú Acciones para ver el detalle siguiente: * Creado por * Modificación * Tamaño
- 54. Figura: Herramienta recursos Trabajar con carpetas en Recursos Nota: Para realizar estos procedimientos, debe tener asignado un rol con los permisos necesarios. Para determinar el rol, siga las instrucciones en los roles de los participantes. Vea Permisos y roles: en sección 6.2. Las carpetas son una manera útil de organizar su área de Recursos y facilitar a los participantes del sitio encontrar los artículos que necesitan. Crear nuevas carpetas De forma predeterminada, el área de Recursos tiene una carpeta en el mismo, el nombre de tu curso o en el sitio del proyecto. Para agregar una subcarpeta:
- 55. 1. Al lado de la carpeta existente, en el menú Añadir, seleccione Nueva(s) carpetas (s). Figura: añadir nueva carpeta en recursos 2. Al lado de "Nombre de carpeta", introduzca un título para su carpeta. figura: Titulo de la carpeta Nota: Evite el uso de caracteres no admitidos en los títulos de carpetas, ver los caracteres no compatibles: sección 3.5.19 3. Para agregar una descripción y controlar quién puede acceder al contenido de la carpeta, haga clic en Agregar detalles para este artículo. Esto le permite hacer lo siguiente:
- 56. Figura: Descripción de la carpeta Introducir una descripción opcional en las áreas de texto proporcionado. 4. En "La disponibilidad y acceso", controlar quién puede acceder al contenido de la carpeta y cuando esté disponible, de la siguiente manera: - Para mostrar la carpeta a los miembros del único sitio, seleccione Sólo los miembros de este sitio pueden ver esta carpeta y sus contenidos. (Esta opción no está disponible si la carpeta a la que va a añadir es pública.) - Para compartir la carpeta con otro sitio al que usted pertenece (por ejemplo, como archivos adjuntos a un elemento del plan de estudios de otro curso o proyecto que está líder), seleccione Esta carpeta y sus contenidos se pueden ver públicamente. (Esta opción no está disponible si la carpeta a la que va a añadir es pública.) – Para mostrar la carpeta sólo para grupos seleccionados, seleccione Mostrar esta carpeta a los grupos seleccionados, a continuación, seleccione el grupo (s) que debe tener acceso. Para obtener más información sobre los grupos, consulte Administración de grupos: sección 5.8 – Para mostrar u ocultar la carpeta, o establecer un principio y / o la
- 57. fecha de finalización de su visibilidad, haga clic en las selecciones apropiadas. (Esta opción no aparece cuando se va a añadir un artículo a los recursos en my workspace.) Los administradores del sitio siempre será capaz de ver objetos ocultos, incluso cuando están ocultos a otros usuarios. * Para agregar descripcion detallada, haga clic en Propiedades opcionales. A continuación, puede agregar información a los siguientes ámbitos: *Título alternativo *Creador *Editorial *Asunto y palabras clave *Fecha de creación *Fecha de publicación Resumen *Colaborador *Audiencia *Nivel de estudios de la audiencia 4. Para crear otra carpeta, haga clic en Agregar otra carpeta. figura: Agregar otra carpeta Nota: Para eliminar una carpeta de la lista de carpetas para agregar, haga clic en la X roja junto a él. 5. Cuando haya terminado, haga clic en Crear carpetas ahora. - Edición de una carpeta Para editar el nombre, descripción, disponibilidad, configuración de acceso, o propiedades opcionales para una carpeta, en el menú Acciones, elija Editar detalles. Realice los cambios y, a continuación, haga clic en Actualizar para guardarlos.
- 58. Trabajar con archivos de recursos Nota: Para realizar estos procedimientos, debe tener asignado un rol con los permisos necesarios. Para determinar el rol, siga las instrucciones en los roles de los participantes. Vea Permisos y roles: en sección 6.2. Nota: Las instrucciones siguientes son para subir nuevos archivos a la herramienta de Recursos. Para reemplazar un archivo existente con una nueva versión, – Carga de archivos nuevos 1. Al lado de la carpeta a la que desea agregar un archivo, en el menú Añadir, haga clic en Subir ficheros (s). Figura: Subir ficheros en recursos 2. Haga clic en Examinar para buscar el archivo correspondiente en su equipo o red y, a continuación, haga clic en Abrir. Nota: Los nombres de archivo que incluyen determinados caracteres que no se puede aceptar. Ver caracteres no compatibles: sección 3.5.19 3. Al lado de "Nombre a mostrar", escriba el nombre que desea mostrar en los recursos. Si no agrega un nombre para mostrar, el nombre del archivo será utilizado. Nota: Si utiliza WebDAV para acceder a su artículo, usted sólo verá el nombre del archivo, no el nombre para mostrar.
- 59. 4. Para añadir una descripción, haga clic en Agregar detalles de este tema, que le permitirá hacer lo siguiente: Figura: Añadir mas detalles al archivo • Escriba una descripción de sus recursos en el cuadro de texto. * Seleccione el estado del copyright, añadir información de copyright (derecho de autor) y mostrar una alerta: - Para información acerca de los derechos de autor y el uso, haga clic en más información. -Si desea mostrar los términos a los usuarios cuando tienen acceso a sus recursos, Seleccione Mostrar alerta de copyright y exigen el reconocimiento cuando se tiene acceso por otros. Esta opción requiere que los usuarios de acuerdo con los términos del copyright vean el recurso. Para ver la alerta, haga clic en ¿Qué es? No puede editar esta alerta. * En "La disponibilidad y acceso", controla quién puede acceder al archivo y cuando esta disponible, de la siguiente manera: - Para mostrar el recurso a los miembros del único sitio, seleccione Sólo los miembros de este sitio puede ver este archivo. (Esta opción no está disponible si la carpeta a la que va a añadir el recurso es pública.) - Para compartir el recurso con otro sitio al que usted pertenece (por ejemplo, como archivos adjuntos a un elemento del plan de estudios de otro curso o proyecto), seleccione Este archivo se puede ver públicamente. (Esta opción no está disponible si la carpeta a la que va a añadir el recurso es pública.)
- 60. - Para mostrar el único recurso a los grupos seleccionados, seleccione Mostrar este archivo a los grupos seleccionados. Y, a continuación seleccionar el grupo (s) que debe tener acceso. (Esta opción no aparece si no tienes ningún grupo en su sitio) * Para mostrar u ocultar su recurso, o establecer un principio y / o la fecha de finalización de su visibilidad, haga clic en las selecciones apropiadas. (Esta opción no aparece cuando se va a añadir un artículo a los recursos en mi área de trabajo.) Los administradores del sitio siempre será capaz de ver objetos ocultos, incluso cuando están ocultos a otros usuarios. * Para agregar descripción detallada, haga clic en Propiedades opcionales. A continuación, puede agregar información a los siguientes ámbitos: * Titulo alternativo * Creador * Editorial * Asunto y palabras clave * Fecha de creación * Fecha de publicación * Resumen * Colaborador * Audiencia * Nivel de estudios de la audiencia 5. Para subir más de un archivo, haga clic en Añadir otro fichero. Usted puede agregar cualquier número de archivos a la vez, siempre y cuando el tamaño total del archivo no exceda del límite fijado por los administradores del sistema. Este límite variará dependiendo de las políticas de su institución, y se muestra en la parte inferior de la pantalla de carga de archivos. Nota: Para eliminar un archivo de la lista de archivos que desee agregar, haga clic en la X roja junto a él. 6. Al lado de "Notificación por correo electrónico", especifique si desea o no que los participantes del sitio reciban una notificación automática por correo electrónico cuando el recurso está publicado. (Esta opción no aparece cuando se va a añadir un artículo a los recursos en my
- 61. workspace.) 7. Haga clic en Cargar archivos ahora hasta el final. - Edición de un archivo de datos Para editar el nombre, descripción, disponibilidad, configuración de acceso, o propiedades opcionales de un archivo, en el menú Acciones junto al nombre de su archivo, haga clic en Editar detalles. Realice los cambios y, a continuación, haga clic en Actualizar para guardarlos. - Actualización de los contenidos de un archivo Cada vez que abra un archivo de recursos, como un documento de Word, el ordenador crea una copia temporal y la muestra, mientras que el archivo original permanece en el servidor. Si realiza cambios en la copia temporal, no se guardan automáticamente con el original. Si desea cambiar el contenido del original, tendrá que abrirlo, hacer y guardar los cambios, y luego vuelva a la versión original con su versión actualizada. Para reemplazar un archivo de recursos con una versión actualizada de su equipo, en el menú Acciones junto al nombre de su archivo, haga clic en Cargar nueva versión. Haga clic en Examinar para seleccionar el archivo actualizado de su equipo y, a continuación, haga clic en Cargar nueva versión ahora. Trabajar con enlaces a las webs de los recursos Nota: Para realizar estos procedimientos, debe tener asignado un rol con los permisos necesarios. Para determinar el rol, siga las instrucciones en los roles de los participantes. Vea Permisos y roles: en sección 6.2. - Agregar un enlace web 1. Al lado de la carpeta a la que desea agregar la dirección URL, en el menú Añadir, haga clic en Nuevas URL (enlaces de un sitio web). 2. Para cada recurso, escriba la dirección URL. (Se puede omitir el prefijo http://.) 3. Añade un título para el recurso enlace URL. Si no añade un título, la URL será usada como el título del recurso.
- 62. 4. Para agregar una descripción, y de control de acceso y visibilidad, haga clic en Agregar detalles de este artículo: * Al lado de "Descripción", escriba el texto para describir el sitio al que va a asociar. * En "La disponibilidad y acceso", controlar quién puede acceder a la URL y cuando esté disponible, de la siguiente manera: - Para mostrar el recurso a los miembros del único sitio, seleccione Sólo los miembros de este sitio puede ver este archivo. (Esta opción no está disponible si la carpeta a la que va a añadir el recurso es pública.) - Para compartir el recurso con otro sitio al que usted pertenece (por ejemplo, como archivos adjuntos a un elemento del plan de estudios de otro curso o proyecto), seleccione Este archivo se puede ver públicamente. (Esta opción no está disponible si la carpeta a la que va a añadir el recurso es pública.) - Para mostrar el único recurso a los grupos seleccionados, seleccione Mostrar este archivo a los grupos seleccionados. Y, a continuación seleccionar el grupo (s) que debe tener acceso. (Esta opción no aparece si no tienes ningún grupo en su sitio). - Para mostrar u ocultar su recurso, o establecer un principio y / o la fecha de finalización de su visibilidad, haga clic en las selecciones apropiadas. (Esta opción no aparece cuando se va a añadir un artículo a los recursos en my workspace.) Los administradores del sitio siempre será capaz de ver objetos ocultos, incluso cuando están ocultos a otros usuarios. • Para agregar descriptores detallada, haga clic en Propiedades opcionales. A continuación, puede agregar información a los siguientes ámbitos: * Titulo alternativo * Creador * Editorial * Asunto y palabras claves * Fecha de creación * Fecha de Publicacion * Resumen * Colaborador * Audiencia
- 63. *Nivel de estudios de la audiencia 5. Para agregar otra dirección URL, haga clic en Añadir otro enlace. Nota: Para quitar una dirección URL de la lista de direcciones URL para agregar, haga clic en la X roja junto a él. 6. Al lado de "Notificación por correo electrónico", especifique si desea o no que los participantes del sitio reciban una notificación automática por correo electrónico cuando el recurso está publicado. (Esta opción no aparece cuando se va a añadir un artículo a los recursos en my workspace.) Nota: El mensaje de correo electrónico de notificación incluirá el título del sitio web y la descripción (si introdujo una), y la URL. 7. Haga clic en Agregar Enlaces Ahora hasta el final. - Edición de un enlace de datos Para editar el nombre, descripción, o la disponibilidad y configuración de acceso de un enlace de Internet, en el menú Acciones junto al nombre del enlace, haga clic en Editar detalles. Realice los cambios y, a continuación, haga clic en Actualizar para guardarlos. – Actualización de un enlace web Para cambiar la dirección URL de un enlace de Internet, en el menú Acciones junto al nombre del enlace, haga clic en Editar contenido. Hacer el cambio y, a continuación, haga clic en Continuar. Trabajar con páginas HTML en los recursos Nota: Para realizar estos procedimientos, debe tener asignado un rol con los permisos necesarios. Para determinar el rol, siga las instrucciones en los roles de los participantes. Vea Permisos y roles: en sección 6.2. Nota: Esta característica no funciona con Safari. – Agregar una página HTML Para crear y mostrar una página HTML en el área de Recursos: 1. Al lado de la carpeta a la que desea agregar la página HTML, en el menú Añadir, haga clic en Nueva página HTML.
- 64. 2. Utilice el editor WYSIWYG para crear su página y haga clic en Continuar. Nota: Pegar texto desde Microsoft Word directamente en el editor WYSIWYG puede resultar en la salida ilegible, incluso si el texto aparece correctamente en el editor. En su lugar, insertar texto con formato de un documento de Word, haga clic en el icono Pegar en Word, coloque el cursor en el posterior cuadro de texto "Pegar desde Word", a continuación, pulse Ctrl-V para pegar el texto copiado. La combinación Ctrl-v (o Comando-V) para pegar es el mejor método para conservar el formato del documento original de Word. Haga clic en Continuar para agregar el texto para el artículo que usted está escribiendo. 3. Introduzca un título y una descripción opcional en las áreas de texto proporcionado. 4. Elige el estado de su recurso de derecho de autor, añadir información de copyright, y mostrar una alerta de los derechos de autor: - Si selecciona utilizar los derechos de autor a continuación, un cuadro de texto aparecerá en la cual puedes añadir información sobre los derechos de autor. - Para obtener información sobre los derechos de autor y el uso, haga clic en más información. - Si desea mostrar los términos a los usuarios cuando tienen acceso a su recurso, seleccione Mostrar alerta de los derechos de autor y exigen el reconocimiento cuando se tiene acceso por otros. Esta opción requiere que los usuarios de acuerdo con los plazos del copyright para ver el recurso. Para ver la alerta, haga clic en ¿Qué es? No puede editar esta alerta. 5. En "La disponibilidad y acceso", controlar quién puede acceder a la página y cuando esté disponible, de la siguiente manera: - Para mostrar el recurso a los miembros del único sitio, seleccione Sólo los miembros de este sitio puede ver este archivo. (Esta opción no está disponible si la carpeta a la que va a añadir el recurso es pública.) - Para compartir el recurso con otro sitio al que usted pertenece (por ejemplo, como archivos adjuntos a un elemento del plan de estudios de otro curso o proyecto), seleccione Este archivo se puede ver públicamente. (Esta opción no está disponible si la carpeta a la que va a añadir el recurso es pública.) - Para mostrar el único recurso a los grupos seleccionados, seleccione Mostrar este archivo a los grupos seleccionados. Y, a continuación seleccionar el grupo
- 65. (s) que debe tener acceso. (Esta opción no aparece si no tienes ningún grupo en su sitio.) - Para mostrar u ocultar su recurso, o establecer un principio y / o la fecha de finalización de su visibilidad, haga clic en las selecciones apropiadas. (Esta opción no aparece cuando se va a añadir un artículo a los recursos en my workspace.) Los administradores del sitio siempre será capaz de ver objetos ocultos, incluso cuando están ocultos a otros usuarios. 6. Para agregar descriptores detallada, haga clic en Propiedades opcionales. A continuación, puede agregar información a los siguientes: *Título alternativo * Creador. * Editor. * Resumen y palabras clave. * Fecha de creación. * Fecha de emisión. * Resumen. * Colaborador. * Público. * Nivel educativo de audiencia. 7. Al lado de "Notificación por correo electrónico", especifique si desea o no que los participantes del sitio reciban una notificación automática por correo electrónico cuando el recurso está publicado. (Esta opción no aparece cuando se va a añadir un artículo a los recursos en my workspace.) 8. Haga clic en Finalizar. - Edición de una página HTML de detalles Para editar el nombre, descripción, estado de derecho de autor, o la disponibilidad y configuración de acceso de una página HTML, en el menú Acciones junto al nombre de su página, haga clic en Editar detalles. Realice los cambios y, a continuación, haga clic en Actualizar para guardarlos. – Actualización de una página HTML Para actualizar el contenido de una página HTML, en el menú Acciones junto al
- 66. nombre de su página, haga clic en Editar contenido. Hacer el cambio, y luego haga clic en Actualizar. Trabajar con documentos de texto simple en Recursos Nota: Para realizar estos procedimientos, debe tener asignado un rol con los permisos necesarios. Para determinar el rol, siga las instrucciones en los roles de los participantes. Vea Permisos y roles: en sección 6.2. – Adición de un documento de texto simple Para crear y mostrar un documento de texto simple en su área de Recursos: 1. Al lado de la carpeta a la que desea agregar el documento de texto, en el menú Añadir, seleccione Nuevo documento de texto simple. 2. Escriba el contenido de su documento de texto y, a continuación, haga clic en Continuar. 3. Introduzca un título y una descripción opcional en las áreas de texto proporcionado. 4. Elige el estado de su recurso de derecho de autor, añadir información de copyright, y mostrar una alerta de los derechos de autor: - Si selecciona utilizar los derechos de autor a continuación, un cuadro de texto aparecerá en la cual puedes añadir información sobre los derechos de autor. – Si desea mostrar los términos a los usuarios cuando tienen acceso a su recurso, seleccione Mostrar alerta de los derechos de autor y exigen el reconocimiento cuando se tiene acceso por otros. Esta opción requiere que los usuarios de acuerdo con los términos del copyright para ver el recurso. Para ver la alerta, haga clic en ¿Qué es? No puede editar esta alerta. 5. En "La disponibilidad y acceso", controlar quién puede acceder al documento de texto y cuando esté disponible, de la siguiente manera: - Para mostrar el recurso a los miembros del único sitio, seleccione Sólo los miembros de este sitio puede ver este archivo. (Esta opción no está disponible si la carpeta a la que va a añadir el recurso es pública.) - Para compartir el recurso con otro sitio al que usted pertenece (por ejemplo, como archivos adjuntos a un elemento del plan de estudios de otro curso o proyecto), seleccione Este archivo se puede ver públicamente. (Esta opción no está disponible si la carpeta a la que va a añadir el recurso es pública.) - Para mostrar el único recurso a los grupos seleccionados, seleccione Mostrar este archivo a los grupos seleccionados. Y, a continuación seleccionar el grupo
- 67. (s) que debe tener acceso. (Esta opción no aparece si no tienes ningún grupo en su sitio.) * Para mostrar u ocultar su recurso, o establecer un principio y / o la fecha de finalización de su visibilidad, haga clic en las selecciones apropiadas. (Esta opción no aparece cuando se va a añadir un artículo a los recursos en my workspace.) Los administradores del sitio siempre será capaz de ver objetos ocultos, incluso cuando están ocultos a otros usuarios. 6. Para agregar descriptores detallada, haga clic en Propiedades opcionales. A continuación, puede agregar información a los siguientes ámbitos: * Título alternativo * Creador * Editor * Resumen y palabras clave * Fecha de creación *Fecha de emisión *Resumen * Colaborador * Público * Nivel de estudios de la audiencia 7. Al lado de "Notificación por correo electrónico", especifique si desea o no que los participantes del sitio reciban una notificación automática por correo electrónico cuando el recurso está publicado. (Esta opción no aparece cuando se va a añadir un artículo a los recursos en my workspace.) 8. Haga clic en Finalizar. Edición de un documento de texto de información Para editar el nombre, descripción, estado de derecho de autor, la disponibilidad, configuración de acceso, o las propiedades opcionales para un documento de texto plano, en el menú Acciones junto al título del documento, elija Editar detalles. Realice los cambios y, a continuación, haga clic en Actualizar para salvarlos. – La actualización de un documento de texto
- 68. Para actualizar el contenido de un documento de texto, en el menú Acciones junto al título del documento, elija Editar contenido. Hacer el cambio y, a continuación, haga clic en Continuar. Trabajar con las listas de referencias de los Recursos Nota: Para realizar estos procedimientos, debe tener asignado un rol con los permisos necesarios. Para determinar el rol, siga las instrucciones en los roles de los participantes. Vea Permisos y roles: en sección 6.2. Acerca de las listas de referencias La función de las listas de referencias le permite buscar recursos de la bibliografía (por ejemplo, WorldCat, Academic Search), así como crear y gestionar las referencias y enlaces permanentes con artículos y otros artículos en línea. Usted puede buscar y recuperar las referencias de bases de datos individuales, tales como ProQuest y JSTOR, así como de grupos de bases de datos sobre temas específicos, para crear las listas de referencias. Puede adjuntar copias de estas listas de referencias de otros artículos (por ejemplo, tareas, mensajes en los foros, los elementos de calendario) dentro de su my worskpace, también puede exportar las referencias a las herramientas de gestión bibliográfica, como EndNote y Reference Manager. - Agregar una lista nueva de referencia: Información general El proceso de crear una lista nueva es el siguiente: 1. Al lado de la carpeta en la que desea añadir la lista de la lista desplegable Añadir, seleccione Nueva lista de referencias. 2. Ahora dispone de varias opciones para agregar a su lista de citas: * Buscar en Google Académico: Buscar una base de datos mundial de recursos académicos, y guardar los resultados de búsqueda a esta lista de referencias. * Crear Nueva Referencia: Añadir una nueva referencia, escriba los datos. * Importar Referencias: las referencias de importación son de formato RIS, EndNote, RefWorks, u otras herramientas de administración de citas. 3. Si ha buscado recursos de la biblioteca para las referencias, elija los que añadirá su lista. Si ha buscado en Google Académico, elige las referencias que desea importar. 4. Una vez que haya añadido a su lista de referencias, haga clic en Lista de revisión de citas. A continuación, tiene varias opciones para ver las citas y realizar los cambios, ver Revisión de la lista de citas.
- 69. 5. Para guardar su lista de Recursos, el nombre y guárdelo. * Búsqueda de Biblioteca en recursos Nota: La opción Buscar en la biblioteca de recursos sólo está disponible si su institución tiene acceso a una herramienta de metabúsqueda (por ejemplo, Sirsi SingleSearch, Ex Libris MetaLib). * Consejos básicos de la búsqueda: - Introduzca los términos de búsqueda en el campo de texto y haga clic en Buscar. O Busque frases utilizando comillas alrededor de una frase (por ejemplo, la letra de "un día en la vida"). Búsquedas de palabras comunes a menos que sean parte de una frase entre comillas. Palabras comunes incluyen una, y, ser, para, desde, e, en, es, de, para, el, no, y / o. Búsquedas booleanas y (es decir, una búsqueda sobre perros gatos devuelve los recursos que contienen los "gatos" y "perros"). Otros operadores booleanos tales como o, no están disponibles en este momento. - Los proveedores ignorar puntuaciones extrañas, a menos que sea parte de una frase entre comillas. Puntuación ignorados incluye: ? ! ;, ': + - @ # $% ^ & * () [] {} - Los proveedores ignorar espacios en blanco (por ejemplo, etiquetas, espacios adicionales). * Búsqueda Avanzada: - Para buscar recursos de la biblioteca utilizando el formulario de búsqueda avanzada, haga clic en Búsqueda Avanzada. - Utilice la lista desplegable para seleccionar el campo que desea buscar: palabras clave, autor, título, tema o Año. *Introducir término de búsqueda (s) en el campo de texto (s); .Para empezar de nuevo, haga clic en Borrar formulario. * Selección de la categoría de búsqueda - La categoría de búsqueda por defecto es de búsqueda rápida, con Academic
- 70. Search (EBSCO) y ERIC (CSA). - Para utilizar una categoría de búsqueda, seleccione de la lista desplegable. Cuando es necesario, seleccione una subcategoría utilizando la lista desplegable hasta llegar a la lista de bases de datos para esa categoría con las bases de datos se recomienda pre-selección. * Selección de bases de datos Nota: las descripciones de bases de datos están ocultos por defecto, y se puede buscar no más de ocho bases de datos al mismo tiempo. - Para ver la lista de descripciones para cada base de datos, haga clic en Mostrar descripciones. - Para ocultar la lista de descripciones de base de datos, haga clic en Ocultar descripciones. - Para ver u ocultar las descripciones de cada base de datos, haga clic en el botón de alternar. - Usted puede buscar en las bases de datos recomendados preseleccionadas para cada categoría o cambiar las selecciones. Para seleccionar o anular la selección de una base de datos, active o desactive el título de base de datos. * Realización de la búsqueda Una vez que esté satisfecho con los términos de búsqueda, la categoría de búsqueda y bases de datos, haga clic en Buscar en la parte inferior de la página. * Cancelación de la búsqueda Durante el proceso de búsqueda, el botón de búsqueda se convierte en un botón Cancelar. Para detener la búsqueda de los recursos de la biblioteca, haga clic en Cancelar. - Buscar en Google Académico Para agregar una referencia a su lista a través de Google Scholar, desde la página Añadir citas, haga clic en Búsqueda en Google Académico. * Importación de referencia a su lista de 1. Utilizar la interfaz de Google Académico para realizar su búsqueda. Para obtener ayuda, haga clic en Ayuda Escolar junto al cuadro de búsqueda.
- 71. 2. Dentro de los resultados de la búsqueda, encontrar el artículo que desea citar. 3. Verá una serie de vínculos debajo de la descripción del artículo. Para importar la citación a su lista de citas, haga clic en Importar en Sakai. 4. Para continuar con la importación de citas de Google Académico, haga clic en Volver a Google Académico. Cuando haya terminado, haga clic en Cerrar Ventana. 5. Para revisar la lista de referencias, haga clic en Lista de revisión de referencias. 6. Para guardar y el título de su lista de referencias, haga clic en Finalizar. - Creación de una nueva referencia de forma manual Para añadir una referencia escribiendo en la información de referencias, desde la página Añadir nueva referencia, haga clic en Crear nueva referencia. * Selección de un tipo de referencias Para seleccionar un tipo de referencia, utilice la lista desplegable para seleccionar el artículo, Libro, Sección de libro, cita electrónica, acta de conferencia, informe, tesis y desconocido. *Agregando campos adicionales Para crear un campo adicional para dar cabida a más de un autor, Nota, Asunto, derechos, o los Enlaces, haga clic en el enlace apropiado añadir otra. * Guardar una nueva cita Para guardar una nueva cita, haga clic en Guardar citas en la parte inferior de la página. - Importación de citas en formato RIS 1. En la pantalla seleccione Importar citas. 2. Junto a "Importar fichero desde: ", introduzca la ruta al archivo que desea importar, o haga clic en Examinar... Para ver a la misma. 3. Cuando el nombre del archivo aparece en el cuadro, haga clic en Importar.