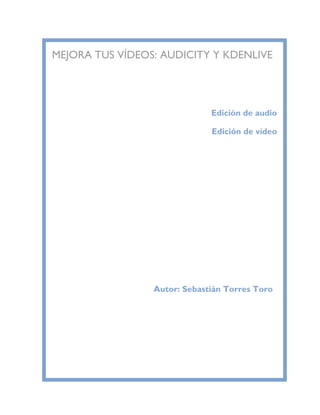
KDENLIVE UD3 CREACION DE CONTENIDO MULTIMEDIA
- 1. MEJORA TUS VÍDEOS: AUDICITY Y KDENLIVE Edición de audio Edición de vídeo Autor: Sebastián Torres Toro
- 2. 2 MEJORA TUS VÍDEOS: AUDICITY Y KDENLIVE PRESENTACIÓN Realizando este curso podrás: • Ampliar conocimientos sobre procesos de edición de audio y vídeo. • Proporcionar herramientas profesionales, relacionadas con la edición y montaje de imágenes, aplicables a los proyectos. Para ello trabajarás los siguientes objetivos específicos: • Añadir efectos especiales al audio. • Añadir efectos especiales al video. • Corta y unir videos. • Mezclar audio, video y fotos. • Subtitular vídeos. • Comentar videos. 2 2
- 3. 3 MEJORA TUS VÍDEOS: AUDICITY Y KDENLIVE EDICIÓN DE AUDIO Nota: vamos a repasar y ver en mayor profundidad algunos conceptos del editor de audio Audacity, el cual hemos trabajado ya en el Módulo 1 del curso. No obstante, si crees que ya conoces suficientemente el programa, puedes saltar a la siguiente sección del curso, sobre Kdenlive. Audacity Audactity es un gran programa de edición y grabación de sonidos. Sus grandes bazas son que es multiplataforma, soportado por diversos sistemas operativos, y es de código abierto y de libre distribución, es decir, gratuito. Puede grabar sonidos, reproducir sonidos, importar y exportar archivos WAV, AIFF, y MP3, y más. Se puede bajar directamente de la página de Source Forge. Una gran ventaja que tiene es que, aparte de las ediciones de cortar, copiar y pegar, tiene la posibildad de deshacer la última acción de forma ilimitada, trabajar con diferentes efectos, usar varias pistas a la vez o mezclarlas. Características Puede usar Audacity para: • Importar y exportar distintos archivos de sonido. • Grabar sonidos con el micrófono. • Convertir cintas y grabaciones a sonido digital o CD. • Editar distintos archivos como Ogg Vorbis, MP3 y WAV. 3 3
- 4. 4 MEJORA TUS VÍDEOS: AUDICITY Y KDENLIVE • Aplicar opciones de edición a distintas pistas. • Cambiar distintas características del archivo de audio, como la velocidad o el tono. • Eliminar ruidos estáticos, silbidos, tarareos u otros ruidos de fondo constantes. • Alterar las frecuencias con la ecualización, filtros FFT y amplificar los bajos. • Ajustar los volúmenes con el compresor, amplificar y normalizar los efectos. • Las frecuencias de muestreo y formatos son convertidos mediante un proceso de alta calidad. • Mezcla pistas con diferentes frecuencias de muestreo o formatos y Audacity los convertirá automáticamente en tiempo real. • Etc... Exportación de MP3 Audacity no puede codificar archivos MP3 por sí mismo, porque el algoritmo de codificación MP3 está patentado y no puede legalmente ser utilizado en programas libres. Sin embargo, Audacity se ha programado para reconocer otros codificadores MP3 existente que se puede descargar por separado. Todo lo que tienes que hacer es obtener el codificador MP3 apropiado para su equipo y, a continuación muestran Audacity donde se encuentra. 4 4
- 5. 5 MEJORA TUS VÍDEOS: AUDICITY Y KDENLIVE Barras de herramientas Barra de herramienta: Control Herramientas de edición Seleccionar: selecciona la gama de audio. Volumen: va cambiando el volumen con el tiempo. Lápiz: modifica las muestras individualmente. 5 5
- 6. 6 MEJORA TUS VÍDEOS: AUDICITY Y KDENLIVE Zoom: acercar o alejar. Timeshift: saltos hacia la izquierda o derecha. Multi: permite acceder a todas las herrmaientas anteriores a la vez. Depende de la ubicación del ratón o de las telcas presionadas. Botones de control de audio Rebobinar: vuelve al tiempo 0. Play: inicia la reproducción desde donde esté el cursor. Bucle: se repite la pista. Grabar: graba el audio en la frecuencia de muestreo que tengamos en el proyecto (la frecuencia de muestreo aparece en la esquina inferior izquierda de la ventana). La nueva pista se iniciará en la posición actual del cursor, así que haga clic en "Ir a Inicio" si desea que la pista comience en el tiempo 0. Pausa: detiene la reproducción o la grabación hasta que se pulsa el botón de nuevo. 6 6
- 7. 7 MEJORA TUS VÍDEOS: AUDICITY Y KDENLIVE Stop: detiene la grabación o reproducción. Avanzar: posiciona el cursor hasta el final de la última pista. Mezclador En la barra de herramientas "Mezclador" aparecen tres controles, con los cuales se controla la reproducción, el volumen de grabación, y selección de la fuente de entrada. Edición Pasamos a ver los botones de la barra de edición. Cortar Copiar Pegar Recortar el audio fuera de la selección Silenciar el audio seleccionado Deshacer 7 7
- 8. 8 MEJORA TUS VÍDEOS: AUDICITY Y KDENLIVE Rehacer (repetir el último comando). Zoom In Alejar Selección de ajuste en la ventana - zoom hasta que la selección sólo cabe dentro de la ventana. Colocar en la ventana de proyecto - zoom hasta que todos los de audio sólo cabe dentro de la ventana. NOTA: Al pasar el cursor sobre una herramienta se mostrará una etiqueta con la descripción de su funcionalidad. Barra de herramienta: Medidor En el medidor se controla los niveles de entrada y salida de audio. Se asegura de que el volumen más alto sea tan fuerte como sea posible (para obtener la máxima fidelidad) sin recortes o distorsión. La barra verde indica la salida (reproducción), y la barra roja indica la entrada (grabación). Se podrá comprobar con un micrófono el nivel del audio antes de iniciar una grabación. Vemos las caracterísitcas del medidor: • Si tenemos una grabación en estéreo, las barra superiores indican el canal izquierdo y las inferiores el canal derecho. 8 8
- 9. 9 MEJORA TUS VÍDEOS: AUDICITY Y KDENLIVE • El color más brillante muestra el volumen medio y la parte más oscura muestra el volumen máximo que alcanza la grabación o la reproducción. • La línea máxima de retención a la derecha de esta, muestra el nivel máximo de sonido logrado en los últimos 3 segundos. • Aparecerán indicadores de recorte en el extremo derecho de cada medidor si se detecta un recorte (lo que significa que el sonido era demasiado alto y se distorsiona el sonido). Si se detecta recorte al grabar, se deberá bajar el volumen a la fuente de entrada. Manejo de Audacitiy. Crear un pequeño archivo de audio. ACTIVIDAD 1. Crea un archivo de audio con Audacitiy. Vamos a recordar el funcionamiento de Audacity y veremos con detalle algunas de sus posibilidades. Crea de nuevo un pequeño archivo de audio con el programa Audacity, tal como hemos visto en el vídeo anterior. En esta ocasión ya no será necesario subirlo a ivoox. En él deberás presentarte, indicar tus intereses, aficiones, etc. Para ello necesitas que tu ordenador tenga conectado un micrófono. Exporta a MP3 el archivo de audio que has creado, recuerda que para exportar a MP3 debes tener instalado el plug-in llamado LAME_ENC, el cual permitirá exportar a dicho formato los clips de sonido creados. 9 9
- 10. 10 MEJORA TUS VÍDEOS: AUDICITY Y KDENLIVE Barra de menús Pista Pop-Down El menú Pista surge al hacer clic en el título de una pista. Ppermite acceder a algunos comandos especiales que se aplican a las pistas individuales. 10 10
- 11. 11 MEJORA TUS VÍDEOS: AUDICITY Y KDENLIVE Nombre... - permite cambiar el nombre de la canción. Desplazar pista hacia arriba - intercambia con la pista superior. Desplazar pista hacia abajo - intercambia con la pista inferior. Forma de onda - establece la pantalla en "forma de onda", (esta es la forma por defecto de visualización de audio). Forma de onda (dB) - similar a la forma de onda, pero en una escala logarítmica, medida en decibelios (dB). Espectro - Display de la pista como un espectrograma, mostrando la cantidad de energía en diferentes bandas de frecuencia. Tono (EAC) - pone de relieve el contorno de la frecuencia (tono musical) del audio, utilizando el servicio reforzado de autocorrelación (EAC). Mono - hace de este tema una pista mono, lo que significa que se reproduce un solo altavoz, o que en ambos altavoces se reproduzca por igual. Canal izquierdo - hace que este tema salga sólo del altavoz izquierdo. Canal derecho - hace que este tema salga solamente por el altavoz derecho. Hacer pista estéreo - si hay otro tema por debajo de éste, se une a ellos para hacer una pista estéreo único, con la pista superior por el altavoz izquierdo y la otra por altavoz derecho. Cuando las pistas se unen en un par estéreo, todos los cambios se aplican automáticamente. Dividir pista estéreo - si el tema seleccionado es una pista estéreo (un par de pistas, derecha e izquierda unidas entre sí como una sola pista), esta operación los divide en dos pistas separadas, que se pueden modificar y editar de forma independiente. Establecer formato de muestra - esto determina la calidad de los datos de audio y la cantidad de espacio que ocupa. De 16 bits es la calidad utilizado por los CD de audio y la 11 11
- 12. 12 MEJORA TUS VÍDEOS: AUDICITY Y KDENLIVE calidad mínima que Audacity utiliza internamente. De 24 bits se utiliza en el extremo superior de audio. De 32 bits flotantes es la calidad más alta que Audacity soporta, y se recomienda que utilice coma flotante de 32 bits a menos que tenga un ordenador lento o se están quedando sin espacio en disco. Estabelcer frecuencia - establece el número de muestras por segundo de la pista. 44100 Hz es utilizado por los CD de audio. Las pistas pueden tener diferentes tipos de muestra en Audacity, automáticamente se vuelve a muestrear a la frecuencia. Menú Archivo 12 12
- 13. 13 MEJORA TUS VÍDEOS: AUDICITY Y KDENLIVE Nuevo - crea una nueva ventana vacía Abrir... - abre un archivo de audio o un proyecto de Audacity en una ventana nueva (a menos que la ventana actual esté vacía). Cerrar - cierra la ventana actual, y le pregunta si desea guardar los cambios. Guardar proyecto - guarda todo en la ventana en un formato específico de Audacity, para que pueda guardar y rápidamente continuar su trabajo más tarde. Un proyecto de Audacity consiste en un archivo, que termina en ".AUP" , y una carpeta de datos del proyecto, que terminan en "_data" . Guardar proyecto como... - lo mismo que Guardar proyecto (arriba), pero le permite guardar un proyecto como un nuevo nombre. Archivos recientes ... - el resultado será una lista de archivos que se han abierto recientemente.. Exportar como WAV... - las exportaciones de todo el audio en el proyecto como un archivo WAV, un estándar de formato de la industria de audio sin comprimir. Exportar selección como WAV... - igual que el anterior, pero solo exporta la selección actual. Exportar como MP3... - las exportaciones de todo el audio como un archivo MP3. Los archivos MP3 se comprimen y, por tanto ocupan menos espacio en disco, pero pierden algo de calidad de audio. Se puede establecer la calidad MP3 en la opción Preferencias del menú Edición. Exportar selección como MP3... - igual que el anterior, pero sólo exporta la selección actual. Exportar como Ogg Vorbis... - las exportaciones de todo el audio como un archivo Ogg Vorbis. Los archivos Ogg Vorbis están comprimidos, por lo que ocupan menos espacio en disco, pero pierden algo de calidad de audio. Los archivos Ogg Vorbis tienden a 13 13
- 14. 14 MEJORA TUS VÍDEOS: AUDICITY Y KDENLIVE ocupar un espacio en el disco poco menos que el MP3, además Ogg Vorbis está libre de patentes y restricciones de licencia, aunque no son tan generalizados Exportar selección como Ogg Vorbis... - igual que el anterior, pero sólo exporta la selección actual. Las etiquetas de exportación... - si tiene una etiqueta de pista en el proyecto, esto le permite exportar las etiquetas en un archivo de texto. Se pueden importar las etiquetas en el formato de texto. Exportación múltiple... - le permite dividir el proyecto en varios archivos en un solo paso. Se puede dividir verticalmente (un nuevo archivo por canción), u horizontalmente (utilizando etiquetas en una pista para indicar las pausas entre los archivos exportados). Configurar página - configurar el modo en que Audacity mostrará las formas de onda de la canción con la opción de impresión, y lo que la impresora a utilizar. Imprimir - imprime la vista de la ventana principal donde se muestran las vías y formas de onda. Exit (Salir) - cierra todas las ventanas y cierra Audacity, pedría que guarde los cambios no guardados. Importar Importación de audio... - Este comando se utiliza para importar audio al proyecto. Utilice este comando si ya tiene un par de temas y desea agregar otra pista para el mismo proyecto, tal vez para mezclarlos. No puede utilizar esta opción para importar proyectos de Audacity. La única manera de combinar dos Proyectos de Audacity es abrirlos en ventanas separadas, luego copiar y pegar las pistas. 14 14
- 15. 15 MEJORA TUS VÍDEOS: AUDICITY Y KDENLIVE Las etiquetas de importación... - Este comando toma un archivo de texto que contiene códigos de tiempo y etiquetas, y los convierte en una etiqueta. Importar MIDI... - Este comando importa el menú de archivos MIDI y los pone en una pista MIDI. Audacity puede mostrar los archivos MIDI. Importación de datos... - Este comando de menú le permite abrir un archivo en cualquier formato sin comprimir. Cuando se selecciona el archivo, Audacity lo analiza y trata de adivinar su formato. Editar etiquetas ID3... - Abre un cuadro de diálogo que le permite editar las etiquetas ID3 asociados a un proyecto. Quick Mix - Este comando mezcla todas las pistas seleccionadas en conjunto. Si se mezcla pistas estéreo, o pistas de mezcla que se marcan como izquierda o derecha del canal, el resultado será una pista estéreo (dos canales), de lo contrario el resultado será mono. 15 15
- 16. 16 MEJORA TUS VÍDEOS: AUDICITY Y KDENLIVE Nueva pista de audio - Esto crea una nueva pista de audio vacía. Nueva pista estéreo - Igual que el anterior, pero crea una pista estéreo. Nueva etiqueta de pista - Esto crea una nueva etiqueta, que puede ser muy útil para la anotación textual. Nuevo Tiempo de pista - Se utiliza para variar la velocidad de reproducción en el tiempo. Quitar temas - Este comando quita la pista seleccionada o pistas del proyecto. Alinear temas de... - Todas las funciones Alinear el trabajo en las pistas enteras o grupos de temas, no en las selecciones, aunque extenderse a lo largo de varias pistas. Todos ellos operan por el tiempo de desplazamiento de las pistas (que se mueve a la izquierda o a la derecha), por lo que es más fácil de sincronizar las pistas o deshacerse de silencio al principio. El cursor o la selección se queda en el mismo lugar a menos que utilice "Alinear y mover el cursor ...". Mover el cursor Alinear... - igual que las funciones anteriores, salvo que la selección mueve el cursor a lo largo de las vías. Le permite cambiar las pistas sin perder su lugar. Agregar etiqueta en selección - Esta opción le permite crear una nueva etiqueta en la selección actual. Agregar etiqueta en la posición de reproducción - Esta opción le permite crear una nueva etiqueta en la ubicación actual en la que se está reproduciendo o grabando. 16 16
- 17. 17 MEJORA TUS VÍDEOS: AUDICITY Y KDENLIVE Menú Edición Deshacer - Esto deshace la última operación de edición que ha realizado a su proyecto. Audacity admite un deshacer ilimitado - lo que significa que puede deshacer todas las operaciones de edición desde que se abrió el proyecto. Rehacer - Esto rehace todas las operaciones de edición que se acaba de deshacer. Cortar - Elimina los datos de audio seleccionado y lo coloca en el portapapeles. Sólo una "cosa" puede estar en el portapapeles a la vez, pero puede contener varias pistas. Copiar - Copia los datos de audio seleccionados en el portapapeles sin quitarlo del proyecto. 17 17
- 18. 18 MEJORA TUS VÍDEOS: AUDICITY Y KDENLIVE Pegar - Inserta lo que esté en el portapapeles en la posición seleccionada. Dividir - Elimina todo a la izquierda y a la derecha de la selección. Eliminar - Elimina los datos de audio que está actualmente seleccionado sin copiarlo en el portapapeles. Silencio - Borra los datos de audio seleccionado, reemplazándolo con el silencio. Split - Mueve la región seleccionada a otra pista y en su lugar se rellena con silencio. Véase la siguiente figura: Duplicar - Hace una copia de la totalidad o parte de una pista o un conjunto de pistas en las pistas nuevas. Véase la siguiente figura: Seleccionar... => Todos - Selecciona todo el audio de todas las pistas en el proyecto. Seleccionar... => Inicio de Cursor - Selecciona desde el comienzo de las pistas seleccionadas a la posición del cursor. Seleccioanr... => Cursor hasta el final - Selecciona desde el cursor hasta el final de las pistas seleccionadas. 18 18
- 19. 19 MEJORA TUS VÍDEOS: AUDICITY Y KDENLIVE Encontrar Cruces Cero - Modifica la selección para que tanto en el borde derecho y el izquierdo de dicha selección aparezca una cruz pendiente del paso a cero. Esto hace que sea más fácil de cortar y pegar audio sin que se produzca un "clic" audible. Guardar selección - Guarda la selección actual (o la posición del cursor), lo que le permite recuperarla más tarde. Selección Restaurar - Restaura la posición del cursor a la última posición guardada por "Guardar selección". Mueva el cursor... => A la pista de inicio - Mueve el cursor al inicio de la pista actual. Mueva el cursor... => A la pista de finalización - Mueva el cursor hasta el final de la pista seleccionada en la actualidad. Mueva el cursor... => A la selección de Inicio - Mueve el cursor al inicio de la selección actual. Mueva el cursor... => A la selección final - Mueve el cursor al final de la selección actual. Complemento para... => Snap On - Habilitar modo Snap-To. Cuando está habilitado, la selección se verá limitada a la más cercana de intervalo en la escala de tiempo, por defecto el segundo más cercano. Así que si hace clic y arrastra 4,2 segundos a 9,8 segundos, dará lugar a una selección de 4 segundos a 10 segundos, exactamente. Puede cambiar dichas unidades. Complemento para... => Ajustar Off - Si se activa este le permite seleccionar los rangos de tiempo arbitrarios. Preferencias... - Abre el cuadro de diálogo Preferencias. 19 19
- 20. 20 MEJORA TUS VÍDEOS: AUDICITY Y KDENLIVE Menú Ver Ampliar - zoom en en el eje horizontal del audio, muestra más detalles. También se puede utilizar la herramienta de zoom para ampliar una parte específica de la ventana. Normal - zoom a la vista predeterminada, muestra alrededor de una pulgada por segundo. Reducir- se aleja, mostrando menos detalles acerca de más tiempo. Ajustar a ventana - zoom hasta que el proyecto cabe en la ventana. Ajuste vertical - cambia el tamaño de todas las pistas verticalmente para que todos quepan dentro de la ventana (si es posible). Ampliar la selección - acerca o aleja para que la selección ocupe la ventana. Selección del conjunto de Formato - permite elegir el formato que se muestra en la parte inferior de la ventana que indica el tiempo de selección actual. Las opciones incluyen cine, video y CD de Audio, segundos y muestras, o tiempo puro. Si activa el modo Snap-To en el menú Editar, la selección se ajustará a los marcos. 20 20
- 21. 21 MEJORA TUS VÍDEOS: AUDICITY Y KDENLIVE Historial... - abre la ventana historial del menú ver. Muestra todas las acciones que se han realizado durante el actual período de sesiones, incluyendo la importación. La columna del lado derecho muestra la cantidad de espacio en disco duro de sus operaciones utilizadas. Se puede ir y venir entre los pasos de edición con bastante facilidad, simplemente haciendo clic en las entradas de la ventana, lo mismo que seleccionar deshacer o rehacer. Barra de herramientas de control - mueve la barra de herramientas de control de la ventana, por lo que puede colocarlo donde quieras. Barra de herramientas de edición - mueve dicha barra de la ventana creando su propia ventana flotante, por lo que puede colocarla donde quieras. Barra de herramienta de medidores - hace lo mismo con la barra de medidores que se utiliza para establecer los niveles de grabación y ajustar la reproducción. Barra de herramienta de mezclador - mueve dicha barra de la ventana y crea su propia ventana flotante. Otros Menús Control En este menú podremos pasuar, parar, rebobinar, etc... nuestras pistas. 21 21
- 22. 22 MEJORA TUS VÍDEOS: AUDICITY Y KDENLIVE Pistas En este apartado podemos manipular las pistas, crearlas, borrarlas, ordenarlas etc... También podemos agregar etiquetas. Generar Si elige un elemento en el menú Generar, cuando no hay pistas en un proyecto, una nueva pista se crea. De lo contrario, la pista actual se utiliza. Si se selecciona una pista y el cursor se coloca en un lugar único en la pista de audio se inserta en la posición del cursor. La duración predeterminada es de 30 segundos. El audio creado sustituirá a la selección, de lo contrario, se inserta en la pista. Analizar Análisis de espectro - Para utilizar esta función, primero seleccione una región de audio de una sola pista, a continuación, seleccione "Dibujar espectro". Se abre una ventana que muestra el espectro de potencia del audio en esa región, calculado utilizando la transformada rápida de Fourier. El gráfico representa la cantidad de energía en cada frecuencia. Al mover el ratón sobre la pantalla, muestra el pico de frecuencia más cercana. Esta ventana también puede mostrar otras funciones comunes que se calcula utilizando la Transformada Rápida de Fourier, entre ellos tres versiones de la función de autocorrelación. La función de autocorrelación mejorada es muy buena para identificar el tono de una nota. Ayuda Sobre Audacity - muestra la versión y los créditos. Contenidos... - abre esta guía de referencia en un formato de búsqueda. 22 22
- 23. 23 MEJORA TUS VÍDEOS: AUDICITY Y KDENLIVE ACTIVIDAD 2. Editar. Vamos a crear un nuevo archivo de audio llamado PRUEBA.WAV, en el cual, grabarás la siguiente frase: "Ésta es una grabación de sonido. El objetivo de este archivo es aprender a editarlo usando el programa Audacity. ¡Comenzamos a trabajar!" Una vez grabado, guárdalo, ya que vamos a cortar elementos. Ee esta forma, si no te sale a la primera podrás volver a recuperar el original sin tener que grabarlo otra vez. Vamos a eliminar del archivo la parte que dice: "El objetivo de este archivo es aprender a editarlo usando el programa Audacity." Para ello deberás ver qué parte del archivo es la que dice exactamente esa frase, seleccionarla y cortarla. Puede que no te salga a la primera, inténtalo hasta que no se note el corte. Guarda luego el clip de audio definitivo como ACTIVIDAD3.WAV. Elementos Pista de audio Pantalla de forma de onda 23 23
- 24. 24 MEJORA TUS VÍDEOS: AUDICITY Y KDENLIVE Esta es la parte de la pantalla de forma de onda de la pista, aunque también es posible visualizar un espectrograma en lugar de una forma de onda. Controles La pista del panel de control aparece justo a la izquierda de cada pista. Al hacer clic en el panel exterior de uno de sus botones o controles se selecciona toda la pista. Mayúsculas + clic en una etiqueta de la pista, añade o elimina esa pista de la selección. Además, haciendo clic y arrastrando una etiqueta o pista se puede reorganizar el orden de las pistas. Regla vertical La línea vertical es una guía de los niveles que se ven en las formas de onda. Un nivel de 1.0 o -1.0 es el máximo admitido por el archivo de audio - más allá de estos niveles se recorta, lo cual puede sonar como una distorsión. 24 24
- 25. 25 MEJORA TUS VÍDEOS: AUDICITY Y KDENLIVE Etiqueta de la pista Las etiquetas de pistas se pueden utilizar para realizar anotaciones en un archivo de audio. Se pueden utilizar la canción, los marcadores, o notas, e incluso se puede utilizar para guardar selecciones. Tiempo de pista El tiempo es una nueva característica que le permite cambiar la velocidad de reproducción en el tiempo. Empiece por elegir nueva hora de pista. A continuación, cambie el rango de distorsión de tiempo haciendo clic en Pista Pop-Down y escoge Set Range (una opción que sólo aparece para Time Tracks). Los equipos más antiguos pueden ser incapaces de reproducir audio en tiempo real que hace uso de una pista de tiempo, sin embargo siempre se puede exportar el archivo en formato WAV y luego reproducir el archivo WAV más tarde. Pista MIDI (incompleta) Audacity no admite la reproducción, grabación o edición de archivos MIDI. Ni siquiera el apoyo de las pistas MIDI en un archivo de proyecto. 25 25
- 26. 26 MEJORA TUS VÍDEOS: AUDICITY Y KDENLIVE Primeros pasos con Audacity En esta sección vamos a aprender a crear un proyecto nuevo, a configurar la aplicación, a importar archivos de sonido, a reproducir pistas y a realizar grabaciones. Crear un proyecto nuevo Para crear un proyecto nuevo sólo tiene que ejecutar el comando Archivo/Nuevo. Los proyectos no comparten la misma ventana de Audacity, sino que cada uno de ellos requiere ejecutar una instancia nueva del programa. También puede crear un proyecto nuevo incluyendo en él un archivo de sonido concreto ejecutando el comando Archivo/Abrir. Una vez creado el proyecto, conviene que lo guarde periódicamente ejecutando el comando Archivo/Guardar proyecto, para reducir el riesgo de perder parte del trabajo si el ordenador se bloquea o ocurre cualquier otro incidente. 26 26
- 27. 27 MEJORA TUS VÍDEOS: AUDICITY Y KDENLIVE Al guardar el proyecto tendrá que asignarle un nombre. Audacity creará un archivo con el nombre especificado y la extensión AUP, que contendrá toda la información sobre el proyecto, pero no el sonido en sí, que se almacenará en una carpeta con el mismo nombre que el proyecto terminado en _data. Nota: Si desea continuar trabajando con un proyecto en otro ordenador, tendrá que trasladar a él tanto el archivo de proyecto como la carpeta de datos. Configurar las preferencias Si ejecuta el comando Edición/Preferencias accederá a un cuadro de diálogo similar al siguiente, en el que podrá configurar todas las preferencias del programa. Vamos a revisar brevemente las fichas y opciones más importanes que contiene el cuadro de diálogo Preferencias de Audacity. Fichas Dispositivos, Reproducción y Grabación: Nos permite elegir qué controlador de sonido queremos utilizar para reproducir y grabar audio. • Reproducción/Dispositivo: Permite elegir el controlador de sonido (tarjeta de sonido) que queremos utilizar para la reproducción. 27 27
- 28. 28 MEJORA TUS VÍDEOS: AUDICITY Y KDENLIVE • Grabación/Dispositivo: Permite elegir el controlador de sonido que queremos utilizar para grabar sonidos. • Grabación/Canales: Permite elegir cuántos canales queremos grabar simultáneamente. La mayoría de las tarjetas de sonido de gama media pueden grabar simultáneamente un máximo de 2 pistas. • Reproducir otras pistas mientras se graba una nueva: Al activar esta opción podremos escuchar las pistas que ya componen el proyecto mientras grabamos una nueva (por ejemplo con la voz de un cantante). Al reproducir el resultado es posible que notemos una cierta falta de sincronía provocada por pequeños retrasos o adelantos. Este fallo podrá corregirse a posteriori con la herramienta Traslado en tiempo de la barra de control. Calidad: Las opciones de esta ficha sirven para establecer la frecuencia de muestreo por defecto y los algoritmos de remuestreo que se utilizarán para adaptar los archivos de sonido importados cuyas frecuencias sean diferentes que la del proyecto. • Frecuencia de muestreo predeterminada: Establece la frecuencia de muestreo del proyecto. La calidad CD utiliza una frecuencia de 44.100 Hz. 28 28
- 29. 29 MEJORA TUS VÍDEOS: AUDICITY Y KDENLIVE • Formato de muestreo predeterminado: Establece la resolución (profundidad) de cuantización de las muestras en bits. La calidad CD utiliza una resolución de cuantización de 16 bits. • Conversor de frecuencia de muestreo en tiempo real: Permite elegir un algoritmo de remuestreo para la reproducción y operaciones de edición. Si nuestro equipo es poco potente, nos interesará elegir un algoritmo rápido, aunque su calidad sea peor. Posteriormente, al exportar el archivo de sonido final podremos elegir un algoritmo de mayor calidad para repetir todas las operaciones de remuestreo. • Conversor de frecuencia de muestreo de alta calidad: Permite elegir el algoritmo de remuestreo que se utiliza al exportar el archivo de sonido final. Este algoritmo actúa sobre los sonidos originales, por lo que no se ve afectado por el algoritmo de remuestreo en tiempo real. • Fusionado en tiempo real: Permite aplicar un algoritmo de suavizado en las operaciones de cambio de resolución de cuantización. El algoritmo elegido en esta opción sólo afecta a la reproducción y a las operaciones intermedias de edición, no al archivo de sonido exportado. • Fusionado de alta calidad: Sirve para elegir el algoritmo de suavizado de cuantización final. • Formatos de archivo: Audacity clasifica los archivos de sonido en comprimidos y no comprimidos. Dentro de los primeros incluye exclusivamente los que utilizan los códecs OGG y MP3. Los archivos no comprimidos son todos los demás, que a pesar de recibir este nombre, pueden utilizar otros algoritmos de compresión como ADPCM. 29 29
- 30. 30 MEJORA TUS VÍDEOS: AUDICITY Y KDENLIVE Espectrogramas: Las pistas de audio de Audacity pueden mostrarse como forma de onda o espectrogramas (globales o de armónico principal). En esta sección podemos configurar el tamaño de muestra de la transformada rápida de Fourier que se utilizar para generar estos espectrogramas. • Tamaño de FFT: Para aplicar la transformada rápida de Fourier es necesario dividir el sonido original en los segmentos que se analizarán para descubrir sus armónicos. El tamaño de estos segmentos se expresa en número de muestras, y eso es precisamente lo que nos permite especificar este cuadro de lista desplegable. Cuanto menor sea el número de muestras que contenga cada segmento, menos información tendrá Audacity para determinar con precisión los armónicos, por lo que la resolución de frecuencias será menor. Por el contrario, si utilizamos un tamaño de muestra muy grande, la detección de frecuencias será muy precisa, pero al abarcar intervalos de tiempo tan largos es posible que incluyan tonos diferentes, por lo que la resolución temporal será menor. Por ejemplo, suponga que disponemos de un archivo de sonido compuesto por 0,1 segundos de un tono puro de 500 Hz, seguidos de 0,1 segundos de un tono puro de 1000 Hz, seguidos de 0,1 segundos de un tono puro de 1500 Hz. En la siguiente figura se muestran los espectrogramas con tamaño de muestra 256 (izquierda) y 4096 (derecha). En el primer caso se detecta con total precisión 30 30
- 31. 31 MEJORA TUS VÍDEOS: AUDICITY Y KDENLIVE cuándo se producen los cambios de frecuencia (alta precisión en la escala de tiempos), pero no se pueden determinar claramente las frecuencias (baja precisión en la escala de frecuencias). En el segundo caso, no se puede determinar cuándo ocurren exactamente los saltos de frecuencia, pero sí cuáles son las frecuencias principales. • Escala de grises: Al activar esta opción, el espectrograma se mostrará en tonos de grises. • Frecuencia máxima: En este cuadro de texto podemos indicar la frecuencia máxima que queremos estudiar. Limitando las frecuencias lograremos que el cálculo de los espectrogramas se realice con mayor agilidad. • Carpetas: La única opción de esta ficha nos permite elegir una carpeta para los archivos temporales que genera Audacity. • Entorno: En esta ficha podremos configurar algunas características generales de la interfaz del programa. • Teclado: En esta ficha podemos establecer las combinaciones de teclas asociadas a los comandos del programa. También podemos guardar y cargar configuraciones de teclas diferentes para cada usuario. Puede ser un buen recurso para usuarios con dificultades de visión o invidentes. • Ratón: En esta ficha se configuran las operaciones del ratón. 31 31
- 32. 32 MEJORA TUS VÍDEOS: AUDICITY Y KDENLIVE Crear, abrir o importar audio Grabar audio Siga estos pasos para realizar una grabación con Audacity: 1. Ejecute el comando Editar/Preferencias. En la ficha Dispositivos, elija el dispositivo de grabación y el número de canales que desee grabar. En la ficha Calidad, elija la frecuencia de muestreo y la resolución de cuantificación (recuerde que se considera calidad CD a 44.100 Hz y 16 bits con 2 canales). 2. Conecte el dispositivo de entrada (micrófono, reproductor de CD,...) a la entrada apropiada de la tarjeta de sonido. 3. Despliegue el cuadro de lista que hay en el extremo derecho de la barra de mezcla y seleccione la fuente de sonido apropiada. 4. A continuación vamos a configurar el nivel de intensidad de la entrada para evitar defectos de saturación procurando aprovechar al máximo el rango dinámico disponible. En la barra de niveles de intensidad haga clic sobre la flecha hacia abajo que hay junto al icono del micrófono. Se desplegará un menú en el que deberá seleccionar la opción Entrada de monitor. El indicador de niveles de grabación comenzará a mostrar la intensidad de la entrada en color rojo. 5. En la barra de mezcla, utilice el regulador que hay a la derecha del icono del micrófono para modificar el volumen de la entrada de modo que los indicadores no ocupen nunca toda la barra (para evitar saturaciones) pero que sí la ocupen casi por completo (para aprovechar al máximo el rango dinámico). 6. Cuando esté preparado para iniciar la grabación pulse el botón Grabar de la barra de control. 7. Para detener la grabación momentáneamente, pulse el botón Pausa. 8. Para reanudar la grabación, pulse nuevamente el botón Pausa. 9. Para concluir definitivamente la grabación, pulse el botón Parar de la barra de control. 10. Se creará una pista nueva con el sonido grabado. Abrir, importar y reproducir archivos de audio Recuerde que no es lo mismo un archivo de audio que un proyecto de Audacity: los archivos de audio contienen la propia información de las muestras que componen el audio, mientras que los proyectos contienen información sobre operaciones de edición aplicadas a pistas de audio. 32 32
- 33. 33 MEJORA TUS VÍDEOS: AUDICITY Y KDENLIVE Al abrir un archivo de sonido (con el comando Archivo/Abrir) se crea automáticamente un proyecto nuevo de Audacity. Si queremos añadir un archivo de sonido al proyecto actual tendremos que importarlo (con el comando Proyecto/Importar audio). Cada archivo de sonido que importe en un proyecto se mostrará en una pista nueva. Pulsando el botón Reproducir de la barra de control o la tecla Barra espaciadora se iniciará la reproducción simultánea de todas las pistas que componen el proyecto. Podrá comprobar cómo avanza el cursor de reproducción verde por la barra de tiempos. Para detener la reproducción momentáneamente, pulse el botón Pausa de la barra de control. Para reanudar la reproducción, pulse nuevamente este botón. Para detener la reproducción definitivamente, pulse el botón Parar de la barra de control. En las etiquetas de las pistas dispone de 2 botones que permiten anular la reproducción de la pista (Silencio) o reproducirla en solitario (Solo) silenciando todas las demás pistas del proyecto. Para anular el efecto de cualquiera de estos 2 botones sólo tiene que pulsarlo de nuevo. Si desea reproducir una selección de forma repetitiva, mantenga pulsada la tecla Mayús mientras hace clic sobre el botón Reproducir de la barra de control. ACTIVIDAD 3. Recupera el archivo ACTIVIDAD3.WAV que creamos en la actividad anterior. El resultado de esa grabación debería ser la frase: "Ésta es una grabación de sonido. ¡Comenzamos a trabajar!" El objetivo de esta actividad es trasladar la frase "¡Comenzamos a trabajar!" al prinicpio de la pista de audio, para que el resultado sea: "¡Comenzamos a trabajar! Ésta es una grabación de sonido." 33 33
- 34. 34 MEJORA TUS VÍDEOS: AUDICITY Y KDENLIVE Configuración y selección de las pistas Antes de adentrarnos en las operaciones de edición de audio con Audacity vamos a dedicar esta sección a aprender cómo configurar la visualización de las pistas, de modo que podamos trabajar con mayor comodidad. Las opciones de configuración que nos ofrece Audacity son: - Cambiar el tamaño de la pista: Haga clic sobre el borde inferior de la pista y, sin soltar el botón del ratón, arrástrelo verticalmente hasta alcanzar el tamaño apropiado. Si la pista está compuesta por 2 canales (estereofónico), puede modificar sus tamaños relativos arrastrando el borde de separación que existe entre ambos. Las pistas siempre ocupan todo el espacio horizontal disponible en la ventana de Audacity. - Cambiar el modo de visualización del audio: En la parte superior de las etiquetas de cada pista se muestra su nombre y, a su derecha, una flecha hacia abajo. Haciendo clic aquí se desplegará un menú en el que podrá elegir las siguientes opciones de visualización: • Forma de onda: Representación de las muestras digitales que componen el audio. El eje de abscisas representa el tiempo y el de ordenadas corresponde a la intensidad del sonido en cada instante. En este modo de visualización, el eje de ordenadas es lineal, variando desde -1 hasta 1, correspondiendo el valor 0 al silencio absoluto. • Forma de onda (dB): Es una representación similar a la anterior, pero que utiliza para el eje vertical una escala logarítmica (decibelios). En este caso se asigna el valor 0 al máximo de intensidad y valores cada vez más negativos a medida que la intensidad es menor. El silencio absoluto tendría asociado el valor menos infinito (-∞). Una regla aproximada para trabajar con esta escala es considerar que duplicar la intensidad equivale a 3 dB, o si se prefiere, duplicar la amplitud equivale a 6 dB (la amplitud es proporcional al cuadrado de la intensidad). • Espectro: Esta forma de visualización utiliza en el eje de ordenadas una escala de frecuencias. La importancia de los armónicos en cada instante se representa 34 34
- 35. 35 MEJORA TUS VÍDEOS: AUDICITY Y KDENLIVE mediante colores (que son tanto más cálidos cuanto mayor es la amplitud de la frecuencia). • Tono (EAC): Representa el tono (armónico fundamental) en cada instante. En la siguiente figura se muestran los 4 modos de visualización de una señal senoidal pura de 440 Hz (La). - Cambiar la escala del eje de tiempos: Para cambiar la escala del eje de abscisas o eje de tiempos, haga clic sobre los botones Zoom Acercar y Zoom Alejar de la barra de edición. Si quiere que se visualice todo el contenido de la pista, haga clic sobre el botón Ajustar el proyecto en la ventana de la barra de edición. Por último, si tiene seleccionado un fragmento de la pista (en la siguiente sección se explica cómo hacerlo), puede pulsar el botón Ajustar selección a la ventana para que ese fragmento ocupe todo el ancho disponible. - Cambiar la escala del eje de ordenadas: En los 2 modos de visualización de forma de onda podemos cambiar la escala de la regla de intensidades vertical. Coloque el puntero del ratón sobre esta regla y se convertirá en una lupa. Si hace clic se ampliará la escala y si mantiene pulsada la tecla Mayús mientras hace clic se reducirá la escala. Si lo prefiere, puede hacer clic y arrastrar para definir la zona de la regla vertical que desea ampliar. Nota: Muchas de las opciones descritas en esta sección también pueden ejecutarse mediante los comandos del menú Ver. Seleccionar fragmentos de pistas Para poder aplicar la mayoría de las operaciones de edición necesitaremos indicar previamente sobre qué fragmento queremos aplicarlas mediante una selección. Los métodos fundamentales de selección son los siguientes: - Realizar una selección con el ratón: Asegúrese de que está activada la herramienta Selección en la barra de control y, a continuación, simplemente haga clic donde desee iniciar la selección y, sin soltar el botón del ratón, arrástrelo horizontalmente hasta el punto donde desee concluir la selección. 35 35
- 36. 36 MEJORA TUS VÍDEOS: AUDICITY Y KDENLIVE - Ampliar o reducir una selección: Coloque el puntero del ratón en la posición donde desee situar el límite de la selección y, mientras mantiene pulsada la tecla Mayús, haga clic. También puede colocar el puntero en uno de los extremos de la selección (se convertirá en una mano con el dedo índice extendido), hacer clic y arrastrarlo hasta su nueva ubicación. - Trasladar los límites de la selección a instantes de intensidad nula: Esta operación es muy importante para evitar que al trasladar un fragmento seleccionado se produzcan glitches . Una vez realizada la selección, ejecute el comando Editar/Encontrar cruces por cero Z para que Audacity ajuste automáticamente los límites de la selección a instantes en los que la intensidad sea nula. Establecer el formato de selección: Observe que, al realizar una selección, en la barra de estado se muestra su punto inicial, su punto final y su duración. Estos valores están expresados, por defecto, en segundos. No obstante, mediante las opciones del comando Ver/Establecer formato de selección podrá elegir otros sistemas de unidades (algunos de los más interesantes son los códigos de tiempo PAL y NTSC, que pueden resultar de gran utilidad si se está editando la banda sonora de un proyecto de edición de vídeo y se quiere lograr una sincronización muy precisa). - Ajustar los límites de la selección al formato elegido: Una vez establecido el formato de selección, podemos conseguir que cualquier selección que realicemos se ajuste a valores exactos ejecutando el comando Editar/Ajuste/Activar Ajuste. Por ejemplo, si seleccionamos el formato de segundos, la duración de todas nuestras selecciones será un número exacto de segundos. Compruebe que las últimas opciones del comando Ver/Establecer formato de selección permiten elegir un sistema de unidades pero manteniendo el ajuste a muestreos (que es la unidad de información mínima de cualquier archivo de sonido de forma de onda). - Seleccionar todo el contenido de una pista: Simplemente haga clic sobre cualquier zona vacía de la etiqueta de la pista. - Guardar/restaurar una selección: Si ha realizado una selección y considera que puede necesitarla posteriormente, ejecute el comando Editar/Guardar selección. Sólo 36 36
- 37. 37 MEJORA TUS VÍDEOS: AUDICITY Y KDENLIVE puede haber una selección guardada en cada instante. Cuando desee recuperar la selección, ejecute el comando Editar/Restaurar selección. Operaciones de edición En esta sección vamos a aprender algunas de las técnicas fundamentales de edición de sonido. Operaciones de edición con el Portapapeles Una vez seleccionado un fragmento de una pista, podemos copiarlo en el Portapapeles ejecutando el comando Editar/Copiar o pulsando la combinación de teclas Control+C. En este caso el fragmento original se copiará en el Portapapeles un duplicado del fragmento originalmente seleccionado. Posteriormente podemos colocar el cursor en cualquier otras posición de la pista haciendo clic, y ejecutar el comando Editar/Pegar (o pulsar la combinación de teclas Control+V) para insertar el contenido del Portapapeles exactamente en ese punto. 37 37
- 38. 38 MEJORA TUS VÍDEOS: AUDICITY Y KDENLIVE Si en lugar de utilizar el contenido del Portapapeles para insertarlo en otra posición, queremos aprovecharlo para sustituir otro fragmento de sonido, sólo tendremos que seleccionar el fragmento que queremos sustituir antes de ejecutar el comando Editar/Pegar. En este caso, todo el fragmento seleccionado se eliminará de la pista y, en su lugar, se insertará el contenido del Portapapeles (independientemente de que la longitud de uno sea mayor, menor o igual que la del otro). Para trasladar un fragmento de sonido de una posición a otra tendremos que seleccionarlo, ejecutar el comando Editar/Cortar (o pulsar la combinación de teclas Control+X), hacer clic para situar el cursor en la posición de destino, y ejecutar el comando Editar/Pegar. El comando Cortar, al igual que el comando Copiar, realiza un duplicado en el Portapapeles del fragmento seleccionado, pero a diferencia de él, elimina de la pista el fragmento seleccionado. Por último, en el menú Editar disponemos también del comando Recortar, que elimina de la pista todo el sonido que no esté seleccionado. Borrar, silenciar, partir y duplicar Otros comandos interesantes del menú Editar son los siguientes: - Borrar: Elimina el fragmento de sonido seleccionado. - Silenciar: Reduce a cero la intensidad del fragmento seleccionado. - Partir: Copia el fragmento seleccionado en una pista nueva y silencia la posición que ocupaba originalmente. - Duplicar: Copia el fragmento seleccionado en una pista nueva sin borrarlo ni silenciarlo en la pista que ocupaba originalmente. Nota: La barra de edición dispone de botones para ejecutar rápidamente algunos de los comandos descritos anteriormente. 38 38
- 39. 39 MEJORA TUS VÍDEOS: AUDICITY Y KDENLIVE Herramientas La herramienta Traslado en Tiempo Esta herramienta, que se encuentra en la barra de control, nos permite desplazar el contenido de una pista en el tiempo. Simplemente tenemos que hacer clic sobre la pista y, sin soltar el botón del ratón, arrastrarlo para cambiar el emplazamiento temporal de su contenido. Si desplazamos el contenido sobrepasando el extremo izquierdo de la pista aparecerán unas flechas indicando esta situación. El contenido de la pista no desaparece por encontrarse fuera de los límites, por lo que podremos recuperarlo posteriormente si nos interesa. Para colocar el contenido exactamente en el origen de tiempos, disponemos de las opciones de alineación que se explicarán en la sección siguiente. La herramienta de envolventes Esta herramienta de la barra de control resulta muy útil para crear fundidos de audio, es decir, variaciones suaves de volumen. Una vez activada la herramienta, se crearán puntos de control de la envolvente al principio y al final de cada pista, y se mostrará con un trazo grueso de color azul el límite. Puede insertar nuevos puntos de control en cualquier posición de la pista con sólo hacer clic. Para cambiar la posición de un punto de control, haga clic sobre él y, sin soltar el botón del ratón, arrástrelo. Por último, si desea eliminar un punto de control, haga clic sobre él y, sin soltar el botón del ratón, arrástrelo fuera de la pista. La herramienta de envolventes Esta herramienta de la barra de control resulta muy útil para crear fundidos de audio, es decir, variaciones suaves de volumen. Una vez activada la herramienta, se crearán puntos de control de la envolvente al principio y al final de cada pista, y se mostrará con un trazo grueso de color azul el límite. Puede insertar nuevos puntos de control en cualquier posición de la pista con sólo hacer clic. Para cambiar la posición de un punto de control, haga clic sobre él y, sin soltar el botón del ratón, arrástrelo. Por último, si desea eliminar 39 39
- 40. 40 MEJORA TUS VÍDEOS: AUDICITY Y KDENLIVE un punto de control, haga clic sobre él y, sin soltar el botón del ratón, arrástrelo fuera de la pista. La herramienta de dibujo Esta herramienta de la barra de control sirve para dibujar directamente la forma de la onda. Para poder utilizarla es imprescindible que el nivel de ampliación de la visualización sea lo suficientemente elevado como para que se muestren los puntos correspondientes a cada una de las muestras. Después sólo hay que hacer clic y arrastrar para dibujar la onda a mano alzada. Si mantenemos pulsada la tecla Alt (el puntero se convertirá en un rodillo de pintor) mientras hacemos clic con esta herramienta sobre una zona del audio, Audacity suavizará las diferencias de intensidad de esa zona. Por último, si mantenemos pulsada la tecla Control mientras arrastramos la herramienta de dibujo, podremos modificar exclusivamente la muestra sobre la que hayamos hecho clic, sin afectar a ninguna de las demás. La herramienta de dibujo suele utilizarse para realizar correcciones muy minuciosas (a nivel de muestras), como eliminar un glitch, y en general carece de sentido utilizarla en zonas muy extensas en el tiempo. 40 40
- 41. 41 MEJORA TUS VÍDEOS: AUDICITY Y KDENLIVE La herramienta de Zoom Esta herramienta sirve para modificar la escala de tiempos. Si hacemos clic con ella sobre la pista se ampliará la escala de tiempos. Por el contrario, si hacemos clic mientras mantenemos pulsada la tecla Mayús, se reducirá la escala de tiempos. Si lo prefiere, también puede hacer clic sobre la pista y, sin soltar el botón del ratón, arrastrarlo para definir la zona que desea visualizar ocupando todo el ancho visible de la pista. El modo Multi-Herramienta Activando este modo de funcionamiento en el panel de control podrá disponer de forma inmediata de las siguientes herramientas: • Herramienta de selección. • Herramienta de envolvente. • Herramienta de dibujo. • Herramienta de Zoom. • Herramienta de Traslado en Tiempo. Pistas Gestión de varias pistas Una de las cualidades más notables de Audacity, en la que supera incluso a muchas aplicaciones comerciales como Sony Sound Forge, es la capacidad para gestionar múltiples pistas dentro de un mismo proyecto. En esta sección aprenderemos a gestionar las pistas. Ya sabemos que cada vez que grabamos un sonido, importamos un archivo, partimos una selección o duplicamos una selección, se crea una pista nueva. No obstante, ejecutando el comando Proyecto/Nueva pista de audio o Proyecto /Nueva pista estéreo podemos crear 41 41
- 42. 42 MEJORA TUS VÍDEOS: AUDICITY Y KDENLIVE una pista vacía en cualquier instante. Para eliminar una pista del proyecto puede hacer clic sobre el botón cerrar de su etiqueta (el que contiene una X) o seleccionarla (haciendo clic en cualquier lugar vacío de su etiqueta) y ejecutar el comando Proyecto/Eliminar pistas. Si lo desea, puede seleccionar varias pistas manteniendo pulsada la tecla Mayús mientras hace clic sobre una zona vacía de la etiqueta de cada una de ellas. Las pistas se sitúan unas debajo de otras en el espacio de trabajo de Audacity. Si el número de pistas es tan grande que no pueden visualizarse todas a la vez, podemos utilizar la barra de desplazamiento vertical para acceder a las que no están visibles, oejecutar el comando Ver/Ajustar verticalmente para reducir el tamaño de las pistas.Si os interesa, podemos cambiar el orden de las pistas desplegando el menú de susetiquetas haciendo clic sobre la flecha hacia abajo que hay a la derecha de su nombre) yejecutando los comandos Desplazar pista hacia arriba o Desplazar pista hacia abajo. Alinear pistas 42 42
- 43. 43 MEJORA TUS VÍDEOS: AUDICITY Y KDENLIVE Las pistas se pueden alinear respecto al origen de tiempos, la posición del cursor, o el fragmento de audio seleccionado. En primer lugar hay que seleccionar la pista o pistas (manteniendo pulsada la tecla Mayús mientras hace clic sobre una zona vacía de la etiqueta de cada una de ellas) que se deseen alinear y, a continuación, se selecciona la opción apropiada del comando Proyecto/Alinear pistas. La opción Alinear pistas conjuntamente alinea los orígenes de todas las pistas que tengamos seleccionadas. Si además de alinear las pistas queremos mantener la posición relativa del cursor de inserción dentro de ellas, tendremos que recurrir al comando Proyecto/Alinear y mover cursor, en lugar de al comando Proyecto/Alinear pistas. De este modo, el cursor de inserción se desplazará la misma distancia y en el mismo sentido que las pistas. Nota: En la nomenclatura de Audacity, cuando varias pistas se seleccionan conjuntamente, se dice que conforman un grupo. Asignación espacial de las pistas Audacity puede utilizar pistas monoaurales y pistas estereofónicas. Las monoaurales están compuestas por un único canal de sonido que se reproduce idénticamente por los 2 altavoces. Las estereofónicas disponen de dos canales de audio, uno (el superior) que se reproduce por el canal izquierdo y otro por el derecho. Además, podemos configurar cualquier pista monoaural para que se reproduzca por uno sólo de los altavoces. Todas estas posibilidades están a nuestro alcance en el menú de las etiquetas de las pistas, donde encontraremos los siguientes comandos: - Mono: Convierte la pista en mono, es decir, su contenido se reproducirá idénticamente por ambos altavoces a la vez. Evidentemente, la pista debe estar compuesta por un único canal. Si queremos convertir en monoaural una pista estereofónica, previamente tendremos que separarla en 2 pistas independientes con el comando Dividir pista estéreo. - Canal izquierdo: Asigna el contenido de una pista mono al altavoz izquierdo, de modo que sólo se reproducirá a través de éste. - Canal derecho: Asigna el contenido de una pista monoaural al altavoz derecho, de modo que sólo se reproducirá a través de éste. 43 43
- 44. 44 MEJORA TUS VÍDEOS: AUDICITY Y KDENLIVE - Hacer pista estéreo: Combina la pista activa con la que se encuentra debajo de ella (ambas deben estar compuestas por un único canal) para crear una pista estereofónica. La pista superior se convertirá en el canal izquierdo y la inferior en el derecho, independientemente de su asignación espacial previa. En las pistas estereofónicas, todas las operaciones de edición afectan a ambos canales. - Dividir pista estéreo: Convierte los 2 canales de una pista estéreo en pistas independientes. De este modo se pueden realizar operaciones de edición sobre uno solo de los canales, sin afectar al otro. Mezcla rápida Si nuestro proyecto comienza a tener un número de pistas tan elevado que nos resulta complicado trabajar con ellas, podemos optar por combinar las pistas en las que ya hayamos terminado todas las operaciones de edición. Para combinar varias pistas sólo tenemos que seleccionarlas y ejecutar el comando Proyecto/Mezcla rápida. Audacity mezcla las pistas atendiendo a su asignación espacial, es decir, los canales izquierdos se mezclan con los izquierdos, los derechos con los derechos y los "mono" con ambos. Al mezclar varias pistas se suman sus intensidades, pudiendo producirse defectos de saturación (intensidades por encima del rango dinámico disponible). Para evitar estos defectos podemos recurrir al comando Efecto/Amplificar. No es necesario mezclar las pistas para exportar el proyecto en un solo archivo de sonido; Audacity se encarga de mezclar todas las pistas automáticamente en la operación de exportación. 44 44
- 45. 45 MEJORA TUS VÍDEOS: AUDICITY Y KDENLIVE Frecuencia de muestreo y resolución de cuantificación Audacity permite combinar en un mismo proyecto archivos que posean frecuencias de muestreo y resoluciones de cuantificación diferentes. Al generar el archivo de sonido final (exportación), todos se adaptarán a la frecuencia del proyecto (que se establece en la esquina inferior izquierda de la barra de estado), sin distorsiones de velocidad (esta transformación suele denominarse remuestreo ). Recuerde que mediante el comando Edición/Propiedades (ficha Calidad) puede establecer el algoritmo de conversión de frecuencias y cambio de resolución de cuantización (fusión). La operación de remuestreo utiliza la información de las muestras existentes para crear muestras nuevas, bien combinándolas e interpolándolas (si es un remuestreo a la baja) o bien duplicándolas (si es un remuestreo a la alta). En cualquier caso, esta operación supone cierta degradación de calidad. Por ejemplo, si disponemos de un sonido de 1 segundo a 44.100 Hz y lo remuestreamos a 22.050 Hz, de las 44.100 muestras iniciales se pasará a 22.050 muestras, de modo que la duración seguirá siendo 1 segundo, pero las muestras originales se habrán combinado de 2 en 2, perdiendo calidad. Mediante el menú de la tiqueta de las pistas puede cambiar su frecuencia de muestreo (comando Establecer frecuencia) y su resolución de cuantización (comando Establecer formato de muestreo). Este cambio de frecuencia no es un remuestreo, es decir, sí afecta a la duración temporal de la pista. 45 45
- 46. 46 MEJORA TUS VÍDEOS: AUDICITY Y KDENLIVE Por ejemplo, si una pista que originalmente tenía una frecuencia de 44.100 Hz se pasa a 22.050 Hz, su duración será el doble y parecerá reproducirse a la mitad de velocidad. En este caso se mantiene toda la información de las muestras originales y, simplemente, se solicita que se reproduzcan a un ritmo diferente, por lo que no existe pérdida de calidad. En general, al trabajar con Audacity no deberemos preocuparnos de remuestrear las pistas ni cambiar su frecuencia; permitiendo que sea el propio programa el que se encargue de todo durante la operación de exportación. Generación de sonidos En el menú Generar, Audacity nos ofrece algunas opciones básicas de síntesis de audio. Estas opciones nos permiten silenciar un fragmento, generar ruido blanco o generar tonos puros. Si no tenemos seleccionado nada al ejecutar estas opciones, se generará una pista nueva con 30 segundos de duración; si sí tenemos un fragmento seleccionado, ese fragmento se sustituirá por la generación de audio elegida. Las opciones Ruido blanco y Silencio, se aplican directamente, sin solicitar ninguna configuración. Si ejecuta el comando Generar/Tono, accederá a un cuadro de diálogo en el que podrá especificar la forma de onda (Sinusoide, Cuadrado o Diente de sierra), la frecuencia y la amplitud. Efectos Los efectos son las herramientas de edición de audio más potentes, y también las más exigentes, pues suponen una carga de cálculo considerable. Con los efectos pueden abordarse todo tipo de tareas, como normalizar la intensidad de un sonido, crear ecos o reverberaciones, cambiar el tempo, el tono o la velocidad de una selección, comprimir el rango dinámico,... Audacity posee un conjunto de efectos propio y puede ampliarse con cualquier efecto compatible con los estándares VST (Windows y Macintosh), LADSPA (Linux) o Nyquist. 46 46
- 47. 47 MEJORA TUS VÍDEOS: AUDICITY Y KDENLIVE Todos los efectos se aplican de igual forma: se selecciona el fragmento de audio sobre el que se desean aplicar y se ejecuta el comando correspondiente del menú Efecto. A continuación vamos a describir los efectos internos de Audacity. Amplificar Este efecto permite aplicar un factor de amplificación a la intensidad del sonido seleccionado. Este factor puede ser positivo, para incrementar la intensidad, o negativo, para reducirla. Al ejecutar el comando se muestra un cuadro de diálogo similar al siguiente, en el que se proponen los valores apropiados para amplificar al máximo sin crear defectos de saturación. Puede especificar el valor de amplificación de 2 modos diferentes: 1. Utilice el cuadro de texto Amplificación para especificar expresamente el valor de amplificación. 2. Utilice el cuadro de texto Nuevo pico de amplitud para indicar qué nivel de intensidad máximo desea que posea el pico supremo del sonido seleccionado. El resto del sonido se amplificará proporcionalmente. Nota: Conviene dejar activada la opción No permitir clipping para evitar defectos de saturación. Si tiene esta opción activada, no podrá seleccionar picos de amplitud positivos, pues estarían fuera del rango dinámico, y producirían saturación. Nota: Muchos de los cuadros de diálogo de configuración de los filtros poseen un botón llamado Previsualización. Pulsando este botón puede escuchar el efecto del filtro con la configuración actual sin aplicarlo definitivamente. 47 47
- 48. 48 MEJORA TUS VÍDEOS: AUDICITY Y KDENLIVE BassBoost Los sonidos graves suelen ser los más complicados de reproducir para los altavoces, por lo que generalmente pierden calidad, a menos que se utilicen altavoces especiales para graves. Este efecto permite realizar una amplificación que sólo afecte a los graves. Al ejecutarlo se muestra un cuadro de diálogo similar al siguiente. En este cuadro de diálogo tiene que indicar el límite superior de las frecuencias que quiere amplificar (Frecuencia) y el factor de amplificación (Realzar). No utilice factores de amplificación demasiado elevados; recuerde que cada 6 dB equivalen a duplicar la intensidad. El valor propuesto por defecto, 12 dB, supone multiplicar la intensidad por 4. Cambiar tiempo Este efecto puede ser muy interesante en operaciones de sincronización de audio y vídeo, pues permite modificar la longitud de un sonido, pero sin modificar su tono. Sería muy sencillo lograr que un sonido fuera más corto aumentando su frecuencia de muestreo, pero esto acarrearía que todos los tonos subieran de octava (es decir, que se hicieran más agudos). Este efecto es capaz de reducir/ampliar la longitud del sonido seleccionado sin afectar apenas al tono. Al ejecutarlo se muestra un cuadro de diálogo similar al siguiente. 48 48
- 49. 49 MEJORA TUS VÍDEOS: AUDICITY Y KDENLIVE Puede especificar el cambio de duración en porcentaje, en pulsos por minuto (BPM) o en segundos. Cambiar tono Este efecto podría considerarse el contrario del anterior, pues es capaz de variar el tono del sonido seleccionado sin modificar su duración. Al ejecutar el comando Cambiar tono se mostrará un cuadro de diálogo similar al siguiente. El valor de frecuencia propuesto en el campo desde corresponde al armónico principal del sonido que tengamos seleccionado. Puede especificar el cambio de tono en notas musicales (tenga en cuenta que se utiliza la nomenclatura sajona), en semitonos, en frecuencias o en porcentaje. Cambiar velocidad Este efecto modifica la duración del sonido seleccionado sin preocuparse por conservar su tono, es decir, se limita a cambiar la frecuencia de muestreo. Consecuentemente, si acortamos un sonido se hará más agudo, y si lo alargamos se hará más grave. Al ejecutar el comando Cambiar velocidad se muestra un cuadro de diálogo similar al siguiente. 49 49
- 50. 50 MEJORA TUS VÍDEOS: AUDICITY Y KDENLIVE El cambio de velocidad puede indicarse en porcentaje o en revoluciones por minuto (RPM) referido a los discos de vinilo. Precisamente en este caso, el de los discos de vinilo, es cuando más utilidad puede tener este efecto, pues podemos convertir fácilmente velocidades difíciles de especificar en Hz como las 45 RPM de los LP y las 33 1/3 RPM de los singles . Comando Nyquist Permite escribir un programa en el lenguaje Nyquist, que es un leguaje de síntesis y edición de audio. Ver nota al principio del tema. Compresor Este efecto es un compresor de rango dinámico, es decir, permite reducir la intensidad de todas las muestras que superan un determinado umbral, sin modificar el volumen de las muestras que no alcanzan ese nivel. Al ejecutar el comando Compresor se muestra un cuadro de diálogo similar al siguiente. En este cuadro de diálogo debe especificar el umbral (Umbral), y el factor de atenuación (Proporción). Para suavizar el resultado puede actuar sobre el control Tiempo de ataque. Si activa la opción Aplicar Ganancia después de comprimir, el rango dinámico restado a las muestras por encima del umbral se reutilizará amplificando proporcionalmente todo el sonido, de modo que se percibirá más alto. Nota: En el gráfico de la zona superior se muestra el umbral (línea amarilla horizontal) y la proporción de atenuación (línea azul). ACTIVIDAD 4. Efectos. Recupera el archivo grabado anteriormente y prueba diferentes efectos para ver el resultado. Puedes comentar tus impresiones en Facebook. 50 50
- 51. 51 MEJORA TUS VÍDEOS: AUDICITY Y KDENLIVE Eco Este efecto crea copias del sonido seleccionado con cierto tiempo de retardo y aplica a estas copias un factor de atenuación, de modo que el resultado es similar a un eco. El efecto Eco no modifica la duración del sonido original, por lo que es conveniente que la selección contenga una zona de silencio al final, de modo que las copias atenuadas tengan tiempo de extinguirse de un modo más natural, en lugar de anularse repentinamente. Puede configurar el tiempo de retardo (Tiempo de retraso) y el factor de atenuación (Factor de decaimiento). Ecualización Este efecto nos ofrece un maravilloso ecualizador gráfico con el que podremos potenciar o atenuar las frecuencias que nos interese. Al ejecutar el comando Ecualización se muestra un cuadro de diálogo similar al siguiente. Puede hacer clic y arrastrar el ratón en el gráfico de la zona superior para establecer el nivel de amplificación de cada frecuencia o, si lo prefiere, puede elegir una de las configuraciones predefinidas (correspondientes a tocadiscos muy populares) y pulsar el botón Cargar curva predefinida. Con este efecto podremos crear todo tipo de filtros pasa altos, pasa bajos o pasa banda. Nota: Puede alargar el tamaño del cuadro de diálogo haciendo clic sobre sus bordes laterales y arrastrando el ratón para distinguir las frecuencias con mayor claridad. 51 51
- 52. 52 MEJORA TUS VÍDEOS: AUDICITY Y KDENLIVE Eliminación de ruido Éste es uno de los efectos más fascinantes de Audacity, pues nos permite eliminar los ruidos de fondo de nuestras grabaciones. Para utilizar este comando tendremos que seguir estos pasos: 1. Seleccionar una zona que sólo contenga el ruido que queremos eliminar. Este efecto funciona mejor con ruidos constantes, como los producidos por las máquinas de aire acondicionado de los estudios de grabación. 2. Ejecutar el comando Efecto/Eliminación de ruido. Aparecerá un cuadro de diálogo similar al siguiente, en el que tendremos que pulsar el botón Obtener perfil de ruido. Audacity analizará el fragmento seleccionado mediante transformado rápido de Fourier para detectar sus armónicos, y así poder saber que frecuencias componen el ruido. Seleccionar todo el fragmento que deseemos limpiar. 3. Volver a ejecutar el comando Efecto/Eliminación de ruido. 4. Pulsar el botón Previsualización para escuchar el resultado, y utilizar el regulador de la sección Paso 2 para afinar. 5. Cuando se esté conforme con la previsualización, pulsar Eliminar ruido. 52 52
- 53. 53 MEJORA TUS VÍDEOS: AUDICITY Y KDENLIVE Nota: Existen en el mercado aplicaciones específicas dedicadas exclusivamente a la eliminación de ruido, y destinadas fundamentalmente a los especialistas en audio forense. Estas aplicaciones son extremadamente potentes y caras. El efecto incluido en Audacity no alcanza la calidad de estas aplicaciones, pero produce resultados aceptables con ruidos de naturaleza cíclica y cuya potencia es una pequeña fracción de la de toda la señal que se desea limpiar. Fade in Este efecto crea un fundido de entrada lineal a lo largo de toda la selección, es decir, reduce la intensidad de la primera muestra a cero, mantiene la intensidad de la última muestra, y atenúa las muestras intermedias proporcionalmente. Fade out Crea un fundido de salida lineal a lo largo de la selección. Filtro FFT Este efecto es muy similar al filtro Ecualización, pues también es un ecualizador gráfico. Casi la única diferencia entre ambos es que Filtro FFT utiliza una escala lineal de intensidades (en lugar de la logarítmica que emplea el filtro Ecualización), que puede resultar más complicada de interpretar. Invertir Este efecto invierte la fase del sonido seleccionado. Puede utilizarse para restar señales, por ejemplo para eliminar la voz de una canción. Normalizar Los efectos de normalización suelen aplicarse casi al final de los proyectos, antes de combinar todas las pistas. La normalización de un sonido consiste en aplicar un factor de amplificación de modo que el pico alcance un valor determinado. De este modo se puede conseguir que todas las pistas tengan una intensidad de volumen similar. Algunos 53 53
- 54. 54 MEJORA TUS VÍDEOS: AUDICITY Y KDENLIVE programas permiten realizar normalizaciones por el método de mínimos cuadrados, en lugar de aplicar el factor de amplificación linealmente (como Audacity). Al ejecutar el comando Normalizar se mostrará un cuadro de diálogo similar al de la figura. La opción Eliminar cualquier desalineación vertical no forma parte de la normalización en sí, pero permite eliminar los niveles de continua que pueden introducirse en ciertas grabaciones, que provocan que la señal esté ligeramente desplazada respecto del centro de intensidades (se percibe como un murmullo de fondo). La opción Normalizar máxima amplitud a -3 dB amplifica el pico del sonido a -3 dB y aplica al resto de la selección el mismo factor de amplificación. El resultado de esta opción se puede lograr igualmente con el filtro Amplificar. Phaser y Wahwah Estos 2 efectos tienen su origen en los pedales de las guitarras eléctricas. Técnicamente, consisten en combinar el sonido con señales retardadas y variables en el tiempo. Esta variación temporal suele establecerse mediante otra señal denominada Oscilador de Baja Frecuencia (LFO). En el Phaser, la propia señal se combina con la señal modificada, de modo que el regulador de la zona superior indica la prioridad de la señal original (SECO) sobre la modificada (HÚMEDO). La explicación técnica de estos efectos entraña cierta complejidad y no aporta valor añadido a la creatividad, por lo que se aconseja al lector experimentar con los distintos controles que ofrecen hasta lograr un resultado interesante. Repetir Repite el sonido seleccionado el número de veces que indiquemos. Por supuesto, esta opción modifica la duración de la pista. Una ventaja de Audacity es que no almacena nuevamente toda la información de las muestras repetidas, por lo que, al contrario de lo que cabría esperar a priori, es un efecto poco exigente en cuanto a recursos del sistema 54 54
- 55. 55 MEJORA TUS VÍDEOS: AUDICITY Y KDENLIVE (espacio de almacenamiento y potencia de cálculo). El cuadro de diálogo de configuración del efecto Repetir es similar al siguiente. Revertir Este efecto invierte la selección respecto al tiempo, es decir, el final se convierte en el principio y viceversa. Los resultados son impredecibles y, en pocos casos, interesantes. Puede utilizarse para lograr que un sonido sea ininteligible o para buscar mensajes subliminales en canciones. EDICIÓN DE VÍDEO Kdenlive, KDE Non-Linear Video Editor, es un programa que permite la edición de video de una forma no lineal enfocado para KDE, y está basado en MLT framework. Kdenlive tiene soporte múltiples formatos FFmpeg (como AVI, WMV, MOV, MPEG, XviD, y FLV), y también soporta los aspectos 4:3 y 16:9 para PAL, NTSC y varios estándares HD, incluyendo HDV. El vídeo editadeo se puede exportar a dispositivos DV, o grabarlo en un DVD incluyendo capítulos y un menú simple. Cuando arranquemos Kdenlive por primera vez, se abrirá un asistente de configuración, tal como muestra la imagen, en el cual iremos eligiendo distintas preferencias y configuraciones estándar de nuestro programa, así como la carpeta predefindia del proyecto: 55 55
- 56. 56 MEJORA TUS VÍDEOS: AUDICITY Y KDENLIVE Pantalla de Inicio de Kdenlive Esta es la ventana principal de nuestro programa: • Página de descarga de Kdenlive. Modificar la barra de herramientas En el menú Preferencias o "settings", seleccionamos "Configurar las barras de Herramientas". 56 56
- 57. 57 MEJORA TUS VÍDEOS: AUDICITY Y KDENLIVE ACTIVIDAD 5. Configurar Kdenlive. Antes de utilizar Kdenlive deberemos tener algún archivo de vídeo. Si quieres puedes descargarte un video de Guadalinfo en la dirección http://blip.tv/file/get/Openpress-VideoPromocinDinamizadores962.flv Aunque, si lo prefieres, puedes coger otro video o grabarte con la cámara web realizando una presentación sobre ti mismo. Una vez que tengas un archivo de vídeo, lo que vamos a hacer en esta actividad es configurar el entorno Kdenlive tal como nos indica el videotutorial que aparece en esta misma sección. En actividades posteriores iremos modificando este mismo archivo, así que una vez que lo tengas todo configurado guárdalo, ya que lo usaremos más adelante. 57 57
- 58. 58 MEJORA TUS VÍDEOS: AUDICITY Y KDENLIVE Paneles flotantes: Árbol del proyecto En esta primera ventana se muestra los clips de vídeo, diapositivas, etc. que pertenecen al proyecto. Paneles flotantes: Pila de Efectos Aparecerá distintos efectos aplicados a un clip en concreto. En esta pestaña se puede definir el orden en que se aplican y también cambiar sus atributos. 58 58
- 59. 59 MEJORA TUS VÍDEOS: AUDICITY Y KDENLIVE Paneles flotantes: Transición Nos permite editar transiciones entre 2 clips de vídeo. Te recomendamos que tengas abierto el programa Kdenlive y vayas probando las diferentes opciones que estamos viendo para comprobar su funcionamiento. Paneles flotantes: Lista de Efectos Indica la lista de efectos de audio disponibles, vídeo y efectos personalizados. Estos se pueden aplicar a los clips desde la línea de tiempo. 59 59
- 60. 60 MEJORA TUS VÍDEOS: AUDICITY Y KDENLIVE Paneles flotantes: Monitor de Clip Nos muestra una vista previa del clip y permite seleccionar una parte de un clip para añadir a la línea de tiempo. Paneles flotantes: Monitor del Proyecto Muestra el vídeo final completo. Paneles flotantes: Monitor de Grabación Detecta una videocámara conectada al puerto FireWire. Paneles flotantes: Monitor de Grabación Video4Linux: como una cámara web o tvcard. Captura de pantalla: (hará falta la utilidad Recordmydesktop) Paneles flotantes: Línea de tiempos La línea de tiempo aparece en la parte inferior y proporciona una representación visual del proyecto, y muestra el momento de inicio de los clips, cuando terminan, y en el caso de los clips superpuestos, cuál está siendo utilizado. La línea de tiempo puede contener múltiples clips de audio y pistas de vídeo, donde se puede agregar sonido y vídeo clips, respectivamente, y otros componentes (transiciones, títulos ...). Paneles flotantes: Barra de estado Aparecerá en la parte inferior de la línea de tiempo. Esta barra ofrece información sobre el proyecto, conteniendo además una serie de iconos rápidos. Enlaces interesantes: • Comunidad sobrel linux. • Web oficial kdenlive. 60 60
- 61. 61 MEJORA TUS VÍDEOS: AUDICITY Y KDENLIVE Opciones de proyecto y preferencias Como hemos dicho anteriormente, al arrancar el programa por primera vez, nos solicitará una serie de parámetros que deberemos configurar. Como por ejemplo especificar cuál sería el formato de vídeo por defecto, o si debe abrir un nuevo proyecto o el último proyecto editado. De todas formas, lo podemos modificar en cualquier momento como se explica a continuación. Opciones de proyecto y preferencias Para configurarlo tendremos que ir al menú: Configuración → Configurar Kdenlive para poder definir nuestras preferencias (por ejemplo, el directorio temporal, número de pistas, parámetros de captura, ...) y a la opción de menú Proyecto → Configurar Proyecto para definir el directorio de trabajo (donde Kdenlive buscará por defecto los clips y donde guardará nuestros vídeos) y cambiar, si así lo deseamos, el formato de vídeo para este proyecto en particular. Utilizando clips en nuestro proyecto Lógicamente para poder utilizar el programa, tendremos que tener clips de vídeo o grabar un nuevo clip. Para ello seleccionaremos el panel Árbol de Proyecto y haremos clic en el icono Añadir clip que se encuentra en la zona superior derecha. Utilizando clips en nuestro proyecto Podremos añadir diferentes clips a nuestro proyecto. Para ello seleccionaremos, del menú contextual, añadir clips y seleccionaremos de la carpeta deseada el clip a añadir. Podemos seleccionar y abrir varios clips a la vez. Desde kdenlive podremos también grabar nuestro DVD para poder verlo en nuestro reproductor del salón. Enlaces de interés: • Instalar Kdenlive en linux. 61 61
- 62. 62 MEJORA TUS VÍDEOS: AUDICITY Y KDENLIVE • Espacio-Linux. Creando un título y subtítulos Después de importar nuestros clips de vídeo a Kdenlive, vamos ahora a crear un título para nuestro proyecto. En Kdenlive podemos crear clips de texto para incorporar títulos o comentarios en nuestro proyecto. También podemos añadir imágenes externas en distintos formatos. Se puede importar a Kdenlive de igual manera que hemos hecho con los clips de video. Para crear un clip de texto, haremos clic en el icono Añadir clip del panel Árbol de Proyecto. En el menú contextual que aparece, seleccionaremos Crear Clip de Texto. El programa nos abrirá una nueva ventana como la que se muestra a continuación: 62 62
- 63. 63 MEJORA TUS VÍDEOS: AUDICITY Y KDENLIVE En esta ventana, podremos dar un nombre a nuestro clip, definir su duración, el tipo de letra, su tamaño y color. Estos iconos son los básicos para crear un título simple. También disponemos de otros para dar formato al texto (negrita, itálica, tachado, subrayado y alineación), para alinear objetos vertical u horizontalmente y para cambiar el zoom de la ventana. Además, se nos ofrece información sobre la posición y tamaño del objeto seleccionado y tenemos una opción para hacer transparente el fondo del clip, de manera que en nuestro proyecto los objetos de este clip aparecerían sobrepuestos a la imagen del clip situado en la pista posterior. Para crear nuestro título, seleccionaremos el icono Introducir texto. Nos aparecerá una ventana para escribirlo y, haciendo clic en OK el texto se transferirá a la ventana del título. Allí podremos moverlo "arrastrándolo y dejándolo" con el ratón (hacer clic con el botón izquierdo sobre el objeto, mantener el botón pulsado, mover el ratón a la posición deseada y soltar el botón). Para mejorar nuestro título, podemos dibujar un marco rectangular sobre el texto. Para ello, seleccionar el icono Dibujar rectángulo y, con el botón izquierdo del ratón pulsado, dibujar el rectángulo en la pantalla. Antes de hacer esto, nos aseguraremos de cambiarle el color de fondo. En caso contrario, utilizaría el mismo color que el texto y éste no serian visible. Moviendo ahora el texto y el rectángulo a la posición deseada, ya tendríamos nuestro primer título. Se pueden obtener resultados más impactantes añadiendo más rectángulos y situándolos a modo de sombras bajo el primero, formateando el texto o jugando con los tamaños y tipos de letra. Una vez estemos satisfechos del resultado, en el campo Duración definiremos la duración del clip, por ejemplo a 00:00:05:00 (5 segundos). Y para terminar, hacemos clic en el botón OK y salvaremos nuestro clip y éste aparecerá junto a los demás en el Árbol de Proyecto. 63 63
- 64. 64 MEJORA TUS VÍDEOS: AUDICITY Y KDENLIVE Enlaces interesantes: • EspacioKDE. • Manuales en Facilware. Moviendo clips a la línea de tiempo Una vez hemos incluido los clips necesarios en nuestro proyecto, es hora de iniciar su edición en nuestro vídeo final. Para ello deberemos mover los clips al panel de la Línea de Tiempo. Hay dos maneras de hacerlo: 64 64
- 65. 65 MEJORA TUS VÍDEOS: AUDICITY Y KDENLIVE • Arrastrar directamente un clip desde el Árbol de Proyecto. - Seleccionar un segmento del clip y añadirlo a la línea de tiempo. • Arrastrar directamente un clip desde el Árbol de Proyecto: - Selecciona el clip que deseas añadir haciendo clic sobre él con el botón izquierdo del ratón. Sin soltar el botón, arrastra el clip hasta la línea de tiempo. Luego nos situamos en una zona libre de alguna pista, el clip aparecerá en ella al soltar el botón izquierdo. De esta forma hemos añadido un clip completo, con toda su duración, a la línea de tiempo y lo tendremos disponible para editarlo. También podemos seleccionar un segmento del clip y añadirlo a la línea de tiempo: Si seleccionamos un clip en el Árbol de Proyecto, este se cargará automáticamente en el Monitor de Clip Al pulsar sobre el botón Reproducir, iniciaremos la visualización del video y podremos hacernos una idea de que partes del mismo deseamos mover a la línea de tiempo. Para seleccionar la parte del clip que nos interese, deberemos mover el deslizador hasta el inicio del segmento que queremos seleccionar y hacer clic en el botón Punto de Inicio. Luego moveremos el deslizador hasta el final del segmento y haremos clic sobre el botón Punto Final. Para mover esta zona a la línea de tiempo, haremos clic con el botón izquierdo sobre la imagen del monitor y, sin soltar el botón, la arrastraremos hasta una zona libre en alguna de las pistas. De esta manera tendremos disponible para su edición la parte del vídeo seleccionada. En terminología Kdenlive, este segmento o parte de un clip se denomina Subclip. Importante: En la línea de tiempo tenemos pistas de vídeo (mas anchas y con los iconos de un fotograma y un altavoz en su cabecera) y pistas de audio (mas estrechas y sin el icono del fotograma). Kdenlive no permite mover clips de vídeo a pistas de audio y viceversa, 65 65
- 66. 66 MEJORA TUS VÍDEOS: AUDICITY Y KDENLIVE por lo que deberemos asegurarnos de colocar cada tipo de clip en su pista correspondiente. Para continuar con este ejemplo, deberemos asegurarnos de mover uno de los clips (o subclips) que tenemos en el Árbol de Proyecto a la pista #1 y otro a la pista #0 de la línea de tiempo. La forma de hacerlo, entre las dos indicadas, la dejamos a tu elección. Mover y redimensionar clips en la línea de tiempo Mover un clip a otras zonas dentro de la línea de tiempo es tan sencillo como hacer clic sobre él con el botón izquierdo del ratón y arrastrarlo hasta la nueva zona. También podemos redimensionar clips directamente en la línea de tiempo. Para ello moveremos el cursor del ratón hasta el principio o final de la barra indicadora del clip. Al hacerlo veremos que la imagen del cursor cambia a una flecha. Si en este momento mantenemos apretado el botón izquierdo del ratón y lo movemos en una u otra dirección, veremos como el clip cambia de tamaño. Importante: Los clips de vídeo y audio no pueden redimensionarse por encima de su tamaño original. Si el clip es de 30 segundos, no podremos aumentar su duración por encima de este tiempo. Sin embargo, los clips de texto, imagen o color pueden modificar su duración a cualquier valor. Redimensionar un clip significa cambiar sus puntos de inicio y/o final. Si después de redimensionarlo lo visionamos en el Monitor de Clip, comprobaremos que dichos puntos muestran las nuevas posiciones. Cuando redimensionamos un clip, disponemos de una característica interesante, la opción "ajustar a" que nos ajustara automáticamente los extremos de nuestro clip a los de otros clips que se encuentren en otras pistas o a la posición actual del cursor de la línea de tiempo. Esta característica es útil para alinear los diferentes clips, pero en ocasiones puede no ser interesante. 66 66
- 67. 67 MEJORA TUS VÍDEOS: AUDICITY Y KDENLIVE Eliminar clips de la línea de tiempo Para eliminar un clip de la línea de tiempo disponemos de varias opciones. Quizás la mas fácil sea simplemente seleccionar el clip o clips que deseamos borrar haciendo clic sobre ellos con el botón izquierdo del ratón y después pulsar la tecla "Supr" de nuestro teclado. Otra opción seria seleccionando el clip y después pulsando en el botón derecho del ratón. Nos aparecerá un menú contextual donde, entre otras opciones, encontramos la de Borrar Clip. Es importante remarcar que, borrar un clip de la línea de tiempo no significa eliminarlo del proyecto, ya que nos seguirá apareciendo en el Árbol de Proyecto. Si lo borramos también de este panel (según el mismo procedimiento explicado para la línea de tiempo), el clip desaparecerá de nuestro proyecto pero en todo caso siempre se mantendrá físicamente en nuestro disco duro Dividir clips en la línea de tiempo En ocasiones puede ser necesario eliminar una parte de un videoclip o podemos desear aplicar un efecto de vídeo únicamente a una parte de nuestro clip. En otras ocasiones, simplemente desearemos dividir nuestro clip en partes más pequeñas (subclips) para cambiar el orden o por cualquier otro motivo que se nos ocurra. Kdenlive nos permite dividir nuestro clip original en varias partes. Para ello, la manera mas sencilla es colocando el cursor de la línea de tiempo en el punto donde deseamos dividir el clip. Podemos ajustar la posición exacta jugando con los botones Fotograma siguiente y Fotograma anterior del Monitor de la Línea de Tiempo. Una vez alcanzada la posición exacta, haciendo clic con el botón derecho del ratón en la barra del clip nos aparecerá un menú contextual con la opción Dividir Clip. Con esta opción únicamente dividiremos el clip seleccionado. Si escogemos la de Dividir todos los clips, dividiremos todos los que se encuentren en la posición del cursor independientemente de su pista (útil, por ejemplo, para sincronizar el corte de una pista de video y otra de audio asociadas). 67 67
- 68. 68 MEJORA TUS VÍDEOS: AUDICITY Y KDENLIVE Repitiendo esta acción crearemos diferentes subclipsque aparecerán en el Árbol de Proyecto. Desde allí podremos utilizarlos según nuestras necesidades. Añadiendo transiciones Vamos a añadir ahora una transición entre dos clips. Las transiciones se utilizan cuando deseamos cambiar de un clip a otro (o de una escena a otra) de manera suave y gradual. Algunas transiciones se pueden utilizar incluso como efectos de vídeo (Imagen en Imagen, por ejemplo). En esta guía rápida nos basaremos en una más sencilla, el "desvanecimiento cruzado". Antes de comenzar nos aseguraremos de haber colocado los dos videoclips que ya deberíamos tener en la línea de tiempo, uno en la pista #1 y el otro en la #0 (al final del primero). También moveremos el clip de texto que hemos creado previamente al inició de la pista #0. Si no pudiésemos insertarlo (cosa que ocurriría si el otro clip de esta pista se iniciase antes del segundo 5 de la línea de tiempo), moveríamos los otros clips a la derecha para dejar espacio. 68 68