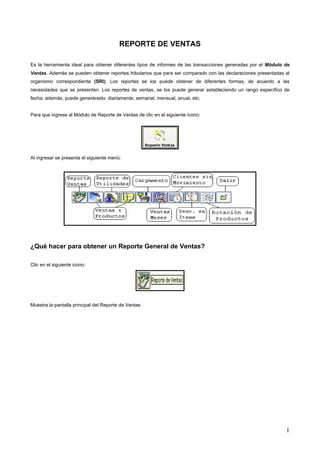
Reporte ventas
- 1. REPORTE DE VENTAS Es la herramienta ideal para obtener diferentes tipos de informes de las transacciones generadas por el Módulo de Ventas. Además se pueden obtener reportes tributarios que para ser comparado con las declaraciones presentadas al organismo correspondiente (SRI). Los reportes se los puede obtener de diferentes formas, de acuerdo a las necesidades que se presenten. Los reportes de ventas, se los puede generar estableciendo un rango específico de fecha; además, puede generárselo: diariamente, semanal, mensual, anual, etc. Para que ingrese al Módulo de Reporte de Ventas de clic en el siguiente ícono: Al ingresar se presenta el siguiente menú: ¿Qué hacer para obtener un Reporte General de Ventas? Clic en el siguiente icono: Muestra la pantalla principal del Reporte de Ventas: 1
- 2. Para generar la búsqueda en el reporte de Ventas, digite el rango de fecha en los campos siguientes: LA PANTALLA ANTERIOR SE DIVIDE EN DOS PARTES: La información (columnas) que presenta en la Primera Parte de la pantalla es la siguiente: De izquierda a derecha, la pantalla muestra los siguientes campos: - Departamento - No. doc. venta - Vendedor - Fecha de emisión - Zona - Cliente - Usuario - Moneda - Descuentos Unitarios - Total Facturado - Subtotal 0% - Tipo de Comprobante de venta - Subtotal IVA 12% - Saldo (si es venta a crédito) 2
- 3. - % de Comisión - Subtotal - Comisión - Total descuentos - Fecha Anulación - IVA - Usuario que Anula - Recargo - Nota Anulación. - Recargo 2 - Servicio - ICE Las columnas de la Segunda Parte de la pantalla, presentan la siguiente información: - Tipo de Documento - Valor de ventas al Sector Público - Subtotal de la venta, por tipo de Doc. - Valor del IVA - Valor de ventas con IVA 0%. - Total facturado - Valor de ventas con IVA 12%. - Nº de documentos por tipo. PARA OBTENER UN REPORTE DE VENTAS DETALLADO. Se utiliza las siguientes opciones: .- Este reporte permite ver los valores facturados (por separado), por los montos vendidos en cada documento de venta. Si es necesario utilice los filtros para hacer más específicos los reportes. ¿Cómo generar la Búsqueda? - Primero defina un rango de fechas: Aquí Esta opción es muy importante, ya que es utilizada para la obtención de todos los reportes anteriores. - Ejecute haciendo clic en este icono También puede obtener reportes por Tipo de Comprobante de venta, escogiendo las siguientes opciones: 3
- 4. • Elija el tipo Facturas y Notas de Venta el sistema mostrará todas las transacciones de venta. • Puede listar ventas provenientes únicamente por Facturas de venta, seleccionando No. Factura así también puede mostrar por separado las ventas definidas por tipo Notas de Venta. • Puede revisar las Notas de Entrega Sin Facturar (servicios o productos entregados por anticipado), en un rango determinado de tiempo. Así mismo puede ver las Notas de Entrega Facturadas, es decir todas las entregas de inventarios consolidados en un solo comprobante de venta • El filtro Notas de Entrega (Todas) le permitirá ver las ventas, agrupando lo que ya ha sido facturado y lo que está por facturar. • De la misma manera puede Filtrar las Facturas que Agrupan Notas de Entrega, es decir; las que consolidan en un solo documento de venta el detalle de ítems entregados a un mismo cliente en un periodo de tiempo. • Seleccione la opción OTROS (Donaciones, promociones, consumos) para detectar ventas elaboradas de esta forma. • Además puede listar las Salidas a Consignación por concepto de mercaderías entregadas en esta modalidad. • La opción Todas, permite listar las ventas elaboradas en todos los tipos anteriormente descritos. Así también puede diferenciar sus reportes por la Forma de Pago, definida en el momento de realizar el documento de venta; elija la opción del listado siguiente: Todas las Transacciones: Con esta opción, el reporte presenta las ventas con todas las formas de pago. Ventas en Efectivo: Filtra las ventas realizadas al contado, es decir con dinero en efectivo. Ventas con Cheques: Lista las ventas definidas con forma de pago contado, con cheque. 4
- 5. Ventas con Tarjeta de Crédito: El reporte mostrará todas las ventas elaboradas con forma de pago al contado con tarjeta de crédito o voucher. Ventas a Crédito: Se presenta aquellas que han sido definidas con forma de pago a crédito o crédito corriente. Ventas a Crédito Diferido: Son todas las ventas realizadas con forma de pago a crédito o crédito diferido, y; Contado por Definición: Este reporte se compone por la suma de las ventas al contado: Efectivo, Cheque, Tarjeta de Crédito. La opción de Efectos Tributarios, permite obtener un reporte de ventas consolidado, para lo cual escoja las siguientes opciones para generar el reporte: Para determinar este tipo de reporte de orden tributario, siempre se ha de considerar rangos de fechas por mes, con la finalidad de poder hacer comparaciones tributarias con otras modalidades de declaración. Este reporte nos indica lo siguiente: 1. Las ventas definidas con todas las formas tributarias. 2. Los totales consolidados de ventas al Contado por Definición, más todas las ventas a crédito emitidas y canceladas en el mismo mes. Para preparar este reporte, es necesario hacer: Clic en 3. En este reporte se prepara los consolidados de todas las ventas que quedan con saldos >0 en un mes determinado. Ejecute este reporte con el botón 4. Aquí se puede obtener un reporte de ventas locales determinadas como tipo A, por razones de tributación. (Tipo FORMULARIO 104. GRUPO A TRANSFERENCIAS LOCALES (Excluye sector publico)) 5. En este reporte se presenta todas las ventas que han sido definidas como al momento de realizar la venta. [Tipo FORMULARIO 104. VENTAS DE ACTIVOS FIJOS. GRUPO A]. 5
- 6. 6. En el reporte de Otras ventas se ubican todas las ventas que han sido grabadas con el tipo siguiente: en el módulo ventas. 7. Aquí se encuentra la categoría de ventas que corresponde a las definidas como: desde el módulo de ventas. 8. En este reporte puede obtener las ventas de bienes destinadas a clientes del exterior, para ello debe definirse esta forma en del módulo ventas. 9. Separa las ventas de servicios destinadas a clientes del exterior, para ello es necesario definir el tipo en ventas, en esta barra de desplazamiento 10. Las ventas que son de naturaleza: Exentas de IVA, exclusivas para clientes del sector público. [Para el tipo FORMULARIO 104. VENTAS LOCALES (EXCLUYE ACTIVOS FIJOS Y OTROS) GRUPO B]. 11. Aquí se localizan las ventas de activos fijos, aplicable a empresas del sector público. Para ello debe definirse el tipo en la parte inferior de la pantalla de ventas. Con este tipo de filtros se puede organizar la información de acuerdo a las siguientes posibilidades: Esta opción presenta el reporte agrupado por cliente, en un total de los comprobantes de venta en el rango de fecha digitado. Le Presenta una pantalla con toda la información de las ventas realizadas que se encuentran en estado archivadas. El sistema genera el reporte con todos los comprobantes de venta que han sido anulados. Esta opción permite obtener un reporte de todas las ventas, ya sean vigentes, anuladas, crédito y contado. El reporte muestra todos los comprobantes de venta que se encuentran pendientes de pagar, es decir son a crédito. La pantalla que le presenta es con todos los comprobantes de venta que han sido canceladas a través del módulo de CxC. ¿Para qué son los Filtros de Ubicación? Los filtros, son opciones que el sistema brinda, para generar el informe de acuerdo a los requerimientos iniciales. Cuando el ícono se muestra así: 6
- 7. • Está en estado inactivo. Para activarlo realice lo siguiente: • Clic en ícono zona • Se muestra de la siguiente manera: • Aquí usted puede escoger de todas las opciones que se encuentran creadas en el sistema. Utilice este buscador para encontrar un comprobante de venta específico, incluido en su reporte de ventas actual, el número encontrado se indicará así: en el borde izquierdo de la columna Le indica un reporte de las ventas que se han realizado en una determinada Zona. Para obtener un reporte de ventas según los departamentos que existen en la empresa, Ejm. Ventas, Administrativo, etc. Seleccione el cliente del cual desea obtener el reporte de las ventas realizadas. Ejecute esta tarea para que muestre el nombre de la institución con el total consumido por todos los clientes que pertenecen a la institución. Elija esta opción para obtener un listado de las facturas realizadas por un vendedor en un período de tiempo. También es posible obtener un listado de las facturas realizadas por todos los vendedores: Para obtener un reporte con cada uno de los Códigos Contables, a través de esta opción lo puede realizar, seleccionando el Código deseado. Utilizado para obtener un reporte de ventas por cada uno de los usuarios. Para la impresión de estos reportes, puede utilizar la barra de desplazamiento. 7
- 8. Para imprimir un reporte diferente, seleccionando las siguientes opciones: Para imprimir uno de estos reportes, haga clic en el siguiente ícono Se puede elegir el número de referencia que usted desea ver en los comprobantes de venta, utilizando la barra de desplazamiento, así: Puede agregar a su reporte las notas de crédito elaboradas, con clic en esta opción: Muestra todas las ventas que se encuentran anuladas pero con valor 0. Los campos que aparecen en esta pantalla, se detallan así: • Subtotal: Suma los valores de ventas antes de impuestos y después de descuentos. • Subt. 0%: Suma de los valores de ventas sin impuestos. • Subt. IVA 12%: Presenta el total de ventas con impuestos. • Descuento: Es el valor total de todos los descuentos efectuados en ventas. • IVA: La suma total del impuesto IVA, cargado en las ventas con impuesto. • ICE: Suma el valor total del Impuesto a Consumos Especiales. • No. Docs.: Presenta el total de documentos de venta presentados en el reporte. • Recargo: Suma el total de recargos generados en el módulo ventas (Sobrecargo) • Total Facturado: Es el resumen total de ventas, incluido impuestos y recargos. En este reporte también se puede consultar los productos que se han vendido a un cliente en particular. Para realizar esta tarea, seleccione el cliente y haga clic en este icono Le indica una pantalla así: 8
- 9. La información del producto presentada en las columnas es la siguiente: Código Costo del ítem Cantidad vendida Precio de venta Nombre del producto Valor total vendido. Para regresar a la pantalla anterior presione En este reporte se revisarán los valores en los campos en la parte inferior según se requiera. Los siguientes casilleros indican: Suma de las ventas valoradas totales. Es el valor total vendido con impuesto. Suma total de las ventas incluido impuestos. ¿Qué hacer para obtener un Reporte de Ventas de Productos? Utilice esta opción para generar un reporte de productos vendidos en un determinado periodo de tiempo; además, generar un reporte de las salidas de mercadería elaboradas por Ajustes de Salida. En el menú principal del módulo de Reporte de Ventas, clic en el siguiente ícono: En este informe se puede revisar los productos que han sido vendidos en un rango de tiempo, como se observa en la pantalla siguiente: 9
- 10. La pantalla anterior le indica varias maneras de obtener la información: - Por defecto el reporte se presenta con la fecha actual, si hay productos vendidos en esa fecha, aparecerá un mensaje así: Es necesario que ingrese un nuevo rango de fechas. - Para iniciar la búsqueda de los productos que se han vendido, ingrese el rango de fecha, así: - Luego ejecute con este icono 10
- 11. - Este icono Se utiliza para Reconstruir (actualizar el inventario), la información de los productos mostrados en este reporte. Al momento de presionar el ícono, le indica el siguiente mensaje: - Para obtener el reporte agrupado por categorías, seleccione una de las opciones que se presenta en la barra de desplazamiento y luego active esta opción Dependiendo de la información que se necesite . Cuando la casilla se encuentre desactivada la opción seleccionada se presenta detallada en la primera columna A diferencia que si la casilla se encuentra activada, la información presentada se encuentra agrupada, por las categorías seleccionada. Los valores se suman para consolidarse en uno solo. Los filtros que puede utilizar en este reporte son los siguientes: - Este icono le permite obtener información de la venta de productos que han sido despachados de una bodega en particular. - Le permite filtrar información por el usuario que ha realizado la venta. - Para saber cual vendedor ha realizado la venta, ejecute la búsqueda a través de este icono - Para revisar las ventas que se han realizado por zonas. - Para obtener las ventas por un cliente específico. 11
- 12. - Se obtiene la información por proveedor. - Reporte que permite obtener el monto de compra por la marca de los productos. - Permite obtener el reporte de los productos, que han sido vendidos dependiendo de la ubicación que han tenido. - Utilice esta opción para obtener un informe de las ventas detalladas por categoría o grupo de inventario. - Icono que permite obtener la lista de clientes, pertenecientes a una Institución, con el total de compras efectuadas en el período seleccionado. - Indica la hora que se ha realizado la venta. - Usted puede obtener un reporte de las salidas de mercadería realizadas en el módulo inventarios activando esta opción de igual manera obtendrá el listado como de productos vendidos. - Este campo indica el total de productos que se encuentran en el reporte. - Para obtener información, referente al stock o existencias del producto, elija cualquiera de las siguientes opciones: Puede utilizar este filtro para obtener un reporte de inventarios rápidamente, a la vez que considera la rotación de sus inventarios. - También puede utilizar este buscador para digitar el nombre de un producto o código y saber con exactitud los datos del mismo, si el producto se encuentra en el listado, el buscador encontrará todas las coincidencias de lo digitado en cualquier parte del nombre del producto (iniciales, medios o terminales), haga clic en este icono para ir a la siguiente opción de la búsqueda. - Le presenta la cantidad productos vendidos en unidades totales. 12
- 13. - Presenta la cantidad vendida en cajas. - Muestra las unidades que no ajustan una caja de cada producto después del total vendido por cajas. - Presenta el total de existencias presentadas en el reporte. - Enseña la suma de los valores de la columna total en dinero (cantidad x PVP). - Le indica el costo Total de los productos. - Muestra el tanto por ciento de la utilidad que genera el producto vendido en relación al costo y precio que se vende (PVP). - Le presenta el total de la utilidad o pérdida bruta en dinero de acuerdo a la siguiente fórmula: Total – Costo = Utilidad Bruta. Para imprimir los reportes de venta, presione el icono Entre otras utilidades de este módulo, se puede convertir el reporte presentado en un archivo de texto, haciendo clic en el botón luego se presentará una venta de Windows para seleccionar una dirección en donde se guardará el archivo tipo txt. En este reporte se detalla la siguiente información: - RUC/CI del cliente - Unidad de medida - Nombre del cliente - Categoría del cliente - Cantidad de artículos vendidos - Dirección del cliente - Valor de la venta - Ciudad. También puede utilizar el filtro: De manera especial para copiar un cupo de ventas a un vendedor, si se tiene definidos cupos de ventas para cada vendedor. En este caso, al activar el filtro vendedor, en la parte inferior de la pantalla se activará este botón , haga clic en él y se activará estos campos ingrese el mes y año al 13
- 14. cual desea que se copie los totales vendidos como cupo de ventas, presione luego presentará el siguiente mensaje: Si confirma, el proceso será ejecutado. Considere que, si ya tiene un cupo definido desde el módulo Cupo de Ventas, este será reemplazado por el cupo definido en el mismo mes de esta manera. ¿Cómo revisar el Porcentaje de Utilidad generado por Productos? Para sacar un reporte más detallado de las utilidades que genera cada producto, haga clic en el siguiente icono: Para iniciar la consulta, digite un rango de fechas en los casilleros siguiente: Luego ejecute haciendo clic en este icono que mostrará la siguiente pantalla: 14
- 15. La información de las columnas es: - Nro. Parte. (código del producto), - Nombre del producto, - Cantidad del producto, - Costo del producto, - Precio del producto, - Utilidad del producto en %, y - Valor de la utilidad en dinero. Mínimo Utilidad, sirve para filtrar por rangos de utilidad de un % mínimo a un máximo dentro del listado de productos. Ingrese el valor a filtrar. Máximo Utilidad, valor a filtrar del porcentaje máximo de utilidad que cada producto en el presente reporte, digite el valor. Ejecute el proceso de búsqueda haciendo clic en Si maneja más de una moneda en sus transacciones, es necesario que escoja la misma en esta barra desplazando así: Por Ejemplo, al ingresar un rango de porcentajes mínimo y máximo de utilidad, la pantalla se mostrará así: 15
- 16. Las filas que se muestran de colores significan: - Color son productos que se encuentran por debajo del rango mínimo de utilidad, es decir % de utilidad < al 6%. - Color son productos que no se encuentran en ninguno de los rangos propuestos. - Color son productos que se encuentran por encima del margen máximo de utilidad propuesto, es decir > a 10% - Color para productos que generan pérdida, es decir se han vendido por debajo del costo, PVP < 0%. Para generar los reportes por filtros: • Para buscar todos los productos que han sido vendidos, en un periodo de tiempo de manera general. • Para revisar los productos que han sido vendidos al cliente elegido: • Para ver que productos por el vendedor seleccionado. 16
- 17. • Utilice el buscador para encontrar un producto en particular, para lo cual escriba el nombre o código del producto y con clic en este icono El sistema mostrará las coincidencias de lo digitado. Así mismo se puede utilizar este buscador, Con clic en la letra que corresponde al Nombre, así el sistema encontrará productos que empiecen con esa inicial. En esta pantalla se totalizan los siguientes valores: • Cantidad: Es el valor total de productos mostrados en el reporte. • Costo: Resume la sumatoria de costos de los ítems. • Precio: Es la suma de todos los precios de venta de los ítems. • Total: Es el acumulado total de utilidad o pérdida del reporte consultado. Para imprimir los reportes de venta, presione este icono ¿Qué hacer para consultar las ventas de un producto? Clic en el siguiente botón: Sirve para obtener un reporte más detallado de la venta de un producto en exclusiva, (recomendado para productos que tienen patente de distribución exclusiva). Presenta la siguiente pantalla: 17
- 18. En el reporte de ventas por producto, le muestra la siguiente información en las columnas: • Nombre de los clientes que han comprado el producto, • Cantidad de producto vendido, • Nro. de Comprobante de venta. • Fecha de la venta, • Precio del producto. • Descuentos unitarios. • Total vendido. Para obtener el Reporte de Ventas por Producto, utilice las siguientes opciones: • Primero, coloque el código de un producto en el campo el ítem encontrado aparece en la parte inferior así • Si desea ver el listado de todos los productos, digite dos asteriscos (**), presione El sistema presentará una pantalla así: • Coloque un período de tiempo • Clic en el icono para que le presente la información solicitada. • Al momento de elegir esta opción, muestra una pantalla con la información solicitada pero de una manera detallada, es decir le muestra los productos que han sido vendidos individualmente. • Utilice la opción de presenta un solo total de productos vendidos a un mismo cliente. • En este buscador digite el nombre de un cliente para detallar las ventas que se le ha hecho o saber si un cliente específico está incluido en dicho reporte. En nombre encontrado se indica en la fila así: 18
- 19. • Para imprimir el informe, presione este icono ¿Para qué es la opción de Cargamento? En este reporte se encuentran todas las mercaderías vendidas, es útil para las bodegas que se encargan de de revisar los despachos de mercadería, presenta el total de productos a despachar y el listado de clientes a los cuales se va entregar la mercadería. Clic en el siguiente icono: Para obtener esta información es necesario colocar un rango de tiempo así: Para iniciar la búsqueda, de clic en el visto bueno indica la siguiente pantalla: Para reportar las ventas efectuadas y que deben ser despachadas, puede seleccionar cualquiera de las opciones siguientes: - Al momento de elegir esta opción, le muestra una pantalla con los productos y clientes detallados por en número de veces que han comprado en ese rango de tiempo. 19
- 20. - Se utiliza para unir los productos que tienen el mismo nombre. Le presenta en una sola fila los totales de los productos vendidos en ese periodo de tiempo. - Para realizar la búsqueda por fecha. Le presenta la siguiente pantalla con la información correspondiente al periodo de tiempo - Cuando necesite información por número, seleccione la opción y coloque desde y hasta donde desee la búsqueda , le indica la siguiente pantalla para ingresar el número interno de los documentos de venta: - Se lo utiliza para buscar por Id. (Número Secuencial interno de todos los comprobantes de venta emitidos). Especifique el Id. de Inicio y el Id. de Final muestra la pantalla siguiente, con la información de las facturas de ese rango: 20
- 21. - Esta opción indica todas las facturas y notas de venta que han sido despachadas. Cada tipo con su propia serie y secuencia, lo que le permite buscar por diferente rango el tipo de comprobante. Para lo cual realice lo siguiente: o Coloque el número de inicio y el del final en los siguientes campos: o Luego ejecute la búsqueda con El sistema presenta la siguiente pantalla, con las facturas y notas de venta que han sido elaboradas, así: - Presenta todas las notas de venta y facturas que se han realizado hasta la presente fecha. - Le muestra todas las facturas y notas de venta que han sido anuladas. También puede utilizar los siguientes filtros: - Le indica todas las facturas y notas de venta que ha realizado el usuario seleccionado. - Al seleccionar el nombre del cliente, le muestra la información de la compra que ha realizado en ese rango de fechas. 21
- 22. - Puede ver también el reporte de ventas por vendedor, elija el nombre a través de esta opción: - Para verificar las ventas por zonas. - Buscador por: Nro. de Nota de Venta, Nombre del Cliente y Código del Producto. Haga clic en este icono Para buscar la siguiente. Los campos que aparecen en la parte inferior, sirven para digitar los datos de una guía de remisión. Cuando se va a realizar un despacho de facturas y notas de venta, los datos que deben de ser ingresados son los siguientes: Muestra el Peso en Quintales de los productos vendidos, este dato se toma de la información ingresada al momento de crear los ítems, en el módulo Productos. Indica el Peso en Kilogramos de los productos que se han vendido, dato muy importante para determinar la capacidad a cargar en un determinado vehículo (con capacidad X). Indica el número de documentos que presenta el reporte, de acuerdo a las exigencias de la búsqueda. Para Generar un Reporte de Ventas por meses. Esta opción es muy útil para elaborar informes anuales, mensuales, semanales y por días calendario en relación a montos totales vendidos, se puede hacer comparaciones y análisis gráficos estadísticos con esta información. Clic en el siguiente icono: 22
- 23. Presenta la siguiente pantalla: Para obtener un reporte de ventas de productos por años, siga los siguientes pasos: - Active este filtro y a continuación elija en estos campos los años a comparar, así: - Luego ejecute la operación con clic en el siguiente icono - En las columnas de la pantalla se mostrará la información detallada así: La información presentada en las columnas es: - Periodo: muestra la información de acuerdo a lo digitado. - Ventas en EF: Presenta los montos vendidos en efectivo (F12) - Ventas con CH: Indica el total vendido por definición con cheque (F9) - Ventas con TC: Indica los montos vendidos en Tarjetas de Crédito (F8) - Ventas a Crédito: El total de ventas en ese periodo a crédito (F11) - Crédito Diferido: El total vendido a crédito diferido (F7) - Total: Sumatoria total de todas las formas de pago en ese periodo. 23
- 24. En los totales está incluido el IVA, si desea ver los totales netos (sin IVA) active esta opción en la parte superior de la pantalla. - Para revisar las ventas que se han registrado por zonas, utilice el siguiente filtro que le ayudará a buscar la zona respectiva. Así: - Para obtener un reporte de ventas por vendedor, clic en el siguiente icono y elija el nombre del vendedor. - Para revisar las ventas por cliente, ejecute clic en y seleccione el nombre del cliente del cual quiere obtener la información. - Para revisar la información por la marca del producto. Haga clic en y seleccione la marca del producto. - Así mismo, si su empresa cuenta con sucursales, puede observar sus resultados en ventas por cada una, utilizando el siguiente filtro - Reporte sus ventas por departamento, seleccionando el mismo en este icono Usted puede imprimir estos reportes haciendo clic en este icono Además se puede detallar la información de diferente manera; se puede obtener los reportes de forma gráfica con clic en Puede obtener dos tipos de gráficos. Cuando muestra este mensaje en la pantalla superior derecha , presione: En su teclado el Nº 1 para mostrar el gráfico en barras, el sistema inmediatamente enviará la información del presente reporte a una hoja electrónica de Excel así: 24
- 25. Y la gráfica se presentará de esta manera: Presione la tecla Nº 2 para obtener la información en gráfica de líneas, así: Datos: Gráfica: 25
- 26. Para obtener un reporte de clientes sin movimiento. Esta opción es válida para sus análisis de cartera, es una herramienta que le permitirá tomas decisiones para impulsar a recuperar a dichos clientes. Para ingresar a este reporte presione este icono: La pantalla que se muestra es la siguiente: La información que muestra esta pantalla en sus columnas es: - código del cliente 26
- 27. - Frecuencia de participación en las ventas - RUC/CI para el tipo de identificación del cliente - Nombre describe los nombres completos del cliente - Dirección indica la dirección del cliente, y - Teléfono para ubicar el teléfono del cliente. Para iniciar el reporte, digite un rango de fechas en estos campos Se listarán clientes que han sido ingresados en ese rango de fechas. Las pantallas inferiores indican: El total de clientes sin movimiento El total de clientes ingresados al módulo directorio hasta la fecha El total de clientes que han tenido participación en las ventas en ese rango de fechas Indica el % de clientes inactivos en el periodo consultado. Para hacer más detallado este reporte puede utilizar los filtros que se detallan a continuación: - Para ver el total de clientes inactivos por vendedor asignado, haga clic en este filtro y elija el nombre del vendedor así: - Para consultar los clientes sin movimiento por zonas, utilice el siguiente icono y elija el nombre de la zona. - Este filtro le permite sacar un reporte de clientes inactivos por rutas - Ejecute clic en este filtro para determinar la inactividad de clientes por clase. - También puede obtener un reporte de clientes sin movimiento por tipo de negocio, utilice el filtro: - Muestra las ventas que pertenecen a un determinado almacén - Cuando desee localizar una venta por el nombre del cliente, utilice este buscador: 27
- 28. Aquí digite el nombre del cliente a localizar, clic en este icono Buscará el siguiente nombre con los mismos caracteres. - Usted puede imprimir estos reportes haciendo clic en este icono ¿Qué hacer para obtener un reporte de descuentos aplicados por ítems? Este reporte le permitirá revisar y controlar los descuentos aplicados en facturación al momento de ingresar los ítems a los comprobantes de venta. Para ingresar haga clic en: Le presenta la siguiente pantalla: - Digite un rango de fechas en este campo para buscar productos con descuentos unitarios, haga clic en este icono para mostrar el listado de productos en ese rango de fechas. - Puede filtrar los ítems aplicando un porcentaje X de descuento, ingresando un rango de % en estos campos: 28
- 29. En el listado aparecerán los ítems que han sido aplicados con este margen de descuento en esta columna - Este campo indica el total de ítem presentados en el reporte. - Utilice este buscador para digitar el nombre de un producto específicamente a encontrar, haga clic en este icono para ir al siguiente nombre con los mismos caracteres. - Usted puede imprimir estos reportes haciendo clic en este icono . ¿Cómo obtener un reporte de rotación de productos? En este módulo podemos obtener un reporte minucioso del movimiento que han tenido los ítems en cuanto a ingresos, salidas y saldos del inventario. Esta opción que presenta el sistema, es una herramienta muy eficiente y fácil para obtener este tipo de informes. Para ingresar al módulo presione el siguiente ícono: Presenta la siguiente pantalla: - Para iniciar la consulta, ingrese un rango de tiempo en estos capos - Luego ejecute la tarea haciendo clic en 29
- 30. - Los datos se presentan en una tabla así: La información reportada en las columnas es: - Código de ítem - Código 2 del ítem - Nombre del ítem - Stock inicial. La cantidad de productos presentes como inventario inicial. - Ventas. Cantidad total de salidas de los productos por concepto de ventas - Devoluciones. Cantidades de productos devueltos por conceptos de notas de crédito, entre otras. - Stock final. Comprende el saldo que queda del total ingresado menos las salidas por venta de los ítems - Costo. Presenta el costo unitario del ítem (sin impuestos) - Costo total. Resulta de multiplicar el saldo actual por el costo unitario. Al final de la pantalla se resumen los siguientes campos: - Stock Inicial: Es la sumatoria total de los saldos presentados en el reporte. - Ventas: Es el resultado total de los egresos de inventario por ventas. - Devoluciones: Son los reintegros de inventario totales ocasionados por diferentes conceptos. - Stock Final: Es el resultado de la diferencia entre todos los ingresos menos las salidas de inventarios. - Total: Define el total valorado de ventas de los ítems - Costo: Es la sumatoria de los costos totales del inventario reportado. - % Util. Es el resultado obtenido como margen de utilidad bruta generado por la venta de las mercaderías en el periodo de rotación consultado. Así mismo puede personalizar el reporte utilizando los diferentes filtros. Así: 30
- 31. Basta con hacer clic en el nombre para poder utilizar el menú de categorías con que cuenta cada uno. Si necesita hacer un seguimiento de un producto, puede hacerlo con la opción de Kardex, dando un clic en el siguiente ícono Aquí usted podrá hacer consultas detallas de los movimientos de un producto. También puede utilizar este icono Para exportar el informe a una hoja electrónica de Excel, con la siguiente información: - Nombre del ítem - Stock inicial - Ventas - Devoluciones - Stock final - Fecha del reporte. Usted puede imprimir estos reportes haciendo clic en Para salir del Módulo de Reportes de Ventas. Para salir, clic en y regresa al menú principal. 31