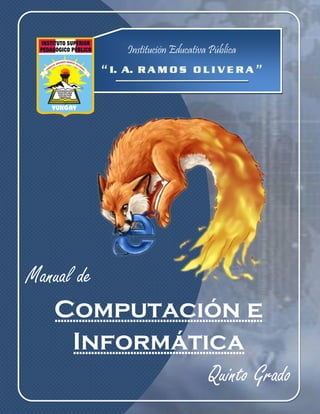
Manual Didáctico de computación e informática.
- 1. 1 Computación e Informática – 5to grado I.E.P. “Ignacio Amadeo Ramos Olivera” Profesor: Tiburcio Figueroa Jesús E-mail: jt_figueroa@hotmail.com Computación e Informática V Manual de Computación e Informática Quinto Grado Institución Educativa Pública “ I. A. R A M O S O L I V E R A ”
- 2. 2 Computación e Informática – 5to grado I.E.P. “Ignacio Amadeo Ramos Olivera” Profesor: Tiburcio Figueroa Jesús E-mail: jt_figueroa@hotmail.com Computación e Informática Datos personales APELLIDOS Y NOMBRES : ….………………………………………. DOMICILIO : …...………………..……………………. TELÉFONO/CEL : ….……..…………..……………………. INSTITUCIÓN : ….………………………………………. E-MAIL : ….……………………………………….
- 3. 3 Computación e Informática – 5to grado I.E.P. “Ignacio Amadeo Ramos Olivera” Profesor: Tiburcio Figueroa Jesús E-mail: jt_figueroa@hotmail.com Computación e Informática Presentación P r e s e n t a c i ó n Todos estamos familiarizados con la tecnología: computadoras, CHAT, E-mails, cámaras digitales de alta resolución, reproductores de DVD con formato MP4 o teléfonos móviles, “celulares”, cuyas funciones multimedia a veces nos hacen olvidar que su principal función es la comunicación. Pero si bien escuchamos permanentemente hablar de estos aparatos “tan tecnológicos”, es probable que alguna vez hayas querido destrozar alguno porque, “ante tanta tecnología”, tu paciencia se agotó intentando entender las instrucciones escritas en un lenguaje técnico con el cual no estás familiarizado. Todo ello parece ser un mundo tan complejo al que no logras internarte, sin embargo, eso es solo la punta del icerberg. Los avances tecnológicos han llegado a modificar radicalmente la relación primaria hombre-naturaleza y la misma interacción entre los seres humanos Incluso, la sociedad moderna en que vivimos es fruto de los progresos científicos y tecnológicos. Así la Clonación, la Criogenia, la Robótica, la Inteligencia Artificial, la Realidad Virtual, la Nanotecnología y la Levitación Magnética son solo algunas de las tecnologías desarrolladas que han transformado la perspectiva de la vida humana. Tiburcio Figueroa Jesús
- 4. 4 Computación e Informática – 5to grado I.E.P. “Ignacio Amadeo Ramos Olivera” Profesor: Tiburcio Figueroa Jesús E-mail: jt_figueroa@hotmail.com Computación e Informática Capítulo 1 CONCEPTOS FUNDAMENTALES 1. Computación e Informática La computación está ligada a la tecnología de las computadoras, mientras que la informática está vinculada al procesamiento de la información. La informática utiliza herramientas de la Computación para convertir datos en información. La informática, a diferencia de la Computación, no ve la parte del hardware. 2. Almacenamiento de información 2.1. Bit y Byte El bit es la mínima información que solo puede ser 1 (verdadero) ó 0 (falso), mientras que el byte es la unidad de almacenamiento de información en la Computación. La representación de un carácter (A, @, %, J, Ñ, etc.) ocupa un byte. Las unidades de medida que utilizan los dispositivos informáticos como las memorias USB, discos duros, etc. para almacenar información son: UNIDAD ABREVIATURAS EQUIVALENCIA Byte Byte (B) 8 bits Kilobyte Kbyte (KB) 1 024 bytes Megabyte Mbyte (MB) 1 024 Kbytes Gigabyte Gbyte (GB) 1 024 Mbytes Terabyte Tbyte (TB) ……………….. Petabyte Pbyte (PB) ……………….. Exabyte Ebyte (EB) ……………….. Zettabyte Zbyte (CB) ……………….. 3.La computadora La computadora es una máquina electrónica utilizada para procesar una gran cantidad de datos a grandes velocidades. Con ella podemos redactar informes, editar videos, escuchar música e incluso elaborar un libro completo.
- 5. 5 Computación e Informática – 5to grado I.E.P. “Ignacio Amadeo Ramos Olivera” Profesor: Tiburcio Figueroa Jesús E-mail: jt_figueroa@hotmail.com Computación e Informática 3.1. Tipos de computadoras según su potencia de cálculo, capacidad de almacenamiento A) Supercomputadoras (supercomputer) Capaces de realizar billones de operaciones por segundo. Realizan cálculos a gran velocidad de proceso. Contienen un gran número de procesadores. Consumen energía eléctrica equivalente a 10 hogares. Son utilizadas para aplicaciones científicas. Búsqueda y estudio de armas nucleares. Búsqueda de yacimientos petrolíferos con grandes BD. Estudio y predicción de tornados. Simuladores de vuelo. Tienen un costo de 10 mil a 30 mil millones de dólares. B) Mainframe o macrocomputadora Se les conoce también como “Macrocomputadoras”. Capaces de controlar cientos de dispositivos de entrada y salida. Servicio a grandes empresas u organizaciones. 1 2 3 4 COMPUTADORA PERSONAL (PC) 1. ……………………. 2. ……………………. 3. ……………………. 4. ……………………. Computadora Personal (PC)
- 6. 6 Computación e Informática – 5to grado I.E.P. “Ignacio Amadeo Ramos Olivera” Profesor: Tiburcio Figueroa Jesús E-mail: jt_figueroa@hotmail.com Computación e Informática Tienen un costo que va desde 350,000 dólares hasta varios millones de dólares. De alguna forma los mainframes son más poderosos que las supercomputadoras porque soportan más programas simultáneamente. Pero las supercomputadoras pueden ejecutar un solo programa más rápido que un mainframe. En el pasado, los Mainframes ocupaban cuartos completos o hasta pisos enteros de algún edificio, hoy en día, un Mainframe es parecido a una hilera de archiveros en algún cuarto con piso falso, esto para ocultar los cientos de cables de los periféricos, y su temperatura tiene que estar controlada. C) Minicomputadoras (minicomputer) En 1960 surgió la minicomputadora, una versión más pequeña de la Macrocomputadora. Al ser orientada a tareas específicas, no necesitaba de todos los periféricos que necesita un Mainframe, y esto ayudo a reducir el precio y costos de mantenimiento. En general, una minicomputadora, es un sistema multiproceso (varios procesos en paralelo) capaz de soportar de 10 hasta 200 usuarios simultáneamente. Actualmente se usan para almacenar grandes bases de datos, automatización industrial y aplicaciones multiusuario. C.1. Microcomputadoras (microcomputer) Uso de un procesador. Baratas, accesibles y de fácil manejo. Actualmente se encuentran en las oficinas, escuelas y hogares. Dentro de la microcomputadoras encontramos a la PC´s. El término PC se deriva de que para el año de 1981 , IBM®, sacó a la venta su modelo "IBM PC", la cual se convirtió en un tipo de computadora ideal para uso "personal", de ahí que el término "PC" se estandarizó PC`s PORTÁTILES LAPTOP NOTEBOOK POCKET-PC o palmtop Consiste en una computadora personal portátil de pequeño tamaño, gran potencia y muy manejable en todos los sentidos. La característica principal es su peso que oscila entre 1 y 2 kilogramos. Es una computadora personal similar al laptop, pero aún más pequeña, de menor peso y más especializada; es decir, está preparada para servir de ayuda a estudiantes ofreciéndoles una capacidad de cálculo rápido, para ofrecer a comerciales funciones de agenda muy evolucionadas, etc. Es una pequeña computadora personal de mano que viene a ser la última versión de calculadora científica programable.
- 7. 7 Computación e Informática – 5to grado I.E.P. “Ignacio Amadeo Ramos Olivera” Profesor: Tiburcio Figueroa Jesús E-mail: jt_figueroa@hotmail.com Computación e Informática 4.Unidad Central de Procesos (CPU) Es la Unidad Central de Procesamiento, encargada de recibir los datos a través del teclado o el mouse para después darnos una respuesta que se nos mostrará en la pantalla. Llamado también microprocesador, es el cerebro de la computadora donde se realizan los cálculos y se procesan los datos. Se ubica sobre el Mainboard. 5.Hardware y Software 5.1. Hardware Es cada uno de los elementos físicos que componen la computadora, es decir, todo lo que puedes ver y tocar. a) Dispositivos de Entrada: Se encargan de introducir o aceptar información del mundo exterior. …………………………….. …………………………….. …………………………….. …………………………….. …………………………….. …………………………
- 8. 8 Computación e Informática – 5to grado I.E.P. “Ignacio Amadeo Ramos Olivera” Profesor: Tiburcio Figueroa Jesús E-mail: jt_figueroa@hotmail.com Computación e Informática b) Medios de Almacenamiento: Se encargan de guardar información. …………… Disco ZIP (100 MB – 250 MB) ………….. Disco JAZ (1 GB y 2 GB) …………. ……………. c) Dispositivos de salida: Se encargan de enviar la información al mundo exterior. - Monitor. - Parlantes. - Impresoras, plotters. - Proyector Multimedia. d) Dispositivos de entrada salida: Tienen la característica de introducir y enviar información al mundo exterior. - Cámara web. - Módem. - Pantallas táctiles. 5.2. Software Es la parte lógica de la computadora, es decir, todo lo que no se puede ver ni tocar. El hardware pos sí solo no tiene utilidad, necesita quien lo dirija. Existen dos tipos de software
- 9. 9 Computación e Informática – 5to grado I.E.P. “Ignacio Amadeo Ramos Olivera” Profesor: Tiburcio Figueroa Jesús E-mail: jt_figueroa@hotmail.com Computación e Informática a) Software Básico o Sistema Operativo Es el intermediario entre los elementos físicos (hardware). Sirve como base para instalar otros programas (software de aplicación). Entre los sistemas operativos más comunes se encuentran: - Windows XP. - Windows Vista. - GNU/Linux - Mac Os - Amiga OS - DOS - OS/2 b) Software de aplicación Un software de aplicación es un programa para realizar una tarea específica y está en contacto con los usuarios. Entre los software de aplicación más usados están. Los procesadores de textos (Microsoft Word, Word Perfect, etc.) Los editores de imágenes (Adobe Photoshop, Corel Draw, etc.). Los Antivirus (McAfee, Panda, PER, NOD 32, etc.). Los reproductores multimedia (Media Player, Winamp, etc.). Analogía Cuerpo Humanos – computadora Cuerpo Humano Computadora Cerebro CPU Dispositivos de entrada: Sentidos: Tacto Vista Oído Teclado. Ratón. Escáner. Micrófono Dispositivos de salida: Miembros y partes: Manos. Pies. Cuerdas vocales. Monitor Impresora Parlantes Proyector multimedia Ideas Información
- 10. 10 Computación e Informática – 5to grado I.E.P. “Ignacio Amadeo Ramos Olivera” Profesor: Tiburcio Figueroa Jesús E-mail: jt_figueroa@hotmail.com Computación e Informática ANOTACIONES ……………………………………………………………………………………………………………………………………………………… ……………………………………………………………………………………………………………………………………………………… ……………………………………………………………………………………………………………………………………………………… ……………………………………………………………………………………………………………………………………………………… ……………………………………………………………………………………………………………………………………………………… ……………………………………………………………………………………………………………………………………………………… ……………………………………………………………………………………………………………………………………………………… ……………………………………………………………………………………………………………………………………………………… ……………………………………………………………………………………………………………………………………………………… ……………………………………………………………………………………………………………………………………………………… ……………………………………………………………………………………………………………………………………………………… ……………………………………………………………………………………………………………………………………………………… ……………………………………………………………………………………………………………………………………………………… ……………………………………………………………………………………………………………………………………………………… ……………………………………………………………………………………………………………………………………………………… ……………………………………………………………………………………………………………………………………………………… ……………………………………………………………………………………………………………………………………………………… ……………………………………………………………………………………………………………………………………………………… ……………………………………………………………………………………………………………………………………………………… ……………………………………………………………………………………………………………………………………………………… ……………………………………………………………………………………………………………………………………………………… ………………………………………………………………………………………………………………………………………………………
- 11. 11 Computación e Informática – 5to grado I.E.P. “Ignacio Amadeo Ramos Olivera” Profesor: Tiburcio Figueroa Jesús E-mail: jt_figueroa@hotmail.com Computación e Informática Capítulo 2 SISTEMA OPERATIVO: Microsoft Windows XP 1. ¿Qué es Windows? Es un sistema operativo que se encarga de ejecutar tareas básica realizadas por la computadora, por ejemplo imprimir un documento, copiar un archivo aun disco, configurar el teclado, ejecutar otros programas, etc. El sistema operativo Windows es el más popular entre los PCs y su éxito se debe a las siguientes razones: Es el sistema operativo más popular. Fácil de manejar. Apariencia agradable. Muy compatible (el 97% de ordenadores trabajan bajo Windows. Es muy adecuado cuando se utilizan periféricos multimedia (cámaras digitales, grabadoras, etc.). VERSIONES DE WINDOWS
- 12. 12 Computación e Informática – 5to grado I.E.P. “Ignacio Amadeo Ramos Olivera” Profesor: Tiburcio Figueroa Jesús E-mail: jt_figueroa@hotmail.com Computación e Informática 2. Iniciar, suspender, apagar y reiniciar Windows Para iniciar Windows tan solo tenemos que presionar el botón “Power”, que se encuentra en el frontis del case o unidad de sistema El ordenador no se puede apagar en cualquier momento, se debe indicar a Windows que deseamos apagar el ordenador, ya que si no, podrían producirse fallos en nuestro ordenador. Normalmente si se apagado mal el ordenador, al encender el ordenador Windows realiza un chequeo del disco duro para comprobar si se produjeron errores. Tras este chequeo se vuelve a entrar en Windows XP de manera normal. En cualquier caso, para apagar de manera correcta el ordenador hay que hacer lo siguiente: 1. Hacer clic en el menú inicio. 2. Hacer clic sobre Apagar equipo. 3. Elegir la opción Apagar el equipo En lugar de apagar, podríamos elegir Suspender o Reiniciar. Reiniciar hace que el ordenador apague e inmediatamente se encienda. Suspender pasa al estado de espera en el cual el ordenador consuma la mínima energía posible (se dice que está dormido) hasta que el usuario realice cualquier acción (como pulsar la barra espaciadora o mover el ratón). 5 1 2 3 4 Frontis del Case 1. Bahías 5 ¼. 2. Botón de encendido (Power). 3. Botón de reinicio. 4. Bahías 3 ½. 5. Puertos de audio y USB.
- 13. 13 Computación e Informática – 5to grado I.E.P. “Ignacio Amadeo Ramos Olivera” Profesor: Tiburcio Figueroa Jesús E-mail: jt_figueroa@hotmail.com Computación e Informática 3. El Escritorio Es el panel de mando, es el lugar desde el cual controlamos todo nuestro equipo, nos brinda una interfaz gráfica muy sencillo y amigable, además está orientada a objetos que nos permite facilitar los procesos a realizar. Esta pantalla también recibe el nombre de “Desktop”. Su función es la de simular un escritorio de verdad. De tal manera que, puesto que el escritorio siempre es fácilmente accesible, en él se deben colocar aquellos objetos con los que se trabaje más frecuentemente. En realidad el escritorio no es más que una carpeta. Una carpeta un tanto especial. En el escritorio se pueden crear carpetas, copiar documentos, borrar elementos, etc. de la misma forma que en cualquier otra carpeta. A pesar de que cualquier archivo se puede colocar en el escritorio, es más recomendable almacenar los documentos dentro de unidades de disco o en Mis documentos y en el escritorio colocar accesos directos a los documentos y aplicaciones que se deseen. 3.1. Elementos o partes del escritorio. La primera pantalla que aparecerá es el Escritorio. En el siguiente gráfico se muestran sus partes o elementos: 1 2 3 4 5 6
- 14. 14 Computación e Informática – 5to grado I.E.P. “Ignacio Amadeo Ramos Olivera” Profesor: Tiburcio Figueroa Jesús E-mail: jt_figueroa@hotmail.com Computación e Informática Nº Parte ¿Para qué sirve? 1 Botón Inicio Menú Inicio Start Menú Permite acceder a una lista de programas, archivos y carpetas instalados. 2 Zona de accesos directos Contiene iconos para acceder más rápidamente a un programa. Para colocar un icono en dicha zona basta con arrastrarlo sobre ella. 3 Iconos y accesos directos Son pequeñas representaciones gráficas de los programas, archivos o carpetas ubicados en el Escritorio que nos permite acceder a ellos rápidamente. Los Iconos y los accesos directos son atajos para acceder a carpetas, archivos y aplicaciones de una manera más rápida y cómoda. 4 Zona de ventanas abiertas A través de botones rectangulares, se muestra las ventanas que están siendo utilizadas. 5 Papel tapiz Es el fondo de pantalla del área de trabajo. 6 Área de notificaciones Contiene programas que se cargan automáticamente al encender la computadora. Usualmente en esta sección aparecen programas como el antivirus, la información del idioma del sistema, la hora, etc. Estructura lógica de Windows XP Windows XP ve a todo el conjunto del ordenador como se muestra en la Ilustración. Para Windows XP, todo parte del escritorio, en el cual están los iconos de la papelera y de Mi PC. Dentro de Mi PC está las unidades de disco, las cuales tendrán su propio conjunto de archivos y carpetas. Conviene conocer esta estructura para saber cómo recorrer todo el sistema. Para toda operación, el escritorio puede ser considerado una carpeta más.
- 15. 15 Computación e Informática – 5to grado I.E.P. “Ignacio Amadeo Ramos Olivera” Profesor: Tiburcio Figueroa Jesús E-mail: jt_figueroa@hotmail.com Computación e Informática 3.2. Cambiar Papel Tapiz o Fondo de Escritorio. Como hemos comentado, lo primero que vemos al iniciar Windows es el escritorio, el cual, por defecto, incluye una fotografía de fondo. Ésta puede ser modificada, pudiendo seleccionar una propia u otra que más nos usted. Igualmente, podemos despejar el fondo del escritorio para una mayor comodidad en el trabajo. Para cambiar el fondo del escritorio: 1. Hacer clic con el botón derecho sobre el escritorio sobre un espacio vacío. 2. Hacer clic sobre Propiedades. 3. Seleccionar la pestaña Escritorio.
- 16. 16 Computación e Informática – 5to grado I.E.P. “Ignacio Amadeo Ramos Olivera” Profesor: Tiburcio Figueroa Jesús E-mail: jt_figueroa@hotmail.com Computación e Informática 4. Escoger la imagen deseada, o bien, Ninguno. 5. Desplegar la lista de color, sin anteriormente seleccionamos Ninguno. 6. Seleccionar un color. 7. Pulsar Aceptar. 3.3. Cambiar tema para el escritorio. 1. Elige la pestaña Temas del cuadro de diálogo Propiedades de Pantalla. 2. Elige tu tema preferido y haz en el botón Aceptar. Tu escritorio cambiará totalmente.
- 17. 17 Computación e Informática – 5to grado I.E.P. “Ignacio Amadeo Ramos Olivera” Profesor: Tiburcio Figueroa Jesús E-mail: jt_figueroa@hotmail.com Computación e Informática 3.4. Cambiar Resolución de pantalla 1. Seleccionar la pestaña Configuración del cuadro de diálogo Propiedades de Pantalla. 2. Desplaza la barra, según sea necesario, para lograr la resolución deseada. 3. Da clic en Aplicar y saldrá el siguiente cuadro de diálogo, pidiéndonos que confirmes la nueva configuración. Oprime clic en Sí para aceptar. 3.5. Protectores de pantalla Ubícate en la pestaña Protector de pantalla del cuadro de diálogo Propiedades de Pantalla. Selecciona tu preferido y oprime clic en Aceptar.
- 18. 18 Computación e Informática – 5to grado I.E.P. “Ignacio Amadeo Ramos Olivera” Profesor: Tiburcio Figueroa Jesús E-mail: jt_figueroa@hotmail.com Computación e Informática 4.Manejo de ratón (mouse). El dispositivo básico para comunicarse con Windows es el ratón. El ratón es un aparato con dos botones algunos modelos tienen tres botones e incluso más). En la pantalla aparecerá siempre un cursor (normalmente en forma de flecha) que indica a qué posición de la pantalla apunta el ratón. Para los diestros, el botón principal del ratón será el izquierdo, y el secundario el derecho. Para los zurdos el principal es el derecho y el secundario el izquierdo. Esto se debe a que el botón principal del ratón debe estar en los dedos más fuertes. La configuración del ratón se puede cambiar para diestros y zurdos. Apuntar objeto: Para ello basta mover el ratón haciendo que el cursor apunte sobre el objeto que nos interese. Hacer clic. Consiste en apuntar y pulsar una vez el botón principal (o botón izquierdo) del ratón sobre un determinado objeto. Generalmente esto sirve para seleccionar un objeto. Hacer doble clic. Consiste en apuntar y pulsar dos veces seguidas el botón principal del ratón sobre un determinado objeto. Generalmente esto sirve para abrir un objeto. Arrastrar. Consiste en apuntar un objeto, pulsar el botón principal y no soltarlo a la vez que se mueve el ratón hacia otra dirección. Finalmente se suelta el botón principal. Generalmente esta operación mueve un objeto. Hacer clic con el secundario. Consiste en apuntar a un objeto y pulsar el botón secundario. Esto siempre produce que aparezca un menú con las operaciones que podemos realizar con un objeto. Arrastrar con el botón secundario. Muestra un menú que permite elegir qué operación de arrastre queremos realizar sobre el objeto. Este menú cambia dependiendo del objeto al que apuntemos. Al principio al buscar la operación los nuevos usuarios la buscan en las barras de menús y sin saber exactamente dónde está la opción, resulta que acaban dando vueltas y vueltas por el menú. Muchas veces esta opción va a estar en el botón secundario. Vocabulario para el mouse. Dependiendo de dónde esté situado el puntero, éste puede adoptar diferentes formas. Las más comunes son: una flecha orientada hacia la izquierda y ligeramente hacia arriba, una barra vertical en forma de I y un reloj de arena indicando que el ordenador está realizado una determinada tarea. Utilizaremos el término objeto para designar a todo lo que opera en Windows. Ejemplo: Archivos. Carpetas compartidas. Impresoras compartidas, etc.
- 19. 19 Computación e Informática – 5to grado I.E.P. “Ignacio Amadeo Ramos Olivera” Profesor: Tiburcio Figueroa Jesús E-mail: jt_figueroa@hotmail.com Computación e Informática 5.Operaciones con Iconos Un icono es una figura pequeña que representa algún objeto, por ejemplo una impresora, un documento, una unidad de disco, un juego, Messenger, etc. Veamos algunas operaciones con los iconos: I 1. Apunte en un lugar vacío del escritorio y haga clic con el botón secundario del mouse, así verá el menú contextual. 2. Apunte la opción “Organizar iconos” Para mostrar los iconos repite los mismos pasos. Ocultar Iconos. Mover Iconos. 1. Apunte el icono y arrastre.
- 20. 20 Computación e Informática – 5to grado I.E.P. “Ignacio Amadeo Ramos Olivera” Profesor: Tiburcio Figueroa Jesús E-mail: jt_figueroa@hotmail.com Computación e Informática Para organizar los iconos del escritorio. 1. Haga clic con el botón secundario del mouse (ratón) en el escritorio. 2. Seleccione Organizar iconos y, después, haga clic en uno de los comandos del submenú, tal como se explica en la siguiente tabla. Haga clic en Para Nombre Organizar los iconos alfabéticamente según el nombre del icono. Tamaño Organizar iconos según el tamaño del archivo. Si el icono es un acceso directo a un programa, el tamaño hace referencia al tamaño del archivo de acceso directo. Tipo Organizar iconos por tipo. Por ejemplo, si en el escritorio existen accesos directos a varias presentaciones de PowerPoint, éstos se organizarán uno junto a otro. Modificado Organizar iconos según el orden en que se modificó por última vez el acceso directo. Organización automática Organizar los iconos en columnas en la parte izquierda de la pantalla. Alinear a la cuadrícula Coloca los iconos en el lugar designado por una cuadrícula invisible de la pantalla. La cuadrícula alinea los iconos entre sí. Mostrar iconos del escritorio Oculta o muestra todos los iconos del escritorio. Cuando está activado este comando, los iconos del escritorio aparecen en el mismo. Organizar Iconos.
- 21. 21 Computación e Informática – 5to grado I.E.P. “Ignacio Amadeo Ramos Olivera” Profesor: Tiburcio Figueroa Jesús E-mail: jt_figueroa@hotmail.com Computación e Informática 1. Apunte en un lugar vacío del escritorio y haga clic con el botón secundario del mouse, así verá el menú contextual. 2. Apunte la opción “nuevo”. 3. Haga clic en el tipo de icono que desea crear. 1. Seleccione el icono que desea eliminar y haga clic con el botón secundario del mouse, así verá el menú contextual. 2. Haga clic sobre la opción “Eliminar” Crear Iconos. Borra o eliminar Iconos.
- 22. 22 Computación e Informática – 5to grado I.E.P. “Ignacio Amadeo Ramos Olivera” Profesor: Tiburcio Figueroa Jesús E-mail: jt_figueroa@hotmail.com Computación e Informática 3. Lea cuidadosamente y decida si desea borrar o no. El icono en realidad no se borra sino que se traslada a un lugar llamado “Papelera de reciclaje”. Si se desea eliminar permanentemente el archivo o icono deseado sin trasladarlo a la papelera de reciclaje; puedes presionar la combinación de teclas “SHIFT + SUPR” 1. Seleccione el icono que desea modificar el nombre y haga clic con el botón secundario del mouse, así verá el menú contextual. 2. Haga clic en “cambiar nombre” 3. Escriba el nuevo nombre y presione la tecla “Enter” Otra forma: 1. Seleccione el icono que desea modificar el nombre y presiona la tecla “F2”. 2. Escriba el nuevo nombre y presione la tecla “Enter” Cambiar el nombre de un icono
- 23. 23 Computación e Informática – 5to grado I.E.P. “Ignacio Amadeo Ramos Olivera” Profesor: Tiburcio Figueroa Jesús E-mail: jt_figueroa@hotmail.com Computación e Informática 1. Apunte el icono y haga doble clic sobre él. Otra forma: 1. Selecciona el icono y presione la tecla “Enter” 6.Las ventanas En Windows la comunicación con el ordenador se realiza a través de un elemento conocido como ventana. Cada vez que se ejecuta algo, siempre se ve a través de una ventana. Por ello es necesario conocerlas. Una ventana es un rectángulo que aparece en la pantalla al ejecutar una aplicación o ver el contenido de un icono. De hecho todos los elementos de Windows permiten ser modificados a través de su ventana. Abrir o activar un icono A. ¿Qué es una ventana? B. Partes de una ventana Bordes Barra de título Cerrar Maximizar Minimizar Icono del programa Botones de Control Barra de menús
- 24. 24 Computación e Informática – 5to grado I.E.P. “Ignacio Amadeo Ramos Olivera” Profesor: Tiburcio Figueroa Jesús E-mail: jt_figueroa@hotmail.com Computación e Informática Barra de títulos: Muestra el título de la ventana. Además, sirve para mover la ventana, suele ser de color azul. Icono del programa: Permite identificar con el programa que se está trabajando. Botones de control: Contiene todas las operaciones que se pueden hacer con la ventana. Botón cerrar (Close): Cierra la ventana y la aplicación que está abierta. Suele estar en la esquina superior derecha o bien en la esquina superior izquierda en forma de un pequeño icono correspondiente a la aplicación. Botón minimizar (Minimize): Haciendo clic sobre este botón la ventana se reduce y se coloca su nombre en una barra que está en la parte inferior de la pantalla denominada Barra de Tareas (Taskbar). Botón maximizar (Maximize): Hace que la ventana ocupe todo el escritorio. En este caso al presionar el botón la ventana aumenta de tamaño hasta ocupar la totalidad de la pantalla. Botón restaurar (Restore): Una vez maximizada la ventana, el botón de maximizar cambia al de restaurar. Presionando éste, la ventana vuelve al tamaño que poseía antes de ser maximizada. Bordes: Permiten reducir el tamaño de la ventana. Área de trabajo: Es la zona de la ventana en la cual podemos trabajar. Barra de menús: Accede a todos los comandos propios de la ventana. Inmediatamente debajo de la barra de títulos de la mayoría de las ventanas, hay una banda horizontal llamada Barra de Menús que contiene nombres tales como Archivo (File), Edición (Edit) o Ayuda (Help), etc. Haciendo clic en cualquiera de estos nombres se despliega un menú en forma de persiana, es decir se despliega una lista de comandos. Para escoger uno, basta con desplazar el puntero del ratón sobre el comando correspondiente y hacer clic. ¿Qué sucede si procedemos a dar doble clic en el icono del programa? Escribe tu respuesta: ………………………… ………………………….
- 25. 25 Computación e Informática – 5to grado I.E.P. “Ignacio Amadeo Ramos Olivera” Profesor: Tiburcio Figueroa Jesús E-mail: jt_figueroa@hotmail.com Computación e Informática Tipos de punteros Icono Función Icono Función Selección normal. Ajuste vertical. Selección de ayuda. Ajuste horizontal. Trabajando en segundo plano. Ajuste diagonal 1 Ocupado. Ajuste diagonal 2 Seleccionar con precisión. Mover Selección de texto. Selección alternativa. Escritura manual. Selección de vínculo. No disponible. Para ello hay que arrastrar los bordes de la ventana. Cuando el cursor del ratón se sitúa sobre uno de los bordes, éste tendrá forma de doble flecha, ésta doble flecha indica la dirección del cambio de tamaño. Para modificar a la vez la altura y la anchura, hay que colocarse en las esquinas de la ventana. Para mover una ventana basta apuntar la barra de títulos de la ventana y arrastrar hacia una nueva posición. Maximizar una ventana es hacer que la ventana ocupe todo el escritorio. Cuando una ventana está maximizada, los bordes desaparecen, y el botón maximizar se cambia por el de restaurar. Para maximizar una ventana basta pulsar el botón: Minimizar una ventana hace que la ventana se oculte del escritorio y figure sólo en la barra de tareas. Para minimizar una ventana basta pulsar el botón: C. Operaciones con ventanas Personalizar el tamaño de una ventana Mover una ventana Maximizar Minimizar
- 26. 26 Computación e Informática – 5to grado I.E.P. “Ignacio Amadeo Ramos Olivera” Profesor: Tiburcio Figueroa Jesús E-mail: jt_figueroa@hotmail.com Computación e Informática Restaurar una ventana hace que la ventana vuelva a presentar la apariencia que poseía antes de realizar una operación de maximizar o de minimizar. El botón es: Oculta la ventana y la cierra completamente. Esta operación se realiza con la combinación de teclas Alt+F4 o con el botón: Contiene todas las operaciones vistas anteriormente. Para acceder a él basta pulsar una sola vez en el icono de la ventana (esquina superior izquierda). Si la ventana está minimizada, se puede sacar el menú de control de la misma pulsando el botón secundario encima del cajón de la ventana en la barra de tareas. Tambien podemos acceder a ella apuntando sobre la barra de título y pulsar el botón secundario del mouse. Diga usted cuál es la diferencia entre ambos menús de control …………………………………………………………………….. …………………………………………………………………….. …………………………………………………………………….. …………………………………………………………………….. …………………………………………………………………….. …………………………………………………………………….. …………………………………………………………………….. …………………………………………………………………….. …………………………………………………………………….. …………………………………………………………………….. …………………………………………………………………….. …………………………………………………………………….. …………………………………………………………………….. …………………………………………………………………….. …………………………………………………………………….. …………………………………………………………………….. Restaurar Cerrar El menú control
- 27. 27 Computación e Informática – 5to grado I.E.P. “Ignacio Amadeo Ramos Olivera” Profesor: Tiburcio Figueroa Jesús E-mail: jt_figueroa@hotmail.com Computación e Informática Windows XP es un sistema operativo multitareas, es decir, permite trabajar con varios programas a la vez. Además, permite organizar las ventanas de los programas. 1. Abra las ventanas Mi PC, Mis documentos, Mis sitios en red. 2. Oprima clic derecho sobre algún lugar en blanco de la barra de tareas y aparecerá el siguiente cuadro de menús despegable. 3. Tendrás tres opciones para organizar ventanas: Cascada, Mosaico horizontal y Mosaico vertical. Cada una de estas opciones tiene ventajas y sus desventajas. Por ejemplo la opción cascada es ideal utilizarla cuando haces del MSN (CHAT) porque te permitirá elegir la ventana más fácilmente, pero no es recomendable cuando haces trabajos de digitación en Word. Continuación se te mostrará estos tres tipos de opciones, con los que puedes organizar tus ventanas Opción Cascada D. Organizar ventanas Pasos para organizar ventanas
- 28. 28 Computación e Informática – 5to grado I.E.P. “Ignacio Amadeo Ramos Olivera” Profesor: Tiburcio Figueroa Jesús E-mail: jt_figueroa@hotmail.com Computación e Informática Opción Mosaico horizontal Opción Mosaico vertical
- 29. 29 Computación e Informática – 5to grado I.E.P. “Ignacio Amadeo Ramos Olivera” Profesor: Tiburcio Figueroa Jesús E-mail: jt_figueroa@hotmail.com Computación e Informática 7.Los cuadros de diálogo Los cuadros de diálogo son ventanas especiales que se utilizan para realizar algunas operaciones. Dentro de estas ventanas aparecen diversos elementos que permiten especificar exactamente la operación a realizar, estos elementos son conocidos con el nombre de controles. Generalmente los cuadros de diálogo aparecen al elegir alguna opción de menú dentro de una ventana. Sin embargo, hay cuadros de diálogo que no ejecutamos nosotros, sino que es el propio Windows el que les ejecuta para preguntarnos, informarnos o avisarnos sobre algún evento. Es más que conveniente leer el contenido de estos cuadros. Existe una tendencia de rechazo por parte de la persona que está enfrente del ordenador hacia estos cuadros, lo que provoca que la persona intente por todos los medios hacer lo que sea para quitarse de encima este cuadro. Esto hace que entonces la opción que elijamos no sea la más apropiada. Por ello, es conveniente leer bien el mensaje y responder en consecuencia. Los cuadros pueden ser: De información: Son cuadros que nos informan sobre alguna operación. generalmente sólo nos permiten aceptar el cuadro. Son los menos peligrosos. De advertencia: Son los más peligrosos de todos, nos indican que la operación que vamos a realizar puede provocar algún efecto grave y Windows nos informa sobre esto. En estos mensajes debemos elegir la opción más adecuada, ya que de no ser así, podemos provocar graves errores. ¿Qué son los cuadros de diálogo? Cuadros de mensaje
- 30. 30 Computación e Informática – 5to grado I.E.P. “Ignacio Amadeo Ramos Olivera” Profesor: Tiburcio Figueroa Jesús E-mail: jt_figueroa@hotmail.com Computación e Informática Cuadros de pregunta: Ocurren cuando al realizar una operación, Windows necesita que le respondamos para clarificar la operación. En estos cuadros siempre se espera una respuesta que provocará (o no) el éxito de nuestra operación. Cuadros de error: Ocurren cuando en el sistema se ha producido un error. Son muy importantes. En algunos casos (el clásico error grave) sólo se nos permite aceptar el mensaje. Etiqueta: Son textos que sirve como guía al usuario para que pueda emplear otros controles. En la siguiente ilustración verá una ventana donde identificaremos las etiquetas: Los controles Etiqueta Etiqueta Caja de texto
- 31. 31 Computación e Informática – 5to grado I.E.P. “Ignacio Amadeo Ramos Olivera” Profesor: Tiburcio Figueroa Jesús E-mail: jt_figueroa@hotmail.com Computación e Informática Caja de texto: Son rectángulos (normalmente de fondo blanco) que permiten introducir texto. En la ilustración anterior usted puede ver una caja de texto. Botones de comando: Son rectángulos (normalmente de fondo igual al del resto del formulario, en la mayoría de casos gris) que permiten indicar que se ejecute una acción. En la siguiente ilustración se muestra tres botones de comando; “Aceptar”, “Cancelar” y “Aplicar”. Muchos formularios disponen de un botón predeterminado, para identificarlo vea el borde de los botones de comando es un poco mas resaltado y grueso. Casillas de verificación: Son controles que permiten ingresar datos del tipo: “Sí - No” (Verdadero - Falso). Cuando el control es verdadero el control muestra un visto bueno y cuando es falso se presenta en blanco. Casillas de opción: Son muy parecidas a las casillas de verificación sólo que en lugar del símbolo “√”, usan el símbolo “•”. La diferencia estriba en que estas casillas permiten elegir una de entre varias opciones.
- 32. 32 Computación e Informática – 5to grado I.E.P. “Ignacio Amadeo Ramos Olivera” Profesor: Tiburcio Figueroa Jesús E-mail: jt_figueroa@hotmail.com Computación e Informática Pestañas: Son una especie de lengüetas que se encuentran a veces en la parte superior del cuadro y sirven para organizar el cuadro de diálogo. A veces la información que tiene que mostrar un cuadro de diálogo es muy extensa y por ello se clasifica en varias áreas, cada pestaña representa una sección del cuadro de diálogo; de modo que si queremos ir a una sección determinada, basta con que pulsemos en la lengüeta apropiada. Cuadro de lista: Son un cuadro de texto especial, pero que poseen un botón con un triángulo hacia abajo que, pulsando en él, permite elegir una opción de una lista. Por último señalar que hay otros controles que muestran listas y el uso es muy similar a estos. Spinners: Permiten incrementar o disminuir valores establecidos dentro de un margen y otro mínimo. Cuadro de incremento: Permite aumentar o disminuir el valor de los caracteres presentados (generalmente números) Cuadro de incremento
- 33. 33 Computación e Informática – 5to grado I.E.P. “Ignacio Amadeo Ramos Olivera” Profesor: Tiburcio Figueroa Jesús E-mail: jt_figueroa@hotmail.com Computación e Informática 8.Explorador de Windows Permite visualizar, organizar manipular archivos o carpetas de las diferentes unidades de almacenamiento que posee tu computadora, como el disco duro, la disquetera, el USB, etc. Al explorador de Windows también se le conoce como “Administrador de archivos”. 1. Clic en el “menú inicio”. 2. Clic en “Programas”. 3. Clic en “Accesorios”. 4. Clic en “Explorador de Windows” 1. Presionar la combinación de tecla “Control + E” 8.1. Mi PC y el Explorador de Windows 8.2. Formas de ingresar al Explorador de Windows Primera forma Segunda forma
- 34. 34 Computación e Informática – 5to grado I.E.P. “Ignacio Amadeo Ramos Olivera” Profesor: Tiburcio Figueroa Jesús E-mail: jt_figueroa@hotmail.com Computación e Informática 1. Haciendo clic derecho en el “Botón Inicio” 2. Seleccionar la opción “Explorar” 1. Haciendo clic en el “Botón Inicio”. 2. Clic en ejecutar. 3. Escribir: explorer 1. Clic derecho en el icono “Mi PC”, que se encuentra en el escritorio 2. Elegir la opción “Explorar”. Tercera forma Cuarta forma Quinta forma
- 35. 35 Computación e Informática – 5to grado I.E.P. “Ignacio Amadeo Ramos Olivera” Profesor: Tiburcio Figueroa Jesús E-mail: jt_figueroa@hotmail.com Computación e Informática 1 Barra de titulo Como todas las ventanas de Windows, la ventana del explorador tiene una barra de título que te muestra el nombre de la carpeta o archivo en el que te encuentres. 2 Barra de menús Encontrarás todos los menús para realizar operaciones sobre las carpetas o archivos. 3 Barra de herramientas Contiene los botones de las operaciones más utilizadas para que puedas agilizar el trabajo. Si no se encuentra visible, dirígete a la barra de menús y oprime clic en: Ver/Barra de herramientas/ Botones Estándar. 4 Barra de direcciones Muestra la ubicación del archivo o de la carpeta que estás visualizando. 5 Botones de control Te permiten: minimizar, maximizar, cerrar o restaurar la ventana activa. 6 Barra de desplazamiento horizontal Te permite desplazarte horizontalmente. 7 Barra de estado Muestra información adicional sobre los objetos que has seleccionado. 8 Barra de desplazamiento vertical Te permite desplazarte verticalmente. 8.3. La ventana del Explorador de Windows 1 2 3 5 6 7 8 4
- 36. 36 Computación e Informática – 5to grado I.E.P. “Ignacio Amadeo Ramos Olivera” Profesor: Tiburcio Figueroa Jesús E-mail: jt_figueroa@hotmail.com Computación e Informática El explorador te permite ver la información de las carpetas o archivos de varias formas o vistas para facilitar tu búsqueda. Oprime clic sobre el botón “Vistas” . Se desplegará un menú con 5 opciones: Vistas en miniatura, Mosaicos, Iconos, Lista y Detalles Suele utilizarse para ubicar imágenes, pues los archivos que tengan formato de imagen aparecerán con una pequeña representación de su contenido. Los archivos que tengan otro formato o sean carpetas aparecerán con los iconos correspondientes a su tipo; pero en dimensiones mayores. 8.4. Las vistas del Explorador de Windows Vistas en miniatura
- 37. 37 Computación e Informática – 5to grado I.E.P. “Ignacio Amadeo Ramos Olivera” Profesor: Tiburcio Figueroa Jesús E-mail: jt_figueroa@hotmail.com Computación e Informática Las carpetas y archivos aparecerán representados con una imagen grande y a su derecha, el nombre, el tipo y su tamaño en KB. Si es una imagen aparecerá su tamaño en pixeles. Se utiliza cuando se tienen pocos elementos en la unidad o carpeta. Los objetos aparecen representados por iconos como los de la vista Mosaico, pero más pequeños. El único dato que muestra es el nombre de la carpeta o del archivo. Suele utilizarse cuando la unidad o carpeta tiene una cantidad media de elementos. Vistas en mosaico Vistas en iconos
- 38. 38 Computación e Informática – 5to grado I.E.P. “Ignacio Amadeo Ramos Olivera” Profesor: Tiburcio Figueroa Jesús E-mail: jt_figueroa@hotmail.com Computación e Informática Los iconos parecerán pequeños, uno debajo del otro, y solo aparece el nombre de la carpeta o del archivo. Suele utilizarse cuando la cantidad de elementos de la unidad o carpetas que selecciona es alta, pues ayuda a la búsqueda por nombre. Los iconos aparecen debajo del otro acompañado de algunas de sus propiedades más importantes. Esta vista permite ordenar los archivos o carpetas de mayor a menor tamaño o viceversa, por tipo de archivo, por nombre, por fecha de modificación. Lista Detalles
- 39. 39 Computación e Informática – 5to grado I.E.P. “Ignacio Amadeo Ramos Olivera” Profesor: Tiburcio Figueroa Jesús E-mail: jt_figueroa@hotmail.com Computación e Informática Un archivo es la “unidad básica de almacenamiento” que permite a la computadora Distinguir los diversos tipos de información. Nomenclatura: NombreArchivo. TipoExtensión Las carpetas son elementos que permiten organizar la información que se graba en una unidad de almacenamiento. Una carpeta puede contener otras carpetas y archivos. Las carpetas de Windows facilitan la agrupación y organización de archivos, y se pueden identificar con: Las carpetas, se utilizan para almacenar archivos, las carpetas son creadas como un método para mantener organizado el disco duro de la computadora y son de fácil manipulación. Para crear una carpeta, seguir los siguientes pasos: Paso Nº 1: Ingresar al Explorador de Windows. Paso Nº 2: Clic en el Menú archivo. Paso Nº 3: Clic en Nuevo. Paso Nº 4: Clic en el Carpeta. 8.5. Archivos y carpetas Archivos (files) Carpetas Crear carpetas desde el Explorador de Windows.
- 40. 40 Computación e Informática – 5to grado I.E.P. “Ignacio Amadeo Ramos Olivera” Profesor: Tiburcio Figueroa Jesús E-mail: jt_figueroa@hotmail.com Computación e Informática La carpeta se creará automáticamente con el nombre “Nueva Carpeta” si aun no existe una carpeta con el mismo nombre: Paso Nº 1: Seleccionamos la carpeta que se desea cambiar el nombre. Paso Nº 2: Clic en el Menú archivo. Paso Nº 3: Clic en Cambiar nombre. Paso Nº 4: Escribimos el nombre “Colegio” Cuaando encontramos en la computadoras archivos o carpetas que no necesitamos, podemos borralarlas, y si se cambia de opinión pueden ser recuperados. Paso Nº 1: Seleccionamos la carpeta que se desea cambiar eliminar. Paso Nº 2: Clic en el Menú archivo. Paso Nº 3: Clic en Eliminar Cambiar el nombre a una carpeta Eliminar archivos o carpetas
- 41. 41 Computación e Informática – 5to grado I.E.P. “Ignacio Amadeo Ramos Olivera” Profesor: Tiburcio Figueroa Jesús E-mail: jt_figueroa@hotmail.com Computación e Informática Paso Nº 4 Clic en Eliminar: Luego aparece un mensaje, hacer clic en SI, para continuar. Todos archivos o carpetas que se eliminan se reclica directamente en la “PAPELERA DE RECLICAJE”: Carpetas Archivos
- 42. 42 Computación e Informática – 5to grado I.E.P. “Ignacio Amadeo Ramos Olivera” Profesor: Tiburcio Figueroa Jesús E-mail: jt_figueroa@hotmail.com Computación e Informática 9.Centro de ayuda soporte técnico (La ayuda de Windows) Uno de los componentes más importantes de Windows XP es la Ayuda o Help, que proporciona en cualquier momento asistencia sobre cualquier tema. También se puede aprender con ella la forma de realizar cualquier tarea concreta. Para acceder a la ayuda: - Clic en el Menú Inicio. - Clic en “Ayuda y soporte técnico” Y aparecerá esta ventana similar al de una página web. En el extremo izquierdo de dicha ventana, muestra una serie de enlaces o vínculos que nos permite acceder a las principales categorías de ayuda del sistema simplemente haciendo clic sobre ellos. En la zona derecha de la ventana muestra otros procedimientos de ayuda tales como acceso al soporte técnico o conexión con grupos de noticias de Windows XP, así como una serie de tareas destinadas a gestionar el correcto funcionamiento de nuestro sistema. En la opción Buscar nos permite realizar una búsqueda más específica del tema de ayuda que deseamos localizar. Menú inicio estándar XP Menú Inicio Clásico
- 43. 43 Computación e Informática – 5to grado I.E.P. “Ignacio Amadeo Ramos Olivera” Profesor: Tiburcio Figueroa Jesús E-mail: jt_figueroa@hotmail.com Computación e Informática Introducción a los métodos abreviados de teclado de Windows Utilice las teclas de método abreviado como alternativa al mouse (ratón) cuando trabaje en Windows. Puede abrir, cerrar y desplazarse por el menú Inicio, escritorio, menús, cuadros de diálogo y páginas Web mediante métodos abreviados de teclado. Los métodos abreviados de teclado también facilitan la interacción con el equipo. Métodos abreviados de teclado generales Presiona Para CTRL + C Copiar. CTRL + X Cortar. CTRL + V Pegar. CTRL + Z Deshacer. SUPRIMIR Eliminar. SHIFT + SUPR Eliminar permanentemente el elemento seleccionado, sin colocarlo en la Papelera de reciclaje. CTRL al arrastrar un elemento Copiar el elemento seleccionado. CTRL + SHIFT al arrastrar un elemento Crear un acceso directo al elemento seleccionado. F2 Cambiar el nombre del elemento seleccionado. CTRL + FLECHA DERECHA Mover el punto de inserción al principio de la palabra siguiente. CTRL + FLECHA IZQUIERDA Mover el punto de inserción al principio de la palabra anterior. CTRL + FLECHA ABAJO Mover el punto de inserción al principio del párrafo siguiente. CTRL + FLECHA ARRIBA Mover el punto de inserción al principio del párrafo anterior. CTRL + SHIFT con cualquier tecla de dirección Resaltar un bloque de texto. SHIFT con cualquier tecla de dirección Seleccionar varios elementos en una ventana o en el escritorio o seleccionar texto en un documento. CTRL + E Seleccionar todo. F3 Buscar un archivo o una carpeta. ALT + ENTRAR Ver las propiedades del elemento/objeto seleccionado. ALT + F4 Cerrar el elemento activo o salir del programa activo.
- 44. 44 Computación e Informática – 5to grado I.E.P. “Ignacio Amadeo Ramos Olivera” Profesor: Tiburcio Figueroa Jesús E-mail: jt_figueroa@hotmail.com Computación e Informática ALT + BARRA ESPACIADORA Abrir el menú contextual de la ventana activa. CTRL + F4 Cerrar el documento activo en los programas que permitan tener abiertos varios documentos simultáneamente. ALT + TAB Cambiar de un elemento abierto a otro. ALT + ESC Desplazarse por los programas en el orden en que se abrieron. F6 Desplazarse por los elementos de pantalla de una ventana o del escritorio. F4 Mostrar la lista de la barra Dirección en Mi PC o en el Explorador de Windows. SHIFT + F10 Mostrar el menú contextual del elemento seleccionado. CTRL + ESC Mostrar el menú Inicio. ALT + letra subrayada de un nombre de menú. Mostrar el menú correspondiente. Letra subrayada en un nombre de comando de un menú abierto Ejecutar el comando correspondiente. F10 Activar la barra de menús en el programa activo. FLECHA DERECHA Abrir el siguiente menú de la derecha o abrir un submenú. FLECHA IZQUIERDA Abrir el siguiente menú de la izquierda o cerrar un submenú. F5 Actualizar la ventana activa. RETROCESO Ver la carpeta de un nivel superior en Mi PC o el Explorador de Windows. ESC Cancelar la tarea actual. SHIFT al insertar un CD en la unidad de CD-ROM Evitar que el CD se reproduzca automáticamente. Métodos abreviados de teclado en los cuadros de diálogos Presione Para CTRL + TAB Avanzar a través de las fichas. CTRL + SHIFT + TAB Retroceder a través de las fichas. TAB Avanzar a través de las opciones. SHIFT + TAB Retroceder a través de las opciones. ALT + letra subrayada Ejecutar el comando correspondiente o seleccionar la opción correspondiente. ENTRAR Ejecutar el comando de la opción o el botón activo. BARRA ESPACIADORA Activar o desactivar la casilla de verificación si la opción activa es una
- 45. 45 Computación e Informática – 5to grado I.E.P. “Ignacio Amadeo Ramos Olivera” Profesor: Tiburcio Figueroa Jesús E-mail: jt_figueroa@hotmail.com Computación e Informática casilla de verificación. Teclas de dirección Elegir un botón si la opción activa es un grupo de botones de opción. F1 Mostrar la Ayuda. F4 Mostrar los elementos de la lista activa. RETROCESO Abrir una carpeta de un nivel superior si hay una carpeta seleccionada en un cuadro de diálogo Guardar como o Abrir. Métodos abreviados de Natural Keyboard Presione Para Mostrar u ocultar el menú Inicio. + INTERR Mostrar el cuadro de diálogo Propiedades del sistema. + D Mostrar el escritorio. + M Minimizar todas las ventanas. + SHIFT + M Restaurar todas las ventanas minimizadas. + E Abrir Mi PC. + F Buscar un archivo o una carpeta. CTRL + + F Buscar equipos. + F1 Mostrar la Ayuda de Windows. + L Bloquear su equipo si está conectado a un dominio de red, o cambiar de usuario si no está conectado a un dominio de red. + R Abrir el cuadro de diálogo Ejecutar Mostrar el menú contextual del elemento seleccionado. + U Abrir Administrador de utilidades. Métodos abreviados de teclado de accesibilidad Presione Para SHIFT der durante ocho segundos Activar y desactivar FilterKeys. ALT izq + SHIFT izq + IMPR PANT Activar y desactivar Contraste alto. ALT IZQ + SHIFT IZQ + BLOQ NUM Activar y desactivar MouseKeys. SHIFT cinco veces Activar y desactivar StickyKeys. BLOQ NUM durante cinco segundos Activar y desactivar ToggleKeys. + U Abrir Administrador de utilidades.
- 46. 46 Computación e Informática – 5to grado I.E.P. “Ignacio Amadeo Ramos Olivera” Profesor: Tiburcio Figueroa Jesús E-mail: jt_figueroa@hotmail.com Computación e Informática Filterkeys FilterKeys es una característica del teclado que indica al teclado que pase por alto las pulsaciones repetidas o breves. Con FilterKeys, puede también reducir la velocidad de repetición de una tecla cuando la mantiene presionada. Contraste alto Contraste alto está diseñado para las personas con deficiencias visuales. Los esquemas de color de contraste alto pueden facilitar a algunos usuarios la visión de la pantalla al intensificar el contraste de la pantalla con combinaciones de color alternativas. Algunos de los esquemas cambian también el tamaño de la fuente para una lectura más fácil. Mousekeys MouseKeys está diseñado para las personas que tienen dificultades para utilizar el mouse (ratón). MouseKeys permite utilizar el teclado numérico para controlar el puntero del mouse. Si desea utilizar el teclado numérico para introducir datos, así como para desplazarse por la pantalla, puede establecer que MouseKeys se active al presionar BLOQ NUM. Stickykeys StickyKeys está diseñado para las personas que tienen dificultades para mantener presionadas dos o más teclas simultáneamente. Cuando un método abreviado requiere una combinación de teclas, por ejemplo CTRL+P, StickyKeys le permitirá presionar una tecla modificadora (CTRL, ALT o SHIFT), o la tecla del logotipo de Windows ( ) y mantenerla activada hasta que se presione otra tecla. ToggleKeys. ToggleKeys está diseñado para las personas con deficiencias visuales o discapacidades cognitivas. Cuando ToggleKeys esté activada, el equipo emitirá señales audibles cuando se presionen las teclas de bloqueo (BLOQ MAYÚS, BLOQ NUM o BLOQ DESPL). Se emitirá un tono alto cuando se activen las teclas y un tono bajo cuando se desactiven. Métodos abreviados del Explorador de Windows Presione Para FIN Mostrar la parte inferior de la ventana activa. INICIO Mostrar la parte superior de la ventana activa. BLOQ NUM+ASTERISCO en el teclado numérico (*) Mostrar todas las subcarpetas de la carpeta seleccionada. BLOQ NUM+SIGNO MÁS en el teclado numérico (+) Mostrar el contenido de la carpeta seleccionada. BLOQ NUM+SIGNO MENOS en el teclado numérico (-) Contraer la carpeta seleccionada. FLECHA IZQUIERDA Contraer la selección actual si está expandida o seleccionar la carpeta principal. FLECHA DERECHA Mostrar la selección actual si está contraída o seleccionar la primera subcarpeta Notas: Debe asociar una contraseña con su cuenta de usuario para protegerla frente al acceso no autorizado. Si no tiene ninguna contraseña asociada a su cuenta de usuario, al presionar la + L no se impedirá que otros usuarios tengan acceso a la información de su cuenta. Es posible que algunos métodos abreviados de teclado no funcionen si se ha activado StickyKeys en Opciones de accesibilidad.
