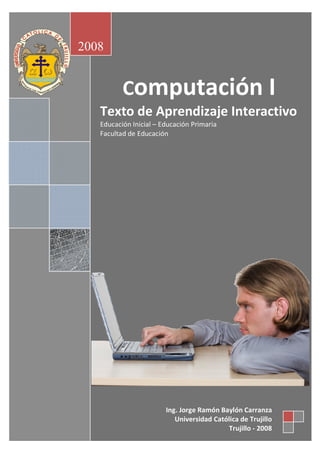
Modulo de computación I- Parte 1
- 3. Presentación En el marco de la mejora de la calidad educativa en la Universidad Católica de Trujillo, la Vicepresidencia Académica desarrolló el Seminario Taller denominado “Elaboración de módulos de aprendizaje interactivo”, el cual estuvo orientado a introducir innovaciones pedagógicas a través de la inserción de tecnologías informáticas. Y es que hoy en día es innegable la importancia que la Informática ha alcanzado en el desenvolvimiento de la sociedad, pues abarca los más variados ámbitos de la actividad humana, por eso cada vez es menos probable encontrar alguna rama productiva o de servicios que no utilice la informática como herramienta fundamental en sus operaciones cotidianas, expresando lo anterior en términos educativos, cada vez es mayor el número de instituciones educativas que utilizan la informática como herramienta fundamental en la enseñanza. Es por ello que existe consenso de que se necesitan más y mejores docentes para responder a las demandas que plantea la era de la información, tanto a la sociedad como a la educación. Por eso los futuros docentes, deben estar en condiciones de aprovechar los diferentes recursos tecnológicos para incorporarlos en forma efectiva en su práctica y desarrollo profesional. EL AUTOR Página | 3
- 4. Tabla de Contenido fundamentos de la informática y windows xp ................................................................ 6 Objetivos............................................................................................................. 13 Contenido Temático ............................................................................................ 13 Sesión 14: .............................................................................................................. 13 Introducción a la Informática................................................................................... 13 Reflexión Diagnóstica ............................................................................................... 7 Actividad Nº 1.1: Responder en forma sucinta de manera individual a las siguientes preguntas........................................................................................... 8 Actividad Nº 1.2: Responder en forma sucinta de manera individual y luego grupal a las siguientes preguntas:................................................................... 9 Actividad Nº 1.3: Da lectura al siguiente texto subrayando las ideas que consideres importantes. ................................................................................... 11 Nivelación Cognitiva .............................................................................................. 12 Actividad Nº 2.1: Investiga y resume o sistematiza información sobre la definición de los términos: a) Computación y b) Informática ........................ 14 Actividad Nº 2.2: Individual y grupalmente analiza y elabora un esquema sobre la cronología de la historia de las computadoras. ................................ 15 Actividad Nº 2.3: En base a la siguiente lectura que se te presenta a continuación responde el cuestionario al final de la lectura. ......................... 21 COMPONENTES DEL COMPUTADOR PERSONAL: HARDWARE Y SOFTWARE ............................................................................................... 22 A) HARDWARE ................................................................................. 22 Página | 4
- 5. Página | 5
- 7. PRIMER MOMENTO REFLEXIÓN DIAGNÓSTICA Esta parte del módulo te servirá para autoevaluarte en relación a los tópicos que se enfocarán, y para determinar a través de las tres actividades que comprende, tu motivación e interés por conocer de ellos. Página | 7
- 8. Actividad Nº 1.1: Responder en forma sucinta de manera individual a las siguientes preguntas. PRUEBA DE ENTRADA I) Define los siguientes elementos: Hardware Click Virus Impresora II) Nombra en cada recuadro las siguientes partes del computador. Página | 8
- 9. Actividad Nº 1.2: Responder en forma sucinta de manera individual y luego grupal a las siguientes preguntas: INDIVIDUAL GRUPAL 1. ¿Qué experiencia has tenido con el uso de las computadoras? 2. ¿Para qué sueles utilizar la computadora? 3. Consideras que es difícil el manejo de la computadora ¿Qué conocimientos es‐ pecíficos son necesarios para el manejo del computador? 4. Consideras que es importante el uso de la computadora ¿Por qué? Página | 9
- 11. Actividad Nº 1.3: Da lectura al siguiente texto subrayando las ideas que consideres importantes. LA TECNOLOGÍA EN LA EDUCACIÓN La tecnología es una manera sistemática de diseñar, llevar acabo y evaluar todo proceso de aprendizaje y enseñanza en términos de objetivos específicos, basados en la investigación del aprendizaje y la comu nicación humana, empleando una combinación de recursos humanos y materiales para conseguir un apren dizaje más efectivo. (Pons, 1994) Es aquella que reflexiona sobre la aplicación de la técnica a la resolución de problemas educativos, justificada en la ciencia vigente en cada momento histórico. Enfatiza el control del sistema de enseñanza y aprendizaje como aspecto central y garantía de calidad, a la vez que entiende que las opciones más importantes están relacionadas con el tipo de técnica que conviene y cómo incorporarla adecuadamente (Sarramona, 1994). La tecnología educativa, al igual que la didáctica, se preocupa por las prácticas de la enseñanza, pero a dife rencia de ésta, incluye entre sus preocupaciones, el análisis de la teoría de la comunicación y de los nuevos desarrollos tecnológicos. Telemática y educación De las nuevas tecnologías de la información y la comunicación, la telemática promueve no sólo modificacio nes en todas las ramas de la economía sino también podríamos decir que ha inaugurado la cuarta rama económica, cuya materia prima es la información. Este nuevo medio tecnológico ha permitido superar las distancias, el tiempo, los costos de traslado y, por lo tanto, ha posibilitado en muchos casos, el acceso a fuentes de información y de relaciones anteriormente casi inimaginables. La telemática es el producto compartido del desarrollo que han logrado las telecomunicaciones y la informática ; de allí su nombre. Con la telemática podemos acceder a servicios de información, de comunicaciones y de transacciones. La integración de los medios tecnológicos en la educación propicia pugna entre el maestro y la tecnología, pues se piensa que ha llegado el momento de que ésta desplazará al profesor; olvidando la importancia del maestro como mediador pedagógico y transmisor de valores de autoestima en sus alumnos. La computación en la educación El acelerado desarrollo de la ciencia y la tecnología, provoca la obsolescencia rápida de gran parte del conocimiento y de la preparación adquirida. Por lo tanto, la educación tenderá a disminuir la cantidad de información a cambio de reforzar valores y actitudes que permitan a los educandos su mejor desarrollo y desempeño, así como a concentrarse en los métodos y prácticas que les faciliten aprender por sí mismos Como consecuencia de ese fenómeno, otra concepción habrá de cambiar; hasta ahora la educación ha sido un asunto primordialmente de la niñez y de la juventud, en adelante lo será durante toda la vida. Por lo que se deberá estimular la conciencia de su necesidad y crear los mecanismos para institucio nalizar la educación permanentemente a gran escala. (Programa de Desarrollo Educativo, 1995) Página | 11
- 12. SEGUNDO MOMENTO NIVELACIÓN COGNITIVA Esta parte más amplia del módulo y comprende una serie de actividades que debes desarrollar, interactuando según las indicaciones del profesor. Pon el interés necesario para cada actividad a fin de sacar el máximo provecho a favor de tu aprendizaje. Página | 12
- 13. UNIDAD 1 SESIÓN 14: INTRODUCCIÓN A LA INFORMÁTICA Objetivos : Conocer y manejar conceptos generales relacionados con informática, para ser aplicados a diversas situaciones. Contenido Temático : Introducción a la informática : Historia del computador : Hardware : Partes del computador: Dispositivos de entrada y salida, Unidades de almacenamiento, CPU : Software : Sistemas Operativos Página | 13
- 14. Actividad Nº 2.1: Investiga y resume o sistematiza información sobre la definición de los términos: a) Computación y b) Informática Año: ........................ Autor: ............................................................................ Obra: ............................................................................................................... Editorial: ................................... Lugar: ...................................... Pág.:............ Computación: Informática: Año: ........................ Autor: ............................................................................ Obra: ............................................................................................................... Editorial: ................................... Lugar: ...................................... Pág.:............ Computación: Informática: Año: ........................ Autor: ............................................................................ Obra: ............................................................................................................... Editorial: ................................... Lugar: ...................................... Pág.:............ Computación: Informática: Página | 14
- 15. Actividad Nº 2.2: Individual y grupalmente analiza y elabora un esquema sobre la cronología de la historia de las computadoras. CRONOLOGÍA DE LA HISTORIA DE LAS COMPUTADORAS Las primeras computadoras eran personas. Es decir, los ordenadores electrónicos (y de la anterior mecánica ordenadores) se le dio este nombre debido a que realizan la labor que anteriormente se habían asignado a la gente. "PC" fue originalmente un trabajo de título: se utiliza para describir los seres humanos (sobre todo mujeres) cuyo trabajo es llevar a cabo la repetitivos cálculos necesarios para calcular cosas como las tablas de navegación, las cartas de mareas, y las posiciones planetarias para los almanaques astronómicos. Tablas de recuento [foto cortesía de IBM] Una típica operación de computadora cuando los ordenadores eran personas. El ábaco fue una de las primeras ayudas para los cálculos matemáticos. Su único valor es la ayuda memoria a los humanos para realizar el cálculo. Un experto operador de ábaco puede trabajar sumas y restas de problemas a la velocidad de una persona equipada con una calculadora de mano (la multiplicación y la división son más lentas). El ábaco es a menudo atribuido erróneamente a China. De hecho, el ábaco más antiguo fue utilizado 300 aC por los babilonios. Página | 15
- 16. Un Abaco muy antiguo En 1617 un excéntrico escocés llamado John Napier inventó los logaritmos, que son una tecnología que permite que la multiplicación se realice a través de la adición. El ingrediente mágico es el logaritmo de cada operando, que fue originalmente obtenido de una tabla impresa. Pero Napier inventó también una alternativa a las tablas, donde el logaritmo valores fueron talladas en marfil palos que ahora se llama Napier's Bones. Un original juego de Napier's Bones [foto cortesía de IBM] La invención de Napier condujo directamente a la regla de diapositiva, construido inicialmente en Inglaterra en 1632 y todavía en uso en la década de 1960 por los ingenieros de la NASA Mercurio, Géminis, Apolo y programas de los hombres que aterrizó en la luna. A slide rule Una regla de diapositiva Leonardo da Vinci (1452‐1519) hizo los dibujos de artes de pesca impulsada por el cálculo de las máquinas, pero al parecer nunca se construyó ninguna. Un dibujo de Leonardo da Vinci que muestra los engranajes para computar Página | 16
- 17. La primera marcha impulsada por el cálculo de la máquina a ser en realidad fue construida, probablemente, el cálculo de reloj, que se llaman así por su inventor, el profesor alemán Wilhelm Schickard en 1623. Schickard del cálculo de reloj En 1642 Blaise Pascal, a los 19 años, inventó el Pascaline como una ayuda para su padre que era un recaudador de impuestos. Pascal construyó 50 de estos equipos impulsado por una función de calculadora (sólo podría añadir) Se muestra a continuación una versión de 8 dígitos de la Pascaline, y dos puntos de vista de una versión de 6 dígitos: Pascal Pascaline [foto © 2002 IEEE] Una Pascalina abierta para observar los engranajes y los cilindros que rotan para mostrar el resultado numérico Página | 17
- 18. 1939 Hewlett‐Packard es fundada. David Packard y Bill Hewlett fundan en su garaje Hewlett‐Packard en Palo Alto, California. Su primer producto fue el HP 200A oscilador de audio, que rápidamente se convierte en una popular pieza de equipo de prueba para los ingenieros. Walt Disney Pic‐ tures ordenó ocho de la modelo 200B utilizar como generadores de efectos de sonido para la película de 1940 "Fantasía". 1940 La Calculadora de Número Complejo (CNC). En 1939, Bell Telephone Laboratories complete esta calculadora, diseñada por el investigador George Stibitz. En 1940, Stibitz demostró la CNC en una conferencia de la Sociedad Matemática Americana, celebrada en Dartmouth College. Stibitz sorprendió al grupo por la realización de cálculos a distancia so‐ bre el CNC (Se encontraba en Nueva York) utilizando un Teletype co‐ nectado a través de líneas telefónicas especiales. Esta se considera la primera manifestación de acceso remoto. 1941 El ordenador Zuse Z3 1942 La Computadora Atanasoff‐Berry, construido en Iowa State College (ahora Universidad), la Atanasoff‐Berry Computer (ABC) fue diseñada y construida por el Profesor John Vincent Atanasoff y el estudiante gra‐ duado Cliff Berry entre 1939 y 1942. 1943 Instalación del Whirlwind en el MIT George Stibitz (Relay Interpola‐ gins. tor) Project Whirlwind be‐ Página | 18
- 19. 1944 En Harvard el Mark‐1 es completado. Concebido por el profesor de Harvard Howard Aiken, y diseñado y construido por IBM, el Harvard Mark‐1 es del tama‐ ño de una habitación. El Mark‐1 se utiliza para producir tablas matemáticas, pero pronto fue reemplazada por las computadoras que almacenan programas. 1945 John von Neumann escribió un informe del "Primer proyecto sobre el EDVAC", en la que esbozó la arquitectura de almacenamiento de un programa de computadora. 1946 En febrero, el público recibió su primer vislumbre de la ENIAC, una máquina construida por John Mauchly y J. Presper Eckert que mejoró por 1.000 veces la velocidad de sus contemporáneos. 1948 IBM Selective Sequence Calculator, la SSEC produjo las tablas de posición de la luna utilizadas para trazar el curso del vuelo de Apolo a la luna en 1969. 1949 Wilkes con la EDSAC 1950 ERA 1101 tambor de memoria Engineering Research Associates construyó en Minneapolis la ERA 1101, la primera computadora producida comercialmente, el primer cliente de la empresa fue la Marina de los EE.UU. Sostuvo 1 millón de bits en su tam‐ bor magnético, los primeros dispositivos de almacenamiento magnético 1951 MIT's Whirlwind. Jay Forrester, director del proyecto, describe el sistema como una "confiable sistema operativo continuo", 35 horas a la semana en 90 por ciento de utilidad utilizaba un tubo de memoria electrostática. http://www.computerhistory.org/timeline/?category=cmptr http://www.computersciencelab.com/ComputerHistory/History.htm Página | 19
- 21. Actividad Nº 2.3: En base a la siguiente lectura que se te presenta a continuación responde el cuestionario al final de la lectura. La expresión «computador» que se usa en América Latina deriva de «Computer», palabra del idioma Inglés usada en los Estados Unidos y adaptada al idioma Castellano. El concepto de «Computer» hace referencia máquina que puede hacer cómputos o cálculos aritméticos y, de hecho el computador, en la base a una de su operación, es eso: una máquina electrónica que hace cálculos aritméticos a gran velocidad y en un orden determinado. En Europa, y específicamente en España, se estila usar la palabra «ordenador» para denominar a estas máquinas, recordando que son utilizadas básicamente para ordenar y clasificar información. Los computadores son máquinas programables muy genéricas, que sirven para hacer múltiples operaciones. En la actualidad, un computador se puede definir como un dispositivo electrónico, destinado al proceso de todo tipo de información (numéri‐ ca, de texto, gráfica, sonido, etc.). Para poder realizar estas tareas un computador re‐ quiere de un conjunto de herramientas ‐ llamadas programas o software ‐ que no forman parte de sus dispositivos electrónicos o llamados hardware. El desarrollo de la industria y los avances de la tecnología en estos últimos años, han traído como consecuencia no sólo computadores más veloces, pequeños y potentes, sino que también han influido en la masificación de ellos al bajar significati‐ vamente los costos. Página | 21
- 22. COMPONENTES DEL COMPUTADOR PERSONAL: HARDWARE Y SOFTWARE Hardware Software A) HARDWARE Se denomina hardware o soporte físico al conjunto de elementos materiales (Dispositivos electrónicos y electromecánicos) que componen un ordenador. Clasificación del Hardware Básico: 1. La unidad Central de proceso Es la pieza central de un ordenador. Se suele nombrar con sus siglas en es‐ pañol, UCP, o en ingles, CPU (Central Processing Unit). Se conoce también con el nombre de microprocesador, o simplemente micro o procesador. Físicamente consiste en un circuito integrado, de los de mayor tamaño y complejidad. Los más modernos albergan varios millones de transistores. 2. Memoria Es la encargada de almacenar toda la información que se requiere para rea‐ lizar un proceso. La memoria principal de una computadora actual, está compuesta de un grupo de chips relacionados entre sí, de tal forma que proporcionan capacidades de almacenamiento mayores. Actualmente se manejan diferentes tipos de chips, siendo los más comunes los siguientes: a. Memoria principal ROM (READ ONLY MEMORY) Página | 22
- 23. Son memorias que solo podemos utilizar para lectura y son de tipo no volátil. Su contenido es definido durante la manufactura y no puede ser alterado por ningún proceso de la computadora. RAM (RANDOM ACESS MEMORY) Son memorias de acceso aleatorio que permiten almacenar datos en cualquier momento mediante procesos de la computadora. Son del tipo volátil y es aquí donde el usuario puede almacenar datos e instrucciones para la ejecución de programas. b. Memorias Auxiliares / Unidades de almacenamiento Son las que permiten guardar y recuperar la información. Hay de mu‐ chas tecnologías diferentes, pero todas intentan ganar en capacidad y rapidez de trasferencia. Ej.: Disco Duro Normalmente es la unidad de más capacidad y más veloz de un ordena‐ dor personal. Su capacidad ha variado desde los 5 MB de los primeros modelos hasta los 250 GB de los modelos más recientes. Memorias USB Estos dispositivos se conocen con muchos nombres diferentes, como llaveros USB (por su pequeño tamaño), lápices USB, incluso discos duros USB. Realmente, son memorias de estado sólido. Los hay de distintas capacidades, desde 64 MB hasta 4 GB. Se conectan a ranuras USB, de ahí su nombre. Otros CD Rom, DVD, BlueRay, Disquetes, Zip, REV, etc. c. Dispositivos de Entrada Son los equipos por donde vamos a darle órdenes a la computadora, al‐ gunos de ellos son: TECLADO Página | 23
- 24. Es el más utilizado como dispositivo de entrada, tiene tres tipos de te‐ clas: Alfanuméricas (Las de una máquina de escribir), de Funciones y de Calculadora o numérico. RATON (MOUSE) Es un dispositivo que al deslizarlo sobre el tapete mueve un apuntador por el monitor, tiene dos o tres botones que envían comandos a la com‐ putadora con su pulsación. SCANNER Es como una fotocopiadora, convierte un dibujo o fotografía a código binario de forma que puede ser procesado por la computadora. d. Dispositivos de Salida Son los equipos necesarios para que la computadora se comunique con el usuario, donde mostrará los resultados de todas las operaciones efec‐ tuadas por él, algunos de ellos son: MONITOR Es una pantalla donde el usuario puede ver la información gráfica y tex‐ to. IMPRESORA Este dispositivo permite la impresión de información sobre papel utili‐ zando varias tecnologías, las hay en diferentes precios, velocidad y cali‐ dad de impresión. e. Otros Dispositivos Hay una serie de dispositivos Hardware que no entra en las categorías antes mencionadas. A continuación muestro 2 ejemplos: La placa base La placa base es el punto de comienzo. Físicamente consiste en un cir‐ cuito impreso que puede medir desde 12×12 cm hasta 20×30 cm. En él se van enchufando los distintos componentes internos: microprocesa‐ dor, memoria RAM, tarjetas de expansión, etc. Puertos Página | 24
- 25. Son las conexiones con las que se comunica el procesador con los pe‐ riféricos exteriores. Se suelen encontrar en la placa base, pero también pueden estar en tarjetas auxiliares. Repasa tus conocimientos, para ello se presenta a continuación un esquema resumen sobre Hardware: Hardware formado por es Se denomina hardware o soporte físico al conjunto de elementos materiales que componen un ordenador. (Dispositivos electrónicos y electromecánicos) Componentes Son CPU (unidad central de procesamiento) Contiene la lógica de los circuitos para ejecutar las instrucciones de los programas de un computador. Dispositivos Entrada Los dispositivos de entrada son utilizados para ingresar datos a la computadora Dispositivos de Almacenamiento Memoria Principal (RAM y ROM) y Memoria Auxiliar Dispositivos Salida Los dispositivos de salida convierten la información que sale de una computadora en imágenes en pantalla, impresiones u otras formas B) SOFTWARE El software como el que se encarga de comunicar el hardware con los usuarios. Los dos componentes principales del software son él: · Sistema operativo y · Los programas a. Lenguajes de Programación, b. Software de Aplicación, c. Software Educativo). Página | 25
- 26. El sistema Operativo Sistema operativo está ahí para administrar todos los componentes de un sistema complejo. Las computadoras modernas constan de procesadores, memorias, temporizadores, discos, ratones, interfaces con redes, impresoras láser y una gran variedad de otros dispositivos. En la visión alternativa, la mi‐ sión del sistema operativo es asegurar un reparto ordenado y controlado de los procesadores, memorias y dispositivos de E/S entre los diferentes programas que compiten por ellos. Andrew S. Tanenbaum y Albert. S. Wooddhull El sistema operativo más usado en ordenadores personales PC es Microsoft Windows, seguido a distancia por GNU/Linux, aunque hay algunos otros siste‐ mas operativos disponibles, como MSDOS, Suse Novell, Linux, Unix, MacOS, etc. Un poco de historia En 1969 Ken Thompson, de los laboratorios Bell, creó la primera versión del sis‐ tema operativo UNIX. Este sistema fue desarrollándose durante años con la participación de muchos hackers, portándose a muy diversos ordenadores y dando lugar a varias empresas comerciales, como Sun y BSD. Hacia 1980, empezaron a aparecer minúsculos computadoras, llamados “com‐ putadoras personales, de muy diversos fabricantes: los Sinclair, MSX, Amiga, Commodore, Dragon, etc. Pero la potentísima empresa IBM sacó su modelo “Personal Computer”, hizo públicas sus especificaciones técnicas y eso cambió Página | 26
- 27. el panorama, ya que muchos fabricantes ofertaron ordenadores compatibles con el PC. IBM decidió que el sistema operativo de su ordenador fuera el MS‐ DOS, creado por la entonces pequeña empresa Microsoft. La única empresa que sobrevivió creando ordenadores fue la de Steve Jobs, Apple, con sus mode‐ los Macintosh, caracterizados por su gran facilidad de uso: desde el primer momento ofrecieron interfaces gráficos de usuario, que son más intuitivos para el usuario no técnico. Un sistema operativo conocido: Microsoft Windows Es el sistema operativo dominante en el mundo de los PC. Su éxito comercial se basa en haber hecho muy sencillo el uso de la informática, lo que la ha acerca‐ do al gran público. La primera versión con éxito mundial fue Windows 3.1, un entorno gráfico que funciona sobre MSDOS. Al poco tiempo apareció Windows 3.11, que añadió el manejo de redes. En 1995 se produjo la explosión de Windows 95, de enorme éxito comercial. In‐ trodujo el concepto de barra de tareas, a partir de un diseño del sistema opera‐ tivo NeXTStep, creado por Steve Jobs. La versión Windows 98 permitió utilizar muchas novedades de hardware, a cambio de necesitar ordenadores más potentes, sin aportar muchos cambios técnicos. Durante pocos meses estuvo disponible Windows Millenium Edition (o Win‐ dows ME). Windows NT y Windows 2000: En 2001 apareció la versión Windows XP (de eXPerience); está disponible en dos versiones: Home y Professional. Ambas están basadas en Windows 2000, por lo que son más estables que las versiones 9x. La última versión en aparecer fue la Windows Server 2003, para servidores y para usuarios el Windows Vista Los programas: Software de Aplicación, Software Educativo y Lenguajes de Programación a. Software de Aplicación: es el software que nos facilita nuestras tareas en un ambiente personal y laboral. Ej.: Página | 27
- 28. Procesadores de texto. Hace mucho tiempo que han sustituido a las máquinas de escribir, llevando sus características mucho más allá; ahora se encuentran más cerca de los grandes sistemas de composición de imprenta que de la máquina de escribir. Los tres líderes del mercado en estos mo‐ mentos son Word, WordPerfect y Word Pro; como programas libres hay que citar Writer, Kword y AbiWord. Hojas de cálculo. Son una herramienta sin equivalente fuera de la informá‐ tica. Manejan texto, datos y fórmulas que realizan cálculos con los datos. Muy útiles para hacer previsiones. Las más vendidas son Lotus 1‐2‐3, Excel y Quattro Pro; y las alternativas libres son Gnumeric, Calc y Kspread. Programas navegadores. Gestores de bases de datos, Programas de dise‐ ño. Tanto de diseño gráfico como técnico, permiten realizar las tareas que se hacían en un tablero de dibujo, programas de manejo de correo electró‐ nico, de autoedición, de presentaciones, juegos, etc. b. Software Educativo Software destinando a la enseñanza y el aprendizaje, que permite el desa‐ rrollo de habilidades cognitivas. c. Lenguajes de programación. Software que permite la construcción de software, es decir puede construir software base, software de aplicación, software educativo y también len‐ guajes de programación. Repasa tus conocimientos, para ello se presenta a continuación un esquema resumen sobre Software: Página | 28
- 29. Software es Equipamiento lógico (conjunto de programas que puede ejecutar el hardware para la realización de las tareas de computación a las que se destina). Clasifican en Software base o de sistema Software de Programación Sistemas operativos: es una pieza imprescindible para nuestro ordenador ya que sin él este no puede funcionar. Software que permite la construcción de otro software tal como: soft. base, software de aplicación Software Educativo Software destinando a la enseñanza y el aprendizaje, que permite el desarrollo de habilidades cognitivas. Software de aplicación Permite al hombre, simplificar y mejorar muchas tareas rutinarias y repetitivas. Este software le ha dado a las computadoras un carácter muy práctico y popular. Ejm.: Procesadores de texto. Hojas de cálculo. Paquetes de Diseño Etc
- 30. A continuación responde a las siguientes preguntas: Componentes del computador personal ¿Qué son? ¿Cuáles son? Hardware ¿Qué es?, y da 5 ejemplos Software ¿Qué es?, y da 5 ejemplos
- 31. Actividad Nº 2.4: En base a la lectura que se te presenta a continuación responde el cuestionario al final de la lectura. LAS MEDIDAS EN INFORMÁTICA El bit La mínima cantidad de información en informática que sólo puede ser 1 ó 0. El nombre proviene de binary digit (dígito binario). El byte Los bits se agrupan para poder representar más información. Cuando se reúnen ocho, se forma lo que se denomina byte, que se puede traducir al español por octeto. Un 8 byte puede tomar 2 (es decir, 256) valores. Por ejemplo, el octeto es el número 107, ya que Múltiplos del byte Como la base de los cálculos en informática es el bit, y éste sólo admite 2 valores, to‐ das las medidas se realizan con números que son potencias exactas de 2. El prefijo kilo significa mil, pero en informática significa 1024, que es la potencia de 2 más cercana al millar. Por tanto, un kilobyte son 1024 bytes, y usualmente se denomi‐ na simplemente k o kB. Para hacer operaciones aproximadas se usa el valor 1000, pero es inexacto. El prefijo mega significa un millón, pero en informática es 1048576, ya que un megaby‐ te equivale a 1024 K. En vez de megabyte se suele decir simplemente mega, y se re‐ presenta como M o MB. Siguiendo el mismo patrón, los siguientes múltiplos son el giga (GB), tera (TB), el peta (PB), el exa (EB), el zetta y el yotta. Ejemplos Página | 31
- 32. Para familiarizarse con estas medidas, he aquí algunos ejemplos: · La memoria RAM de un PC típico es de 256 a 512 megas, y suele ser ampliable hasta 4 GB. · Un disco duro estándar tiene entre 80 y 120 gigas, y los mayores llegan hasta 500 GB. SISTEMA DE ARCHIVOS Todos los dispositivos de almacenamiento usados en ordenadores personales y en muchos otros aparatos, como tarjetas de memoria para cámaras fotográficas digita‐ les o reproductores portátiles de música digital, necesitan de algún sistema que permi‐ ta almacenar la información generada por el usuario y por el propio aparato en su fun‐ cionamiento. Los sistemas deben ser flexibles para permitir la lectura, escritura y modi‐ ficación de datos y robustos para evitar la pérdida de datos. Un sistema de archivos es un modo de organizar información en un dispositivo de al‐ macenamiento. Casi todos los sistemas de archivos utilizan principalmente dos conceptos: · El concepto archivo (o su sinónimo fichero), que sirve para representar un conjunto de datos independiente, como una foto de una cámara, un texto, un dibujo. · El concepto carpeta (o su sinónimo directorio), que sirve para agrupar li‐ bremente archivos. A pesar del uso común de esos dos conceptos, los distintos sistemas de archivos son muy diferentes entre sí, ofreciendo distintas características; por ejemplo, algunos sis‐ temas de archivos no permiten asociar archivos con usuarios, otros funcionan muy bien con archivos de ciertos tamaños pero no tanto con archivos con tamaños diferen‐ tes, algunos requieren atención regular por parte del usuario y otros no, etc. Sistemas operativos y sistemas de archivos Cada sistema operativo suele tener un sistema de archivos preferido para trabajar, que se suele denominar nativo, aunque con las sucesivas mejoras de cada sistema operati‐ vo, también se suele cambiar de sistema de archivos nativo. Sistemas de archivos más utilizados Página | 32
- 33. FAT. Son las siglas de File Allocation Table, en español Tabla de Colocación de Archivos. Es el que utilizan MS‐DOS y las versiones de Microsoft Windows 95, 98 y ME de modo nativo. También se suele usar universalmente en los disquetes, memorias USB y tarje‐ tas de memoria de las cámaras de fotos. NTFS. Son las siglas de New Technology File System, en español Sistema de Archivos de Nueva Tecnología. Es el sistema nativo de Microsoft Windows 2000, XP y superiores. Tiene la gran ventaja frente a FAT de que usa journaling, una tecnología que evita la pérdida de datos ante para das bruscas del sistema operativo, como por un apagón eléctrico. ISO9660. Es el sistema usado por los CD‐ROM de datos. UDF. Son las siglas de Universal Disk Format. Lo usan los DVD. Extended2. Es el sistema nativo de Linux hasta su versión 2.2, inclusive. Extended3. Es el sistema nativo de Linux desde su versión 2.4, inclusive. Es muy com‐ patible con el sistema extended2, pero incorpora journaling, lo que lo hace más reco‐ mendable para su uso general que el extended2. HFS. Son las siglas de Hierarchical File System, Sistema Jerárquico de Archivos. Utiliza‐ do por MacOS. Tiene la variante HFS+. Las últimas versiones de MacOS admiten activar journaling. Página | 33
- 35. Actividad Nº 2.5: En base al siguiente contenido que se te presenta a continuación responde el cuestionario al final. Así mismo posterior al cuestionario se te presenta un glosario de términos. WINDOWS XP Windows siempre se caracterizó por implementar un sistema operativo a partir de ventanas, íconos y menús. Si bien todas sus versiones presentaban imágenes pulidas y trabajadas, sin duda Windows XP (eXPerience) fue el que marcó un gran cambio tanto en el aspecto estético como funcional de la interfaz, para brindar la mayor comodidad posible al usuario al trabajar con Windows, considerando la gran cantidad de horas que solemos trabajar frente a la computadora. Por esa razón se mejoró su diseño, para evitar el cansancio visual, y que funcione rápida e intuitivamente. Windows XP supone un cambio importante respecto a la versión anterior. Se puede decir que Windows XP no es solo una versión más de Windows sino que supone prácticamente un nuevo sis‐ tema. Nuevas características Windows XP introdujo nuevas características, incluyendo: : Secuencias más rápidas de inicio y de hibernación. Página | 35
- 37. : Nuevo sistema de usuarios : ClearType, diseñado para mejorar legibilidad del texto encendido en pantallas de cristal líquido (LCD) y monitores similares. : Escritorio Remoto, que permite a los usuarios abrir una sesión con una compu‐ tadora que funciona con Windows XP a través de una red o Internet, teniendo acceso a sus usos, archivos, impresoras, y dispositivos; y Soporte para la mayor‐ ía de módems ADSL y conexiones wireless, así como el establecimiento de una red FireWire. : Mejoras en el Explorador de Windows Ahora el Explorador de Windows dispone de un menú lateral con las tareas más útiles en función del objeto que tengamos seleccionado en ese momento. Un poco más abajo tenemos las tareas comunes para archivos y carpetas, como Mover, Copiar, Eliminar, etc. : Otras mejoras Se ha producido un cambio de aspecto general en las pantallas de Windows, las barras, botones, iconos, etc. son más agradables. Hay muchas posibilida‐ des de personalizar el aspecto de las pantallas. Página | 37
- 38. La barra de tareas es mucho más funcional ya que agrupa los programas en uso del mismo tipo, por ejemplo, si tenemos varias sesiones de Internet apa‐ recerá un solo botón y al pulsarlo de desplegarán las sesiones abiertas para elegir una. Interfaz Windows XP ofrece una nueva interfaz gráfica. El menú del comienzo y capacidad de indexación de directorios de Windows fue reajustado y muchos efectos visuales fueron agregados, incluyendo: : Un rectángulo azul translúcido en la selección de los archivos. : Un gráfico en los íconos de la carpeta, indicando el tipo de información que se almacena. Página | 38
- 39. : : : : : Sombras para las etiquetas del icono en el tablero del escritorio Capacidad de agrupar aplicaciones similares en la barra de tareas. Capacidad para prevenir cambios accidentales. Destaca programas recién instalados en el menú de inicio. Sombras bajo los menús (Windows 2000 tenía bajo el puntero del mouse, mas no en los menús). Requisitos Mínimo Video Espacio en Disco Duro Unidades Dispositivos Otros 500 MHz o mayor 64 MB RAM (funcionamiento limitado) 256 MB RAM o más 1.5 GB 1 megapíxel (1280 x 1024) con 8 mbs de video o más 17.0 GB o más CD‐ROM y/o DVD‐ROM CD‐ROM y DVD‐ROM Teclado y mouse Teclado y mouse Tarjeta de Sonido, Altavoces, y/o Auriculares Memoria 233 MHz Super VGA (800 x 600) Procesador Recomendado Tarjeta de Sonido, Altavoces y Auriculares Usuarios y Sesiones El Windows XP permite el uso de varias cuentas, al nivel de que permite a un usuario que guarde el estado actual y de aplicaciones abierto en su escritorio y permita que otro usuario abra una sesión sin perder esa información. Ahora se pueden definir varios usuarios con perfiles independientes. Esto quiere decir que cada usuario puede tener permisos diferentes que le permitirán reali‐ zar unas determinadas tareas. Cada usuario tendrá una carpeta Mis documentos pro‐ pios, un menú de inicio diferente. También se dispone de una carpeta a la que tienen acceso todos los usuarios y donde se pueden colocar los documentos que se quieren compartir con los demás usuarios. Página | 39
- 40. Las Ventanas Todas las ventanas de Windows siguen la misma estructura, si no las conoces no te preocupes porque a continuación te las explicamos. La ventana que tienes debajo es la que se abre al pulsar sobre el icono Mi PC. El estilo de esta ventana es similar al de otras aplicaciones. 1 2 3 4 5 Página | 40
- 41. Partes de una ventana 1) La barra de título contiene el nombre del programa con el cual se está tra‐ bajando y en algunos casos también aparece el nombre del documento abierto. En el extremo de la derecha están los botones para minimizar, res‐ taurar y cerrar. E l El botón minimizar convierte la ventana en un botón situado en la ba‐ rra de tareas. El botón maximizar amplia el tamaño de la ventana a toda la pantalla. El botón restaurar permite volver la pantalla a su estado anterior. El botón de cerrar se encarga de cerrar la ventana. Ver Anexo 2. 2) La barra de menús contiene las operaciones del programa, agrupadas en menús desplegables. P a ra abrir un menú desplegable con el teclado tendrás que mantener pul sada la tecla Alt + la letra subrayada del menú que quieras desplegar. Por ejemplo Alt+A abre el menú Archivo. Si en un menú aparece una opción con una pe‐ queña flecha a la derecha quiere decir que esa opción es un menú que contiene a su vez otras opciones. Por ejemplo: "Enviar a". Si quieres desplegar el menú asociado sólo tienes que mantener unos segundos la opción selecciona‐ da. Página | 41
- 42. Si en un menú te encuentras una opción que contiene puntos suspensi‐ vos, quiere decir que esa opción necesita más información para ejecutar‐ se. 3) La barra de herramientas contiene iconos para ejecutar de forma inmedia‐ ta algunas de las operaciones más utilizadas. Estas operaciones también se pueden ejecutar desde la barra de menús. 4) Las barras de desplazamiento permiten movernos a lo largo y ancho de la hoja de forma rápida y sencilla, simplemente hay que desplazar la barra arrastrándola con el ratón, o hacer clic en las flechas. Hay barras para desplazar horizontal y verticalmente. 5) La barra de estado suele utilizarse para ofrecer cierta información al usuario. Esta información puede variar en función de la ventana que ten‐ g a mos abierta. LOS CUADROS DE DIALOGO Un Cuadro de Diálogo es una ventana para un propósito especial que le está pidiendo que ingrese algo. Puede ser que tenga que escribir alguna cosa, que podría ser su nombre o el de un archivo. Podría tener que contestar seleccionando Sí o No, para responder a una pregunta. Hay varios tipos de entradas para ayudarlo a que todo le resulte más fácil. Usted ya ha visto el Cuadro de Diálogo de Propiedades del ratón. Ahora verá algunas otras que ilustran cuales son los diferentes tipos de entradas. Página | 42
- 43. Aquí puede ver el aspecto que tienen los ingresos de los tipos más comunes a las cajas de diálogo. Estas muestras están seleccionadas de Propiedades de Despliegue. Op‐ ciones del Solitario y cajas del diálogo Abrir. Como funcionan Clic en un ítem en la caja con una lista para seleccionarlo. Use las diminutas flechas de la caja de control para moverse a través de la lista de valo‐ res disponibles. Solo será visible un valor por vez. También puede es‐ cribir allí, otro valor. Arrastre el cursor deslizante. El texto de abajo cambiará a medida que al deslizarse alcanza nuevos valores. Haciendo clic en la flecha que apunta hacia abajo abrirá una lista desplegable de opciones. Clic en su opción, igual que si fuera una caja de lista. Clic en el círculo que elija, llamado botón de radio. En un conjunto de botones de radio, para cada oportunidad se puede hacer una sola elección. "Elegir" y "Puntua‐ ción" son grupos separados. Clic en una casilla de tildar para seleccionar. En un grupo de casillas pueden tildarse al mismo tiempo, cualquier número de ellas. La caja de tildar para "Mantener la pun‐ tuación " se ve gris en lugar de en negro, cuando no se encuentra disponible para ser seleccionada. Página | 43
- 44. Clic en la cuadro de texto y después escribir su texto de entrada, como Nombre de archivo. El Escritorio de Windows XP Es el área de trabajo del sistema operativo, en ella se ejecutaran todos los pro‐ gramas que vamos a utilizar. El escritorio de Windows XP es una analogía al escritorio de una oficina, donde van nuestros implementos, ahí elaboramos nuestros documen‐ tos, etc. Las Barras y El Botón Inicio Barra de Tareas. La barra de tareas es la que aparece en la parte inferior de la pantalla. En el extremo izquierdo está el botón Inicio, a continuación tenemos la zona de acce‐ sos directos, luego los programas abiertos y por último el área de notificación. El Botón Inicio. Es el botón a través del cual podemos acceder a todo el abanico de opciones que nos ofrece Windows XP. Si lo seleccionamos se desplegará un menú simi‐ lar al que te mostramos a continuación. Página | 44
- 45. En la parte superior aparece el nombre del usuario, en este caso Luis & Diogho. En la parte central hay dos zonas: La de la izquierda contiene a su vez tres áreas separadas por una línea delgada. En el área superior aparecen los programas Internet Explorer y Correo Electrónico, en el área siguiente aparecen los programas que hemos estado utilizando última‐ mente, en el caso de la imagen Microsoft Word, Wi‐ namp entre otros. De esta forma tenemos un acceso más rápido a los programas que más utilizamos. Para acceder al resto de los programas tenemos el triángulo verde Todos los programas. Al hacer clic aparecen los programas que tenemos instalados en nuestro ordenador. En la zona de la derecha aparecen iconos para ir a las partes de Windows XP que se usan más a menudo: Mis documentos, Mis imágenes, Mi música y Mis sitios de red. Por último, en la parte inferior están las opciones Cerrar sesión y Apagar. Los Iconos y Accesos directos Los iconos y los accesos directos son pequeñas imágenes situadas en el escritorio de Windows XP. Al igual que los botones, los iconos tienen como objetivo ejecutar de forma inmediata algún programa. Para arrancar la aplicación asociada tienes que hacer un doble clic con el botón izquierdo del ratón. Página | 45
- 46. CUESTIONARIO P ara cada pregunta marca el círculo para su contestación. Elija la MEJOR contesta‐ ción. 1. El botón de la barra de título que ampliará la pantalla hasta cubrir todo el escrito‐ rio es _____. a. b. c. d. 2. En la barra de tareas la hora se muestra en el _____. a. menú Inicio b. barra de despliegue c. Escritorio d. Bandeja o el área de la notificación 3. Para hacer más ancha una ventana, movería el puntero hasta que cambie a la for‐ ma del Ajuste Horizontal y entonces _____. a. clic b. clic derecho c. doble‐clic d. arrastrar 4. Para buscar una palabra que podría estar en un archivo de Ayuda, usted usaría la _____ a. ficha de Contenidos b. ficha de índice c. ficha para Encontrar o Buscar d. ambas b y c 5. Cuando hace que su puntero flote sobre un objeto, el puntero es _____. a. flotante b. transcurre c. arrastrante d. expansivo 6. La ventana que muestra iconos de cosas como el mouse, sonidos y pantallas es _____. a. Mi PC b. Explorer c. Panel de Control d. Barra de Tareas 7. Para ver la Ayuda para Windows usted haría _____. Página | 46
- 47. a. clic en el menú Ayuda en la barra de menús b. clic en la barra de tareas c. pulse ALT + ENTRAR d. clic en el menú Inicio y después en Ayuda 8. Un clic derecho sobre el escritorio _____. a. abrirá el Cuadro de Diálogo mostrando sus Propiedades b. mostrará un menú sensible al contexto c. abrir el Panel de Control d. minimiza todas las aplicaciones abiertas 9. Si un Cuadro de Diálogo tiene 4 botones de radio en el mismo grupo, puede elegir _____. a. exactamente una de ellas b. exactamente dos si están agrupados en dos columnas (una de cada colum‐ na) c. cualquier cantidad de ellas 10. El botón es usado para _____. a. mostrar una explicación acerca de la parte del Cuadro de Diálogo en donde usted hace clic b. traer temas de Ayuda para la aplicación activa c. traer temas de Ayuda para el propio Windows Página | 47
- 48. GLOSARIO DE TERMINOS 1. Archivo: Cada documento, bien sea un simple archivo de texto o una Word o música o carta en las instrucciones de un programa, se denomina archivo. 2. Carpeta: Los archivos se agrupan dentro de carpetas, también llamadas direc‐ torios por las personas acostumbradas a otros sistemas operativos como el DOS. 3. Discos: Sus archivos y carpetas están almacenadas en computadora o en como un disco rígido de su un disco de la red, o en alguna clase de dispositivo removible una disquetera, un CD, o un dispositivo de USB u otro disco movi‐ ble. Los discos rígidos grandes se particionan en varios drives lógicos, para facilitar la distribución y mantenimiento del espacio. Los drives son nombrados con letras. La disquetera o drive de disquetes, generalmente es nombrada como A:. El disco rígido es C:, si solo tiene un disco fijo. Los drives dentro de una red llevan otras le‐ tras del alfabeto con M: u O:. 4. Ruta: Se denomina ruta o path, la serie de drives o carpetas que tiene que atrave‐ sar para llegar al drive o la carpeta que desea. Una ruta empieza siempre con la le‐ tra de un drive. El path que inicia Bloc de notas tiene la ruta siguiente: C:Windowsnotepad.exe La ruta C:/Archivos de programa/Internet Explorer lo conduce a la carpeta que contiene los archivos de Internet Explorer. Página | 48
- 49. Actividad Nº 2.6: En base al siguiente contenido que se te presenta a continuación responde el cuestionario al final. EL EXPLORADOR DE WINDOWS El Explorador es una herramienta indispensable en un Sistema Operativo ya que con ella podemos organizar y controlar los archivos y carpetas de los distintos siste‐ mas de almacenamiento que dispongamos, como puede ser el disco duro, la disquete‐ ra, etc. El Explorador de Windows también es conocido como el Administrador de Archivos ver Anexo 3. A través de él podemos, por ejemplo, ver, eliminar, copiar o mover archivos y carpetas. La forma más rápida de arrancar el Explorador es mediante el icono de la ba‐ rra de tareas o del escritorio. Si no tienes creado este icono también puedes abrir el Explorador así: Pulsar el botón Inicio, Selecciona Todos los programas (All programs), Seleccio‐ na Accesorios (Accessories) finalmente Selecciona el Explorador de Windows (Windows Explorer) La Ventana del Explorador Página | 49
- 50. 1 Las Vistas del Explorador El explorador de Windows permite ver la información de las carpetas de varias formas o vistas para facilitar sobre todo las búsquedas. Sitúate sobre la carpeta que deseas ver. Si pulsas sobre la flecha del botón se desplegará un menú con las siguien‐ tes opciones: Mosaicos, Iconos, Lista, Detalles, Vistas en miniatura y Tira de imágenes. Mosaicos. Las carpetas y archivos aparecen representados con una imagen grande, al lado figura el nombre, el tipo de archivo y el ta‐ maño en KB, si es una imagen aparece el tamaño en píxel. Iconos. Los archivos aparecen representados por un icono como en el caso anterior pero más pequeños. El único dato que aparece junto al icono es el nombre del archivo o carpeta. Lista. Aparecen iconos pequeños uno debajo del otro facilitando así las búsque‐ das por nombre, en esta vista no aparece más que el nombre de la carpeta o ar‐ chivo. Página | 50
- 51. Detalles. Aparecen los iconos uno debajo del otro acompañado de algunas de sus propiedades. Vistas en miniatura. Aparecerá una pequeña re‐ presentación del contenido de los archivos con formato de ima‐ gen, como puede ser .jpg, .jpeg, .bmp, .gif, etc. Tira de imágenes. Esta vista sólo está disponible para imágenes. En la parte inferior de la ventana aparecerá una tira con una parte de las imágenes en formato pequeño y en la parte superior veremos en un formato más grande la imagen que tengamos seleccionada. Operaciones con Archivos y Carpetas en el explorador de Windows a. Seleccionar Archivos Si quieres seleccionar un único archivo o carpeta sólo haz clic sobre él. b. Crear y Eliminar Carpetas Para CREAR una carpeta hay que situarse en el lugar donde deseamos crearla. Una vez divisada donde queremos crearla, accederemos al menú Archivo, se‐ leccionar la opción Nuevo y a continuación seleccionar la opción Carpeta. Ahora podremos observar en la ventana inferior derecha una nueva carpeta que tiene como nombre Nueva Carpeta, este es el nombre que Windows les aplica por defecto a las carpetas que creamos, en el caso de encontrar otra car‐ peta con ese nombre la llamará Nueva Carpeta (2), Nueva Carpeta (3), así suce‐ sivamente Esta es la imagen que puede presentar la Esta es la imagen que puede presentar la sección de las carpetas del Explorador de sección de carpetas después de crear una Windows antes de crear una nueva car‐ nueva. La carpeta que está seleccionada peta. es la nueva carpeta que se ha creado de‐ ntro de la carpeta es.geocities.com Página | 51
- 52. Para ELIMINAR una carpeta hay que situarse primero sobre ella. Una vez se‐ leccionada la carpeta nos iremos a la barra Estándar y pulsaremos el botón o podemos utilizar la tecla Supr. Para eliminar un archivo seguiremos los mismos pasos que para eliminar una carpeta, pero en vez de seleccionar la carpeta seleccionaremos el archivo. c. Copiar Carpetas o Archivos: Seleccionamos el elemento a copiar. Pulsamos el botón Copiar a que abrirá una nueva ventana titulada Copiar elementos. Si no tenemos este botón en la barra de herramientas iremos al menú Edición y seleccionaremos Copiar a la carpeta... Buscaremos la carpeta donde vaya‐ mos a copiar el elemento selecciona‐ do. El funcionamiento es igual al del explorador de Windows. Si pulsamos en la + que aparece a la izquierda desplegaremos la carpeta. Una vez seleccionada la carpeta pul‐ saremos Copiar. Si quieres conocer otras formas de copiar y mover archivos o carpetas ver el Anexo 4 d. Cambiar el nombre a una Carpeta o Archivo Seleccionaremos la carpeta o el archivo al cual queramos cambiarle el nom‐ bre. Con el botón derecho del ratón haremos clic sobre él o ella. Selecciona‐ mos Cambiar Nombre del menú contextual entonces el nombre de la carpeta o archivo estará seleccionado y con el cursor parpadeando en el interior del recuadro del nombre. Escribiremos el nuevo nombre. Pulsaremos Intro o haremos clic fuera de la carpeta o archivo para que los cambios se hagan efec‐ tivos. Página | 52
- 53. MANEJO DE PROGRAMAS: AGREGAR O QUITAR PROGRAMAS Para instalar o desinstalar programas primero se selecciona la opción Panel de Control del menú del botón Inicio. Haz doble clic sobre Agregar o quitar programas. Aparecerá la siguiente ventana con las tres opciones básicas que puedes ver a la izquierda de la imagen y que vamos a ver a lo largo de este tema: Cambiar o quitar programas, Agre‐ gar nuevos programas y Agregar o quitar componentes de Windows. a) Cambiar o quitar programas En esta pantalla se muestran los programas que tenemos instalados en nuestro ordenador. Debemos hacer clic en el programa sobre el que queremos actuar para seleccionarlo. En la imagen aparece seleccionado Adobe Acrobat 4.0. Ahora podemos hacer dos cosas con este programa, Modificar su instalación o eliminarlo, para ello tenemos los botones Cambiar y Quitar. b) Agregar nuevos programas En esta opción tenemos dos posibilidades básicas: 1. Agregar programas desde un CR‐ROM o disquete 2. Agregar programas desde Microsoft. c) Configurar acceso a programas predeterminados Página | 53
- 54. PAPELERA DE RECICLAJE Lugar donde Windows almacena los archivos eliminados. Puede re‐ cuperar los archivos eliminados por error o vaciar la Papelera de re‐ ciclaje para crear más espacio en disco. La Papelera de reciclaje proporciona una red de seguridad al eliminar archivos o carpe‐ tas. Al eliminar cualquiera de estos elementos del disco duro, Windows lo guarda en la Papelera de reciclaje y su icono cambia de vacío a lleno. Los elementos eliminados de un disquete o de una unidad de red se eliminan permanentemente y no se envían a la Papelera de reciclaje. Los elementos de la Papelera de reciclaje permanecen allí hasta que se eliminan de modo definitivo del equipo. Estos elementos ocupan todavía espacio en el disco duro y se pueden recuperar o restaurar a su ubicación original. Cuando se llena, Windows libera automáticamente espacio suficiente en la Papelera de reciclaje para dar cabida a los últimos archivos y carpetas eliminados. Página | 54
- 55. Si no dispone de suficiente espacio en el disco duro, recuerde vaciar la Papelera de reciclaje. Igualmen‐ te, puede restringir el tamaño de la Papelera de reciclaje para limitar la cantidad de espacio que ocupa en el disco duro. Windows asigna una Papelera de reciclaje para ca‐ da partición o disco duro. Si el disco duro está divi‐ dido en particiones o si dispone de más de un disco duro en el equipo, puede especificar un tamaño diferente para cada Papelera de reciclaje. CENTRO DE AYUDA Y SOPORTE TÉCNICO El Centro de ayuda y soporte técnico de Microsoft es un cómodo recurso para obtener consejos prácticos, tutoriales y demostraciones que le pueden servir de ayuda para aprender a utilizar Microsoft Windows XP. Utilice la función de búsqueda, el índice o la tabla de contenido para ver todos los recursos de Ayuda de Windows, incluso aquellos que están en Internet. Además de los recursos de Ayuda, puede aprovechar otros servicios distintos y realizar importantes tareas de soporte técnico, todo desde una sola ubicación. En Ayuda y soporte técnico, podrá: · Permitir que otra persona le ayude a través de Internet, con Asistencia remota. Página | 55
- 56. · Mantener su equipo actualizado con las últimas descargas desde Windows Up‐ date. · Saber qué hardware y software es compatible con Windows XP. · Obtener ayuda en línea de un profesional de soporte técnico mediante Soporte técnico asistido en línea de Microsoft. · Deshacer cambios en el equipo con Restaurar sistema. · Utilizar herramientas como Información del sistema para administrar y mante‐ ner el equipo. · Mantenerse al día con la última información de soporte técnico y noticias de Ayuda desde fuentes como Servicios de soporte técnico de Microsoft o el fabri‐ cante de su equipo. Nota · Los temas de Ayuda del Centro de ayuda y soporte técnico son específicos del sistema operativo Windows XP. Otros programas que puede tener instalados en el equipo (por ejemplo Microsoft Word o Microsoft Excel) tienen sus propios temas de Ayuda que puede ver desde esos programas. Página | 56
- 57. BOTÓN BUSCAR / ASISTENTE PARA BÚSQUEDA El Asistente para búsqueda permite buscar fácilmente archivos y carpetas, impresoras, personas y otros equipos en la red, y es un punto de partida cómodo para buscar in‐ formación en Internet. Además, el Asistente para búsqueda cuenta con un servicio de indización que mantiene un índice de todos los archivos del equipo, lo que agiliza más las búsquedas. Cuando utilice el Asistente para búsqueda, puede especificar varios criterios de búsqueda. Por ejemplo, puede buscar archivos y carpetas por nombre, tipo y tamaño. Puede buscar un archivo por la última fecha en la que lo utilizó o buscar archivos que contengan un texto específico. Si utiliza Active Directory, puede buscar impresoras con un nombre o una ubicación específicos. Si necesita buscar una impresora con carac‐ terísticas especiales, puede buscar un modelo específico. Consejos para una búsqueda Sin mayúsculas: Las búsquedas NO son sensibles a la diferencia entre Mayúsculas y Minúsculas. Por lo tanto Libro, lIBro, y LiBro son todas iguales. Comodines: Usar un asterisco * para llenar el lugar de cero o más caracteres, como lig*, que devolverá las páginas que contengan palabras como ligamento, ligamaza y lignito y también solamente un simple ligar. Use un signo de interrogación que simbo‐ lice solamente un carácter, como libro?, el que solo devolverá páginas que contengan palabras con palabras que tengan solo una letra más, como libro, libros, libro1, LibroA Página | 57
- 59. CUESTIONARIO P ara cada pregunta marca el círculo para su contestación. Elija la MEJOR contesta‐ ción. 1. Para abrir el menú de Archivos usando el teclado pulsaría la tecla(s) _____. a. CTRL + a b. SHIFT + a c. ALT +a d. a 2. Para abrir el Explorer desde el Escritorio usted haría _____. a. doble‐clic en el Escritorio b. doble‐clic en el icono Mi PC c. clic derecho en el icono Mi PC y elegir Abrir d. clic derecho en el icono Mi PC y elegir Explorador 3. Si quiere grabar o formatear un disquete, el protector de escritura debe estar _____. a. abierto b. cerrado c. con clic derecho d. doble‐clic 4. Para expandir la rama de un árbol de carpetas usted haría _____. a. clic en el nombre de la carpeta en el árbol de carpetas b. clic en de la rama c. clic en de la rama d. nada de lo anterior 5. El largo del nombre de un archivo de Win95/98/XP _____. a. está limitado a 11 letras o números b. está limitado a 255 caracteres c. no tiene límites en su largo d. puede contener solamente un espacio 6. Para remover un archivo o una carpeta de la carpeta del árbol _____ a. la arrastraría fuera de la ventana b. lo elegiría y pulsaría la tecla BORRAR c. lo elegiría y pulsaría las teclas CTRL + BORRAR d. haría un clic derecho en el archivo o carpeta y elegiría Cortar
- 60. 7. ¿Cuando escribe un documento, para eliminar un carácter a la derecha del cur‐ sor, que haría? _____. a. pulsar la tecla BORRAR b. pulsar la tecla RETROCESO c. doble‐clic en lo que desea borrar d. mantener apretada la tecla Bloq Mayús y pulsar la tecla RETROCESO 8. El mensaje de error a la derecha generalmente quiere decir que _____. a. el disquete no está dentro de la disquete‐ ra b. el disquete no está formateado c. la disquetera está rota y deberá ser reem‐ plazada d. el disquete en el drive fue formateado para un tipo diferente de computadora 9. En una ventana del Explorer, el archivo del panel derecho está clasificado por Nombre. Para clasificarlos en el panel derecho en un listado que ponga primero los archivos más grandes, haría _____. a. doble‐clic en el encabezamiento Tamaño b. clic dos veces en el encabezamiento Tamaño c. elegir Vista | Por tamaño desde la barra de menú Seleccionar d. clic en el botón Tamaño desde la barra de herramientas e. nada de lo anterior Página | 60
- 61. Actividad Nº 2.7: En base al siguiente contenido que se te presenta realiza describe e investiga investigación sobre términos listados del contenido. PANEL DE CONTROL El panel de control es una parte de la interfaz grafica que permite a los usuarios vean, y que manipulen ajustes y controles del sistema básico, tales como Agregar nuevo hardware, Agregar o quitar programas, Cuentas de usuario , y cambiar opciones de accesibilidad. Los applets adicionales se pueden proporcionar por el software de los terceros. El panel de control ha sido una parte inherente del sistema operativo del Mi‐ crosoft Windows puesto que su primer lanzamiento (Windows 1.0), con muchos de los applet actuales que eran agregados en versiones más últimas. Applets del Panel de Control Página | 61
- 62. Agregar o quitar hardware: es una miniaplicación quien tiene como fin, revisar, insta‐ lar y actualizar el hardware y los controladores compartibles con dicho sistema opera‐ tivo (ej: un Escaner Compaq S200 para Windows 98 SE). Agregar o quitar programas: tiene como función actualizar, instalar o remover una aplicación o un componente del sistema operativo Microsoft Windows, y su uso co‐ rrecto puede indicar la estabilidad de los programas y del propio sistema. Asistente para configuración de red es una division de la miniaplet Conexiones de Red, quien tiene como función; instalar, configurar y reparar una red domestica o corpora‐ tiva. También sirve para compartir archivos y carpetas. Barra de tareas y Menú Inicio Tiene como fin, configurar y deshabilitar las opciones de la barra de tareas, como Mostrar Inicio Rápido, ocultar los íconos, cambiar los atribu‐ tos. Centro de Seguridad esta miniaplicación fue introducida en la version de Windows XP Service Pack 2 como parte de mantener la seguridad de su sistema, frente a virus, gu‐ sanos y troyanos, también es incluido el Firewall de Windows un cortafuegos que no permite que ningun programa entre o salga de la red. También es incluido la herramienta Actualizaciones Automáticas, una miniapplet de Windows Update quien tiene como propósito mantener las actualizaciones al día. En la versión SP2, Actualizaciones automáticas viene activado cómo por defecto. Página | 62
- 63. ACCESORIOS DE WINDOWS 1. Microsoft Paint Paint es un programa básico, incluido en todas las versiones de win‐ dows. Programa gráfico que se puede utilizar para enseñar a los estu‐ diantes los conceptos básicos de pintura. Muchos sofisticadas aplica‐ ciones de software de gráficos utilizan los mismos principios básicos que se pueden aprender usando MS Paint. El uso de cualquier programa gra‐ fico implica aprender a usar la barra de menú y la barra de herramien‐ tas. MS Paint incluye también una paleta de colores que permite al usuario elegir los dos colores de frente y fondo con los que trabajar. MS Paint también incluye un gran sistema de ayuda. Este compendio de la información se produce a partir de capturas de pantalla de muchos de los archivos de ayuda MS Paint Página | 63
- 64. 2. Libreta de direcciones Es un programa similar a una agenda electrónica, permite colocar in‐ formación del Nombre, Dirección de e‐mail, Teléfonos y otros datos. Su utilidad se basa en poder introducir los datos de las personas con las que se mantiene más contacto y no necesitar escribir sus direcciones cada vez. Para introducir un nuevo miembro en la libreta, primero ábrala utilizan‐ do el botón Libreta de Direcciones de la barra de herramientas. Escoja el botón Nuevo contacto, luego aparecerá una pantalla donde se debe colocar los nombres y demás datos del contacto, para luego insertar la o las direcciones de e‐mail de ese contacto, una vez completado, el botón de Aceptar agregará el miembro a la libreta. Página | 64
- 65. PARA INVESTIGAR A continuación se presenta una serie de programas que deben ser trabajados grupal‐ mente, de cada programa responder lo siguiente: ¿qué es?, ¿para qué sirve?, y ¿cómo es el manejo? de dichos programas. Estos temas serán expuestos por cada grupo en clases. Los grupos no serán mayores de 5 integrantes. Tema Descripción : Agregar nuevo Hardware : Comprobar disco y Desfragmen‐ tador de discos : Calculadora : Formatear un disquete : Restauración del Sistema : Información del Sistema : Conexión a escritorio remoto Página | 65
- 67. Página | 67
- 68. Dispositivo Almacenamiento Dispositivo Salida Imagen Pon a prueba tus conocimientos colocando X en el tipo de dispositivos correcto, el nombre del dispositivo y la función del mismo. Dispositivo Entrada Actividad Nº 3.1: Nombre del dispositivo Función del dispositivo Página | 68
- 69. Página | 69
- 70. Actividad Nº 3.2: Pon a prueba tus conocimientos respondiendo el siguiente cuestionario. CUESTIONARIO 1.‐ Marque la respuesta con una (V) si es verdadera o (F) si es falsa. a) Computación.‐ Es la ciencia que se encarga del estudio del computador. ( ) b) Informática .‐ Es la ciencia que se encarga del estudio de la información ( ) relacionada con el computador . c) Software .‐ Es la parte Lógica de la maquina, Ej. Teclado, Mouse. ( ) d) Hardware .‐ Es la parte Física de la maquina, Ej. Memorias, Discos duros. ( ) 2.‐ Marque la respuesta con una (V) si es verdadera o (F) si es falsa. a) Memorias.‐ almacenan información pero cuando la maquina se apaga esta se pierde. b) Sistema operativo.‐ Es un programa que permite que la maquina pueda recibir órdenes. c) Pentium.‐ Es un microprocesador. d) Windows XP.‐ Es un Sistema operativo. ( ) ( ) ( ) ( ) 3.‐ Identifique y escriba el nombre de cada uno de los dispositivos. 4.‐ ¿Como Cambiar el Fondo del escritorio (Papel Tapiz)? a)Botón derecho del Mouse en el escritorio – propiedades – Escritorio – Aplicar – Aceptar b)Botón derecho del Mouse en el escritorio – propiedades – Temas – Aplicar ‐ Aceptar c) Botón derecho del Mouse en el escritorio – propiedades – Escritorio ‐ Fondo – Aplicar – Aceptar d)N.A 5.‐ Unir con una línea el resultado, Usar Herramienta calculadora: Sin 45 1156 Cos 180 0.466 Tan 25 0.7071 34² 328509 69³ ‐1 6.‐ Crear un acceso directo en el escritorio de Mspaint a) Botón derecho del Mouse en el escritorio, Click en nuevo acceso directo, escribo el nombre del acceso Mspaint Click en Aceptar. Página | 70
- 71. b) Botón derecho del Mouse en el escritorio, Click en nuevo acceso directo, escribo el nombre del acceso Mspaint Click en Siguiente Click en Aceptar. c) Botón derecho del Mouse en el escritorio, Click en nuevo acceso directo, escribo el nombre del acceso Mspaint Click en Siguiente Click en Aplicar Click en Aceptar. d) N.A 7.‐ ¿Para qué sirve panel de control? a) Estudia a la maquina b) Se encarga del cpu c) Configura el equipo d) N.A 8.‐ ¿Como copiar un archivo de mi disquete al disco duro ? a) Doble Click en Mi Pc, Doble Click en la Unidad A , Seleccionar archivo a copiar , Click en copiar este archivo, Click en la unidad o carpeta donde se va ha copiar, Click en copiar. b) Doble Click en Mi Pc, Doble Click en la Unidad A , seleccionar archivo , Click en Archivo ,Click en copiar , Click en pegar . c) Doble Click en Mi Pc, Doble Click en la Unidad A , seleccionar archivo , Click en Archivo ,Click en copiar d) N.A. 9.‐ Crear el siguiente árbol de directorio. Recuerda archivo Nueva carpeta Sistema operativo. a.‐ Copiar la carpeta oficios a la carpeta Microsoft Excel. b.‐ Renombrar la carpeta Microsoft Excel por Hoja de Cálculo. c.‐ Crear un archivo en wordpad y guardarlo en la carpeta cartas con el nombre texto d.‐ Crear un archivo en Mspaint y guardarlo en la carpeta cartas con el nombre dibujo. Página | 71
- 72. Actividad Nº 3.3: Pon a prueba tus conocimientos respondiendo el siguiente cuestionario. CUESTIONARIO 1.‐ ¿Que es Windows XP? a) Un Programa b) Una Maquina c) Una aplicación d) Un sistema Operativo 2.‐ Escriba para que sirve c/u de ellas. 3.‐ Cuales son los botones de control de una ventana a) Minimizar – Maximizar – Cerrar b) Restaurar – Minimizar – Cerrar – Maximizar c) N.A 4.‐ ¿Que es un disquete? a) Un dispositivo de entrada b) Una memoria Ram c) Dispositivo de almacenamiento d) N.A 5.‐ Mencione tres Dispositivos de Entrada y tres Dispositivos de salida Página | 72
- 73. A.‐ Dispositivo de Entrada: 1.‐ 2.‐ 3.‐ B.‐ Dispositivos de Salida: 1.‐ 2.‐ 3.‐ 6.‐ ¿Para qué sirve los siguientes Iconos? 7.‐ ¿Como Cambiar el Fondo del escritorio (Papel Tapiz)? a) Botón derecho del Mouse en el escritorio – propiedades – Escritorio – Aplicar – Aceptar b) Botón derecho del Mouse en el escritorio – propiedades – Temas – Aplicar ‐ Aceptar c) Botón derecho del Mouse en el escritorio – propiedades – Escritorio ‐ Fondo – Aplicar – Acep‐ tar d) N.A 8.‐ Crear en el Block de Notas el Siguiente texto: Página | 73
- 74. PÁGINAS FINALES : Bibliografía Recomendada : Lecturas importantes : Anexos Página | 74
- 75. BIBLIOGRAFÍA RECOMENDADA 1. Jan's Web Work http://www.jegsworks.com/lessons‐sp/win/basics/dialog.htm 2. Computer Education http://vlaurie.com/computers2/winXP.htm 3. HelpY http://www.helpy.com.ar/windows‐xp‐helpdesk/control.htm 4. Microsoft Support http://support.microsoft.com/kb/313808 5. Microsoft Paint http://www.lkwdpl.org/classes/mspaint/paint.html Página | 75
- 77. Página | 77
- 78. Página | 78
- 79. ANEXOS Anexo 1 EL TECLADO El teclado de los ordenadores personales se inspira en el de las máquinas de escribir, pero tiene mayor más cantidad de teclas y muchas de ellas cambian de utilidad según el programa que se esté usando. En la ilustración se ve un teclado típico con distribu‐ ción española. El bloque principal de teclas es el de la izquierda. Contiene todas las letras y los núme‐ ros. En el centro hay dos bloques de pocas teclas: cuatro abajo y seis arriba. A la dere‐ cha está el teclado numérico, con 17 teclas. La fila superior contiene 16 teclas más, distribuidas en cinco bloques. El bloque principal La disposición de las letras depende del idioma. Existen teclados para más de veinte idiomas. Además de los diferentes caracteres de cada idioma (por ejemplo, la ñ sólo aparece en teclados españoles), la distribución también cambia; la distribución habi‐ tual es la .QWERTY. (primeras letras de la primera fila), pero en francés se usa la .AZERTY., etc. La tecla tabulador En el dibujo aparece como TAB , pero también puede verse como . En las máquinas de escribir servía para colocar el carro en una posición determinada, y sigue teniendo esa función en los procesadores de texto; en otras situaciones, tiene más usos. Las Teclas del cursor Las cuatro teclas centrales de la parte de abajo ( , , y ) se llaman teclas del cursor, y en general se utilizan para moverse (por donde sea necesario). La tecla Enter Esta es una tecla muy utilizada. Recibe muchos nombres, no todos castellanos: Enter, Intro, Return, Retorno, etc. En general se usa para decir sí (donde sea necesario), pero Página | 79
- 80. en los procesadores de texto, cuando se escribe, significa Fin de párrafo. Obsérvese que en el teclado numérico se encuentra la tecla INTRO , que es simplemente un duplicado de la tecla . La Tecla “Escape” ESC La tecla se encuentra en la fila superior del teclado, a la izquierda. Su misión exacta puede depender del programa, pero en general se usa para decir no (donde sea necesario). Las Teclas de función En la fila superior del teclado se hallan doce teclas rotuladas de las teclas de función, y su acción depende de cada programa. F1 a F12 . Son Las teclas modificadoras Hay tres teclas muy importantes, ya que modifican el funcionamiento de las demás: son las teclas Alt , Ctrl y . Se usan de esta manera: se pulsan una o más de ellas, y se mantienen pulsadas; se pulsa y suelta cualquier otra y por último se suelta la modificadora. El teclado numérico Es el bloque que se sitúa más a la derecha. Sus teclas pueden servir para introducir números o como teclas de control, comportamiento que se elige pulsando Bloqnum . Las teclas de microsoft Con la aparición de Microsoft Windows 95, se empezaron a fabricar modelos de tecla‐ do con dos teclas más, la tecla con el logotipo de Windows (suele estar repetida) y la tecla de contexto: ÿ y 3. Nota técnica Para poder usar correctamente el teclado en castellano, alemán, francés o cualquier otro idioma salvo el inglés de Estados Unidos, es imprescindible que se haya cargado ya un sistema operativo con el controlador adecuado. Hasta que no ocurra eso, el te‐ clado, independientemente de la rotulación de las teclas, se comporta como un tecla‐ do estadounidense. Por eso, cuando se van a instalar sistemas operativos hay algunos momentos en que es imprescindible conocer la distribución del teclado. Página | 80
- 81. EL RATÓN O MOUSE Los botones del ratón: Hoy en día hay una gran variedad de ratones, con 2, 3, incluso hasta cuatro botones, pero las funciones básicas son las mismas. El botón Izquierdo. Es el más utilizado porque con él seleccionaremos los objetos. El botón del medio o la ruedecilla se utiliza para desplazarse hacia arriba o hacia aba‐ jo. A veces para que tenga efecto tenemos que pinchar en el área donde nos quere‐ mos desplazar. El botón derecho se utiliza para desplegar el menú contextual, este menú recibe este nombre porque en función del objeto seleccionado el menú contendrá unas opciones u otras. Las funciones del ratón: El clic. Se realiza con el botón izquierdo del ratón un clic sobre algún objeto, de esta forma hacemos una selección. Pinchar y arrastrar. Se utiliza para seleccionar varios objetos al mismo tiempo. Para hacerlo pinchas en una zona y arrastras hasta seleccionar los objetos deseados, luego suelta el botón. Doble clic. Se utiliza para ejecutar los programas asociados a los iconos. Punteros del ratón: Normal. El aspecto normal del puntero del ratón es una flecha , pero puede to‐ mar estas otras formas: Ocupado. Tiene la forma de un reloj de arena. El ordenador está procesando y no permite hacer ninguna otra operación hasta que no acabe la actual. Texto. Cuando estamos en un lugar en el que es posible escribir texto toma esta for‐ ma. Punto de inserción. Tiene esta forma . No confundir con el puntero del ratón. El punto de inserción es el lugar donde se insertará la próxima letra que escribamos. El punto de inserción se va desplazando solo según vamos introduciendo texto, pero también se puede desplazar con las teclas de las flechas del teclado, y también al hacer clic con el ratón se coloca en la posición donde esté el puntero. Página | 81
- 82. Anexo 2 CERRAR VENTANAS Windows nos ofrece la posibilidad de cerrar las ventanas de varias formas. Con el Ratón. Haciendo clic sobre el aspa situada en la parte superior derecha de la ventana. A través del menú. Abriendo el menú Archivo y seleccionando la opción Cerrar o Salir. La opción cerrar se encarga de cerrar la ventana activa mientras que la opción salir cierra la aplicación por completo. Con el teclado. Con las teclas Alt + F4 podremos ir cerrando las ventanas activas una por una. En caso de no haber ninguna abierta nos preguntará si queremos cerrar el sistema. Cuando cierras un documento que has modificado el sistema te preguntará si deseas guardar los cambios. Sí. Guarda los cambios y después cierra la aplicación. No. Cierra la aplicación sin guardar los cambios. Cancelar. Vuelve a la pantalla anterior, no guarda los cambios y tampoco cierra la aplicación. Página | 82
- 83. Anexo 3 CONCEPTOS BÁSICOS SOBRE TIPO DE ARCHIVOS Y NOMBRES DE ARCHIVOS Tipos de Archivos. Hay diferentes tipos de archivos según la clase de datos que con‐ tienen, por ejemplo hay archivos de imágenes, archivos de programas, archivos de documentos Word, etc. Para distinguir el tipo de datos que contienen, a los archivos se les asigna un tipo de archivo o documento. Antes de Windows95 los nombres de archivos estaban compuestos por el nombre y el tipo ( o extensión) separados por un punto, por ejemplo, carta.doc, programa.exe, ... Actualmente ya no hay que poner el tipo aunque internamente sigue existiendo. Cuando trabajamos en Word los archivos son de tipo Documento de Word (.doc) y por defecto siempre se crean de este tipo. Salvo que explícitamente nosotros digamos lo contrario en el momento de guardar el documento. Nombres de archivos. El nombre puede tener hasta 255 caracteres, puede contener letras, números, espacios en blanco y caracteres especiales como guiones, subraya‐ do, @, $, &, pero hay un grupo de caracteres especiales que están prohibidos ( ", ? , ¿, , >, <, | ). Antes ( en DOS) sólo se permitían nombres de 8 caracteres. Carpeta. Las carpetas se utilizan para clasificar de forma lógica los archivos que tenemos en nuestro ordenador. Las carpetas reciben un nombre al igual que los archivos. Aconsejamos que las carpetas al igual que los archivos reci‐ ban nombres lo más descriptivo posible ya que así nos será mucho más fácil encontrar la información que deseamos. Una carpeta puede contener dentro archivos o/y otras carpetas. Las carpetas también reciben el nombre de directorios. En el Explorador las carpetas están representadas por una carpeta de color amarillo. Una Unidad es como una carpeta pero que abarca mucha más información. Las unidades son divisiones imaginarias que hacemos de nuestro ordenador para acceder más fácilmente a la información. Las unidades que tenemos en nuestro ordenador suelen recibir el nombre de una letra del abecedario. Las disqueteras suelen asignarse a la letra A y B. Los discos duros y los CD‐Rom reciben letras correlativas del abcedario. Página | 83
- 84. Anexo 4 OTRAS FORMAS DE COPIAR Y MOVER A continuación veremos otras formas de copiar y mover carpetas y archivos. Una vez te acostumbres a utilizar estas formas te serán muy útiles ya que te agili‐ zarán el trabajo. Formas de Copiar: A) Con el teclado. Selecciona el elemento a copiar, pulsa ctrl+c (copiar), des‐ pués sitúate en la carpeta de destino y pulsa ctrl+v (pegar). B) Con el menú contextual. Pulsa con el botón derecho del ratón sobre el ele‐ mento a copiar, se desplegará un menú contextual como el que aparece a la de‐ recha, selecciona Copiar y después sitúate en la carpeta destino y con el botón derecho pulsa sobre ella, del menú contextual selecciona Pegar. C) Arrastrando. Mantén seleccionado con el ratón el elemento que quieres co‐ piar y arrástralo sin soltar el ratón a la carpeta destino. Formas de Mover: A) Con el teclado. Selecciona el elemento a mover, pulsa ctrl+x (cortar), des‐ pués sitúate en la carpeta de destino y pulsa ctrl+v (pegar). B) Con el menú contextual. Pulsa con el botón derecho del ratón sobre el elemento a mover, se desplegará un menú contextual, selecciona Cortar y después sitúate en la carpeta destino y con el botón derecho pulsa sobre ella, del menú contextual selecciona Pegar. C) Arrastrando. Selecciona el elemento a mover manteniendo pulsado el botón izquierdo del ratón, después arrástralo hasta la carpeta destino man‐ teniendo la tecla Alt pulsada, una vez allí suelta el botón del ratón. Página | 84
- 85. Anexo 5 CATALOGO DE PRODUCTOS MICRONICS A continuación puedes observar una serie de productos en la cual se te muestra hardware de distinto tipo, modelos, proveedores, con su respectiva información técnica. Página | 85
- 86. Página | 86
- 87. Página | 87
- 88. Página | 88
- 89. Página | 89
- 90. Página | 90
