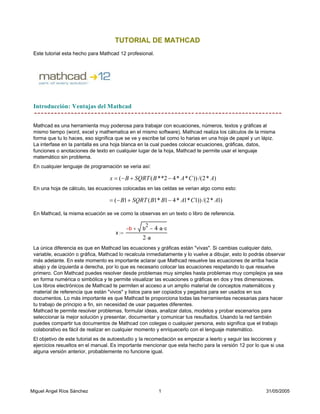
Tutorial Math Cad
- 1. TUTORIAL DE MATHCAD Este tutorial esta hecho para Mathcad 12 profesional. Introducción: Ventajas del Mathcad Mathcad es una herramienta muy poderosa para trabajar con ecuaciones, números, textos y gráficas al mismo tiempo (word, excel y mathematica en el mismo software). Mathcad realiza los cálculos de la misma forma que tu lo haces, eso significa que se ve y escribe tal como lo harias en una hoja de papel y un lápiz. La interfase en la pantalla es una hoja blanca en la cual puedes colocar ecuaciones, gráficas, datos, funciones o anotaciones de texto en cualquier lugar de la hoja, Mathcad te permite usar el lenguaje matemático sin problema. En cualquier lenguaje de programación se veria así: x = ( − B + SQRT ( B **2 − 4 * A * C )) /(2 * A) En una hoja de cálculo, las ecuaciones colocadas en las celdas se verian algo como esto: = ( − B1 + SQRT ( B1* B1 − 4 * A1* C1)) /(2 * A1) En Mathcad, la misma ecuación se ve como la observas en un texto o libro de referencia. x := −b + 2 b − 4 ⋅a⋅c 2 ⋅a La única diferencia es que en Mathcad las ecuaciones y gráficas están "vivas". Si cambias cualquier dato, variable, ecuación o gráfica, Mathcad lo recalcula inmediatamente y lo vuelve a dibujar, esto lo podrás observar más adelante. En este momento es importante aclarar que Mathcad resuelve las ecuaciones de arriba hacia abajo y de izquierda a derecha, por lo que es necesario colocar las ecuaciones respetando lo que resuelve primero. Con Mathcad puedes resolver desde problemas muy simples hasta problemas muy complejos ya sea en forma numérica o simbólica y te permite visualizar las ecuaciones o gráficas en dos y tres dimensiones. Los libros electrónicos de Mathcad te permiten el acceso a un amplio material de conceptos matemáticos y material de referencia que están "vivos" y listos para ser copiados y pegados para ser usados en sus documentos. Lo más importante es que Mathcad te proporciona todas las herramientas necesarias para hacer tu trabajo de principio a fin, sin necesidad de usar paquetes diferentes. Mathcad te permite resolver problemas, formular ideas, analizar datos, modelos y probar escenarios para seleccionar la mejor solución y presentar, documentar y comunicar tus resultados. Usando la red también puedes compartir tus documentos de Mathcad con colegas o cualquier persona, esto significa que el trabajo colaborativo es fácil de realizar en cualquier momento y enriquecerlo con el lenguaje matemático. El objetivo de este tutorial es de autoestudio y la recomedación es empezar a leerlo y seguir las lecciones y ejercicios resueltos en el manual. Es importante mencionar que esta hecho para la versión 12 por lo que si usa alguna versión anterior, probablemente no funcione igual. Miguel Angel Ríos Sánchez 1 31/05/2005
- 2. Generalidades en Mathcad En Mathcad puedes ....... Lección 1 Barra de herramientas de Mathcad y paletas del menú . Propiedades de la ventana de MATHCAD Antes de que aprendas acerca de las propiedades de Mathcad. Tómate un momento para observar los menús de la ventana de Mathcad. Menú principal Aquí encontrarás los comandos gráficos y matemáticos, así como las funciones simbólicas que te sirven para editar y administrar tus hojas de Mathcad. Abajo del menú view puedes observar y seleccionar los siguientes comandos, los cuales te recomiendo que actives para que se muestre la tableta de cada uno de ellos. En caso de que no aparezcan los puedes activar seleccionando Math en el menú de View Lo que debe aparecer, después de hacer lo que te acabo de decir Calculadora Gráficas Matrices Evaluación Cálculos Boleano Programación Alfabeto Griego Miguel Angel Ríos Sánchez 2 31/05/2005
- 3. Simbólico Si colocas el cursor sobre cada ícono, podrás ver el nombre de cada uno de ellos, observa que cada ícono tiene un conjunto de herramientas que puedes usar para desarrollar tu hoja de trabajo. En la siguiente figura se muestra el menú el cual es muy similar al de word con el cual podemos abrir una hoja en blanco, abrir un archivo existente, mandar a grabar o a imprimir, revisar la ortografía, herramientas para cortar, copiar o pegar, así como regresar (undo), alinear horizontalmente o verticalmente las regiones ya elaboradas, herramientas para insertar funciones, unidades, hiperlinks, objetos o tablas así como para consultar el help También existe otro menú el cual describiré a continuación, que sirve para definir el tipo de texto a insertar así como el tipo de letra y su tamaño, también se puede cambiar el tipo de letra (bold, italic y underline) y la indentación del párrafo, bullets, numerado, superscript y subscript. El menú de formato sirve para definir las características principales del tipo formato para los textos, así como el tipo y tamaño de letra a usar, así como la indentación del texto. El último menú es para llamar los recursos disponibles con que cuenta el software (manuales, tutoriales, guías rápidas, sitio del software y tablas de referencias). Lección 2: Trabajando con regiones en Mathcad Cada ecuación, texto o gráfica en una hoja de Mathcad esta definida por una región, la cual podemos editar simplemente seleccionándola. La región seleccionada se muestra en forma de un rectángulo con líneas delgadas alrededor de él. Si mueves el cursor sobre las líneas, el cursor se cambiará a una pequeña mano que sirve para mover esa región al lugar que deseas. Una región de texto es diferente a una región matemática ya que se ven diferentes. La de texto muestra pequeños cuadros en los extremos que sirven para agrandar o acortar la región y en la región matemática o ecuaciones aparece una línea azul la cual podemos usar para editar la expresión que se encuentra ahí. Ejemplo 1 Observa una región de texto Región matemática o de ecuaciones región de texto a := 8 Por default cuando colocas el cursor sobre algún lugar de la hoja espera que empieces a definir una región matemática, pero si oprimes la barra espaciadora después de escribir la primera letra, entonces se cambia a región de texto (el cual puedes invocar con la doble comilla "). de cualquier manera en el menú de Insert puedes seleccionar el tipo de región que quieras definir. Miguel Angel Ríos Sánchez 3 31/05/2005
- 4. Moviendo regiones Puedes seleccionar múltiples regiones seleccionado con el mouse una región rectangular y aquellas que queden seleccionadas aparecerán con líneas punteadas, las cuales puedes mover todas al mismo tiempo, para deseleccionarla simplemente coloca el mouse fuera de ellas y apriete el botón izquierdo y desaparecerán las líneas punteadas. Si por error seleccionaste alguna región de más, la puedes deseleccionar simplemente usa la tecla de shift y con el mouse marque la región que no deseas. Otra manera de ver las regiones también se puede activar, seleccionando Region en el menú de View y aparecen todas las regiones que tenemos en el documento activo. Nota: Es importante que recuerdes que el documento se evalúa de izquierda a derecha y de arriba hacia abajo por lo que recuerda en colocar las regiones matemáticas en orden para que el software pueda evaluar lo que deseas realizar. Las regiones de texto no importa el orden en que se coloquen. Ejemplo 2 X := 20 2 X = Y := 400 3 4 6 Y= 1.817 q := q := 5 Observa que en dos de los ejemplos anteriores estamos respetando este concepto para poder evaluar lo que deseo y en el último ejemplo no aparece el resultado deseado. Para borrar alguna región, seleccionala y con la tecla de suprimir se borra, también lo puedes hacer con el ícono de cut (tijeras en el menú superior o en el menú de Edit), si la región es matemática, arrastre el mouse dentro de ella para que toda la región cambie de color aquellos elementos que deseas borrar, se pueden seleccionar todos. Recuerde que si borras algo por accidente puedes restaurarlo seleccionando Undo en el menú de Edit. Nota: Puedes cambiar el número de veces en que el undo puede funcionar hacia atras, eso se cambia en preferences del menú tools Lección 3: Editando expresiones matemáticas y de texto. Escribiendo expresiones matemáticas Coloca el cursor en el espacio en blanco y escribe 1+ y observa la pantalla 1+ Después de que tecleas el signo mas (+) aparece una pequeña marca negra donde podrás continuar escribiendo la expresión que deseas. 1+2=3 Después de teclear el signo de igual (recuerda que el signo de igual esta en el menú de la calculadora) Las operaciones básicas las puedes encontrar en la paleta de la calculadora Miguel Angel Ríos Sánchez 4 31/05/2005
- 5. Escribiendo texto Para definir una región de texto, selecciona el área donde quieras hacerlo, posicionando el cursor rojo. Escribe una doble comilla y eso te permite seleccionar la región de texto, también puedes hacer lo mismo seleccionando Region text en el menú de Insert. Otra forma de hacer lo mismo es si empiezas a escribir lo que deseas y cuando se oprime la barra espaciadora se cambia a región de texto. Nota que es región de texto porque aparecen los cuadros negros en los extremos de la región límite. Una vez que termines de escribir lo que quieres, coloca el cursor fuera de la región y oprime el boton izquierdo del mouse. Si deseas editar cualquier región simplemente seleccionala y modifica aquello que deseas cambiar Lección 4 Trabajando con estilos de Mathcad y templates Introducción Existen actualmente 10 formatos diferentes los cuales puedes usar cuando se inicia un nuevo documento, también puedes crear nuevos templates, tal que ellos esten disponibles para otros documentos. Usando templates Para usar un template, selecciona File/New, entonces selecciona el template deseado de la lista mostrada, o busca tu propio directorio de templates que previamente hayas realizado para usarlo o revisarlo. Usando estilos Los estilos en cada template son visibles en el menú de Format Bar. Si la barra de formato no está visible, selecciona View Toolbars Formatting. Salva los estilos de tu trabajo, porque puedes aplicarlos como encabezados En cada región de texto puedes redefinir los fonts, tamaños e indentación para cada nuevo encabezado. Para crear o modificar un estilo, selecciona Format Style. Para guardar tus estilos y posteriormente usarlos en un nuevo archivo, primero debes guardar el archivo template. Creando Templates Para crear un nuevo template o revisarlo es muy fácil. Debes: • Crear los estilos del texto y el formato de los números • Seleccionar los fonts y tamaños para las regiones matemáticas • Agregar cualquier mapa de bits que quieras en cada página tales como líneas en la parte superior o inferior del archivo • Colocar el número de página, nombres del archivo y fechas actuales en los encabezados o pies de página • Definir los formatos para los números. Entonces guarda el archivo bajo Save as y selecciona Mathcad Template. Asegurate que tienes la extensión final .mct. Las características que previamente definiste y guardaste estarán disponibles para el siguiente archivo que quieras, ahorrandote tiempo de retrabajo para cada archivo. Esto hace tus archivos más consistentes visualmente. Lección 5: Definiendo variables Con frecuencia quieres definir un número que deseas usar en cálculos subsecuentes. Por ejemplo coloca el cursor en la posición donde deseas escribir la expresión mostrada. Miguel Angel Ríos Sánchez 5 31/05/2005
- 6. Ejemplo 3 age := 23 Nota que cuando escribes los dos puntos, es similar a presionar el operador que se encuentra en la paleta de la calculadora, Mathcad despliega :=. El operador (dos puntos igual) en Mathcad se usa para definiciones o asignaciones. Para ver cual es el valor de age, solamente escribe la variable y finalmente el signo de igual. age = 23 Si quieres asignar un valor diferente a age, solamente selecciona la región donde asignaste el valor de 23 a la derecha de la definición, con la tecla de backspace borra el valor de 23 y coloca el nuevo valor. Observa que tan pronto como presionas el enter, la variable age cambia a su nuevo valor definido, debido a la habilidad de variar el valor de un nombre, esta definición se le llama variable en Mathcad. Ahora puedes usar esta variable en una ecuación. age ⋅ 10 = 230 O usar la variable para definir otra variable old := age ⋅ 10 old = 230 Trata de definir algunas variables de tu interés. Puedes llamarles como gustes y úsalas en tu hoja de trabajo. Recuerda que asignas el operador [:] para definiciones y teclea [=] para calcular respuestas 1. Realizar expresiones matemáticas y algebra con operadores matemáticos Las paletas de los operadores están accesibles a traves del menú o directamente en la parte superior de la ventana. Primero selecciona en la hoja de trabajo el lugar donde deseas colocar el cursor (cruz roja) y posteriormente selecciona de la paleta o inserte el operador matemático que deseas usar en tu hoja. Para familiarizarse con el menú ve al menú de Insert y observa la lista de funciones matemáticas ya preestablecidas en el software (370 funciones) y listas para usarse y colocarse en el lugar que decidas. cursor insertar funciones Ahora veamos algunos ejemplos de cálculos que podemos realizar. Dichos cálculos los realiza el software internamente con 15 decimales, pero para mostrar pocos decimales seleccione Result en el menú Format y especifíca el número de decimales que quieres que te muestre el software, inclusive puedes seleccionar la forma en que te presenta los resultados (general, decimal, notación científica, ingenieril o fraccionaria). De la paleta de la calculadora puedes accesar todas las operaciones básicas +,-,* y / además de las funciones trigonométricas, raíz cuadrada, logaritmo de base 10, logaritmo natural, así como los números naturales, incluyendo el signo de igual (observa que en esta paleta hay dos signos de igualdad) Con la paleta de la calculadora realiza los siguientes ejemplos, para obtener el resultado de la operación hecha selecciona el signo de = (igual) en esa misma paleta, o de la barra de herramientas. Miguel Angel Ríos Sánchez 6 31/05/2005
- 7. 2.457 ⋅ 10 ⋅ sin ( 1.2) 8 Ejemplo 4 3 = 281.349 = 3.829 × 10 23 ⋅ 123 + 4 Ejemplo 5 1.3 log ( 1567.3) ⋅ e ⎛ π⎞ ⎝ 2⎠ 16 cos ⎜ 5 ⋅ Ejemplo 6 (2.45 + 4i) + e2−3i = −4.865 + 2.957i (30 ⋅ deg) cos ( 30 ⋅ deg) Ejemplo 7 sin ⌠ ⎮ ⎮ ⌡ Ejemplo 8 = 0.577 3⋅ e ln ( x) x dx = 1.702 e Ejemplo 9 5 ⋅ e0.5 = 8.244 ( 2.5) = −8.305 ln e Ejemplo 10 log Ejemplo 11 (0.5) 5 6.4 csc ⎛ 29 ⋅ deg⎞ − sec ( 81 ⋅ deg) ⎜ ⎝ 60 ⎠ = 0.72 2 ⋅ cot ( 12 ⋅ deg) Ejemplo 12 ⌠ ⎮ ⌡ 5 x⋅ (5x − x2) dx 0 ⌠ ⎮ ⌡ 5 (5x − x2) dx = 2.5 0 π Ejemplo 13 ⌠4 ⎮ ⎮ ⎮ ⎮ ⎮ ⎮ ⎮ ⌡ 1 Miguel Angel Ríos Sánchez π ⌠2 ⎛θ⎞ ⎮ ⎛ 2 ⋅π ⋅θ ⎞ ⎛ 3 ⋅ π ⋅ φ ⎞ 5⋅ ⎜ φ ⎠ ⎮ cos ⎜ ⋅ sin ⎜ ⋅e ⎝ ⎮ 5 ⎠ 10 ⎠ ⎝ ⎝ dθ dφ = ⎮ ⎛ 1 ⎞ ⎮ 2 3 ⋅ cos ( θ ) + sin ( φ) ⎮ ln ⎜ ⎜ θ 2 + φ2 ⎮ ⎝ ⎠ ⌡ 105.322 1 7 31/05/2005
- 8. Te recomiendo que cambies la forma de mostrar los resultados numéricos para que observes las diferencias entre cada una de ellas. Ahora lo puedes hacer y observa como los resultados anteriormente mostrados se cambian al formato solicitado, y esto lo puedes cambiar en cualquier momento. Nota: Siempre que se manejen ángulos, estos se pueden expresar en radianes (rad) o grados (deg), pero es importante tener en cuenta que Mathcad siempre asume que el valor dado esta en radianes a menos que se le indique lo contrario, por lo que es muy importante recordarlo siempre. He aquí algunos ejemplos. Ejemplo 14 sin (45 ⋅ deg) = 0.707 ⎛ π ⎞ = 0.707 ⎝ 4⎠ sin ⎜ sin sin (45) = 0.851 (45 ⋅ rad) = 0.851 Lección 6: Utilizando unidades Una de las características interesantes de Mathcad es la habilidad en el manejo de unidades durante los cálculos y para convertir las cantidades automáticamente. Por ejemplo, puedes definir variables en términos de unidades predefinidas (kilometros) simplemente multiplicando el número deseado por km. En este ejemplo definiremos el radio de la tierra y su superficie como una función. r := 6370 ⋅ km A ( r) := 4 ⋅ π ⋅ r2 (El simbolo π está también disponible en la paleta de la calculadora y en la paleta del alfabeto Griego) entonces puedes evaluar estas expresiones directamente o hacer más cálculos que los involucre. A ( r) = 14 5.099 × 10 m 2 Observa que el resultado muestra automáticamente las unidades en términos de las unidades base (las cuales se pueden definir desde el inicio o cambiarlas en cualquier momento) en este caso SI (Sistema Internacional). Para ver la superficie de la tierra en hectáreas, selecciona el resultado y aparece en el extremo derecho un cuadrito negro, el cual sirve para que escribas las unidades en que deseas ver ese resultado. El resultado en hectáreas es: A ( r) = 10 5.099 × 10 hectare Una lista de todas unidades previamente predefinidas se puede observar, seleccionando Unit del menú Insert. w := 100 ⋅ joule w= 100 N ⋅ m µm = −6 1 × 10 smoot := 5.23 ⋅ ft Miguel Angel Ríos Sánchez definir w m definir smoot 8 31/05/2005
- 9. 6 smoot = µm = 1.594 × 10 µm −7 6.273 × 10 smoot Las propiedades de las unidades son muy convenientes porque nos permite darnos cuenta si hemos cometido algún error en los cálculos. Por ejemplo, la fuerza calculada abajo debe estar en newtons (o alguna unidad equivalente de fuerza). a := 10 ⋅ m sec mass := 2 ⋅ kg F := mass ⋅ a F= 20 s newton Observa que aparece un factor extraño de segundos, por lo que algo esta mal. Observa las unidades de la aceleración y te podrás dar cuenta que la aceleración debe tener unidades de m/s 2 lo cual no es así en la definición previa. Mathcad soporta los siguientes sistemas de unidades: SI (metro, kilogramo, segundo, etc.) MKS (metro, kilogramo, segundo) CGS (centímetro, gramo, segundo) US (pies, libras, segundo) NONE (desactiva todas la unidades, pero si el usuario las define aún trabajan) Las siguientes abreviaturas son usadas más comunmente masa (kg, gm, lb) tiempo (sec, hr) carga (coul) fuerza (N, dyne, lbf) potencia (watt, kW, hp) longitud (m, cm, ft) corriente (amp) temperatura (K, R) presión (Pa, atm, torr, in_Hg, psi) Manejo de unidades En Mathcad puedes utilizar unidades y el software desplegará los resultados mostrando las unidades seleccionadas por el usuario. Ahora selecciona worksheet options y unit system en el menú de tools para que escogas el sistema de unidades que quieres utilizar en el documento. (SI, MKS, CGS, U.S, None). Ejemplo 15 2540 ⋅ km m = 352.778 s 2 ⋅ hr Para insertar las unidades, si no deseas hacerlo en forma manual, selecciona Unit en el menú de Insert y observa todas las unidades previamente definidas en el software. Si le preguntas el valor de la gravedad, el software ya lo tiene previamente definido (escribe la letra g minúscula y después selecciona el signo de = y obtendrás el valor de la gravedad). Miguel Angel Ríos Sánchez 9 31/05/2005
- 10. g= m 9.807 s c= 2 8 m 2.998 × 10 s velocidad de la luz gravedad Observa que algunas letras o nombres de algunas variables ya están previamente definidas en el software por lo que si usas los nombres de esas variables el software te lo indicará, colocando una pequeña marca en la parte inferior de la variable para indicarte que estas usando una variable ya previamente definida, para que decidas cambiarla o redefinirla otra vez. (hay que tener cuidado ya que si vuelves a usar esa misma variable o nombre, ya cambió su valor a la nueva definición y debes de recordarlo). Ejemplo 16 g := 23456 ⋅ 108 ⋅ 586 g= 6.132 × 10 Ojo: observa la marca debajo de la letra g 7 Lo que acabo de realizar es cambiar el valor de g que estaba previamente definido y si ahora le preguntas de nueva cuenta cuando vale la gravedad, te responderá el último valor previamente definido por ti, como se muestra en el ejemplo anterior, también observa la marca debajo de la letra g donde te indica que esa variable ya esta previamente definida. (mi recomendación es que uses otra letra que no sea reservada). g= 7 6.132 × 10 Lección 7: Definiendo funciones La sintaxis usada para definir funciones en Mathcad es la misma que puedes observar en el tutorial. Por ejemplo, coloca el cursor en una posición donde deseas escribir. Ejemplo 17 2 f ( x) := x Nota que el uso del operador de asignación de funciones en Mathcad se usa para definir variables en Mathcad. Una vez que defines la función f(x), puedes usarla de muchas maneras. Escribe un valor numérico en lugar del argumento de f(x) f (5) = 25 Define una variable y evalúa la función con ese argumento x := f ( x) = 7 49 Miguel Angel Ríos Sánchez 10 31/05/2005
- 11. Define un rango variable y sustituye este valor como argumento de la función (en la lección 10 profundarizaremos en este tema de rango variables) a := f ( a) = 0 .. 3 Este operador se encuentra en el menú de matrix 0 1 4 9 Ahora define una nueva función en términos de f(x) g ( y) := f ( y) + g ( x) = 6 55 g (7) = 55 Recuerda que la variable x en este momento tiene un valor de 7 x= f (7) = 49 7 Puedes definir una expresión construyéndola del teclado o de la paleta de operadores matemáticos, como se describe arriba y también puedes incluir cualquier función ya previamente definida. Para ver la lista de funciones con una pequeña descripción, selecciona Function del menú Insert o selecciona del botón de la barra de herramientas. La caja de diálogos función insert te permite insertar cualquier función que se encuentra previamente predefinida en tu hoja de trabajo También puedes escribir el nombre de cualquier función preconstruida directamente del teclado. Aquí hay algunos ejemplos que usan algunas de las funciones predefinidas. Miguel Angel Ríos Sánchez 11 31/05/2005
- 12. Ejemplo 18 Trig and Logs ln (26) = 3.258 csc Ejemplo 19 Matrix functions (45 ⋅ deg) = 1.414 ⎛1 0 0 ⎞ ⎜ identity ( 3) = ⎜ 0 1 0 ⎟ ⎜ ⎝0 0 1 ⎠ ( cols identity ( 6) ) = 6 2. Definiendo funciones y variables El símbolo de (dos puntos igual) := es un símbolo de asignación y se puede colocar también usando los dos puntos en el teclado y sirve para asignar algún valor a la variable que deseas definir: a := 7 a+ Ejemplo 20 b := 3 ⋅ a + b2 ⋅ 4 ⋅ c = 314.217 8 c := Esta variable la usa Mathcad12 para definir la velocidad de la luz. 5 También puedes definir funciones las cuales son evaluadas para cualquier valor de la variable independiente. Ejemplo 21 cos ( x) f ( x) := Observa que a pesar de que la variable x no está definida, no marca ningun error. La variable independiente puede ser cualquier variable. c x f (4) = −0.523 f 4 Ejemplo 22 g ( t) := Ejemplo 23 t a⋅e ln ( t ) ( h ( x) := x − Ejemplo 24 (3.12) = −0.624 ) 6.914 g (3.4) = −7.746 h ⋅ cos 4) ( 6t) ( f −34.6 = (3.2) = 0.64 g (3 + a) = 14.824 2 ⎛ ⎝ g ( x) := a − b ⋅ sin ⎜ x + π⎞ 4⎠ f (0.0001) = 2 × 10− 5 g ( a) = h 898.84 ( 4) = 0 g (1 + b) = 9.823 Inclusive puedes cambiar el valor de las constantes previamente definidas e inmediatamente se vuelve a recalcular la expresión. En las constantes previamente definidas, a, b, c. Cambia cualquiera de los valores ya asignados y observa como Mathcad recalcula todas las expresiones que usan esas variables. Selecciona la variable que deseas editar y observa que aparece un cursor color azul, el cual sirve para cambiar la variable que desees. Lo que aparece dentro del pequeño cursor es lo que se selecciona y puedes mover lo que seleccionaste usando las flechas hacia adelante y hacia atras y con el teclado para cambiar el Miguel Angel Ríos Sánchez 12 31/05/2005
- 13. dato que quieras. Ahora edita varias variables para entender como funciona. Lección 8: Construyendo expresiones matemáticas Escribe lo siguiente en un espacio abajo y observa que sucede cuando presionas la barra espaciadora ( ( ) 6) ⋅ x3 − 1 f ( x) := x + La primera vez que presionaste la barra espaciadora La línea azul de edición agrupa el término entre parentesis de tal forma que toda la expresión queda multiplicada por la expresión que sigue. Si no presionas la barra espaciadora, se vera lo siguiente. La cual es una expresión completamente diferente. Cuando presionas la barra espaciadora la segunda vez, x 3 fue seleccionada por las líneas de edición por lo tanto cuando escribes el -1 se resta a toda la expresión entera. Compara que sucede cuando tecleas lo siguiente f(x):x+6*(x 3-1) probablemente obtengas lo siguiente. f ( x) := x + ( ) 6 ⋅ x3−1 Aquí es importante observar qué sucede cuando presionamos la barra espaciadora, con la cual me permite editar expresiones matemáticas variadas tales como: Ejemplo 25 2 x + 3 5 2 3 x + 5 2+ x 3 5 t 1 2 x 3 Lección 9: Editando expresiones Entendiendo las estructuras de expresiones en Mathcad ayudan a editarlas eficientemente. Observa la expresión de abajo y realiza lo siguiente con el mouse. 2 f ( x) := x + 8 5 3 −x a) Selecciona el símbolo de la raíz cuadrada. Nota que toda la raíz cuadrada está bajo la selección de la líneas Miguel Angel Ríos Sánchez 13 31/05/2005
- 14. azules b) Ahora selecciona a la derecha del 5 bajo el radical y entonces empieza a presionar la barra espaciadora. Nota como mas y mas de la expresión es seleccionada por las líneas azules. c) Selecciona inmediatamente a la izquierda del 3 en el exponente de x 3 , entonces presiona la barra espaciadora. Nota como mas y mas elementos se seleccionan con las líneas azules. Las líneas de edición azules definen subexpresiones que operaran por los siguientes operadores o expresiones tecleadas. La linea vertical azul define en donde se agregaran los operadores y expresiones para cambiar la posición de la línea utilice la tecla de insert. Cuando seleccionas una parte de la expresión matemática, la siguiente expresión tecleada reemplaza lo que seleccionaste. Esto es probablemente como funciona la mayoría de los procesadores de palabra. Inténtalo ahora. 2 f ( x) := x + 6 8 3 −x a) Si quieres reemplazar el 5 con un 6, haga doble click sobre el cinco y teclee el 6. b) Si deseas reemplazar la división por una multiplicación, selecciona a la izquierda del 8 en el denominador, presiona la barra espaciadora y teclea el signo de multiplicación. c) Si quieres sacar la raíz cuadrada del lado derecho de la expresión, selecciona el lado izquierdo del radical y presiona la barra espaciadora hasta que toda la expresión quede contenida en la líneas azules y entonces teclea un backlash. d) Si deseas restar 3 3 1 ⋅ x en lugar de x en el lado derecho, selecciona el x y entonces teclea 1/2[spacebar]*x 2 Si te equivocas y cometes algún error, solamente selecciona la opción Undo en el menú de Edit para regresar a la expresión original o si no has grabado recientemente el documento, cierrelo sin guardarlo y vuelve abrirlo. Nota: Se puede deshacer hasta 100 veces por documento, esto se puede cambiar en el menú de Preferences en Tools, el cual puedes cambiar cuando lo desees, aumentándolo o disminuyéndolo. Lección 10: Definiendo rangos variables Asignar un rango de valores a una variable es algo muy fácil en Mathcad. Por ejemplo, para crear que la variable x cambie de 0 a 10, solamente coloca el cursor donde deseas que aparezca la expresión y escribe x:0;10 x := 0 .. 10 Nota que cuando tecleas el punto y coma despliega los dos puntos (..) seguido por un cuadro negro donde debes colocar el valor final. Así es cómo en Mathcad se define un operador de rango variable. Otra manera de hacer lo mismo es teclear directamente el botón de rango variable que se encuentra en la paleta de matrices. Puedes también usar un rango variable en cualquier otra variable. Observa que Mathcad crea ahora una tabla Miguel Angel Ríos Sánchez 14 31/05/2005
- 15. de salida (una serie vertical de cuadros que contienen números). x := 0 .. 5 ( f ( x) := −2 ⋅ x − 5) + 2 5 ⋅x − 2 2 Teclee: x= f ( x) = 0 1 2 3 4 5 -52 -31.5 -15 -2.5 6 10.5 Si quieres cambiar el rango a que los incrementos sean diferentes de uno (que es el valor predeterminado), teclea el siguiente valor deseado después de definir el primer valor inicial. Por ejemplo para crear una rango variable que vaya de 1 a 10 con incrementos de 0.1 escribe. x:1,1.1..10 Observa que se escribió una coma antes del segundo valor del rango y después el punto y coma. Ahora se muestran varios ejemplos. x := 1 , 1.1 .. 1.8 data := −10 , −8 .. 0 n := 202 , 192 .. 102 He aquí las variables definidas anteriormente. x= data = 1 1.1 1.2 1.3 1.4 1.5 1.6 1.7 1.8 Miguel Angel Ríos Sánchez n= -10 -8 -6 -4 -2 0 202 192 182 172 162 152 142 132 122 112 102 15 31/05/2005
- 16. 3. Evaluar funciones y expresiones en un rango .. Este operador se encuentra en la paleta de matrices m..n y significa que una variable puedes definirla desde un valor inicial hasta un valor final, el operador también se puede obtener del teclado escribiendo (punto y coma); si le agregas enmedio una coma (,) que significa que la variable cambiará al segundo valor especificado y terminará hasta alcanzar el extremo marcado. z := −3 .. 5 z = -3 -2 -1 0 1 2 3 4 5 El valor inicial es de -5 y varia de uno en uno hasta alcanzar el valor de 5. Si ahora quieres que la variable cambie de 0.5 en 0.5 inserta una coma después del valor inicial para indicarle cuál es el siguiente valor deseado. Ejemplo 26 x := −2 , −1.5 .. 2 x= -2 -1.5 -1 -0.5 0 0.5 1 1.5 2 Observa que ahora los cambios se dan de 0.5 en 0.5 hasta alcanzar el valor extremo. Lección 11: Construyendo gráficas Con Mathcad es muy fácil construir una grafica x-y solamente, escribe una expresión que dependa de una variable, por ejemplo sin(z) y entonces selecciona el botón de la gráfica x-y de la paleta que se encuentra en el menú de gráficas o selecciona gráfica x-y del menú Insert/Graph. 1 0.5 cos( z) 5 2.5 0 0.5 2.5 5 1 z Inténtalo. La expresión que quieras graficar no tiene que estar en función de x. Teclea lo siguiente y*2[barra espaciadora]-3*y, seguido por @ (es la forma corta de solicitar una gráfica x-y). Mathcad graficará sobre un rango razonable de la variable independiente de la expresión que acabas de escribir. Inténta graficar de esta manera en los siguientes ejemplos. Miguel Angel Ríos Sánchez 16 31/05/2005
- 17. 200 100 2 y − 3⋅ y 0 100 10 0 10 y a) z*cos(z) b) 1 1 + x2 Graficando funciones usando rangos variables Cuando se graficaron las expresiones anteriores, Mathcad seleccionó un rango por default de la variable independiente. Tú puedes controlar el rango que deseas graficar. Para graficar una simple función usando rango variable haga lo siguiente: • • • Define una función de una variable que deseas graficar. Por ejemplo, grafica la siguiente función f(x):-x^2[barra espaciadora]+8*x-27 Define una variable independiente para el eje horizontal. Por ejemplo escribe x:0;10 Crea tu gráfica en el lugar que deseas hacerlo y teclea @ para que aparezca la gráfica x-y y escribe x en la parte media baja del eje horizontal y teclea f(X) en la parte media del eje vertical después presiona [enter] Tu gráfica deberá verse así: 2 f ( x) := −x + x := 8 ⋅ x − 27 0 .. 10 0 20 f( x) 40 60 0 5 10 x Aquellas personas que hayan hecho gráficas notarán que la gráfica luce un poco segmentada. Para suavizarla cambia la definición de la variable independiente como se muestra a continuación x:0,0.1;10 La pequeña cantidad incrementada significa que más puntos serán calculados, lo cual hace que la curva sea más suave porque Mathcad simplemente conecta los puntos calculados. Para editar la gráfica recientemente hecha, solamente haga doble click sobre la gráfica y aparecerá una caja Miguel Angel Ríos Sánchez 17 31/05/2005
- 18. de diálogo que te permitirá cambiar diferentes opciones como ejes logarítmicos, líneas de la malla, leyendas, tipos de trazo, marcas, colores, límites de los ejes y más. experimente con una gráfica haciendo doble click sobre cualquier gráfica (de contorno, de superficie, vectores, polares etc) y muestra la caja de diálogo correspondiente para darle el formato adecuado. x := 0 , 0.1 .. 10 0 20 f( x) 40 60 0 5 10 x Graficando vectores Definiendo un vector de datos de gastos realizados. Creamos el vector usando el comando de matrices en el menú de insert. El vector tiene 8 renglones y 1 columna. ⎛ 2 ⎞ ⎜ ⎜ 3 ⎟ ⎟ ⎜ ⎜ 6 ⎟ ⎟ ⎜ ⎜ 8 ⎟ gastos := ⎜ 11 ⎟ ⎟ ⎜ ⎜ 12.5 ⎟ ⎟ ⎜ ⎜ 14 ⎟ ⎜ 17 ⎝ ⎠ Grafica esos puntos, el eje horizontal debe ser un índice i y la otra variable son los gastos realizados. i := 0 .. 7 15 11.25 gastosi 7.5 3.75 0 0 2 4 6 8 i Miguel Angel Ríos Sánchez 18 31/05/2005
- 19. Ahora realiza este otro ejemplo. Grafica dos vectores de igual tamaño uno contra el otro, definimos un segundo vector llamado día. ⎛1 ⎞ ⎜ ⎜2 ⎟ ⎜ ⎟ ⎜3 ⎟ ⎜ ⎟ ⎜5 ⎟ dia := ⎜7 ⎟ ⎜ ⎟ ⎜8 ⎟ ⎜ ⎟ ⎜ 10 ⎟ ⎜ 12 ⎝ ⎠ Ahora es fácil crear la gráfica tecleando @ 20 15 gastos 10 5 0 3.75 7.5 11.25 15 dia Aquí los trazos son puntos y se usó el color magenta con O´s. Observa que la malla de líneas verdes se han apagado en ambos ejes. Graficando una función de vectores Se puede graficar una función sobre un dominio que no contiene puntos igualmente espaciados. Por ejemplo el dominio consiste de un vector de valores. Graficando una función con los elementos de un vector que requiere una función definida, definiendo un vector el cuál será el dominio para la función y graficarla. Un ejemplo de esto es: Define una función de una variable. Tecleando f(x):x^2 2 f ( x) := x Define un vector de números que sera el dominio para la función. Teclee x: seguido por [ctrl]M, y lléne en la caja de diálogos el número apropiado de renglones y columnas ( aquí 5 renglones y 1 columna), seguido por OK. Posteriormente escribe los valores del vector. ⎛ −2.2 ⎞ ⎜ ⎜ 0 ⎟ ⎜ ⎟ x := ⎜ 3.56 ⎟ ⎜ ⎟ ⎜ 9.9 ⎟ ⎜ 13 ⎠ ⎝ Miguel Angel Ríos Sánchez 19 31/05/2005
- 20. Define un índice variable. Teclee i:0;4 i := 0 .. 4 Teclea @ y llena los espacios de la variable x y y de la gráfica. El resultado obtenido debe ser similar a esto. 100 75 ( ) f xi 50 25 5 1.25 2.5 6.25 10 xi Aquí la diferencia es que cuando graficamos una función de rango variable, el eje horizontal no tiene que tener incrementos unitarios (tales como 1,2,3,...,10) sin importar, puede ser cualquier conjunto de números que quieras graficar. Graficando dos o más funciones Graficar múltiples funciones sobre un sólo dominio o en una misma gráfica, ya sea usando su propio sistema de ejes o empalmándolas en una sola. Por ejemplo suponga que quiere graficar ambas funciones en una sola gráfica, es fácil solamente escriba la dos funciones separándolas con comas y después teclea @ Escribe 1/t[barra espaciadora],t^2@[enter] 10 5 1 t 10 2 5 t 0 5 10 5 10 t En este ejemplo ambas expresiones están graficadas sobre el mismo rango de valores, pero se puede utilizar dos rangos separados o inclusive usar una escala diferente para cada eje y. Como se muestra a continuación. 10 4 5 1 t 2 t2 0 5 10 2 1 0 1 0 2 t Miguel Angel Ríos Sánchez 20 31/05/2005
- 21. El segundo eje secundario se habilita cuando editamos la primera gráfica y ahí nos permite habilitar el eje y secundario, ojo no existe un eje x secundario todavía en ésta versión de Mathcad 12. Ahora veamos el siguiente ejemplo. escribe f(X):sin(x) f ( x) := sin ( x) Teclea g(t);t^3 g ( t) := t 3 Escribe x:-10,-9.9:10 x := −10 , −9.9 .. 10 Teclea t:-2,-1.9;2 t := −2 , −1.9 .. 2 Después • • • • Teclea @ en algún espacio en blanco En la parte media del eje horizontal escribe x,t En la parte media del eje vertical escribe f(x),g(t) Aprieta [enter] El resultado debe ser algo como esto. 10 5 f( x) g( t) 10 5 0 5 10 5 10 x, t Como se puede apreciar, graficar más de una función es muy simple, solamente separa sus argumentos con comas (,) La misma sintásis se mantiene para múltiples trazos usando vectores o funciones de vectores. 4. Grafique funciones rápidamente En cualquier lugar puedes graficar funciones en 2D y 3D y para hacerlo necesitas usar la paleta de gráficas, la cual te permite dibujar funciones muy fácilmente. Ejemplo 27 f ( x) := g ( x) := Miguel Angel Ríos Sánchez (3 + sin ( x) ) ⋅ cos (x) ⎛ 3 2⎞ 2 3⎝ 2 ⋅ cos ( x) ⎠ + sin ( x) 21 31/05/2005
- 22. 10 5 f( x) g ( x) 0 5 10 5 0 x Ejemplo 28 x := f ( x) := 0 , 0.01 .. 4 rango que deseo graficar x 2 f( x) 1 0 0 2 4 x Ejemplo 29 x := −5 , −4.99 .. 5 g ( x) := x− 3 2 ⋅x + 1 5 g ( x) 0 5 5 0 5 x Ejemplo 30 Z ( x , y) := Miguel Angel Ríos Sánchez 2 ⋅ x2 − 2 ⋅ y2 22 31/05/2005
- 23. Z Ejemplo 31 (2 )2 − 8 ⋅(x2 − y2) 2 Z ( x , y) := x + y Z Miguel Angel Ríos Sánchez 23 31/05/2005
- 24. Ejemplo 32 ⎛0 ⎞ ⎜ ⎜1 ⎟ ⎜ ⎟ ⎜2 ⎟ ⎜3 ⎟ ⎜ ⎟ ⎜4 ⎟ tiempo := ⎜ ⎟ ⎜5 ⎟ ⎜6 ⎟ ⎜ ⎟ ⎜7 ⎟ ⎜ ⎟ ⎜8 ⎟ ⎜ ⎝9 ⎠ ⎛ 298 ⎞ ⎜ ⎜ 299 ⎟ ⎜ ⎟ ⎜ 301 ⎟ ⎜ 304 ⎟ ⎜ ⎟ ⎜ 306 ⎟ temp := ⎜ ⎟ ⎜ 309 ⎟ ⎜ 312 ⎟ ⎜ ⎟ ⎜ 316 ⎟ ⎜ ⎟ ⎜ 319 ⎟ ⎜ ⎝ 322 ⎠ 400 330 320 temp 350 temp 310 temp2 300 300 290 ⎛ 305 ⎞ ⎜ ⎜ 307 ⎟ ⎜ ⎟ ⎜ 311 ⎟ ⎜ 316 ⎟ ⎜ ⎟ ⎜ 322 ⎟ temp2 := ⎜ ⎟ ⎜ 330 ⎟ ⎜ 341 ⎟ ⎜ ⎟ ⎜ 354 ⎟ ⎜ ⎟ ⎜ 367 ⎟ ⎜ ⎝ 382 ⎠ 0 5 250 10 0 5 10 tiempo tiempo Apretando dos veces el cursor sobre la gráfica, te permite editar los colores y todos los parámetros que quieras cambiar en tu gráfica, incluyendo la posibilidad de ponerle nombre a la gráfica y a las variables involucradas, así como agregar otro eje y (Este eje secundario se activa ahí mismo). 5. Observa datos en dos y tres dimensiones La siguiente gráfica muestra como Mathcad puedes automáticamente interpolar una serie de puntos para crear una superficie. El mismo arreglo de puntos es desplegada en ambas gráficas. La primera gráfica fue creada usando Graph/3D Scatter Plot del menú Insert. y la segunda gráfica fue hecha usando Graph/Surface Plot del menú Insert. También puedes usar la paleta correspondiente a las gráficas. X, Y, Z X, Y, Z Miguel Angel Ríos Sánchez 24 31/05/2005
- 25. 6. Calcula sumas e integrales Los operadores de sumatorias e integrales están en la paleta de cálculo. Para utilizar estas expresiones selecciona el lugar donde desea colocar la expresión y oprime el botón de la paleta y llene los espacios en blanco. 10 Ejemplo 33 1 ∑ n = 0 Ejemplo 34 ⌠ ⎮ ⎮ ⎮ ⌡ 3 = 2.718 1 ⌠ ⎮ ⌡ n! 1 2 dx = 0.785 1+x 0 Ejemplo 35 (3x + 2) dx = 16 1 Ejemplo 36 ⌠ ⎮ ⌡ π sin ( θ ) dθ = 2 0 Ejemplo 37 ⌠ ⎮ ⎮ ⎮ ⌡ ∞ −t e 4 dt = 4 0 π Ejemplo 38 ⌠3 ⎮ ⎮ ⎮ ⎮π ⌡ 1 2 ⋅ cot ( 2 ⋅ θ ) dθ = 0.027 2 6 Ejemplo 39 ⌠ ⎮ ⎮ ⎮ ⎮ ⌡ 1 3 ⋅ x2 + 16 ⋅ x + 15 ( x + 3) 3 dx = −0.154 −2 Lección 12: Definiendo vectores y matrices Los ejemplos hasta ahora expuestos involucran un sólo número o escalares. Mathcad tiene herramientas muy poderosas para trabajar con arreglos de números, como los vectores y matrices. Creando un vector o una matriz en Mathcad, involucra la selección de las dimensiones del arreglo a llenar en los espacios adecuados. Por ejemplo, para crear un vector v, de 3 renglores y una columna. Miguel Angel Ríos Sánchez 25 31/05/2005
- 26. • • Teclea v: Selecciona insert del menú de matrix (o selecciona el botón de matrices dentro de la paleta de matrices) Llena el número de renglones y columnas. Por ejemplo, el vector abajo mostrado tiene 3 renglones y una columna) Selecciona insert Llena en los espacios los valores deseados en cada espacio mostrado del vector. Usa el tabulador para moverse dentro del vector definido o seleccionalo con el mouse. • • • ⎛ 3.2 ⎞ ⎜ v := ⎜ 14.7 ⎟ ⎜ ⎝ −4 ⎠ Para accesar a un elemento en particular del vector, usa el operador subscript, el cual puede ser creado tecleando el parentesis rectangular del lado izquierdo, o usando. En la paleta de matrices. Por default el primer elemento tiene el índice 0. teclea: v = 1 v[1= 3.2 El siguiente elemento tiene el índice 1 teclea: v[1= v = 1 3.2 Y el último elemento tiene el índice 2 teclea: v[2= v = 2 14.7 Si z es una matriz, entonces el tercer elemento de la primera columna puede accesarse tecleando v[2,0 Por conveniencia, podemos definir el índice como un rango variable para accesar a todos los elementos a la vez: Teclea i:1;3 i := 1 .. 3 Después. Escribe v[i= vi = 3.2 14.7 -4 Cómo ejercicio define un vector y sus índices. Es importante entender que el índice de un vector será siempre un rango consecutivo de números enteros en Mathcad, empezando desde 0. cualquier valor no especificado será igualmente definido como cero por Mathcad. Por ejemplo considere el siguiente ejemplo: Miguel Angel Ríos Sánchez 26 31/05/2005
- 27. Teclea i:2;5 i := 3 .. 6 Escribe wrong[i:2 wrongi := 4 Escribe wrong= ⎛0 ⎞ ⎜ ⎜0 ⎟ ⎜ ⎟ ⎜4 ⎟ wrong = ⎜4 ⎟ ⎜ ⎟ ⎜4 ⎟ ⎜ ⎝4 ⎠ Podrías esperar que el vector wrong tenga cuatro elementos (del segundo al sexto). Sin embargo, como puedes apreciar tiene seis elementos. Esto es porque internamente, Mathcad mantiene al elemento 1 y al segundo. Y porque no fueron definidos específicamente, Mathcad los hace igual a cero. Es muy útil usar los elementos del vector como argumentos de funciones. Por ejemplo usaremos las constantes y funciones definidas ahora. b := a := 9.7 f ( v) := v+ 3 2 1.1 ⋅v + a 9 ⋅b Ahora define un vector y úsa sus elementos como argumentos de funciones. ⎛ 3.3 ⎞ ⎜ v := ⎜ −1.2 ⎟ ⎜ ⎝ 8 ⎠ i := 1 .. 3 ( ) f vi = 1.11 1.098 1.131 Define un vector y usa sus elementos en una función. También puedes usar vectores como argumentos de funciones. Por ejemplo: teclea f(x):[ctrl]4x f ( x) := ∑x Aquí usamos el operador sumatoria, el cual esta disponible a través del botón en la paleta de vectores y Miguel Angel Ríos Sánchez 27 31/05/2005
- 28. matrices: ⎛ 3.3 ⎞ ⎜ v = ⎜ −1.2 ⎟ ⎜ ⎝ 8 ⎠ f ( v) = 10.1 La mayoría de los operadores de vectores y matrices pueden encontrarse en ésta paleta, pero aquí muestro una lista de los más básicos. Operación Tecla rápida Producto punto [Ctrl]8 Determinante Despliega [Shift]8 Producto cruz Botón de la paleta I Columna v.w (despliega el escalar de la multiplicación) vxw M [Ctrl]6 M < 2> Regresa el tercer elemento de la matriz Mathcad tiene una amplia variedad de funciones pre definidas para manipular vectores y matrices. He aquí una pequeña muestra de ejemplos que usaremos en la matriz M definida a continuación. ⎛7 9 1 ⎞ ⎜ M := ⎜ 6 −8 2 ⎟ ⎜ ⎝5 7 3 ⎠ Ejemplo Objetivo Número de columnas cols ( M) = Número de renglones rows ( M) = 3 Valor mayor en la matriz max ( M) = 9 3 ⎛ 11.526 ⎞ ⎜ eigenvals ( M) = ⎜ −11.463 ⎟ ⎜ ⎝ 1.938 ⎠ Eigenvalores de la matriz Hay dos restricciones en los tamaños de arreglos en Mathcad 12 • • Si quieres definir arreglos con la paleta de matrices, el arreglo no puede tener más de 100 elementos. Puedes teclear varios arreglos y juntarlos para superar esta limitación. (funciones de Augment y Stack) El número total de elementos en los arreglos dependen de la cantidad de memoria de su computadora, Miguel Angel Ríos Sánchez 28 31/05/2005
- 29. pero siempre será menor a 8x10 6 Antes de que un arreglo pueda ser usado, debe ser llenado con valores, o inicializado. Hay varios métodos para inicializar estos arreglos en Mathcad. Puedes: • • • • • Meter directamente los valores con el teclado Leer los valores de un archivo Usar una tabla para llenar el arreglo Calcular los valores usando una función o un rango variable o Copiar y pegar los valores de algún otro programa de windows Ejemplo 40 G 3, 2 := 64 ⎛0 0 ⎞ ⎜ G = ⎜0 0 ⎟ ⎜ ⎝ 0 64 ⎠ Ejemplo 41 C := READPRN ("C:Documents and SettingsmariosEscritorioDATOS.txt" ) 1 1 2 3 4 C= 5 6 7 8 9 10 2 0 10 20 30 40 50 60 70 80 90 50 48.2 46.5 44.8 43.2 41.6 40.1 38.7 37.3 35.9 Ejemplo 42 Para leer un archivo de Excel. D := ...DATOS2.xls 1 D= Miguel Angel Ríos Sánchez 1 2 3 4 5 6 7 8 2 0 10 20 30 40 50 60 70 50 48.2 46.5 44.8 43.2 41.6 40.1 38.7 29 31/05/2005
- 30. 9 10 80 90 37.3 35.9 En los dos ejemplos anteriores observe que los índices de las tablas empiezan en cero,cero a pesar de que los archivos fueron creados usando Excel y aquí los índices empiezan en uno,uno. El origen de las matrices se puede cambiar en Worksheet Options del menú Tools donde seleccione Array Origin (ORIGIN) donde puede seleccionar el valor de 1, si quiere que empiece en (1,1) También puede hacerlo definiéndolo de una manera global ORIGIN ≡ 1 Con esta instrucción acaba de definir de una manera global el origen de los arreglos Ejemplo 43 A := 1 2 1 2 3 4 20 30 40 50 38.6 35.9 34.6 33.2 NOTA: Observe que ahora el índice de inicio empieza en 1,1 Ejemplo 44 r := 1 .. 5 2 Sr , c := r + c Ejemplo 45 c := 2 ⎛2 ⎜ ⎜5 ⎜ S = ⎜ 10 ⎜ ⎜ 17 ⎜ 26 ⎝ 2 mifuncion ( r , c ) := r + c S := matrix 1 .. 3 5 10 ⎞ 8 13 ⎟ ⎟ 13 18 ⎟ ⎟ 20 25 ⎟ 29 34 ⎠ 2 (5 , 3 , mifuncion) ⎛0 ⎜ ⎜1 ⎜ S=⎜ 4 ⎜ ⎜9 ⎜ 16 ⎝ Ejemplo 46 ID := identity Miguel Angel Ríos Sánchez 1 2 5 10 17 4 ⎞ 5 ⎟ ⎟ 8 ⎟ ⎟ 13 ⎟ 20 ⎠ ( 6) 30 31/05/2005
- 31. ⎛1 ⎜ ⎜0 ⎜ ⎜0 ID = ⎜0 ⎜ ⎜0 ⎜ ⎝0 0 0 0 0 0⎞ 1 0 0 0 0⎟ ⎟ 0 1 0 0 0⎟ 0 0 1 0 0⎟ ⎟ 0 0 0 1 0⎟ 0 0 0 0 1⎠ Ejemplo 47 ⎛1 2 3 ⎞ ⎜ A := ⎜ 2 3 4 ⎟ ⎜ ⎝3 4 5 ⎠ ⎛7 8 9 ⎞ ⎜ B := ⎜ 8 9 10 ⎟ ⎜ ⎝ 9 10 11 ⎠ AUG := augment ( A , B) ⎛1 2 3 7 8 9 ⎞ ⎜ AUG = ⎜ 2 3 4 8 9 10 ⎟ ⎜ ⎝ 3 4 5 9 10 11 ⎠ STK := stack ( A , B) ⎛1 ⎜ ⎜2 ⎜ ⎜3 STK = ⎜7 ⎜ ⎜8 ⎜ ⎝9 2 3 ⎞ 4 ⎟ ⎟ 4 5 ⎟ 8 9 ⎟ ⎟ 9 10 ⎟ 3 10 11 ⎠ 7. Cálculo de matrices Para definir matrices, selecciona en la paleta de matrices el ícono y aparece un menú que te permite elegir el número de columnas y renglones que deseas tener en la matriz, entonces llena los espacios de la matriz que aparece ( de esta forma solamente puedes definir matrices de hasta 100 elementos como máximo). Ejemplo 48 ⎛ 5 −1 4 ⎞ ⎜ B := ⎜ 1 2 6 ⎟ ⎜ ⎝5 3 2 ⎠ Calcule la inversa de la matriz B Miguel Angel Ríos Sánchez 31 31/05/2005
- 32. B −1 ⎛ 0.111 −0.111 0.111 ⎞ ⎜ = ⎜ −0.222 0.079 0.206 ⎟ ⎜ ⎝ 0.056 0.159 −0.087 ⎠ Encuentre el determinante seleccionando el ícono de valor absoluto de x en la misma paleta de matrices. B = −126 Ejemplo 49 A := ⎛ 2 −1 ⎞ ⎜ ⎝ −7 4 ⎠ C := A + B B := C= ⎛ −3 0 ⎞ ⎜ ⎝ 7 −4 ⎠ ⎛ −1 −1 ⎞ ⎜ ⎝0 0 ⎠ Ejemplo 50 A := ⎛ −3 0 ⎞ ⎜ ⎝ 7 −4 ⎠ ⎛ 2 −1 ⎞ B := ⎜ ⎝ −7 4 ⎠ D := A + B − C D= C := ⎛1 0 ⎞ ⎜ ⎝ −2 −4 ⎠ ⎛ −2 −1 ⎞ ⎜ ⎝2 4 ⎠ Ejemplo 51 1⎞ 2⎟ ⎟ 7⎟ ⎟ ⎟ 5⎟ 3⎠ ⎛ ⎜3 6 ⎜ ⎜ −2 D := ⎜ 5 ⎜ 3 ⎜ ⎜ ⎜ −1 0 ⎝ ⎛ 4 ⎞ ⎜ J := ⎜ −11 ⎟ ⎜ ⎝ 7 ⎠ F := D ⋅ J ⎛ −50.5 ⎞ ⎜ F = ⎜ 76.333 ⎟ ⎜ ⎝ 7.667 ⎠ 8. Solucione ecuaciones numéricamente Primero escoge una solución para definir una solución probable. Ejemplo 52 t := 1 Valor inicial propuesto. Mathcad encontrará la raíz que se encuentra más cerca de ese valor inicial dado por el usuario. (3 ) root t − sinh ( t ) , t = 1.102 Observa la gráfica de la función, donde se puede apreciar las tres raíces de la ecuación anterior. t := −2 , −1.99 .. 2 Miguel Angel Ríos Sánchez Aquí definimos los valores de la variable independiente. 32 31/05/2005
- 33. 1 − 1.102 1.102 3 t − sinh( t) 0 0 1 2 1 0 1 2 t a := a Ejemplo 53 Esto sólo sirve para limpiar esta variable que ya fue usada anteriormente en un rango variable. Puedo obtener todas las raíces de la siguiente manera. 3 p ( a) := a − 2 3⋅a + 2 ⋅a + 6 ⎛6 ⎞ ⎜ ⎜2 ⎟ v := p ( a) coeffs , a → ⎜ ⎟ ⎜ −3 ⎟ ⎜1 ⎝ ⎠ Usa la tecla de coeffs del menú Symbolics que da el vector de coeficientes del polinomio empezando con el término constante. Nota que todos los coeficientes están incluidos, aún si ellos son cero: r := polyroots ( v) ( T 2 + 1.414i 2 − 1.414i ) r = −1 j := 0 , 1 .. 2 La transpuesta es para que muestre la respuesta en forma horizontal. a := −2 , −1.99 .. 3 Observa que dos de la raíces son complejas. 20 p( a) ( ) p rj 0 0 polinomio raices 20 2 1 0 1 2 3 a , rj Ejemplo 54 Define la siguiente función. Proporciona un valor inicial 3 f ( x) := x + x := 12 ⋅ x − 21 0 Encuentra la solución Soln := root ( f ( x) , x) Despliega la solución Soln = 1.48 Nota: Si deseas encontrar las otras raíces, lo que necesitas hacer es cambiar tu valor inicial y si tiene raíces Miguel Angel Ríos Sánchez 33 31/05/2005
- 34. complejas, tu valor inicial debe ser imaginario. Ejemplo 55 Define la siguiente función 3 x + 0 ⋅ x2 + 12 ⋅ x − 21 = 0 El signo igual es boleano ⎛ −21 ⎞ ⎜ ⎜ 12 ⎟ v := ⎜ ⎟ ⎜ 0 ⎟ ⎜ 1 ⎝ ⎠ Define los coeficientes del polinomio Soln := polyroots ( v) Encontrar las soluciones ⎛ −0.74 + 3.694i ⎞ ⎜ Soln = ⎜ −0.74 − 3.694i ⎟ ⎜ 1.48 ⎝ ⎠ Despliega la solución x := x esto sirve para limpiar la variable x Ejemplo 56 (x − 3) ⋅ (x − 4) solve , x Ejemplo 57 2 x − → ⎛3 ⎞ ⎜ ⎝4 ⎠ ⎛1 ⎞ 1 = 0 solve , x → ⎜ ⎝ −1 ⎠ Ejemplo 58 x+ 2 x + Ejemplo 59 Ejemplo 60 4 = 0 solve , x → −4 6 ⋅x − 2 ⎛ 12 ⎞ ⎜ x − 7 ⋅ x + 12 coeffs , x → ⎜ −7 ⎟ ⎜ ⎝1 ⎠ 2 T ⎛1 1 ⎞ ⎜ ⎜2 8 ⎟ ⎟ ⎜ ⎛1 2 3 4 5 ⎞ ⎜ 3 27 ⎟ → ⎜ ⎝ 1 8 27 64 125 ⎠ ⎟ ⎜ ⎜ 4 64 ⎟ ⎜ 5 125 ⎠ ⎝ Miguel Angel Ríos Sánchez 34 31/05/2005
- 35. Ejemplo 61 −1 ⎛2 3 5 ⎞ ⎜ ⎜7 2 4 ⎟ ⎜ ⎝ 8 11 6 ⎠ ⎛ −32 37 2 ⎞ 1 ⎜ → ⋅ ⎜ −10 −28 27 ⎟ 211 ⎜ ⎝ 61 2 −17 ⎠ 9. Operaciones simbólicas Factoriza la siguiente expresión Ejemplo 62 7 x − 1 (x − 1) ⋅ (x6 + x5 + x4 + x3 + x2 + x + 1) Para lograr esto, selecciona Factor en el menú de Symbolics, la expresión debe estar seleccionada con el cursor azul durante la selección del menú de factorización. Ejemplo 63 ⌠ ⎮ ⎮ ⌡ ∞ 2 −x e dx 0 yields Esto es un comentario que aparece si lo seleccionas en Evaluation Style. 1 1 2 ⋅π 2 Ejemplo 64 z := z Aquí estoy limpiando el valor de z ya que la he estado usando en las expresiones anteriores. El signo = se obtiene del menú boleano y la flecha del menú Symbolic. 2 z − ⎛0 ⎞ 4 ⋅ z = 0 solve , z → ⎜ ⎝4 ⎠ Solución de la ecuación cuadrática. Ejemplo 65 ⌠ ⎮ ⎮ ⎮ ⌡ ∞ 1 6 x + dx → 64 1 ⋅π 48 −∞ Miguel Angel Ríos Sánchez 35 31/05/2005
- 36. Ejemplo 66 ⌠ ⎮ ⎮ ⎮ ⎮ ⎮ ⌡ ∞ 1 x 3 dx → π ( 2 1) x⋅ x + 0 Ejemplo 67 ⌠ ⎮ ⎮ ⎮ ⎮ ⌡ ∞ dx → (x2 + 4)2 −∞ Ejemplo 68 2 cos ( x) x x+ 4 −5 32 ⋅ π ⋅ sinh ( 4) + 5 1 ⋅ π ⋅ cosh ( 4) + ⋅π 32 32 12 x+ 2 − simplifies to 2 x − 10 ⋅ x − 48 ( x + 4) ⋅ ( x + 2) Ejemplo 69 1 + x x x− − 7 x+ 6 2 x simplifies to 3 −6 ⋅ x + x + 2 ( x ⋅ x− Ejemplo 70 42 7) 4⋅x 2 y simplifies to 1 x ⎞ 2⋅⎛ ⎜ 2 ⎝y ⎠ 2 Los operadores simbólicos se pueden seleccionar en el menú Symbolics. Los comandos que podrás encontrar son: simplificar, expandir, factorizar, diferenciar, integrar, resolver una ecuación, expandir en series, realizar operaciones simbólicas de operaciones con matrices y más. Copia las expresiones de arriba a su hoja principal y seleccionela haciendo click con el mouse y podrás darte cuenta que esta seleccionada ya Miguel Angel Ríos Sánchez 36 31/05/2005
- 37. que aparece el cursor azul, si es necesario presiona la barra espaciadora para seleccionar más elementos de la expresión y después selecciona Simplify del menú Symbolics. Lección 13: Formateando regiones de texto y matemáticas Se puede muy fácilmente modificar la manera en que cualquier texto o ecuación aparece en su hoja de trabajo. Puedes seleccionar diferentes tipos de fonts, tamaños o estilos usando el control en la barra de formatos que aparecen en el menú View. (Si la barra de formato esta escondida, se puede visualizar seleccionándola en el menú de toolbars y formatting) si usas procesadores de texto, esto te debe ser muy familiar. Definiciones para graficar. x := 1 , 1.1 .. 10 Por ejemplo, suponga que quiere cambiar el estilo en las regiones de texto y de matemáticas de la hoja de trabajo. ( f ( x) := −2 ⋅ x − • • 5) 2 + 5 ⋅x − 2 2 En una región de texto haga que la palabra "Aquí" aparezca con letra Courier, bold y 12 puntos. Cambie el font de una región de ecuación a Times New Roman itálica y de 12 puntos. Aquí hay una gráfica de f(x) función f(x) 20 0 f( x) 5 10 20 40 x variable independiente Para practicar, crea algunas regiones de texto en tu hoja de trabajo y realiza algunos cambios para que te familiarices con todo lo que puedes cambiar en las regiones tanto de texto como de ecuaciones. Formateando regiones de texto Aquí estan los pasos para cambiar el font y el tamaño para una región de texto seleccionada. • • Selecciona las palabras en la región de texto que quieras cambiar. La palabra seleccionada aparecerá sombreada. Ahora selecciona el font y tamaño deseado de la lista que aparece en la barra y selecciona aquellos botones para los efectos especiales tales como: sombreado, itálica etc. Miguel Angel Ríos Sánchez 37 31/05/2005
- 38. El formateado de texto, también está disponible seleccionando Text del menú Format. Estilos de texto y templates Puedes accesar a todos los estilos de texto ya previamente predefinidos que viene en la lista del menú Style en Format o directamente en la barra de formato. Si quieres salvar un estilo nuevo, para usarlo posteriormente puede hacerlo, salvando tu formato como un template y éste se agregará a la lista original. Puedes revisar los estilos ya predefinidos y eso lo haces cuando seleccionas File New o en el directorio de Templates. Formatos en regiones matemáticas Para cambiar los fonts en regiones matemáticas, primero nota que Mathcad distingue entre variables (nombres de variables y funciones en regiones de ecuaciones) y constantes (números) y permite aplicar diferentes fonts a cada uno de ellos. Solamente selecciona la variable o constante en la región de ecuación y usa el Format Bar o selecciona Equation del menú Format para hacer cualquier cambio que quieras en variables y constantes. Mathcad también te permite resaltar las ecuaciones para enfatizarlas. solamente selecciona la ecuación y selecciona Properties/Highlight Region en el menú Format de la ventana principal. Para seleccionar diferentes color del fondo y de la ecuación en la hoja de trabajo, selecciona Color del menú Format. Lección 14: Formateando resultados Ahora que ya aprendiste a obtener resultados numéricos y gráficos, hay algunos consejos que debe saber para formatear tus resultados en Mathcad. Define algunas funciones y usa los siguientes pasos. Define las siguientes variables y constantes. P := r := 5000 0.07 n := 365 n⋅ t ⎛1 + r ⎞ A ( t) := P ⋅ ⎜ n⎠ ⎝ Obten los resultados para diferentes valores de t. A (3) = 6.168 × 103 Esto que acabas de hacer es un cálculo de interés compuesto. Observa que Mathcad despliega por default el resultado en forma exponencial cuando el resultado es mayor a 1000, y el resultado se muestra con tres dígitos significativos después del punto decimal. Suponiendo que el cálculo involucra el uso de moneda y quieres ver los resultados en forma no exponencial con dos decimales después del punto. Para cambiar el formato del resultado haga lo siguiente: • • • Haga doble click en el resultado, o selecciona el resultado y después selecciona Result del menú Format. Aparece una caja de diálogo con Number Format seleccionado. Cambia Exponential Threshold de 3 a 6 ( o otro valor mayor a 3). Miguel Angel Ríos Sánchez 38 31/05/2005
- 39. • • Cambia el Number of decimal places desplegados a 2. Click en OK. Ahora el resultado se ve diferente y debe ser: A (3) = 6168.27 Estos cambios realizados solamente afectan al resultado localmente (al resto de los resultados no se cambiarán) si quieres cambiar los resultados en todo el documento entonces realiza lo siguiente: • • • • • Selecciona alguna parte de la hoja donde no haya nada Selecciona Number del menú Format Cambia el Exponential Threshold al número deseado Cambia el Number of decimal places al número deseado Click en OK. Bajo Result Format, puedes controlar otras características como: • • • Complex tolerance Zero tolerance Radix of the results (octal, hexadecimal, binario o décimal) para números enteros Las gráficas también son fáciles de cambiar el formato, solamente haga doble click en ella o selecciona Graph del menú Format. Te recomiendo que como prueba lo hagas, para que sepas que cosas puedes cambiar en cada una de ellas. Suponer que quiere cambiar la siguiente gráfica. Ejemplo 71 f ( x) := sin ( x) g ( y) := cos ( y) x := −10 , −9.9 .. 10 y := −2 , −1.9 .. 2 1 0.5 f( x) g ( y) 0 0.5 1 10 5 0 5 10 x, y Para crear la siguiente gráfica. • • • • Teclea @ en algún espacio en blanco de la hoja de trabajo En la parte baja de la gráfica teclea x,y En la parte vertical teclea f(x),g(y) Teclea [enter]. Observa que los trazos tienen diferentes colores, hay que cambiarlos Miguel Angel Ríos Sánchez 39 31/05/2005
- 40. • • • • • Da doble click sobre la gráfica para editarla y hacer los cambios necesarios Da un click en la pestaña de Traces Click en trace 1, y cambia el color a verde click en trace 2 y cambia la línea a dot Click en OK. Experimenta con diferentes opciones para ver que sucede y como cambiar cada una de las características de las gráficas. Por ejemplo trate de obtener esta gráfica. 1 2 1 0 1 2 1 o como esta. 2 0 2 2 1 0 1 2 También puede graficar en escala logarítmica (si lo necesita), poner una malla de líneas enfatíza ciertas áreas de la gráfica, crear leyendas y etiquetas en los ejes, y aún colocar un título en la gráfica. También se puede seleccionar Trace o Zoom que permite ver algunos detalles de las gráficas y por supuesto también se puede agrandar o hacer pequeña cada gráfica con tan sólo seleccionarla y en los cuadros que aparecen en la parte media y la esquina inferior derecha, poderla ajustar al tamaño más adecuado para ti. Lección 15: Programación en Mathcad Los programas sirven para hacer tareas muy fácilmente que pudieran ser imposibles o muy inconveniente de hacerlo de otra manera. Esto es porque un programa tiene muchos atributos asociados con los lenguajes de programación incluyendo ramas de incondicional, construir ciclos, definir variables locales, manejo de errores y la habilidad de cálcular recursivamente. ¿Qué es un programa? Un programa es simplemente una expresión hecha con más de una definición. Si ves la expresión que se muestra a continuación, puede ser escrita como un programa en lugar de una simple expresión. Miguel Angel Ríos Sánchez 40 31/05/2005
- 41. Los programas ofrecen dos distintas ventajas con respecto a expresiones simples, que son: • Cuando usas una estructura que controla los ciclos y ramas condicionales, un programa puede ser más flexible que una simple expresión. Un programa puede hacerse en varios pasos simples y es muchas veces más fácil de hacer que una expresión equivalente, pero muchas veces las expresiones son más complicadas. • Definiendo un programa en Mathcad Los siguientes pasos ilustran cómo se define un programa en Mathcad. Ejemplo 72 f ( x , w) := z← x w log ( z ) f • • • ⎛ 3⎞ = −0.125 ⎝ 4⎠ (3 , 4) = −0.125 log ⎜ Teclee el lado izquierdo de la función seguido por el operador ":". Seleccione en la barra de herramientas la paleta que contiene los elementos de programación. Seleccione el botón "Add Line". Esto crea una barra vertical Si necesitas más instrucciones en un programa, puedes agregar los que necesites. • Selecciona el cuadro superior y asígnale a la variable z el cociente de las variables x/w, esto se hace con la flecha que señala hacia el lado izquierdo en la misma tableta de programación. (ten cuidado que la definición de z es una variable local dentro del programa. no puedes usar el operador de asignación "=" dentro del programa. Debes usar el operador de asignación representado por la flecha. Miguel Angel Ríos Sánchez 41 31/05/2005
- 42. • Completa la asignación local tecleando "x/w" en el cuadro superior usando la flecha de asignación. El último cuadro. En el último cuadro siempre se coloca el valor que deseas que le regrese el programa. Teclee "log(z)" dentro del último cuadro. Ahora puedes usar esta función o evaluarla simbólicamente. Instrucción condicional Usa la asignación condicional cuando quieras ejecutar una expresión únicamente si ocurre alguna condición específica, como en el siguiente programa. Ejemplo 73 f ( x) := 0 if x > 2 4 − x2 otherwise Ejemplo 74 checando ( Temp) := RV ← "Busca hielo" if Temp < 273.15 ⋅ K RV ← "No hay problema" otherwise checando (280 ⋅ K) = "No hay problema" checando (250 ⋅ K) = "Busca hielo" Para insertar la instrucción de condicionalidad: • • • • • • • Selecciona el cuadro donde quieres poner la instrucción condicional Selecciona la paleta de programación que contienen los operadores Selecciona el botón if presionándolo. (no lo escribas) Abre la paleta de operadores boleanos para seleccionar el símbolo de mayor Selecciona "Add line" en caso de necesitar más instrucciones Seleccione el botón "otherwise" (no lo escribas) En el último cuadro coloca el valor que quieres que te regrese el programa Nota: Si necesitas más de un "if" antes que una instrucción "otherwise", La instrucción "otherwise se ejecuta únicamente cuando todas las condiciones son falsas. Ciclos de programas Un ciclo es una instrucción del programa que causa que una o más instrucciones (el cuerpo del ciclo) se ejecuten repetidamente hasta que una condición particular ocurre. Hay dos clases de ciclos: • • Los ciclos "for" son útiles cuando sabes exactamente cuantas veces necesitas ejecutarlo Los ciclos "while" son útiles cuando quieres parar una ejecución hasta que ocurra una condición pero no sabes exactamente cuando ocurrirá dicha condición. Cuando usamos ciclos, puedes necesitar romper o imterrumpirlo "break" o controlar una iteración particular. Ciclos "For" Use un ciclo "for" cuando conoces exactamente cuantas veces necesitas ejecutar el cuerpo del ciclo. Miguel Angel Ríos Sánchez 42 31/05/2005
- 43. Ejemplo 75 demofor ( k ) := varsal ← k for j ∈ 1 .. 5 varsal ← varsal + j varsal demofor (0) = 15 demofor (5) = 20 Ejemplo 76 sum ( n) := s← 0 for x ∈ 1 .. n s←s+ 1 s sum ( 3) = 3 sum ( 1) = 1 sum (100) = 100 sum (10) = 10 Para insertar un ciclo "for". • • • • • • Selecciona el lugar donde desea colocar el ciclo for Selecciona en la paleta de programación que contiene los operadores de programación Selecciona el botón "for" (no escribas for) En el espacio a la izquierda del "existe" coloca la variable de iteración En el espacio de la derecha coloca el rango de valores que deben tomar la variable de iteración (la mayoría de las veces se usa un rango variable, pero también puedes usar un vector , una lista de escalares y un vector separado por comas) Selecciona el botón de "Add Line" para agregar más instrucciones, si los necesitas. Si quieres que el cuerpo del loop se ejecuta hasta que se cumpla la condición, pero si no conoce exactamente cuantas veces se necesita, use el ciclo "while" Ciclo while Usa un ciclo while cuando quieres que se ejecute ciertas instrucciones hasta que se cumpla una cierta condición. Asegurate que tiene una condición que hace falsa la condición. De otra forma el ciclo se ejecutará indefinidamente y necesitaras interrumpirlo "abortarlo" presionando "esc". Ejemplo 77 demowhile ( semilla ) := x ← semilla while x < 100 2.3 x←x x demowhile (2) = 4.599 × 103 demowhile (10) = 199.526 Miguel Angel Ríos Sánchez 43 31/05/2005
- 44. demowhile (200) = 200 ( ) demowhile −3 = Nota: Si un ciclo está corriendo indefinidamente puedes presionar la tecla [ESC] para terminar el programa Ejemplo 78 t ( v , t) := j← 0 while v j ≤ t j←j+ 1 j Para insertar un ciclo "while". • • • • Selecciona el lugar donde desea colocar el ciclo "while" Selecciona la paleta de programación que contiene los operadores de programación Selecciona el botón "while" (no escribas while) En el cuadro a la derecha del while teclea la expresión boleana. Selecciona el botón de " Add Line" de la paleta de programación en caso de que se necesite para escribir más instrucciones En el lugar abajo del while coloca las instrucciones que quieres ejecutar repetidamente. Usa el botón de "Add Line" cuando necesites colocar más instrucciones. • El ciclo "while" es útil cuando quieres detener una ejecución cuando ocurra una condición y no se sabe exactamente cuando ocurrirá esto. Si conoces exactamente cuando sucederá usa mejor un ciclo "for" en lugar del "while". Instrucción "break" Usa la instrucción "break" cuando quieras detener un ciclo. Ejemplo 79 demobreak ( semilla ) := x ← semilla while x < 100 break if x ≤ 1 2.3 x←x x demobreak (0.7) = 0.7 Para colocar un ciclo "break". • • • Selecciona el lugar donde desea colocar el ciclo "break" Selecciona la paleta de programación que contiene los operadores de programación Selecciona el boton "break" (no escribas la palabra "break") Cuando Mathcad encuentra una instrucción "break" en el cuerpo de un ciclo "for" o "while". 1. El ciclo se interrumpe y regresa el último valor calculado. 2. La ejecución del programa continua hasta la siguiente línea del programa después del ciclo. Miguel Angel Ríos Sánchez 44 31/05/2005
- 45. Control de las iteraciones en un ciclo Los ciclos en los programas están diseñados para continuar hasta que se cumpla una cierta condición o después de un cierto número de iteraciones. A pesar de eso se puede interrumpir durante un cierto número de iteraciones y continuar hasta la siguiente iteración. Para hacer esto, usa una instrucción de "continue". Para insertar una instrucción de "continue" Ejemplo 80 demosincontinue := suma ← 0 for i ∈ 1 .. 6 for j ∈ 1 .. 5 for k ∈ 1 .. 4 suma ← suma + 1 suma demosincontinue = 120 Ejemplo 81 democoncontinue := suma ← 0 for i ∈ 1 .. 6 for j ∈ 1 .. 5 continue if j > 3 for k ∈ 1 .. 4 suma ← suma + 1 suma democoncontinue = • • • • 72 Selecciona el lugar donde desea colocar la instrucción de "continue". Selecciona la paleta de programación donde vienen los operadores de programación. Selecciona el botón de "continue" (no escribas la palabra continue). Cuando el programa encuentra un "continue", detiene la iteración y se dirige al ciclo exterior más cercano y continua con la siguiente iteración. Valor que regresa un programa Por default un programa regresa lo que se encuentra en la última línea. A pesar de esto, puede regresar cualquier valor localizado en cualquier parte del programa usando la instrucción "return". Miguel Angel Ríos Sánchez 45 31/05/2005
- 46. Ejemplo 82 demoreturn := x← 3 y← 5 return x z← demoreturn = 7 3 Para insertar una instrucción "return". • • • • Selecciona el lugar donde desea colocar la instrucción "return". Selecciona la paleta de programación que contiene los operadores de programación. Selecciona la botón "return" (no escribas la palabra "return"). En el lugar derecho del return, escribe lo que quieres que te regrese. La instrucción "return" es útil cuando deseas regresar un valor en particular del ciclo. Regresando múltiples valores Ejemplo 83 areacilindro ( D , L) := R← D 2 2 Acirc ← π ⋅ R Alado ← π ⋅ D ⋅ L Asup ← 2 ⋅ Acirc + Alado ⎛ Acirc ⎞ ⎜ ⎜A ⎟ ⎜ lado ⎟ ⎜ Asup ⎠ ⎝ D := 3 ⋅ cm L := 7 ⋅ cm ⎛ 7.069 × 10− 4 ⎞ ⎜ ⎜ ⎟ 2 areacilindro ( D , L) = ⎜ 6.597 × 10− 3 ⎟ m ⎜ ⎟ ⎜ 8.011 × 10− 3 ⎝ ⎠ Atrapando errores en un programa Para regresar un valor alterno cuando se encuentra un error en una expresión, usa el botón de programación "on error". Ejemplo 84 Miguel Angel Ríos Sánchez 46 31/05/2005
- 47. valorinverso ( x) := "ejemplo de atrapar errores" ∞ on error valorinverso • • • • • x (4) = 0.25 valorinverso 1 (0) = 1 × 10307 Selecciona el lugar donde desea colocar la instrucción "on error". Selecciona la paleta de programación que contiene los operadores de programación. Selecciona el botón "on error" (no escribas "on error"). En el lugar a la derecha de "on error", escribe lo que deseas que te regrese, asumiendo que puede ser evaluado exitosamente. En el lugar a la izquierda de "on error" escribe lo que te gustaría regresar si no puede ser evaluada la expresión. Usa el botón de "Add Line" para insertar instrucciones adicionales en caso de ser necesario. La expresión del lado derecho es evaluada y regresa su valor si no ocurren errores. Si un error ocurre, el argumento del lado izquierdo es el que regresa. Recursión Recursión es un lenguaje de programación poderosa que involucra variables definidas en términos de ella misma como se muestra en el ejemplo. Definición de funciones recursivas debe tener al menos dos partes siempre: Ejemplo 85 Máximo común denominador MCD ( x , y) := y if x = 0 MCD ( mod ( y , x) , x) otherwise MCD 1. 2. (9 , 45) = 9 Una condición inicial para asegurar la recursión, y Una definición de la función en términos de un valor previo de la función. La idea es similar al proceso matemático inductivo: Si puedes obtener f(n+1) de f(n), y conoces el valor de f(0), entonces se sabe todo lo que se necesita acerca de f. Mantenga esto en mente. A pesar de las definiciones de la función en forma recursiva lo hace elegante y conciso, no siempre computacionalmente es lo más eficiente. Puedes encontrar una definición equivalente usando uno de los ciclos iterativos, el cual se evalúa más rápidamente. Evaluando un programa simbólicamente Una vez que defines un programa que deseas se puede evaluar simbólicamente. 1. 2. Teclea el nombre de la función o nombre de la variable la cual se define en términos del programa. Presiona Ctrl+Period para insertar la flecha a la derecha (evaluación simbólica) que es el signo para evaluar simbólicamente. Miguel Angel Ríos Sánchez 47 31/05/2005
- 48. 10. Crear procedimientos en línea usando los operadores de programación Usa los operadores de la tableta de programación de Mathcad para crear procedimientos con estructuras estándares como: ciclos para for y while, para ramas, recursión y más. Los programas están completamente integrados con Mathcad y la notación matemática. El sistema puede calcular escalares, vectores, arreglos y aún arreglos de arreglos. Observa los siguientes ejemplos de programación. Ejemplo 86 A := 12 ⋅ cm2 C := A←A+ 2 ⋅ cm2 A C= 14 cm2 Ejemplo 87 areacil ( d , l) := R← d 2 2 Acirc ← π ⋅ R Aper ← π ⋅ d ⋅ l Asup ← areacil Ejemplo 88 2 ⋅ Acirc + Aper (3 ⋅ cm , 7 ⋅ cm) = 80.111 cm2 ⎛ 120 ⎞ ⎜ ⎜ −15 ⎟ ⎟ ⎜ vh := ⎜ 35 ⎟ ⎟ ⎜ ⎜ −100 ⎟ ⎜ 67 ⎠ ⎝ ⎛ 60 ⎞ ⎜ ⎜ −35 ⎟ ⎟ ⎜ vk := ⎜ −20 ⎟ ⎟ ⎜ ⎜ 75 ⎟ ⎜ 54 ⎠ ⎝ sumavh ← ∑ vh sumavk ← resultante ( vh , vk) := ∑ vk FR ← 2 sumavh + sumavk 2 ⎛ sumavk ⎞ ⎝ sumavh ⎠ θ ← atan ⎜ ⎛ FR ⎞ ⎜ ⎝θ ⎠ Miguel Angel Ríos Sánchez 48 31/05/2005
- 49. resultante ( vh , vk) = Ejemplo 89 ⎛ 171.479 ⎞ ⎜ ⎝ 0.897 ⎠ ⎛1 ⎞ ⎜ ⎜2 ⎟ ⎜ ⎟ x := ⎜ 3 ⎟ ⎜ ⎟ ⎜4 ⎟ ⎜5 ⎠ ⎝ Magnitud de la fuerza resultante Ángulo de la fuerza resultante en radianes ⎛2 ⎞ ⎜ ⎜5 ⎟ ⎜ ⎟ y := ⎜ 8 ⎟ ⎜ ⎟ ⎜ 13 ⎟ ⎜ 17 ⎠ ⎝ s1 := slope ( x , y) s1 = int := intercept ( x , y) int = −2.4 R2 := corr ( x , y) 2 R2 = 3.8 0.989 Este método también lo podemos programar muy fácilmente. Regresion ( xx , yy) := s1 ← slope ( xx , yy) int ← intercept ( xx , yy) R2 ← corr ( xx , yy) ⎛ s1 ⎞ ⎜ ⎜ int ⎟ ⎜ R2 ⎝ ⎠ 2 ⎛ 3.8 ⎞ ⎜ soln = ⎜ −2.4 ⎟ ⎜ ⎝ 0.989 ⎠ soln := Regresion ( x , y) Ejemplo 90 ( ) alfa D , Vprom , ρ , µ := α← "No determinado" Re ← D ⋅ Vprom ⋅ ρ µ α← 1.05 if Re ≥ 6000 α← 2 if Re ≤ 2100 α ⎛ m ⎝ s alfa ⎜ 2 ⋅ in , 3 ⋅ , 950 ⋅ m ⎛ m ⎝ s alfa ⎜ 2 ⋅ in , 0.1 ⋅ Miguel Angel Ríos Sánchez kg , 950 ⋅ 3 ⎞ , 0.012 ⋅ poise = ⎠ kg m 1.05 3 ⎞ , 0.012 ⋅ poise = "No determinado" ⎠ 49 31/05/2005
- 50. Ejemplo 91 ⎛ FRAME ⋅ 2 ⋅ π ⎞ ⎝ 20 ⎠ f ( x) := J1 ( x) ⋅ cos ⎜ a := 0 b := 3.833 xn := 17 rn := 25 i := 1 .. xn j := 1 .. rn NthRoot ( a , n , ε ) := a estrt ← 2 n n estrt − a ≥ ε while estrt ← ⎛ 1⎞ a ⎜1 − ⋅ estrt + n⎠ n− 1 ⎝ n ⋅ estrt estrt El programa de arriba implementa el método de Newton para encontrar las raíces de números con una tolerancia ε, la cual es usada en el siguiente ejemplo. rri := a + b− a xn ss j := −π + Xc i, j Yc i, j Zc ⎛ i, j ⋅i 2 ⋅π ⋅ j rn ( ) := rri ⋅ sin ss j ( ) := rri ⋅ cos ss j ( ) ( ) := f rri ⋅ sin ss j − 6⎞ NthRoot ⎝ 7 , 5 , 10 ⎠ = 1.476 Miguel Angel Ríos Sánchez 50 31/05/2005
- 51. 11. Crear animaciones para visualizar resultados que cambian en el tiempo En cualquier parte de la hoja de Mathcad puedes realizar animaciones. Intenta animar la gráfica del lado izquierdo, selecciona Animation del menú Tools y después selecciona Record, entonces define el valor de FRAME de 0 a 20 en la caja de diálogo correspondiente. Después selecciona la región a animar mostrada incluyendo la gráfica y finalmente presiona Animate. Lo que observarás será el preprocesamiento. Se crea un video que puedes salvar en formato estándar de video o un archivo incrustado en su hoja de cálculo Xc , Yc , Zc X c , Y c , Zc Se presenta esta animación de la superficie con la idea de despertarte la curiosidad y que te animes a explorar otras animaciones, en la siguiente sección aprenderás a crear elementos básicos en una hoja de Mathcad: ecuaciones, texto y gráficas. Lección 16: Interpolando y ajuste de curvas Si tenemos un conjunto de datos podemos evaluar en cualquier punto que este contenido dentro del conjunto de datos. Interpolación de cualquier dato que nosotros quisieramos evaluar. (Hay que tener cuidado con la extrapolación, ya que nadie te garantiza que el valor obtenido es correcto, a menos que se pueda encontrar un modelo matemático que puedas probar). Ejemplo 92 Miguel Angel Ríos Sánchez 51 31/05/2005
- 52. ⎛0 ⎞ ⎜ ⎜1 ⎟ ⎜ ⎟ ⎜2 ⎟ ⎜3 ⎟ ⎜ ⎟ ⎜4 ⎟ Time := ⎜ ⎟ ⋅ min ⎜5 ⎟ ⎜6 ⎟ ⎜ ⎟ ⎜7 ⎟ ⎜ ⎟ ⎜8 ⎟ ⎜ ⎝9 ⎠ ⎛ 298 ⎞ ⎜ ⎜ 299 ⎟ ⎜ ⎟ ⎜ 301 ⎟ ⎜ 304 ⎟ ⎜ ⎟ ⎜ 306 ⎟ Temp := ⎜ ⎟ ⋅K ⎜ 309 ⎟ ⎜ 312 ⎟ ⎜ ⎟ ⎜ 316 ⎟ ⎜ ⎟ ⎜ 319 ⎟ ⎜ ⎝ 322 ⎠ ( Tempinterp := linterp Time , Temp , 2.3 ⋅ min Tempinterp = ) Interpolación lineal 301.9 K También podemos extrapolar pero hay que tener cuidado con esto. ( Tempinterp := linterp Time , Temp , 20 ⋅ min Tempinterp = 355 K ) Extrapolación lineal Da un resultado pero no necesariamente es correcto Un método alternativo para la interpolación lineal es usar un Spline de interpolación cúbico. Este método ajusta los datos a un polinomio cúbico, que logra que la curva pase por todos los puntos que son contínuos en primera y segunda derivada. Hay que ajustar los datos proporcionados a un polinomio cúbico usando la siguiente función. vs := cspline ( Time , Temp) ( Tempinterp := interp vs , Time , Temp , 2.3 ⋅ min Tempinterp = 301.905 K ) Interpolación cúbica Mathcad tiene tres métodos para manejar los puntos extremos que son: • • • cspline ( ) crea una curva spline que es cúbica en los puntos extremos. pspline ( ) crea una curva spline que es parabólica en los puntos extremos. lspline ( ) crea una curva spline que es lineal en los puntos extremos. Te recomiendo que hagas el ajuste de curva con los tres métodos y observes lo que sucede cuando calculas en datos extrapolados, ve que son muy diferentes entre sí. ( Cuidado con esto) t := 0 .. 10 Miguel Angel Ríos Sánchez vs := cspline ( Time , Temp) 52 31/05/2005
- 53. 298.2 298.1 interp( vs , Time , Temp , t) 298 297.9 0 2 4 6 8 10 t Ajuste de curvas Mathcad tiene varios modelos para hacer ajuste de curvas que son los siguientes: Lineal linfit ( vx , vy , vf) Exponencial expfit ( vx , vy , vg) y pred = aebx + c Logistico lgsfit ( vx , vy , vg) y pred = Logaritmico logfit ( vx , vy , vg) Potencia pwrfit ( vx , vy , vg) Senoidal sinfit ( vx , vy , vg) a (1 + be − cx ) y pred = a ln( x)b + c y pred = axb + c y pred = a sin( x + b) + c Nota: Las funciones no pueden manejar unidades por lo que los datos deben ser proporcionados sin unidades time := Time temp := min Temp K i := usando un polinomio de segundo orden tenemos 0 .. 9 Temp pred = bo + b1time + b2time2 ⎛1 ⎞ ⎜ f ( x) := ⎜ x ⎟ ⎜ 2 ⎝x ⎠ b := linfit ( time , temp , f) ⎛ 297.518 ⎞ ⎜ b = ⎜ 1.719 ⎟ ⎜ ⎝ 0.117 ⎠ b = temppred := b + b ⋅ time + b ⋅ time 1 Miguel Angel Ríos Sánchez 2 1 2 297.518 3 53 31/05/2005
- 54. 330 320 temp 310 temppred 300 290 0 2 4 6 8 10 time Para evaluar que tan buena es el ajuste de curva, entonces podemos calcular el factor de correlación ( )2 r2 := corr temp , temppred r2 = 0.998 Lo cual indica que es muy bueno el ajuste Donde obtener más ayuda Felicidades. Terminaste de aprender los conceptos básicos de cómo trabajar con Mathcad y saber cómo producir textos y gráficas también. Disfruta de lo que te falta por explorar. La ayuda en Mathcad está a la derecha en una cantidad de formas: Tool Tips QuickSheets On-line help Context-Sensitive Help MathSoft World Wide Web Site Other Resources Tips Guías rápidas Ayuda en línea Ayuda en contexto Página de MathSoft Otras fuentes de información Cada una de esa funciones se describen con mayor detalle a continuación. Tips de Mathcad Siempre que inicias el paquete por primera vez te muestra una ventana donde viene un tip, sobre como realizar alguna función en Mathcad 12, siempre y cuando no lo hayas desactivado en Preferences en el menú Tools. Lo que puedes hacer en cualquier momento, mientras te acostumbras a usar el software adecuadamente, te recomiendo que no lo desactives, ya que te da buenos consejos de como hacer algo que no sabes como hacerlo. Colocando el cursor sobre cualquier paleta o sobre la barra de herramientas, podrás ver una pequeña explicación cerca del botón desplegado. Miguel Angel Ríos Sánchez 54 31/05/2005
- 55. Observa el mensaje debajo de la línea de comandos de windows que te proporcionan ayuda y te dice como llamar el comando en forma corta. Ayudas rápidas Para obtener ayuda rápida e ir un poco más alla de lo básico encontrado en un tutorial, Mathcad viene con guías rápidas. Las guías rápidas proporcionan formas muy cortas que son frecuentemente utilizadas, desde graficar funciones de un sistema de ecuaciones hasta el análisis de varianza. hay más de 300 guías rápidas. Para abrir una sección de la guía rápida, selecciona QuickSheets que se encuentra en el menú de help. Ayuda en Línea La ayuda en línea proporciona información detallada de como usar Mathcad con todas sus opciones, tanto de matemáticas como de uso general. Presiona [FI] a cualquier hora, o selecciona Tutorials del menú Help. Ayuda en contexto Una muy útil ayuda se puede usar cuando despliega algún mensaje de error, si seleccionas el mensaje y presionas [Shift][FI] desplegará una pantalla de ayuda en donde puedes accesar la ayuda en línea donde viene como corregir el error que aparece en ese momento. Sitio de Mathsoft Si tienes acceso a Internet, puedes accesar directamente a la página de mathsoft donde encontrarás archivos técnicos de Mathcad, soporte técnico y más. También puedes usar un browser (Netscape Navigator, Internet Explorer de Microsoft, Mosaic, etc.) para visitar la página de Mathsoft puedes hacerlo en http://www.mathsoft.com/ Sistema colaborativo de Mathsoft También puedes accesar al sistema colaborativo en el sitio de Mathsoft a traves de File Menu. Usa este forum para hacer preguntas y plantear problemas a la comunidad de usuarios que pueden tener los mismos intereses Otros recursos Los populares libros electrónicos que puede encontrarlos en la página de Mathsoft. Introduction to Mathcad 11 de Ronald W. Larsen (ISBN 0-13-008177-9) donde encontrarás problemas de aplicación en Ingeniería. Numerical Methods using Mathcad de Laurence Fausett (ISBN 0-13-061081-X) donde se aplican los métodos numéricos más comunes con ejemplos de aplicados en la Ingeniería. Miguel Angel Ríos Sánchez 55 31/05/2005
- 56. PROBLEMAS DE DISTRIBUCIÓN NORMAL Problema 1. Para la distribución X con una media de 0 y una variancia de 1, encuentre la probabilidades de: a ) P(X<2.44) b ) P(X<-1.16) µ := σ := 0 c ) P(X>1) d ) P(2<X<10) 1 x ⌠ 2 ⎮ 1 ⎛ v− µ ⎞ − ⋅⎜ ⎮ 1 2 ⎝ σ ⎠ ⋅⎮ dv F ( x) := e σ ⋅ 2 ⋅ π ⌡− 100 (2.44) = 0.993 F ( −1.16) = 0.123 1 − F ( 1) = 0.159 F ( 10) − F ( 2) = 0.023 a. F b. c. d. Problema 2. Calcule las probabilidades del ejemplo 1 para la curva normal X con una media de 0.8 y una variancia de 4. a ) P(X<2.44) µ := b ) P(X<-1.16) σ := 0.8 c ) P(X>1) d ) P(2<X<10) 4 x ⌠ 2 ⎮ 1 ⎛ v− µ ⎞ − ⋅⎜ ⎮ 1 2 ⎝ σ ⎠ ⋅⎮ dv F ( x) := e ⌡ σ ⋅ 2 ⋅ π − 100 a. b. c. d. (2.44) = 0.794 F ( −1.16) = 0.164 1 − F ( 1) = 0.46 F ( 10) − F ( 2) = 0.274 F Problema 3. Sabiendo que x se comporta como una normal con una media de 0 y una varianza de 1. Determine la constante c tal que: a) P(x<c)=0.1 b) P(x<c)=0.05 c) P(0<x<c)=0.45 d) P(-c<x<c)=0.99 µ := a). σ := 0 c := 1 Given 1 c ⌠ 2 ⎮ 1 ⎛ v− µ ⎞ − ⋅⎜ ⎮ 1 2 ⎝ σ ⎠ ⋅⎮ dv = e σ ⋅ 2 ⋅ π ⌡− 100 1 − 0.1 d := Find ( c ) d = 1.282 Miguel Angel Ríos Sánchez 56 31/05/2005
- 57. c := 1 Given b). c ⌠ 2 ⎮ 1 ⎛ v− µ ⎞ − ⋅⎜ ⎮ 1 2 ⎝ σ ⎠ ⋅⎮ dv = e ⌡ σ ⋅ 2 ⋅ π − 100 0.05 d := Find ( c ) d = −1.645 c). c := 1 Given c ⌠ 2 ⎮ 1 ⎛ v− µ ⎞ − ⋅⎜ ⎮ 1 2 ⎝ σ ⎠ ⋅⎮ dv − e σ ⋅ 2 ⋅ π ⌡− 100 σ⋅ 0 ⌠ 2 ⎮ 1 ⎛ v− µ ⎞ − ⋅⎜ ⎮ 1 2 ⎝ σ ⎠ ⋅⎮ dv = e 2 ⋅ π ⌡− 100 0.45 d := Find ( c ) d = 1.645 d). c := 1 Given c ⌠ 2 ⎮ 1 ⎛ v− µ ⎞ − ⋅⎜ ⎮ 1 2 ⎝ σ ⎠ ⋅⎮ dv − e σ ⋅ 2 ⋅ π ⌡− 100 σ⋅ −c ⌠ 2 ⎮ 1 ⎛ v− µ ⎞ − ⋅⎜ ⎮ 1 2 ⎝ σ ⎠ ⋅⎮ dv = e 2 ⋅ π ⌡− 100 0.99 d := Find ( c ) d = 2.576 Problema 4. Sabiendo que x se comporta normalmente con una media de -2 y una varianza de 0.25. Determine la constante c tal que: a) P(x>c)=0.2 b) P(-c<x<-1)=0.5 c) P(-2-c<x<-2+c)=0.9 d) P(-2-c<x<-2c)=0.996 a). µ := −2 c := −1 Given σ := 0.25 c 1 ⌠ 2 ⎮ 1 ⎛ v− µ ⎞ − ⋅⎜ ⎮ 1 2 ⎝ σ ⎠ − ⋅⎮ dv = e ⌡ σ ⋅ 2 ⋅ π − 100 0.2 d := Find ( c ) d = −1.579 Miguel Angel Ríos Sánchez 57 31/05/2005
- 58. c := 2 Given b). −1 ⌠ 2 ⎮ 1 ⎛ v− µ ⎞ − ⋅⎜ ⎮ 1 2 ⎝ σ ⎠ ⋅⎮ dv − e σ ⋅ 2 ⋅ π ⌡− 100 σ⋅ −c ⌠ 2 ⎮ 1 ⎛ v− µ ⎞ − ⋅⎜ ⎮ 1 2 ⎝ σ ⎠ ⋅⎮ dv = e 2 ⋅ π ⌡− 100 0.5 d := Find ( c ) d= 2.029 c := 2 Given c). − 2+ c ⌠ 2 ⎮ 1 ⎛ v− µ ⎞ − ⋅⎜ ⎮ 1 2 ⎝ σ ⎠ ⋅⎮ dv − e ⌡ σ ⋅ 2 ⋅ π − 100 σ⋅ d := Find ( c ) d= − 2− c ⌠ 2 ⎮ 1 ⎛ v− µ ⎞ − ⋅⎜ ⎮ 1 2 ⎝ σ ⎠ ⋅⎮ dv = e ⌡ 2 ⋅ π − 100 0.9 0.822 c := 2 Given d). − 2+ c ⌠ 2 ⎮ 1 ⎛ v− µ ⎞ − ⋅⎜ ⎮ 1 2 ⎝ σ ⎠ ⋅⎮ dv − e σ ⋅ 2 ⋅ π ⌡− 100 σ⋅ d := Find ( c ) d= − 2− c ⌠ 2 ⎮ 1 ⎛ v− µ ⎞ − ⋅⎜ ⎮ 1 2 ⎝ σ ⎠ ⋅⎮ dv = e 2 ⋅ π ⌡− 100 0.996 1.439 Problema 5. la resistencia a la ruptura de una fibra de algodón es una variable aleatoria x con una µ y σ2 de 165 psi y 9 respectivamente. Encuentre la probabilidad de que esta fibra tenga una resistencia a la ruptura menor a 162 psi µ := 165 σ := 9 x ⌠ 2 ⎮ 1 ⎛ v− µ ⎞ ⎮ − ⋅⎜ 1 2 ⎝ σ ⎠ F ( x) := ⋅⎮ e dv ⌡ σ ⋅ 2⋅π 0 F (162) = 0.159 NOTA: Los problemas anteriores fueron proporcionados por el Departamento de Matemáticas y Física del Campus Estado de México a traves del Prof. Rubén Dario y se resuelven con Mathcad. Miguel Angel Ríos Sánchez 58 31/05/2005