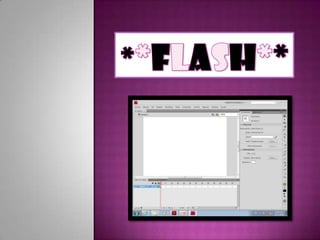
Presentacion de flash marlene acevedo escobar
- 3. Flash CS4 es una potente herramienta desarrollada por Adobe que ha superado las mejores expectativas de sus creadores. Flash fue creado con el objeto de realizar animaciones y diseños vistosos para la web, así como para crear.
- 4. Se denomina fotograma a cada una de las imágenes impresionadas químicamente en la tira de celuloide del cinematógrafo o bien en la película fotográfica; por extensión también se llama de ese modo a cada una de las imágenes individuales captadas por cámaras de video y registradas analógica o digitalmente.
- 6. La línea de tiempo organiza y controla el contenido de un documento a través del tiempo en capas y fotogramas. Al igual que en las películas, los documentos de Flash Pro dividen el tiempo en fotogramas. La información de estado de la línea de tiempo situada en la parte inferior de la misma indica el número del fotograma seleccionado, la velocidad de fotogramas actual y el tiempo transcurrido hasta el fotograma actual.
- 9. Las capas de un documento aparecen en una columna situada a la izquierda de la línea de tiempo. Los fotogramas contenidos en cada capa aparecen en una fila a la derecha del nombre de la capa. El encabezado de la línea de tiempo situado en la parte superior de la línea de tiempo indica los números de fotograma.
- 10. Para cambiar el número de capas y fotogramas visibles, cambie el tamaño de la línea de tiempo. Para ver otras capas cuando la línea de tiempo contiene más capas de las que se pueden mostrar, utilice las barras de desplazamiento que se encuentran a la derecha de la línea de tiempo.
- 13. Para activar o desactivar el coloreado de las secuencias de fotogramas, seleccione Fotogramas coloreados. • Para mostrar miniaturas del contenido de cada fotograma en un tamaño adaptado para los fotogramas de la línea de tiempo, seleccione Vista previa. Es posible que el tamaño del contenido aparente varíe y se necesite más espacio en pantalla. • Para mostrar miniaturas para cada fotograma completo (incluido el espacio vacío), seleccione Vista previa en contexto. Esta opción es muy útil para ver cómo se mueven los elementos en sus fotogramas a lo largo de la animación, pero las vistas previas suelen ser más pequeñas que cuando se utiliza la opción Vista previa.