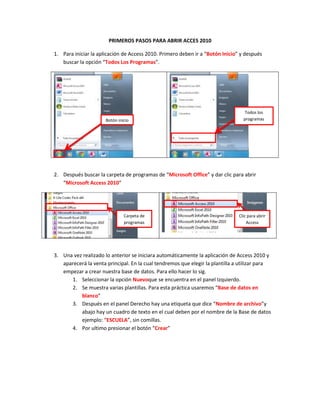
PRIMEROS PASOS PARA ABRIR Y CREAR UNA BASE DE DATOS EN ACCESS 2010
- 1. PRIMEROS PASOS PARA ABRIR ACCES 2010 1. Para iniciar la aplicación de Access 2010. Primero deben ir a “Botón Inicio” y después buscar la opción “Todos Los Programas”. Todos los Botón inicio programas 2. Después buscar la carpeta de programas de “Microsoft Office” y dar clic para abrir “Microsoft Access 2010” Carpeta de Clic para abrir programas Access 3. Una vez realizado lo anterior se iniciara automáticamente la aplicación de Access 2010 y aparecerá la venta principal. En la cual tendremos que elegir la plantilla a utilizar para empezar a crear nuestra base de datos. Para ello hacer lo sig. 1. Seleccionar la opción Nuevoque se encuentra en el panel Izquierdo. 2. Se muestra varias plantillas. Para esta práctica usaremos “Base de datos en blanco” 3. Después en el panel Derecho hay una etiqueta que dice “Nombre de archivo”y abajo hay un cuadro de texto en el cual deben por el nombre de la Base de datos ejemplo: “ESCUELA”, sin comillas. 4. Por ultimo presionar el botón “Crear”
- 2. 2 1 3 4 4. Una vez presionado el botón crear se mostrara la interfaz del programa de Access 2010. Donde podrán trabajar y realizar todas las tareas necesarias para crear una base de datos. Ver imagen. 1. Barra de título:Muestra el nombre de la base de datos y el nombre del programa en uso. 2. Barra de acceso rápido:Esta barra contiene los comandos más habituales ya que facilitan el acceso másrápido a alguna aplicación como: imprimir, guardar rehacer, etc.y siempre estará visible. 3. Barra de pestañas:Da acceso a todas las herramientas con las que cuenta Access ordenadas y clasificadas según su función.
- 3. 4. Botones de comando:Estos botones realizan la tarea más común de minimizar, maximizar o restaurar y cerrar de una ventana en ejecución. 5. Barra de estado:Esta barra muestra el estado actual del documento así como algunas actividades realizadas sobre el área de trabajo, formulario o algunos consejos según en donde se esté trabajando. 6. Secciones de la barra de pestañas: Estas secciones contienen todas las herramientas según su función y en la pestaña que este activada. 7. Panel de objetos existentes: En este panel se mostraran todas las tablas creadas, formularios, consultas, informes y de más… 8. Área de trabajo:En esta parte es donde se insertaran los datos o registros de las entidades que formaran la información de una tabla. También se mostraran los formularios al ser abiertos e incluso se mostraran los informes o consultas creadas.
- 4. 8 7 5. Una vez descrito las partes de la interfaz de Access ahora crearemos nuestra primera tabla 1. Ir a icono “Ver” 2. Después seleccionar “Vista Diseño” 1 2 6. Una vez presionada la opción “Vista Diseño” aparecerá un cuadro de dialogo, el cual pedirá el “Nombre de la tabla”. 1. Borrar el nombre “Tabla 1” 2. Escribir “ALUMNOS” 3. Presionar botón “Aceptar”
- 5. 2 1 3 7. Al presionar Aceptar aparecerá esta ventana en la cual tienen que definir todos los datos principales de los “ALUMNOS”. 1. Campos o datos que definirán los datos insertar en cada celda o columna. 2. Borrar campo “Id” y escribir “CLAVE ALUMNO” 3. Definir el tipo de dato de cada campo 2 3 1 Aquí deben Esta tabla elegir el tipo de muestra todos datos de cada los campos que campo de aparecerán en acuerdo al dato cada columna y a insertar. definirán los Ejemplo: Salario datos a insertar. su tipo de dato seria Moneda.
- 6. 8. Una vez definido todos los campos de esta tabla ejemplo: “ALUMNOS” 1. Para llenar la tabla “ALUMNOS”, dar clic en icono “Ver” 2. Aparecerá un cuadro de dialogo que preguntara “Primero debe guardad la tabla”, presionamos “Si” 3. Opcion alternativa 1 2 Para hacerlo más rápido presiona doble clic izquierdo en tabla “ALUMNOS” 9. Ahora con la tabla abierta llenar todos los campos con los datos que especifican e cada columna. 10. Para seguir creando más tablas se debe ir a pestañaCreary buscar el icono Tabla.
- 7. 1 2 11. Una vez creada la tabla seguir todos los pasos desde el 5 Esta es la tabla nueva para agregar campos y sus tipos de dato se deben realizar los pasos anteriores. Desde el paso 5 CREAR FORMULARIO Y BOTONES DE COMANDO EN ACCESS 2010 Los formularios sirven para definir pantallas generalmente para editar los registros de una tabla o consulta. Ventajas de un formulario: Muestra la información de las tablas en una ventana de forma ordenada. Un formulario permite insertar datos de forma más rápida y sencilla
- 8. 1. Para crear un formulario en Access seguir los pasos: 1. Seleccionar tabla para crear su formulario en este caso “ALUMNO”. 1 2. Después ir a pestaña “Crear” 3. Una vez aquí, buscar el icono “Formularios”, dar clic. 2 3 2. Una vez presionado el comando “Formulario”, aparecerá la siguiente pantalla en donde aparece creado ya el formulario con todos los campos creados. Formulario
- 9. 3. Si se desea editar el formulario para cambiar algunas propiedades como color, tipo de letra o cambiar las propiedades de los objetos entonces realizar lo siguiente. 1. Ir a pestaña “Inicio” 2. Buscar el icono “Ver” 3. Dar clic y en ese momento se desplegara una lista en la cual deben seleccionar “Vista Diseño”, dar clic. 1 2 3 4. Este paso es alternativo al anterior ya que también se puede entrar al formulario 1. Presionar en la pestaña del formulario “Alumno” o de otro formulario cualquiera para activarlo. 2. Después dar clic derecho sobre la pestaña seleccionada, en este caso “Alumno”. 3. Y del menú desplegado buscar la opción “Vista diseño”, dar clic 1,2 3 5. A continuación aparece esta pantalla. Ahora para empezar a trabajar con las tablas se insertaran uno botones. 1. Ampliar en área de trabajo de Access 2. Dar clic izquierdo sostenido sobre el contorno del formulario. Aparecerá un icono
- 10. 3. Cuando aparezca arrastrar el puntero hacia la derecha, quedando de la siguiente manera. 6. Agregar botones de comando a un formulario 1. Ir a pestaña “Diseño” 2. Después buscar el icono “XXXX”, dar clic 3. Ahora dibujar un pequeño rectángulo sobre la parte derecha del formulario ampliado.
- 11. 1 2 3 4. A continuación se mostrara un cuadro de dialogo como el siguiente llamado “Asistente para botones de comando” i. El asistente mostrado en la siguiente imagen está dividido en 2 secciones la primera es “Categorías” y la segunda es “Acciones” Categorías Acciones Las categorías son las tareas o trabajos a Las acciones dependen directamente de las realizar en un formulario de acuerdo al objeto categorías. Por ejemplo si se desea un nuevo que se quiere o desea aplicar un botón de registro se deberá seleccionar la categoría comando. Por ejemplo si quieres agregar o operaciones con registros y después
- 12. insertar un nuevo registro a la tabla alumno seleccionar la acción agregar nuevo registro. entonces se debe seleccionar la categoría operaciones con registros. Ya que está contiene las acciones para operar los registros de una tabla. ii. Par este ejemplo usaremos la Categoría “Operaciones con registros”. Y presionar botón siguiente. iii. Después buscar la acción “Agregar nuevo registro”, siguiente. iv. Después se debe elegir el tipo de botón a crear. Pueden ser 2 tipos. 1. Texto: Permite escribir el texto que aparecerá en el botón de acuerdo a la acción del botón. Ejemplo activar la opción “Texto”,
- 13. borrar el texto “Agregar nuevo registro” y colocar el nombre de “Nuevo registro” y presiona Siguiente. 1 1. Imagen: permite crear un botón con una imagen asociada de acuerdo a la función seleccionada. Para este ejemplo se selecciona Este muestra el botón la opción “Imagen” y presionar botón siguiente. en miniaturayasea tipo 2. En este último paso se debe borrar el nombre que aparece de “Texto” o “imagen” forma predeterminada y colocar un nombre al botón para distinguirlo de otros. Recuerda que los nombres de cada botón no se deben repetir. 3. Borrar el nombre que aparece y colocar como ejemplo: “NuevoRegistro”, sin comillas y sin espacio. Y presionar la tecla “Enter” o botón “Finalizar”. 4. Nota: esta pantalla se muestra para las 2 opciones que se hayan elegido ya sea “Texto” o “Imagen”. En el momento que se presione el botón siguiente. 2 1 4
- 14. 3 Una vez hecho todo lo anterior aparecerá el botón ya creado y terminado listo para funcionar con la acción asignada que es agregar nuevo registro a la base de datos. PARA VER SI FUNCIONA EL BOTON PRESIONAR LA TECLA “F5” Para agregar más botones al formulario se realiza todo lo anterior solo que se cambia la categoría y la acción que realizara dicho botón. 7. A continuación se muestra el Formulario “ALUMNO” ya terminado con todos los botones funcionado. Para ver si funcionan los botones en el formulario presiona la tecla “F5” o bien elegir la opción “Vista Formulario”
- 15. Convertir un “Formulario normal” a un “Formulario dividido” 1. Seleccionar formulario a modificar para este ejemplo se usara “ALUMNO”. 2. Cambiar la Vista Formulario a Vista diseño 3. Posteriormente buscar el icono “Hoja de propiedades” y activarlo. Después mostrara un panel con propiedades.
- 16. 4. Después buscar la pestaña “Formato” del panel de propiedades 1. Seleccionar “Formato” 2. Buscar la propiedad “Vista predeterminada” con la propiedad “Un único formulario” 3. Cambiar la vista predeterminada a “Formulario dividido” 5. Ahora para terminar el formulario y quede en vista “Formulario dividido” solo realizar los siguiente. 1. Buscar en el mismo panel de propiedades “Orientación del formulario dividido”
- 17. 2. Cambiar la propiedad por “Hoja de datos abajo” 3. Una vez realizado correctamente lo anterior el formulario quedara así. I. Para ver esta vista recuerden ir a inicio y buscar vista formulario.
