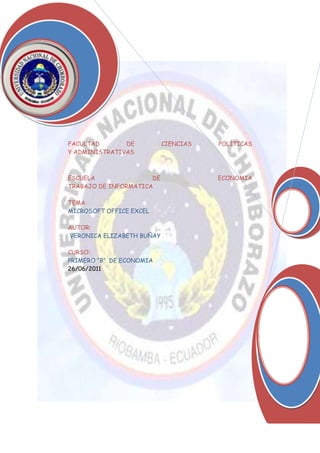
Trabajo excel (vero)
- 1. -927735186055<br />FACULTAD DE CIENCIAS POLÍTICAS Y ADMINISTRATIVASESCUELA DE ECONOMIA TRABAJO DE INFORMATICATEMA:MICROSOFT OFFICE EXCEL AUTOR: VERONICA ELIZABETH BUÑAYCURSO:PRIMERO “B” DE ECONOMIA26/06/2011<br />-203835186055<br />MICROSOFT OFFICE EXCEL<br />PANTALLA PRINCITAL DE EXCEL<br />¿PARA QUE SIRBE EL PROGRAMA DE MICROSOFT OFFICE EXCEL?<br />Excel es un programa que permite la manipulación de libros y hojas de cálculo. En Excel, un libro es el archivo en que se trabaja y donde se almacenan los datos. Como cada libro puede contener varias hojas, pueden organizarse varios tipos de información relacionada en un único archivo.<br />COMO SE MANIPULA LAS CELDAS DE EXCEL?<br />Selección de celdas.- Antes de realizar cualquier modificación a una celda o a un rango de celdas con Excel 2007, tendremos que seleccionar aquellas celdas sobre las que queremos que se realice la operación. La forma del puntero del ratón a la hora de seleccionar celdas consiste en una cruz gruesa blanca, tal como:<br />Selección de una celda<br />Para seleccionar una única celda sólo tienes que hacer clic sobre la celda a seleccionar con el botón izquierdo del ratón.<br />Selección de un rango de celdas<br />Para seleccionar un conjunto de celdas adyacentes, pulsar el botón izquierdo del ratón en la primera celda a seleccionar y mantener pulsado el botón del ratón mientras se arrastra hasta la última celda a seleccionar, después soltarlo y verás como las celdas seleccionadas aparecen con un marco alrededor y cambian de color.<br />Selección de una columna<br />Para seleccionar una columna hay que situar el cursor sobre el identificativo superior de la columna a seleccionar y hacer clic sobre éste.<br />Selección de una fila<br />Para seleccionar una fila hay que situar el cursor sobre el identificativo izquierdo de la fila a seleccionar y hacer clic sobre éste.<br />Selección de una hoja entera<br />Situarse sobre el botón superior izquierdo de la hoja situado entre el indicativo de la columna A y el de la fila 1 y hacer clic sobre éste. Si realizamos una operación de hojas como eliminar hoja o insertar una hoja, no hace falta seleccionar todas las celdas con este método ya que el estar situados en la hoja basta para tenerla seleccionada.<br />Anadir a una selección<br />Muchas veces puede que se nos olvide seleccionar alguna celda o que queramos seleccionar celdas NO contiguas, para ello se ha de realizar la nueva selección manteniendo pulsada la tecla CTRL. Este tipo de selección se puede aplicar con celdas, columnas o filas. Por ejemplo podemos seleccionar una fila y añadir una nueva fila a la selección haciendo clic sobre el indicador de fila manteniendo pulsada la tecla CTRL.<br />Ampliar o reducir una selección<br />Si queremos ampliar o reducir una selección ya realizada siempre que la selección sea de celdas contiguas, realizar los siguientes pasos, manteniendo pulsada la tecla MAYUS, hacer clic donde queremos que termine la selección. Vamos a ver las diferentes técnicas disponibles a la hora de duplicar celdas dentro de una hoja de cálculo para utilizar la más adecuada según la operación a realizar.<br />Copiar celdas con el portapapeles<br />La operación de copiar duplica una celda o rango de celdas a otra posición. Cuando utilizamos el portapapeles entran en juego 2 operaciones Copiar y Pegar. La operación de Copiar duplicará las celdas seleccionadas al portapapeles de Windows y Pegar copia la información del portapapeles a donde nos encontramos situados.<br />Para copiar unas celdas a otra posición, tenemos que realizar hacerlo en dos tiempos:<br />a) En un primer tiempo copiamos al portapapeles las celdas a copiar:<br />_ Seleccionar las celdas a copiar.<br />_ Seleccionar la pestaña Inicio.<br />_ Hacer clic en el botón Copiar.<br />_ bien, utilizar la combinación de teclado CTRL + C.<br />_ Observa como aparece una línea de marca alrededor de las celdas copiadas indicándote la información situada en el portapapeles.<br />b) En un segundo tiempo las trasladamos del portapapeles a la hoja:<br />_ Seleccionar las celdas sobre las que quieres copiar las primeras.<br />_ Seleccionar la pestaña Inicio.<br />_ Haz clic en el botón Pegar.<br />_ bien, utiliza la combinación de teclado CTRL + V.<br />Copiar celdas utilizando el ratón<br />Para duplicar un rango de celdas a otra posición dentro de la misma hoja, sin utilizar el portapapeles, seguir los siguientes pasos:<br />_ Seleccionar las celdas a copiar.<br />_ Situarse sobre un borde de la selección y pulsar la tecla CTRL.<br />_ Observa como el puntero del ratón se transforma en .<br />_ Manteniendo pulsada CTRL, pulsar el botón del ratón y manteniéndolo pulsado, arrastrarlo hasta donde se quiere copiar el rango.<br />_ Observa como aparece un recuadro que nos indica dónde se situará el rango en caso de soltar el botón del ratón.<br />_ Soltar el botón del ratón cuando estés donde quieres copiar el rango.<br />_ Soltar la tecla CTRL.<br />Pegado especial<br />En algunas ocasiones nos puede interesar copiar el valor de una celda sin llevarnos la fórmula, o copiar la fórmula pero no el formato o aspecto de la celda, es decir, elegir los elementos del rango a copiar. <br />COMO SE DA FORMATO A LAS CELDAS<br />Existe un menú bastante completo desde donde podemos escoger o hasta modificar alguna característica del formato de las celdas.<br />Accede a la opción Formato - Celdas :<br />Desde aquí, podemos elegir los formatos para los números, alineación, tipo de letra o colores. <br />Para colocar un formato a un grupo de celdas, éstas deberían estar seleccionadas previamente. Cuando colocamos un formato cualquiera, por ejemplo formato Moneda, Bordes exteriores y color de letra azul, al salir del cuadro de diálogo podemos escribir y los datos aparecerán ya con el formato escogido.<br />Accede a las pestañas superiores Alineación, Fuente, Bordes, Tramas y Proteger para familiarizarte con su contenido. Finalmente, sal del cuadro de diálogo.<br />Autoformato.- Otra forma de establecer un formato para las celdas de una hoja que ya contenga datos, es con la opción llamada Autoformato. Esta opción nos lleva a un menú desde donde podemos elegir entre varios modelos preestablecidos.<br /> <br />Alineación de los datos.- Para alinear los datos de una celda tenemos los botones de la barra de herramientas:<br /> <br /> <br />Observa el efecto de cada una de ellas en una celda:<br />En la cuarta fila, para centrar en varias columnas hemos seleccionado previamente el rango B4:D4 y después hemos pulsado en el botón Combinar y centrar. Este último ejemplo se utiliza, sobre todo, para ajustar el texto cuando éste sobrepasa la anchura de una columna.<br /> <br />Desde el cuadro que hemos visto anteriormente (Formato - Celdas) podemos también utilizar un tipo de alineación más específica.<br />NOTA: como pensamos que esta lección no tiene demasiada dificultad, no ofrecemos de momento prácticas paso a paso. Tú mismo puedes ir practicando lo que se está estudiando. Escribe algo en alguna celda o celdas y pruebas a cambiar su formato, alineación, etc.<br /> <br />Tipos y fuentes de letra.- Aparte de los botones típicos de la barra de herramientas (negrita, subrayado, cursiva, fuente...) ya hemos visto que existe un cuadro de diálogo bastante más completo desde el cual podemos cambiar el aspecto de una celda o rango.<br />Fuente de letra Tamaño<br /> <br />Menú Formato - Celdas <br />Bordes, rellenos y color de letra.- Podemos establecer bordes para las celdas o rangos. Es importante no confundir los bordes desde las opciones que vamos a ver con los bordes de referencia que vemos normalmente en Excel. Éstos últimos son, por defecto, de color gris y nos sirven para tener la referencia de las celdas. Podemos incluso ocultarlas o elegir a la hora de la impresión entre imprimirlas o no. En cambio, los bordes añadidos son, por defecto, negros y forman parte de los datos de la hoja a la hora de visualizarlos o imprimirlos.<br /> <br />Paleta desplegable de bordes----------<br />Cuadro de diálogo de bordes<br /> <br />Podemos seleccionar el lado a marcar con un borde, el grosor, el color, si es horizontal, vertical o diagonal, etc.<br /> <br />Paletas de relleno de color y color de letra <br /> <br />Cuando introducimos números en una hoja de cálculo, el formato de las celdas es el General, es decir, números sin ceros separadores de miles, ni formato monetario, y alineados a la derecha. Podemos darle a las celdas numéricas formatos más descriptivos y hasta más complejos y personalizados.<br /> <br />Para ello, tenemos una pequeña barra de herramientas con los formatos más utilizados, y también el cuadro de diálogo Formato -Celdas. <br /> <br />Sitúa el cursor sobre cada uno de ellos. Su significado es fácil.<br /> <br />Desde el menú de Formato - Celdas también podemos cambiar el formato de los números accediendo a un completo menú con numerosos formatos preestablecidos.<br />
