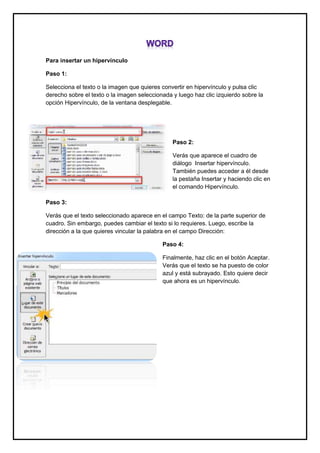
U13 trabajo de investigacion
- 1. Para insertar un hipervínculo Paso 1: Selecciona el texto o la imagen que quieres convertir en hipervínculo y pulsa clic derecho sobre el texto o la imagen seleccionada y luego haz clic izquierdo sobre la opción Hipervínculo, de la ventana desplegable. Paso 2: Verás que aparece el cuadro de diálogo Insertar hipervínculo. También puedes acceder a él desde la pestaña Insertar y haciendo clic en el comando Hipervínculo. Paso 3: Verás que el texto seleccionado aparece en el campo Texto: de la parte superior de cuadro. Sin embargo, puedes cambiar el texto si lo requieres. Luego, escribe la dirección a la que quieres vincular la palabra en el campo Dirección: Paso 4: Finalmente, haz clic en el botón Aceptar. Verás que el texto se ha puesto de color azul y está subrayado. Esto quiere decir que ahora es un hipervínculo.
- 2. Instrucciones Abre el documento de Word y haz clic en la opción "Guardar como" o "Guardar como página Web" del menú desplegable "Archivo". Asegúrate de que la opción "Página Web (HTML)" esté seleccionada en el en el menú desplegable "Formato" y nombra tu documento en el campo de texto de la opción "Guardar como". El archivo se muestra ahora con la extensión "htm" (por ejemplo, muestra.htm). Elije la opción "Guardar archivo completo en HTML" o "Guardar sólo la información en HTML" haciendo clic en el botón de la opción correspondiente. Guardar el archivo completo te permite mantener los componentes específicos de Word, como comentarios o datos de cabecera en el documento, pero no hace que estos elementos sean visibles en la página web. Esta es una buena opción cuando se necesita conservar esta información para tu propio uso. De lo contrario, guardar sólo la información mostrada de la pantalla te permite mantener el tamaño de archivo más pequeño y es una buena opción cuando no tengas características particulares de Word que necesites guardar. Haz clic en "Opciones de Internet" para añadir la información sobre tu documento HTML, incluyendo palabras clave, tamaño de pantalla y datos de codificación. Haz clic en "Información general" en la pestaña "Opciones de Internet" de la ventana de diálogo para introducir un título de la página preferida y/o palabras clave en los campos de texto correspondientes. Bajo la pestaña "Archivos", asegúrate de que la "opción Actualizar vínculos al guardar" esté marcada así la URL se actualiza automáticamente cuando se trabaje en un documento de Word. Utiliza la opción "Imágenes" para especificar un tamaño de pantalla en el que se ve HTML, si es necesario, ya que la resolución por defecto "1024 x 768" ya está seleccionada y esto crea un documento que aparece en monitores estándar de 15 y 17 pulgadas. Sin embargo, si sabes que tu página web se va a ver en otro tipo de pantalla, selecciona la opción adecuada en el menú "Tamaño de pantalla". Por último, haz clic en la ficha "Codificación", que indica al navegador web cómo interpretar los caracteres en la página HTML. La configuración recomendada por Unicode Consortium es "Unicode (UTF-8)", pero puedes hacer referencia a tu sitio web si necesitas más información (ver Recursos). Haz clic en el botón "Aceptar" cuando hayas terminado. Haz clic en el botón "Guardar" para generar el archivo HTML y luego coloca el documento web en el servidor web en la misma carpeta o directorio que contiene los archivos del sitio web. Tu documento de Word se publicará ahora en tu sitio web
- 3. Crear hipervínculo: La dirección es la referencia al archivo, objeto o páginas Web que se abrirá al pulsar el enlace. Técnicamente la referencia es un URL (Uniform Resource Locator). El URL puede apuntar tanto a una página WEB como a un archivo. De acuerdo con Office Online los hipervínculos, es decir la referencia URL, pueden ser absolutos o relativos. Un URL absoluto es aquel que contiene la dirección completa que se compone de cuatro partes: el protocolo (http, ftp, file), la ubicación física (el servidor Web, o el lugar en la red o en la máquina), el path y el nombre del archivo. Un URL relativo es aquel en el que falta alguna o algunas de las partes mencionadas. En Excel los hipervínculos son, por defecto, relativos al cuaderno que los contiene. Como ejemplo supongamos que tenemos un cuaderno con hipervínculos a imágenes de productos. El cuaderno está guardado en la dirección D:Catalogo. Las imágenes están en el directorio D:CatalogoProductos Abrimos un cuaderno nuevo, agregamos la lista de productos (en nuestro ejemplo los números de catálogo) y creamos el hipervínculo para el primero de la lista Nótese que la dirección es absoluta. Esto se debe a que aún no hemos guardado el cuaderno. Lo mismo puede apreciarse apuntando al enlace Después de guardar el cuaderno, la dirección se vuelve relativa Ahora copiamos D:Catalogo a un CD (D:Catalogo incluye, obviamente, la carpeta Productos). De esta manera podremos entregar copias del catálogo a nuestros clientes. Cuando nuestro cliente abra el cuaderno, los enlaces apuntarán a la ubicación del cuaderno (en nuestro ejemplo, E :) La dirección ha cambiado en relación a la ubicación del cuaderno.
- 4. Si queremos forzar dirección del hipervínculo podemos hacer lo siguiente: Abrimos el menú Propiedades del cuaderno En Excel Clásico: Archivo-Propiedades-Resumen; En Excel 2007: botón del Office-Preparar-Propiedades-Propiedades Avanzadas En la ventanilla Base del Hipervínculo ponemos la referencia deseada, de manera.
- 5. 1 Empezar un nuevo libro de trabajo. La Universidad necesita saber los gastos cuatrimestrales previstos para cada proyecto de los distintos departamentos y dirigidos por los directores de cada departamento. 2 Crear el modelo de datos que vemos en la imagen (los datos en negrita son fórmulas). 3 Realizar un esquema automático: 3.1 Estar situado en la hoja donde tenemos los datos. 3.2 Ir a la pestaña Datos. 3.3 Elegir la opción Agrupar. 3.4 Seleccionar la opción Auto esquema.
- 6. 4 Guardar el libro en la carpeta Mis documentos del disco duro, con el nombre de Universidad. 5 Cerrar el libro. Ejercicio 2: Coches. 1 Empezar un nuevo libro de trabajo. Un concesionario quiere estudiar las ventas realizadas durante el año y las clasifica por la categoría del vehículo y por ventas trimestrales... 2 Crear el modelo de datos que vemos en la imagen. 3 Realiza un esquema manual: 3.1 Estar situado en la hoja donde tenemos los datos. 3.2 Seleccionar las filas 5-7 y presionar Alt+Shift+Flecha derecha. 3.3 Seleccionar las filas 9-11 y presionar Alt+Shift+Flecha derecha. 3.4 Seleccionar las filas 13-15 y presionar Alt+Shift+Flecha derecha. 3.5 Seleccionar las columnas B-D y presionar Alt+Shift+Flecha derecha. 3.6 Seleccionar las columnas F-H y presionar Alt+Shift+Flecha derecha.
- 7. 4 Guardar el libro en la carpeta Mis documentos del disco duro, con el nombre Venta_coches. 5 Cerrar el libro. Trabajar con graficas: Para insertar uno de estos gráficos en una diapositiva simplemente tienes que pulsar el botón de la barra estándar que representa a estos elementos. De esta manera PowerPoint insertará un gráfico en la diapositiva y te mostrará la hoja de datos que contiene las cantidades que se representan en dicho gráfico. Así en la hoja de datos la primera columna que aparece se representa la leyenda, en la primera fila se representa el eje X (horizontal), mientras que las cantidades serán representadas en el eje Y. Una vez insertado el gráfico es muy fácil de modificar los datos de la hoja de datos, simplemente sitúate sobre la celda que quieras modificar e inserta el nuevo valor que inmediatamente se verá representado en la gráfica. Como podrás apreciar cuando estás trabajando con un gráfico en la barra de herramientas estándar aparecen nuevos botones. Por defecto PowerPoint utiliza el gráfico de barras porque es el más utilizado ya que representa fácilmente las cantidades y permite comparar los distintos valores con gran facilidad. Para modificar el tipo de gráfico hemos de hacer doble clic sobre el gráfico para seleccionarlo, debe aparecer con un marco de rayas oblicuas
- 8. Del menú Gráfico selecciona la opción Tipo de gráfico, con lo cual aparecerá una ventana en cuya parte izquierda se deberá seleccionar el tipo de gráfico que más le guste, e inmediatamente te aparecerán unos subtipos de gráficos en la zona de la derecha de la ventana que están relacionados con el tipo genérico que has elegido anteriormente. También se puede elegir otros estilos más personalizados con la pestaña Tipos personalizados, y si quieres que cuando pulses el botón el gráfico que se genere no sea el de barras sino otro que a ti te gusta elige el gráfico y después pulsa en el botón Establecer como predeterminado. Hipervínculo:
- 9. Paso 1: Selecciona la imagen o texto en la que deseas insertar un hipervínculo. Paso 2: Haz clic derecho en el texto o imagen seleccionada y luego haz clic en Hipervínculo. Paso 3: Aparecerá el cuadro de diálogo Insertar hipervínculo. También puedes acceder a este cuadro de diálogo desde la pestaña Insertar haciendo clic en Hipervínculo. Paso 4:
- 10. Si ya seleccionaste el texto, las palabras aparecerán en el campo de texto en la parte superior. Puedes cambiar este texto si lo deseas. Paso 5: Escribe la dirección que quisieras enlazar en el campo Dirección. Paso 6: Haz clic en Aceptar. El texto o imagen que seleccionaste ahora será un hipervínculo de la dirección web. Power Point nos da la posibilidad de insertar sonidos desde un archivo ya existente. Para ello debes desplegar el menú Insertar y elegir la opción que dice Películas y sonidos. Luego selecciona Sonido de archivo. Así deberá aparecer una ventana en la que se tendrá que buscar la ruta del archivo de sonido, es decir seleccionar donde se encuentra ese archivo almacenado, y una vez que se lo haya encontrado se debe pulsar la opción Aceptar. Otra de las opciones muy importantes que otorga Power Point es la de insertar una pista desde un CD de audio. Para utilizar esta opción hay que desplegar el menú Insertar y elegir la opción que dice Películas y sonidos. Después se debe seleccionar el botón de Reproducir pista de audio de Cd. Una vez hecho esto aparecerá un ventana donde habrá que indicarle desde qué pista hasta qué pista tienes la intención de que se reproduzca y por supuesto que una vez marcado esto habrá que pulsar el botón Aceptar.
- 11. Una tercer opción que nos brinda este programa es la de insertar películas desde la galería multimedia, para lo cual habrá que. Desplegar el menú Insertar y elegir la opción Películas y sonidos. Después seleccionar Películas de la galería Multimedia. En el Panel de tareas aparecerá una lista con las distintas películas que incorpora la galería de PowerPoint, por lo que solo habrá que hacer doble clic sobre la que te guste para insertarla en la diapositiva.
- 12. Por último esta la opción de insertar películas desde un archivo, para lo que se deberá desplegar el menú Insertar y elegir Películas y sonidos. Luego seleccionar película de archivo, y aparecerá una ventana en la que habrá que buscar la ruta del archivo de película, y una vez encontrado pulsar Aceptar.
- 13. Creación y gestión de grupos de trabajo Cuando configura una red, Windows crea automáticamente un grupo de trabajo y lo denomina WORKGROUP. Puede unirse a un grupo de trabajo existente de una red o crear uno nuevo. Los grupos de trabajo proporcionan la base del uso compartido de archivos e impresoras, pero en realidad no configuran el uso compartido automáticamente. 1. Para abrir el sistema, desliza rápidamente el dedo desde el borde derecho de la pantalla, pulsa Buscar (o, si usas un mouse, apunta a la esquina superior derecha de la pantalla, mueve el puntero del mouse hacia abajo y, a continuación, haz clic en Buscar), escribe Sistema en el cuadro de búsqueda y después pulsa o haz clic en Sistema. 2. En Configuración de nombre, dominio y grupo de trabajo del equipo, pulsa o haz clic en Cambiar configuración. Es posible que se te solicite que proporciones una contraseña de administrador o que confirmes tu elección. 3. En el cuadro de diálogo Propiedades del sistema, pulse o haga clic en la pestaña Nombre de equipo y pulse o haga clic en Cambiar. 4. En el cuadro de diálogo Cambios en el dominio o el nombre del equipo, en Miembro de, pulse o haga clic en Grupo de trabajo y, a continuación, realice uno de los pasos siguientes: Para unirse a un grupo de trabajo existente, escriba el nombre del grupo de trabajo al que se quiere unir y, a continuación, pulse o haga clic en Aceptar. Para crear un nuevo grupo de trabajo, escriba el nombre del grupo de trabajo que quiere crear y, a continuación, pulse o haga clic en Aceptar. Si el equipo ya era miembro de un dominio antes de unirse al grupo de trabajo, se quitará del dominio y se deshabilitará la cuenta del equipo en ese dominio.
- 14. La creación, diseño y gestión de blogs tiene el objetivo de comunicar directamente a través de un medio interactivo a la empresa con sus clientes y potenciales clientes. La creación, diseño y gestión de los blogs - incluyendo su mantenimiento actualizado - es una tarea que exige conocimiento, tiempo, voluntad y constancia. Un blog o bitácora, es un lugar en internet, que suele contener textos o artículos generalmente dispuestos en forma cronológica y que pueden ser de uno o varios autores. Lo usual es que aparezca primero el más reciente. El concepto de blog proviene de web y log (diario). El término bitácora, utilizado con frecuencia en España e Hispanoamérica hace referencia a los cuadernos de bitácora de los barcos. El uso o tema de cada blog es diferente según el caso. La estrategia blog tiene por finalidad conducir público a su web de una forma indirecta. Invierta su dinero en verdaderos profesionales. Le invitamos a recorrer nuestra web. Nuestra empresa se dedica a los blogs institucionales, empresariales o corporativos realizados en forma profesional para dar una imagen estudiada y perfecta de la institución en cuestión. Cada día, la importancia
- 15. de estos blogs se va acrecentando, incluyendo el hecho que además de mostrar la imagen de su empresa en un entorno más "imparcial" que su sitio web, permitir intervenciones de los usuarios, tiene la gran ventaja de que dirigen tráfico a su sitio web, generando branding o imagen de marca, aumentando el page Rank del sitio, aumentando su visibilidad, y ayudando a la optimización de su posicionamiento en la web. La información en un wiki está organizada en páginas que están vinculadas mediante hipervínculos o enlaces. En este apartado vamos a ver las dos formas que existen para la crearlas y su administración. Todas estas actividades las haremos en nuestro wiki. 1. Desde el menú de administración de tu wiki Hacemos "clic" en New page (nueva página) de la sección administración de nuestro wiki. Nos aparece el siguiente formulario donde escribes el nombre de tu página. Puede tener una o varias palabras.
- 16. Se nos abre la página que hemos creado en formato edición, escribimos algo en ella y la guardamos. Cómo nuestra nueva página todavía no está enlazada en ninguna otra página del wiki aparecerá en las páginas huérfanas. ¿Dónde? en la sección administración del wiki, hacemos clic en el enlace List Pages, desde donde podemos ver todas las páginas del wiki (all), las páginas huérfanas (orphaned) son páginas que existen pero que no están enlazadas con ninguna otra página y wanted donde se listan aquellas páginas que están enlazadas pero que ya no existen porque han sido borradas. Cómo poder observar en la imagen sobre cada página podemos realizar varias acciones: Para imprimir la página. Bloquea una página para que no pueda ser editada. Borra la página seleccionada .para dar un nuevo nombre a la página. Red con esta acción se reenvía una página a otra página. Todos los enlaces que apuntan a dicha página se cambian al nuevo destino. La siguiente página es enlazar esta página nueva en una página existente del wiki o en el menú de navegación. 2. Crear una página a través de la utilidad de enlaces del editor. En Edición, se selecciona la palabra o frase que quieres enlazar con la nueva página.
- 17. Hacemos clic en el icono del editor visual correspondiente. Que nos ofrece varias posibilidades Si hacemos clic en el botón OK, wikis paces nos crea una página con el nombre "Mediateca de Educa Madrid" y la enlaza con la página que estamos editando en ese momento. Otra posibilidad es enlazar el texto con un enlace externo, por ejemplo, "http://mediateca.educa.madrid.org/" (¡¡Cuidado con el http:// que ya viene por defecto¡¡). También podemos enlazar el texto con una página existente, por ejemplo, con la que hemos creado siguiendo el otro procedimiento y que está huérfana. Para ello hacemos clic en el enlace "Choose an existing page" y la ventana se cambia por esta otra.
- 18. Finalmente "guardamos" (no olvides nunca esta acción) y en la página aparecerá un enlace a la página que hemos creado, si hacemos clic en el enlace nos aparecerá nuestra nueva página lista para ser editada. Concepto básico de lo que trata el programa Windows Movie Maker es un software de edición de video creado por Microsoft. Fue incluido por primera vez en el año 2000 con Windows ME. Contiene características tales como efectos, transiciones, títulos o créditos, pista de audio, narración cronológica, etc. Los Nuevos efectos y transiciones se pueden hacer con las ya existentes, se pueden modificar mediante código XML. El desarrollo de Windows Movie Maker fue abandonado después del lanzamiento de Windows Vista; su sustitución, Windows Live Movie Maker, incluirán con Windows Live Essentials, una descarga gratuita de Windows Live; sin embargo Microsoft ha afirmado que Windows Live Movie Maker no tendrá las mismas características que Windows Movie Maker. Finalidad de programa En definitiva, Movie Maker sirve para edición doméstica de videos aunque también se puede utilizar para crear pequeñas películas usando como fotogramas fotografías en formato digital. Incluso se pueden incluir fragmentos de sonido o una narración indicando lo que se va viendo. Luego la película creada se guarda con formato WMV y se puede enviar por correo electrónico, publicarla en páginas Web o copiarlas en un CD o DVD para reproducirla en cámara o verla en un televisor. Características de programa Combine vídeos y fotos
- 19. Con Windows Live Movie Maker, puede hacer películas con sus fotos y vídeos, ya sea que ya estén descargadas en su equipo o todavía estén en su cámara. - Fácil de editar Use los efectos especiales y los temas de Movie Maker para hacer que sus películas se destaquen. Ahora, editar películas es tan fácil como arrastrar y soltar las escenas, las fotos fijas y las transiciones donde desee colocarlas. Incluso, puede usar Auto Movie para que Movie Maker cree una película para usted. Con Windows Live Movie Maker, puede editar películas fácilmente. - Comparta sus películas en línea Con solo unos clics, comparta sus películas en sus sitios de redes sociales favoritos, como YouTube y Facebook, o súbalas a Windows Live Skydrive. Mire las películas con amigos mientras conversa en Windows Live Messenger. Funciones Esta es una lista de las funciones de Audacity, el editor de audio libre, de código abierto y multiplataforma. Para obtener más información sobre cómo usar estas funciones, lea las páginas de ayuda. Grabación Audacity puede grabar audio en directo mediante el micrófono o el mezclador, o digitalizar. Con algunas tarjetas de audio y con cualquier máquina que tenga instalada Windows Vista, Windows 7 o Windows 8, Audacity puede capturar un flujo de audio. La barra de herramientas de dispositivos puede gestionar varios dispositivos de entrada y salida de audio. Los medidores de nivel monitorizan los niveles de volumen antes, durante y tras la grabación. Recorte puede ser mostrado como una forma de onda o en una etiqueta de pista.
- 20. Graba desde micrófono, entrada de línea, dispositivos USB/Firewire y otros. Graba el sonido que se reproduce en el ordenador en Windows Vista o superior seleccionado servidor "Windows WASAPI" en la barra de herramientas de dispositivos y luego entrada "loopback". Opciones de grabación programada y grabación activada mediante sonido. Remezcla de pistas existentes para crear grabaciones multipista. Grabación con una latencia muy reducida en determinados dispositivos en Linux utilizando Audacity con JACK. Grabación de muestras de hasta 192,000 Hz (según el hardware y el servidor seleccionado). Se puede llegar hasta 384,000 Hz con ciertos dispositivos de alta resolución en Mac OS X and Linux. Grabación de muestras de 24-bit de profundidad en Windows (mediante el servidor Windows WASAPI), Mac OS X o Linux (empleando ALSA o el servidor JACK). Grabación de canales múltiples simultáneamente (contando con el hardware apropiado). Importación y exportación Importa archivos de sonido, edítelos y combínelos con otros archivos en como nuevas grabaciones. Exporte sus grabaciones en muchos formatos diferentes, incluso múltiples archivos de una vez. Importa y exporta archivos WAV, AIFF, AU, FLAC y Ogg Vorbis. Importación rápida bajo demanda de archivos WAV/AIFF (permite comenzar el trabajo casi inmediatamente) si se leen directamente de su fuente. Importa y exporta todo tipo de archivos compatibles con libsndfile como GSM 6.10, 32- bit y 64-bit WAV de coma flotante yU/A-Law.
- 21. Importa audio MPEG (incluyendo archivos MP2 y MP3) usando libmad. Importa archivos de audio raw (datos en bruto) audio files mediante el comando "Importar Raw". Genera archivos WAV o AIFF listos para grabar en un CD de audio. Exporta archivos MP3 con la biblioteca opcional LAME encoder . Importa y exporta AC3, M4A/M4R (AAC) y WMA con la biblioteca FFmpeg opcional (también permite importar audio de un archivo de vídeo). Calidad de sonido Graba y edita muestras de 16 bits, 24 bits y 32 bits (de coma flotante). Las frecuencias de muestreo y formatos son convertidos mediante un proceso de alta calidad. Mezcla pistas con diferentes frecuencias de muestreo o formatos y Audacity los convertirá automáticamente en tiempo real.