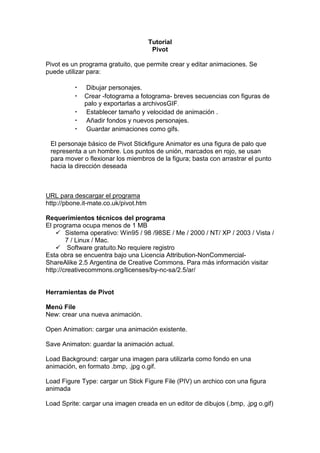
Tutorial pivot (animaciones)
- 1. Tutorial Pivot Pivot es un programa gratuito, que permite crear y editar animaciones. Se puede utilizar para: • Dibujar personajes. • Crear -fotograma a fotograma- breves secuencias con figuras de palo y exportarlas a archivosGIF. • Establecer tamaño y velocidad de animación . • Añadir fondos y nuevos personajes. • Guardar animaciones como gifs. El personaje básico de Pivot Stickfigure Animator es una figura de palo que representa a un hombre. Los puntos de unión, marcados en rojo, se usan para mover o flexionar los miembros de la figura; basta con arrastrar el punto hacia la dirección deseada URL para descargar el programa http://pbone.it-mate.co.uk/pivot.htm Requerimientos técnicos del programa El programa ocupa menos de 1 MB Sistema operativo: Win95 / 98 /98SE / Me / 2000 / NT/ XP / 2003 / Vista / 7 / Linux / Mac. Software gratuito.No requiere registro Esta obra se encuentra bajo una Licencia Attribution-NonCommercial- ShareAlike 2.5 Argentina de Creative Commons. Para más información visitar http://creativecommons.org/licenses/by-nc-sa/2.5/ar/ Herramientas de Pivot Menú File New: crear una nueva animación. Open Animation: cargar una animación existente. Save Animaton: guardar la animación actual. Load Background: cargar una imagen para utilizarla como fondo en una animación, en formato .bmp, .jpg o.gif. Load Figure Type: cargar un Stick Figure File (PIV) un archico con una figura animada Load Sprite: cargar una imagen creada en un editor de dibujos (.bmp, .jpg o.gif)
- 2. Exit: cerrar el programa Menú Options Desde el menú Options se puede modificar el tamaño del cuadro de la animación cambiando los valores de Width (ancho) y Height (alto). Comandos de reproducción Play & Stop: iniciar y detener la animación. Repeat: repetir continuamente la animación. Frame Rate (FPS): la barra de desplazamiento vertical permite modificar la velocidad de la animación (12 es el éstandar). White Black: fondo de la animación. Stickman: últimos stickman utilizados. Herramientas de edición del Stickman Edit: editar el stick. Center: centrar el stick. Flip: voltear el stick. Colour: darle otro color al stick. 100 o Scale: permite modificar el tamaño del stick. Ej.: 100 es el estándar. Front: envía el stick seleccionado arriba de todos los demás. Back: envía el stick seleccionado al fondo de todos los demás. Next Frame: permite ir al siguiente Frame (cuadro de la animación). ¿Cómo se mueven los sticks? Los puntos de unión marcados en rojo se usan para mover o flexionar los miembros de la figura. Arrastrar el punto hacia la dirección deseada. El punto de color naranja, en el centro, mueve toda la figura. Para cada movimiento que se quiera generar en el stick hay que agregar un nuevo frame o fotograma. Ir a Next Frame y en ese fotograma, generar un movimiento distinto al anterior.
- 3. Cuando se modifica la posición de las figuras el movimiento plasmado en el fotograma anterior aparece en gris. Para guardar el proyecto Ir a 1- File luego a 2- Save Animaton… 3- Elegir donde guardarlo Por defecto se guarda con la extensión .piv También permite guardarlo con gif o como bmp.
