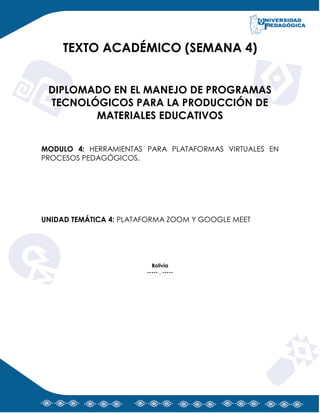
TEXTO ACADEMICO SEMANA 4.pdf
- 1. TEXTO ACADÉMICO (SEMANA 4) DIPLOMADO EN EL MANEJO DE PROGRAMAS TECNOLÓGICOS PARA LA PRODUCCIÓN DE MATERIALES EDUCATIVOS MODULO 4: HERRAMIENTAS PARA PLATAFORMAS VIRTUALES EN PROCESOS PEDAGÓGICOS. UNIDAD TEMÁTICA 4: PLATAFORMA ZOOM Y GOOGLE MEET Bolivia ----- . -----
- 2. Índice: Introducción ............................................................................................. 4 Unidad temática 1...................................................................................... 5 Herramientas para plataformas virtuales en procesos pedagógicos, plataforma Zoom y Google Meet. ................................................................................. 5 1 Plataforma Zoom .................................................................................... 5 1.1 Concepto.......................................................................................... 5 1.2 Características .................................................................................. 5 1.3 Creación de una cuenta de zoom en la computadora .............................. 5 1.4 Instalación de Zoom .......................................................................... 6 1.5 Creación de acceso directo.................................................................. 7 1.6 Cambiar el idioma del Zoom................................................................ 8 1.7 Como registrase para crear una cuenta en zoom.................................... 9 1.8 Crear una reunión en Zoom .............................................................. 10 1.9 Herramientas principales .................................................................. 13 1.9.1 Micrófono y cámara .................................................................... 14 1.9.2 Lista de participantes.................................................................. 15 1.9.3 Compartir pantalla ..................................................................... 15 1.9.4 Bloquear opción de edición al compartir pantalla ............................ 16 1.9.5 Asignar permiso a los estudiantes, para compartir pantalla .............. 17 1.9.6 Compartir el sonido del equipo al compartir pantalla ....................... 17 1.9.7 Pizarra...................................................................................... 18 1.9.8 Grabación la reunión .................................................................. 18 1.9.9 Silenciar a los estudiantes ........................................................... 19 1.10 Vistas de pantalla .......................................................................... 19 1.11 Anotaciones en pantalla compartida ................................................. 20 1.12 Gestión de salas o subsalas para grupos pequeños ............................. 21 2 Plataforma Google Meet ......................................................................... 26 2.1 Concepto........................................................................................ 26 2.2 Crear cuenta de Google Meet ............................................................ 26 2.3 Programar clase virtual por Google Meet............................................. 27 2.4 Iniciar la clase en Google Meet .......................................................... 30 2.5 Herramientas en la reunión............................................................... 31 2.5.1 Activar micrófono y cámara ......................................................... 31
- 3. 2.5.2 Silenciar los micrófonos de los estudiantes .................................... 31 2.5.3 Activar subtítulos ....................................................................... 32 2.5.4 Chat......................................................................................... 32 2.5.5 Compartir pantalla ..................................................................... 32 2.5.6 Más opciones............................................................................. 33 2.5.8 Salir de la clase virtual................................................................ 34 3.Comparación entre los servicios de Zoom y Google Meet ............................ 34 Bibliografía ............................................................................................. 35
- 4. Introducción La modernización de los recursos pedagógicos está íntimamente relacionada con la innovación de nuevas tecnologías de información y comunicación. En este ámbito es necesario que los maestros profundicen sus conocimientos, para la adaptación de los procesos formativos utilizando plataformas electrónicas y recursos didácticos digitales. Actualmente existen diversas herramientas para el desarrollo de una clase virtual. En el contexto nacional se ha popularizado y masificado el uso de las plataformas Zoom y Google Meet, que a nivel mundial, actualmente son las aplicaciones con mayor número de descargas realizadas por personal de educación. Su versatilidad y la sencillez en el uso de sus herramientas, le permiten al maestro mejorar la experiencia interactiva con sus estudiantes. Es preciso que los educadores conozcan estas plataformas y las utilicen de manera adecuada; ya que de ello dependerá que su clase reciba la atención más óptima de los estudiantes, que deberán aprender los conocimientos desarrollados a través de una pantalla, como opción principal de asistencia al centro educativo. El presente texto brinda las orientaciones más necesarias para la práctica efectiva de acciones de configuración y uso de estas plataformas; abordando temas esenciales relacionados con la aplicación de recursos y herramientas propias de cada aplicación, que facilitarán el trabajo del maestro.
- 5. Unidad temática 1 Herramientas para plataformas virtuales en procesos pedagógicos, plataforma Zoom y Google Meet. Lectura motivadora “La educación es el pasaporte hacia el futuro, el mañana pertenece a aquellos que se preparan para él, en el día de hoy” Malcolm X 1 Plataforma Zoom 1.1 Concepto Zoom es un servicio basado en la nube, que permite la realización de video- conferencias y chats, entre un anfitrión (organizador o maestro) y otras personas que participan conectadas en una misma sesión interactuando entre sí, desde sus computadoras, teléfonos móviles o tablets. 1.2 Características Esta es una plataforma que funciona a través de una cuenta gratuita o de pago, que el usuario habilita para acceder a los siguientes servicios: Video-conferencia con audio e imagen. Chats en tiempo real entre los participantes. Posibilidad de compartir presentaciones de diapositivas, videos, audios, pizarra, páginas web y documentos. Capacidad de participantes y tiempo de duración, limitados por diferentes categorías de la cuenta (gratuita o pagada). 1.3 Creación de una cuenta de zoom en la computadora Antes de crear la cuenta de Zoom es recomendable contar con una cuenta de correo electrónico, preferentemente en gmail. Si aún no se tiene la cuenta de correo electrónico, se recomienda consultar la guía para la creación de correo gmail, en la carpeta de textos y videos adicionales.
- 6. 1.4 Instalación de Zoom Para usar la plataforma Zoom de manera eficiente, primero es necesario instalarla en la computadora o dispositivo móvil; para ello se deben seguir los siguientes pasos: Abrir el navegador (google, Firefox, edge u otro) y a continuación escribir descargar zoom en la barra de búsqueda. Fuente: Elaboración propia Elegir la primera opción de los resultados que se muestran. Fuente: Elaboración propia Aparecerá la ventana del centro de descargas, con un botón de color azul con la palabra descargar, en la que se debe hacer clic.
- 7. Fuente: Elaboración propia Hacer clic en la opción zoomInstaller que aparecerá en la parte inferior de la pantalla o en la carpeta descargas. Haciendo clic en el instalador “ZoomInstaller.exe”, se iniciará el proceso automático de instalación, que demorará algunos minutos. Al terminar la instalación, el programa se iniciará automáticamente, mostrando la siguiente pantalla. Fuente: Elaboración propia 1.5 Creación de acceso directo Cuando la plataforma Zoom ya haya sido instalada, será necesario extraer un acceso directo para ingresar desde escritorio con mayor facilidad. a través de los siguientes
- 8. pasos: Pasos para crear acceso directo en Windows 10: Clic en la tecla Windows y, después, buscar el programa de Zoom. Clic en el nombre del programa Zoom y arrastrarlo al escritorio. Aparecerá un acceso directo al programa en el escritorio. Pasos para crear acceso directo en versiones anteriores a Windows 10: Clic en el botón Inicio para buscar el programa Zoom o escribir en cortana la palabra Zoom. Al ubicar el programa, hacer clic derecho en el nombre del programa y seleccionar la opción: “Enviar a” …… “escritorio (crear acceso directo)”. De esta manera se creará un icono de Zoom accesible desde el escritorio. 1.6 Cambiar el idioma del Zoom Algunas versiones de Windows, mostrarán el programa Zoom en idioma inglés. Para cambiar al idioma español se debe seguir estos pasos: Abrir Zoom y a continuación hacer clic derecho en el icono de Zoom que aparece en la barra de tareas (parte inferior de la pantalla). Luego, hacer clic en la opción Switch languages o Cambiar de idioma y seleccionar español. Fuente: Elaboración propia A continuación, se serrará Zoom y después de unos segundos volverá a iniciarse con
- 9. el idioma cambiado. 1.7 Como registrase para crear una cuenta en zoom Abrir un navegador de internet (Firefox, google chrome u otro), luego en la barra de dirección, escribir zoom.us. Luego se abrirá una ventana y se debe hacer clic en la opción: “REGÍSTRESE, ES GRATUITA”. A continuación, se deben llenar los datos solicitados (Fecha de nacimiento día/mes/año) y seguidamente hacer clic en el botón “Continuar”. Luego escribir la dirección de correo electrónico y su contraseña, posteriormente hacer clic en el botón “Registrarse” Después de registrarse debe ingresar a la cuenta de correo electrónico y abrir el mensaje recibido de Zoom:
- 10. En el mensaje recibido, hacer clic en el botón “Activar cuenta” para habilitar la cuenta de zoom. Fuente: Elaboración propia Una vez activado, debe escribir una nueva contraseña en la ventana que aparece a continuación y confirmarla, luego hacer clic en el botón “Continuar” Fuente: Elaboración propia Al finalizar estos pasos ya se habrá creado la cuenta de Zoom; esto permitirá utilizarla como administrador, pudiendo crear las reuniones requeridas. 1.8 Crear una reunión en Zoom Al ingresar a la plataforma Zoom, se tiene la posibilidad de crear una reunión. Para este propósito se tienen los siguientes pasos:
- 11. Hacer clic en el icono de Zoom que se encuentra en el escritorio de la computadora. Luego de abrirse la ventana de Zoom, hacer clic en la opción “Agendar” Posteriormente se debe llenar los datos solicitados, (nombre de la reunión, descripción, fecha, hora, y opcionalmente una contraseña). Es recomendable marcar la opción “Silenciar participantes al entrar”; de esa forma los micrófonos de los participantes estarán silenciados al momento de ingresar a la clase. Fuente: Elaboración propia También se tiene la opción de grabar la reunión en la computadora,
- 12. automáticamente en la computadora local”, esta grabación se guardará al finalizar la clase. Luego se presiona el botón guardar. Luego se debe copiar el enlace “Dirección de sitio web para unirse”. Este enlace debe ser enviado a los estudiantes, quienes podrán ingresar a la reunión haciendo clic en dicha dirección. Si el profesor puso una contraseña, esta también debe ser enviada a los estudiantes para que puedan completar su ingreso a la clase. Fuente: Elaboración propia Para ver el listado de las reuniones programadas, el profesor debe hacer clic en la opción “Reuniones”.
- 13. Fuente: Elaboración propia Al iniciar la reunión, es necesario seleccionar la opción “Entrar al audio por la computadora”, para lograr que los estudiantes puedan escuchar el sonido proveniente de la computadora del profesor en el momento de compartir algún archivo con audio. 1.9 Herramientas principales El uso de la video-conferencia y la interacción entre el profesor y los estudiantes requiere de ciertas destrezas para hacer de una clase virtual, una sesión dinámica e interesante. Estas destrezas le permiten al maestro utilizar de manera eficiente, herramientas imprescindibles para la presentación de los contenidos de clase. Al iniciar una reunión virtual con Zoom, se visualizan en la parte inferior de la pantalla los iconos correspondientes a las herramientas que el profesor debe saber utilizar en la plataforma Zoom, como se muestra en la siguiente imagen.
- 14. Fuente: Elaboración propia 1.9.1 Micrófono y cámara Cuando el micrófono esta encendido, Zoom permite que la persona pueda ser escuchada por los demás participantes. Al estar el micrófono apagado, la persona no puede ser escuchada y el ícono del micrófono estará atravesado por una línea roja. Para habilitar o deshabilitar esta opción se debe tocar o hacer clic en el icono. Al estar el icono de cámara habilitado, la imagen del profesor o estudiante, puede ser visto por el resto de los participantes.
- 15. Cuando la cámara esta deshabilitada o apagada, nadie puede ver a la persona y el ícono se muestra atravesado por una línea roja. 1.9.2 Lista de participantes Al hacer clic en el ícono correspondiente a la lista de participantes, se despliega el detalle de participantes que se encuentran presentes en la clase. 1.9.3 Compartir pantalla Al seleccionar la opción compartir pantalla, el profesor puede mostrar diferentes archivos como: documentos, presentaciones, videos, fotografías, pizarra, página web u otros desde su computadora. Al hacer clic en el icono compartir pantalla, se abre una ventana donde se ven los archivos que se abrieron con anterioridad en la computadora.
- 16. Fuente: Elaboración propia Si el archivo no fue abierto con anterioridad, no podrá verse en dicha ventana; entonces se debe elegir la opción “pantalla” y seguidamente hacer clic en el botón “Compartir” para buscar el archivo deseado en la computadora. Para dejar de compartir la pantalla se debe hacer clic en el botón rojo “Deja de”, situado en la parte superior de la pantalla. 1.9.4 Bloquear opción de edición al compartir pantalla Para evitar que los estudiantes rayen la pantalla, cuando el maestro ya está compartiendo, ya sea el navegador, el escritorio, una presentación o la pizarra, se debe hacer clic en la opción desplegable Mas, y elegir la opción “Deshabilitar la anotación para otros”.
- 17. Fuente: Elaboración propia 1.9.5 Asignar permiso a los estudiantes, para compartir pantalla Clic en la flecha hacia arriba situada a la derecha de la opción “Compartir pantalla”, a continuación, seleccionar la primera o segunda opción que se despliega; lo más aconsejable es que un participante comparta a la vez. Fuente: Elaboración propia Esto permite que varios participantes compartan su pantalla al mismo tiempo, de lo contrario, se mantiene habilitada la opción por defecto “Un participante puede compartir a la vez”. Los participantes que han ingresado a la clase a través de la aplicación móvil de Zoom solo pueden compartir si nadie más está compartiendo. 1.9.6 Compartir el sonido del equipo al compartir pantalla Mientras se comparte la pantalla, aparece una barra con las herramientas de Zoom que puede verse al acercar el mouse a la opción Dejar de. En esta barra se encuentra la opción “Mas”. Al hacer clic en dicha opción, se despliega un menú del cual se debe seleccionar la opción “Compartir sonido”. Fuente: Elaboración propia
- 18. 1.9.7 Pizarra Para mostrar la pizarra, como en el caso anterior se debe hacer clic en el icono “Compartir pantalla”; seleccionando luego la opción pizarra y hacer clic en el botón compartir. Se habilitará la pizarra que puede ser utilizada para realizar trazos, escribir texto, dibujar líneas, formas, flechas y otros que el profesor puede utilizar para realizar alguna explicación sobre el contenido de la clase. Fuente: Elaboración propia Para dejar de compartir la pizarra, se debe hacer clic en el botón rojo “Dejar de” 1.9.8 Grabación la reunión El profesor puede grabar la clase en Zoom, haciendo clic en el icono “Grabar”. Al iniciar la grabación aparecerán 2 botones en el mismo lugar del icono “Grabar”. El primer botón permite pausar o continuar dicha grabación en el momento que se desee. El segundo botón, permite finalizar la grabación, que será guardada en la carpeta llamada “zoom”, ubicada en la carpeta “Documentos”.
- 19. 1.9.9 Silenciar a los estudiantes En la parte inferior de la lista de participantes, se debe hacer clic en la opción Silenciar a Todos. 1.10 Vistas de pantalla Hay 3 diseños de vistas: Vista del hablante, Vista de galería y Vista Inmersiva. Vista del hablante: Muestra en tamaño grande a la persona que está hablando. Si es solo están el anfitrión y un estudiante, el video de ambos será más pequeño, uno se mostrará arriba y el otro abajo. Vista de galería: Permite ver las imágenes en miniatura de los estudiantes, en una vista de cuadrícula, cuyo tamaño se ajusta a medida que los estudiantes se unen y dejan la clase. Se puede mostrar hasta 49 estudiantes en una sola pantalla, Si hay más de 49 asistentes en la clase, se crean páginas adicionales con hasta 49 miniaturas en cada página.
- 20. Fuente: Carlo Galindo La captura de imágenes permite conocer cuantos y quienes asistieron a la clase. Vista inmersiva: Permite simular una sala de conferencias, añadiendo hasta 25 estudiantes en un fondo virtual. Fuente: Elaboración propia 1.11 Anotaciones en pantalla compartida Cuando el maestro comparte su pantalla, puede dibujar, escribir, añadir pegatinas, formas flechas cambiar la forma del puntero del mouse y hacer trazos con un lápiz, sobre la información que está compartiendo. Esta es la mejor manera de interactuar y colaborar con sus estudiantes.
- 21. Para ello, mientras se comparte la pantalla se debe seleccionar la opción “Anotar” que se encuentra entre las herramientas que se ven cuando se acerca el cursor del mouse sobre la opción “Dejar de”, una vez seleccionada la opción se muestra una nueva barra con las diferentes opciones para hacer las anotaciones deseadas: 1.12 Gestión de salas o subsalas para grupos pequeños Las salas para grupos pequeños le permiten dividir sus clases hasta un máximo de 50 sesiones privadas. Esta función es excelente para actividades o asignaciones grupales. Dentro de cada una de las salas, los participantes pueden usar el vídeo, audio y uso compartido de la pantalla con total normalidad. Cada sala puede avisar al anfitrión en caso de necesitar ayuda y el anfitrión puede entrar en cada una de las salas para ayudar y responder a cualquier pregunta. Para usar esta función, asegúrese de haber habilitado las salas para grupos pequeños en la configuración de su reunión. Las salas para grupos pequeños permiten dividir una reunión de Zoom en grupos o sesiones independientes. El maestro anfitrión o coanfitrión de la reunión puede dividir a los participantes de la reunión en estas sesiones independientes de forma automática o manual, o puede permitir que los participantes seleccionen e introduzcan sesiones de grupos pequeños. El coanfitrión puede cambiar entre salas en cualquier momento. Para dividir en salas o subgrupos a los estudiantes de una clase virtual de Zoom se debe seguir los siguientes pasos:
- 22. Fuente: Elaboración propia Estando dentro de la cuenta de Zoom se debe ir a la opción "Configuración", luego hacer clic en "En la reunión (avanzada)" y activar el botón "Sala para grupos"
- 23. Marcar con un clic la opción “permitir al anfitrión que asigne participantes a las salas para grupos pequeños al programar" y clic en el botón “Guardar", como se ve en la siguiente imagen: Fuente: Elaboración propia Para habilitar la opción “Sección de grupos”, es necesario crear e ingresar a la clase desde la cuenta de Zoom, iniciando la reunión como anfitrión y haciendo clic en la opción “Reuniones” y luego clic en el botón “programar una reunión” Fuente: Elaboración propia
- 24. Luego se debe llenar los datos necesarios para programar la clase virtual. Fuente: Elaboración propia Posteriormente se debe iniciar la reunión como anfitrión y se abrirá la ventana de la reunión con la opción habilitada de “Sección de grupos". Fuente: Elaboración propia
- 25. Para crear las salas se debe hacer clic en la opción “Sección de grupos” y se mostrará la siguiente ventana con tres alternativas para marcar: Asignar automáticamente: Por defecto está marcada la opción “Asignar automáticamente”, esto significa que aleatoriamente de acuerdo al número de estudiantes que están presentes en la reunión, va a llevar estudiantes en el número de sesiones que elijamos. Asignar manualmente Permitir que los participantes seleccionen la sala luego aparecerán los nombres por equipo (sesión), debiendo hacer clic en "Iniciar todas las sesiones". Fuente: Elaboración propia Posteriormente les llegara una notificación a los estudiantes para integrarse al equipo de trabajo, debido hacer clic en la opción "Aceptar" para unirse al equipo (Sesión). Para ingresar a la sala de un equipo, se debe ubicar "La sesión de grupo pequeño" y dale clic en "Unirse".
- 26. 2 Plataforma Google Meet 2.1 Concepto Google Meet es un servicio que forma parte de las herramientas de Google, destinado a permitir sesiones de video-conferencia, integrando de manera simultánea a personas que se conectan desde diferentes partes. 2.2 Crear cuenta de Google Meet Para acceder a los servicios de Google Meet, se debe tener una cuenta en Gmail. Es recomendable utilizar Google Meet desde la cuenta personal de Gmail. Habiendo ingresado a la cuenta de Gmail, se debe hacer clic en el menú de aplicaciones ubicado en la parte superior derecha de la cuenta, como se muestra en la siguiente imagen: Fuente: Elaboración propia Luego se desplegará una lista de aplicaciones disponibles donde se debe elegir “Meet”. Posteriormente se abrirá la ventana de Google Meet:
- 27. 2.3 Programar clase virtual por Google Meet Para crear una reunión, ya estando en Google Meet, se debe hacer clic en la opción “Nueva reunión” y se mostraran las siguientes opciones: Se debe elegir la opción “Programar en Google Calendar” para programar una reunión o clase. Luego se abrirá una nueva ventana: Fuente: Elaboración propia En la ventana se deben llenar los siguientes datos:
- 28. - Título de la clase o reunión virtual. - Fecha y hora en la cual se realizará dicha clase, teniendo también la posibilidad de señalar la fecha y hora de una reunión que se repetirá durante algún tiempo determinado. - Si la clase se programará por única vez, se debe dejar la opción “No se repite”. De lo contrario, al hacer clic en esta opción se desplegar varias alternativas, que se ajustan a la necesidad particulares de cada maestro como se ve en la imagen siguiente: La última opción “Personalizar”, permite programar una reunión repetida, de acuerdo al intervalo deseado por el profesor, por ejemplo, cada 7 días, 15 días, 3 meses, 2 años, etc. La opción “agregar ubicación”, permite señalar el lugar donde se realiza la reunión. La opción de “notificación” posibilita el envió de un recordatorio de la reunión al correo del profesor. La opción “No disponible” permite ocultar para otras personas, la reunión programada. Esta opción también puede ser cambiada por disponible. Por último, en el espacio, se tiene la posibilidad de escribir una breve descripción de la clase. En el lado derecho de la ventana se encuentra la opción “Invitados”
- 29. Al hacer clic en la opción “añade invitados”, se puede seleccionar el correo electrónico a quienes se quiera invitar (siempre y cuando se tenga agregado los contactos en el correo de Gmail, caso contrario se deben escribir los correos electrónicos completos), esto es opcional porque de igual forma se puede invitar a los estudiantes por medio del enlace que se creará cuando se guarde la clase virtual. La opción “Permisos de los invitados”, hará posible que cada invitado pueda o no modificar la programación de la reunión: - No es recomendable habilitar la opción de “Editar el evento”, ya que cualquier estudiante podría modificar o eliminar la reunión. - La alternativa “Invitar a otros” es para que los estudiantes puedan invitar a otras personas a la reunión. - La opción “Ver la lista de invitados” permitirá que los estudiantes puedan ver la lista de todos los invitados a la reunión. Finalmente presionar en el botón “guardar”, ubicado en la parte superior de la opción “invitados”. Automáticamente se abrirá el calendario de google donde se muestra programada la clase virtual, haciendo clic en la clase se mostrará una pequeña ventana, donde se encuentra el enlace que se deberá copiar y compartir con los estudiantes para que ellos puedan ingresar a la clase en la fecha y hora indicada,
- 30. este enlace se lo puede compartir por WhatsApp, Facebook, correo electrónico o por cualquier otro medio. Fuente: Elaboración propia 2.4 Iniciar la clase en Google Meet Hay 2 formas: a) Primera forma: Una forma de hacerlo es ingresando al calendario de google, haciendo clic en el nombre de la clase, mostrándose una pequeña ventana donde se debe seleccionar con un clic en la opción “Unirse con Google Meet” Fuente: Elaboración propia b) Segunda forma: Ingresando al correo electrónico, donde se debe abrir la notificación de google y hacer clic en el enlace de la clase. Ambas opciones sirven para ingresar a la clase virtual mostrándose la siguiente ventana:
- 31. Fuente: Elaboración propia Para iniciar la clase se debe presionar en la opción “Unirse ahora” 2.5 Herramientas en la reunión Una vez iniciada la reunión se verá la siguiente pantalla: Fuente: Elaboración propia 2.5.1 Activar micrófono y cámara En la parte inferior de la pantalla se encuentran las opciones “Micrófono” y “Cámara”, ambas se pueden activar o desactivar durante la reunión. 2.5.2 Silenciar los micrófonos de los estudiantes En la parte inferior derecha, se debe hacer clic en la opcion “Personas” , luego junto al nombre del estudiante que se quiera silenciar, se debe hacer clic en los tres
- 32. puntos y elegir la opción “Silenciar” . 2.5.3 Activar subtítulos En la parte inferior de la pantalla se encuentra la opción “Activar subtitulos”, la misma también se activa presionando la opción Mas, señalada por tres puntos. Luego se mostrara la siguiente ventana donde se debe elegir el idioma, una vez elegido clic en la opción aplicar. Fuente: Elaboración propia Esta opción es útil para personas que tienen problemas de audición. Para desactivar los subtítulos se debe hacer clic en la opción “Desactivar subtítulos”. 2.5.4 Chat En la parte superior derecha, se encuentra el ícono de chat, donde los estudiantes pueden escribir texto y compartir enlaces. 2.5.5 Compartir pantalla
- 33. Se tiene la posibilidad de compartir pantalla seleccionando una ventana o varias, correspondientes a documentos, videos, páginas web u otros archivos que se desee mostrar haciendo clic en el botón “Presentar ahora”. Si otra persona está compartiendo su pantalla se debe confirmar que se también se desea compartir haciendo clic en la opción “Pasar a mostrar mi pantalla”. Dejar de compartir pantalla Se debe hacer clic en la opción “Dejar de mostrar”. 2.5.6 Más opciones Al lado derecho del botón “Presentar ahora”, se encuentra el menú de configuración señalado por tres puntos verticales. Haciendo en estos, se despliegan más opciones adicionales como cambiar el diseño de la pantalla, mostrar pantalla completa, añadir efectos visuales y otros.
- 34. 2.5.8 Salir de la clase virtual Para abandonar la clase se debe hacer clic sobre el botón “finalizar llamada” señalado por un icono con la forma de un teléfono rojo. 3.Comparación entre los servicios de Zoom y Google Meet Siendo las dos plataformas más utilizadas en el campo educativo, sus características ofrecen similares ventajas a la hora de realizar una clase virtual. Sin embargo existen ciertas diferencias entre ambas plataformas, que pueden motivas en interés o rechazo de algunos maestros. A continuación, se muestran las más importantes: Zoom permite grabar una clase en su versión gratuita; mientras que Google Meet solo admite esta función en su versión de pago. La duración de una clase virtual con una cuenta gratuita de Zoom es de un tiempo máximo de 40 minutos; mientras que en Google Meet es de una hora. Si bien ambas plataformas comparten características similares en su interfaz, Zoom tiene una interfaz más intuitiva, fácil de aprender y usar, a diferencia de Google Meet, que requiere un mayor tiempo de familiarización. entre ambas plataformas, Zoom ofrece una mayor cantidad de herramientas que Google Meet en sus versiones gratuitas. “Para conseguir el aprendizaje se debe tener un adecuado material, las estructuras cognitivas del alumno y sobre todo la motivación” (David Ausubel)
- 35. Bibliografía Banyai, I. (2019). Zoom. Venezuela: Fondo de cultura económica. Levy, D. (2021). Una guía práctica para motivar a tus estudiantes y ayudarlos a aprender como enseñar con Zoom. Venezuela: Edición kindle. Martín, U. N. (2021). Manual de acceso y uso de herramientas Zoom. Buenos Aires. Tolima, U. d. (2020). Manual de uso de Zoom para docentes. Colombia.