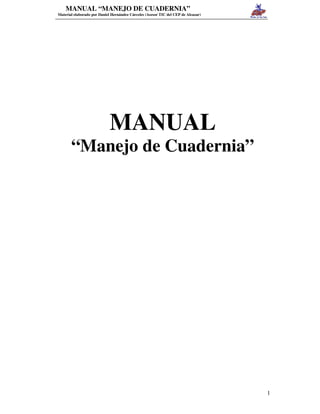
Guía para crear materiales con Cuadernia
- 1. MANUAL “MANEJO DE CUADERNIA” Material elaborado por Daniel Hernández Cárceles (Asesor TIC del CEP de Alcazar) 1 MANUAL “Manejo de Cuadernia”
- 2. MANUAL “MANEJO DE CUADERNIA” Material elaborado por Daniel Hernández Cárceles (Asesor TIC del CEP de Alcazar) 2 Indice: 1. Instalación de Cuadernia..................................................3 2. Manejo de la pantalla exterior de Cuadernia...................7 3. Creación de nuevo material. ............................................9 4. Gestión de páginas.........................................................10 5. Plantillas, fondos y guías. ..............................................11 6. Inserción de material multimedia. .................................14 7. Edición de Actividades..................................................23 8. Guardar y previsualizar el material elaborado. .............26 8.1 Copiar y pegar.........................................................26 8.2 Atajos de teclado.....................................................26 9. Exportar e importar materiales. .....................................26 10. Publicación online de los materiales...........................27 10.1 Portal de recursos de Cuadernia.............................27 10.2 Espacio Web gratuito.............................................28
- 3. MANUAL “MANEJO DE CUADERNIA” Material elaborado por Daniel Hernández Cárceles (Asesor TIC del CEP de Alcazar) 3 Manejo de Cuadernia. La finalidad de este bloque es conocer la aplicación Cuadernia como una herramienta de creación de material educativo. La principal ventaja que tiene Cuadernia con respecto a otras herramientas similares (como JClic, Hotpotatoes,...) es su sencillez de manejo y su gran potencia para crear buenos materiales en muy poco tiempo. Cuadernia es una aplicación creada en Flash que genera cuadernos digitales en formato Web lo que permite que se puedan ejecutar en cualquier entorno que disponga de un navegador Web. Además para publicar online un material creado con Cuadernia, simplemente hay que buscar un espacio Web y subirlo con un “programa de ftp” y desde ese mismo momento funcionará online. Más adelante veremos como llevar a cabo este procedimiento en un servidor gratuito. 1.Instalación de Cuadernia. Entra en el Portal de Educación de la Junta de Comunidades, pincha en la pestaña Recursos Educativos y después en la columna de la izquierda en Cuadernia.
- 4. MANUAL “MANEJO DE CUADERNIA” Material elaborado por Daniel Hernández Cárceles (Asesor TIC del CEP de Alcazar) 4 Pincha en “Cuadernia instalable” Pincha en Cuadernia y descarga el fichero de Cuadernia junto con las galerías de ejemplos e imágenes. La versión Cuadernia Básico es el programa sin galeria de imágenes,... También existe una versión de Cuadernia USB para instalarla en el Pen Drive y poder llevarla siempre encima.
- 5. MANUAL “MANEJO DE CUADERNIA” Material elaborado por Daniel Hernández Cárceles (Asesor TIC del CEP de Alcazar) 5 En nuestro caso,descargamos el fichero “cuadernia_1.0_con_ayuda_con_galeria.exe” en el Escritorio y una vez descargado, lo ejecutamos. Vamos dándole a “Siguiente” hasta que se nos instale el programa. Cuando acabe tendremos un icono nuevo en el Escritorio . Cuando pinchemos dicho icono, se nos abrirá una ventana que preguntará si queremos iniciar el Servidor. Nosotros pincharemos en “Si”, aparecerá una ventana con un semáforo que se debe poner en verde y se nos abrirá nuestro navegador de Internet con la aplicación Cuadernia.
- 6. MANUAL “MANEJO DE CUADERNIA” Material elaborado por Daniel Hernández Cárceles (Asesor TIC del CEP de Alcazar) 6 Además nos aparecerá un pequeño icono de Cuadernia en la parte derecha de la barra inferior de Windows. Este icono nos permitirá volver a arrancar Cuadernia cuando lo cerremos. Cuando tengamos que abrir otra vez Cuadernia, simplemente pincharemos el botón derecho del ratón sobre ese icono y le daremos a “Acceder al Maquetador”. Finalmente esta será nuestra pantalla inicial de Cuadernia.
- 7. MANUAL “MANEJO DE CUADERNIA” Material elaborado por Daniel Hernández Cárceles (Asesor TIC del CEP de Alcazar) 7 2.Manejo de la pantalla exterior de Cuadernia. Veamos ahora algunas de las opciones que presenta esta pantalla principal de Cuadernia. • Si colocamos el ratón sobre la parte inferior izquierda, se nos abrirá un pequeño menú con las siguientes opciones: Sirve para crear un nuevo material de Cuadernia. Al pinchar sobre él aparece un pequeño menú para introducir el nombre que le queremos dar a nuestro material. Sirve para abrir materiales ya creados con Cuadernia que tengamos guardados en el disco duro de nuestro ordenador. Sirve para borrar materiales de Cuadernia guardados en el disco duro de nuestro ordenador. Sirve para guardar las modificaciones que le hemos hecho a nuestro material de Cuadernia después de haberlo abierto. Sirve para imprimir las hojas de nuestro material de cuadernia.
- 8. MANUAL “MANEJO DE CUADERNIA” Material elaborado por Daniel Hernández Cárceles (Asesor TIC del CEP de Alcazar) 8 Sirve para cerrar el material de Cuadernia con el que estemos trabajando. • Si colocamos el ratón sobre la parte inferior derecha, se nos abrirá un pequeño menú con las siguientes opciones: Para incorporar nuevas imágenes, sonidos, videos, ... a la Galeria de Cuadernia. Si llevamos un material elaborado con Cuadernia que no tenemos ya en nuestro disco duro y queremos hacerle una modificación, tendremos que importarlo, para aparezca al pulsar el botón de “abrir”. Este botón sirve para exportar materiales de Cuadernia. La exportación se hace en un fichero comprimido .zip. Una vez que hemos exportado el material, podremos hacerlo funcionar en cualquier ordenador que tenga un navegador de Internet. Este botón permite que hagamos una previsualización del material de Cuadernia que estemos elaborando. Al pincharlo, veremos como será nuestro material al exportarlo. Nota informativa: En la zona central de la pantalla Inicial de Cuadernia hay un menú que también es desplegable que incluye los botones Nuevo, Abrir, Guardar,... pero que tiene una finalidad decorativa, ya que si pincháis sobre él no tendrá ningún efecto.
- 9. MANUAL “MANEJO DE CUADERNIA” Material elaborado por Daniel Hernández Cárceles (Asesor TIC del CEP de Alcazar) 9 3.Creación de nuevo material. En la pantalla Inicial de Cuadernia pinchamos sobre el icono “Nuevo” y se nos abrirá la siguiente ventana. En ella escribimos “primerejemplo” y le damos a Aceptar. Nos aparecerá la ventana de Trabajo de Cuadernia. A continuación vamos a proceder a explicar y trabajar con cada uno de los distintos iconos que aparecen en esta ventana de trabajo.
- 10. MANUAL “MANEJO DE CUADERNIA” Material elaborado por Daniel Hernández Cárceles (Asesor TIC del CEP de Alcazar) 10 Es aconsejable que os imprimáis la “guía de manejo rápido de Cuadernia” ya que al principio facilita el recordar para que sirve cada una de los iconos. Para ello sólo tenéis que pinchar en el siguiente enlace: http://www.educa.jccm.es/educa-jccm/cm/images?idMmedia=25448 4.Gestión de páginas. La creación, borrado y gestión de la posición de las páginas se lleva a cabo en la parte superior de la ventana de trabajo de Cuadernia. -Pulsando en el símbolo “+” se incorpora una nueva hoja a nuestro cuaderno digital a partir de la última que tengamos seleccionada. El símbolo “-“ sirve para eliminar la hoja que tengamos seleccionada. -En la zona central de esa barra superior se selecciona la hoja sobre la que se va a trabajar, pinchando simplemente sobre ella. -En la zona izquierda de esa barra hay un botón “Gestionar páginas”. Sirve para cambiar las páginas de sitio. Imaginemos que tenemos varias páginas y la última que hemos elaborado, pensamos que debe ser la primera, pues desde este botón podremos cambiar la ubicación de la hoja.
- 11. MANUAL “MANEJO DE CUADERNIA” Material elaborado por Daniel Hernández Cárceles (Asesor TIC del CEP de Alcazar) 11 Al pinchar en el botón “Gestionar páginas” nos saldrá la siguiente ventana Para cambiar una hoja de sitio, simplemente pinchamos la hoja que queremos mover y la arrastramos hasta la posición en la que queremos que se quede. Al finalizar pulsamos en “Aceptar”. 5.Plantillas, fondos y guías. • Plantillas. Pinchando en el botón “Plantillas” del lado derecho se nos abrirá una ventana que nos permite escoger entre plantillas ya preparadas con la estructura de textos, imágenes, ... listas para colocarlas simplemente pinchando en el centro. Seleccionamos la primera plantilla y le damos a “Aceptar”.
- 12. MANUAL “MANEJO DE CUADERNIA” Material elaborado por Daniel Hernández Cárceles (Asesor TIC del CEP de Alcazar) 12 Después de darle a “Aceptar” nos aparecerá en nuestra hoja una estructura ya preparada para colocar varios objetos: un título, una caja de texto y una imagen. Por defecto aparece seleccionada toda la plantilla, por lo que habría que pinchar en algún extremo de la zona de trabajo para deseleccionarla. Después iríamos pinchando en cada objeto y al darle en el centro se nos abriría una ventana para colocar el contenido de ese objeto. Pero esto lo veremos más adelante. Ahora en la barra superior seleccionamos la hoja en la que hemos puesto la plantilla y le damos al “-“ para borrarla, ya que de momento vamos a trabajar directamente sin plantillas predefinidas. • Fondos. Si pulsamos el botón “Fondo” se nos abrirá una ventana que nos permitirá escoger un fondo para nuestra hoja. Los fondos suelen suelen ser determinados objetos sobre un fondo blanco. Ya vimos en el primer bloque de contenidos como hacer fondos de este tipo mediante la herramienta GIMP. Seleccionamos el fondo_005 y le damos a “Aceptar”.
- 13. MANUAL “MANEJO DE CUADERNIA” Material elaborado por Daniel Hernández Cárceles (Asesor TIC del CEP de Alcazar) 13 Para añadir nuestros propios fondos, en la ventana de elección del fondo para nuestra hoja, pinchamos en el botón “Gestionar Galería” y se nos abrirá la siguiente ventana Si le damos al botón “Examinar” podremos buscar una imagen que queramos poner de fondo y después pinchando sobre el botón “Enviar imagen seleccionada a la galería” se añadirá dicho fondo a nuestra galería de imágenes. De esta manera si elaboráis vuestros propios fondos con Gimp o descargais fondos que os gusten de Internet, podréis personalizar vuestra Galería de Fondos. Ejercicio: Para practicar como añadir fondos a vuestra Galería, podéis incorporar la imagen “colinas azules.jpg” que trae Windows en Mis Documentos>Mis Imágenes>Imágenes de Muestra. • Guías. La finalidad de las Guías es tener un sistema de referencia para colocar objetos en vuestra hoja. Para poner o quitar las guías simplemente hay que pulsar sobre el botón “Guías”.
- 14. MANUAL “MANEJO DE CUADERNIA” Material elaborado por Daniel Hernández Cárceles (Asesor TIC del CEP de Alcazar) 14 6.Inserción de material multimedia. Los objetos se ubican en el lado derecho de la ventana de trabajo de Cuadernia. Todos los objetos de Cuadernia tienen el mismo sistema de funcionamiento. Al pinchar sobre ellos, se incorpora un icono objeto a nuestra hoja de trabajo. Al pinchar sobre él nos aparecen distintas acciones que podemos realizar sobre el objeto. -Si pinchamos en el centro se nos abre una ventana para seleccionar de la Galería correspondiente el contenido de nuestro Objeto. -En las 4 esquinas del Objeto tenemos distintas opciones: *Rotar (que permite girar los objetos. En el caso de texto no funciona la opción rotar). *Nivel (que permite cuando tenemos varios objetos superpuestos, escoger cuál es el que se verá encima y cuál debajo). *Escala (que permite ampliar o reducir el tamaño de nuestro objeto). *Borrar (para eliminar el objeto). -Además, si queremos mover un objeto de sitio, simplemente pinchamos sobre él en una zona que no active ninguna de las características anteriores y lo arrastramos al lugar que nos interese. • Objeto Imagen. Como su nombre indica este objeto permite incorporar imágenes a nuestra hoja de trabajo. Repasemos las características de los objetos de Cuadernia con un ejemplo. En nuestra segunda hoja, insertamos un objeto Imagen.
- 15. MANUAL “MANEJO DE CUADERNIA” Material elaborado por Daniel Hernández Cárceles (Asesor TIC del CEP de Alcazar) 15 Pinchando en el centro se nos abrirá la siguiente ventana Escogemos la imagen ajedrez_01 y le damos a “Aceptar”. Una vez incorporada la imagen a nuestra hoja practicamos rotando la imagen
- 16. MANUAL “MANEJO DE CUADERNIA” Material elaborado por Daniel Hernández Cárceles (Asesor TIC del CEP de Alcazar) 16 Practicamos también el cambio de tamaño con la Escala Y finalmente borramos la imagen pinchando en la “x” de la esquina inferior derecha. Veamos ahora como podemos obtener grandes resultados con poco esfuerzo combinando fondos e imágenes. Insertamos el fondo_016 que están en la segunda página de los fondos e insertamos un objeto imagen.
- 17. MANUAL “MANEJO DE CUADERNIA” Material elaborado por Daniel Hernández Cárceles (Asesor TIC del CEP de Alcazar) 17 Seleccionamos la imagen “baloncesto” que aparece en la página 2 de las imágenes. Y la colocamos sobre el fondo de la ciudad obteniendo el siguiente resultado. Ejercicio: Para practicar con las imágenes intenta obtener el siguiente resultado.
- 18. MANUAL “MANEJO DE CUADERNIA” Material elaborado por Daniel Hernández Cárceles (Asesor TIC del CEP de Alcazar) 18 • Objeto Texto. Este objeto permite introducir Títulos, Cajas de Texto, incluir hipervínculos, poner texto sobre formas, ... Vamos a la hoja 1 de nuestro proyecto e introducimos un título. Para ello pinchamos sobre el objeto texto, lo colocamos en la zona en la que queremos que aparezca y pinchamos en el centro, con lo que se nos abrirá la siguiente ventana. En la zona de texto escribimos “NUESTRO PRIMER LIBRO DE CUADERNIA”. Tenemos distintas formas de editar texto: Para “Hacer” y “Deshacer” acciones. Para negrita, cursiva, subrayado y el tipo de alineamiento del texto. Para aumentar o disminuir la sangría y para introducir Viñetas. Podemos escoger el tipo de letra, el tamaño, el color del texto, que el recuadro tenga borde y su color y el fondo con la su color.
- 19. MANUAL “MANEJO DE CUADERNIA” Material elaborado por Daniel Hernández Cárceles (Asesor TIC del CEP de Alcazar) 19 Finalmente tenemos la opción de poner hipervínculos dentro del texto. Esta utilidad es la que nos va a permitir hacer hojas del libro como índices de nuestro trabajo. Seleccionamos el tipo de letra “_sans” con tamaño 48, color de letra “rojo”, en negrita y centrado, obteniendo el siguiente resultado (Hay que ampliar el tamaño del cuadro para que se vea como en la imagen) • Objeto Formas. Este Objeto nos permite introducir distintas formas en las hojas del cuaderno. Es muy útil para incorporar bocadillos en imágenes y otras muchas formas. Nos vamos a nuestra hoja 4 que tenía el autobús y el hombre corriendo. Pinchando sobre el objeto forma, nos aparece el objeto en nuestra área de trabajo y pinchando en el centro tendremos la siguiente ventana:
- 20. MANUAL “MANEJO DE CUADERNIA” Material elaborado por Daniel Hernández Cárceles (Asesor TIC del CEP de Alcazar) 20 Escogemos la forma “f1”, le pinchamos en rellenar, escogemos un color claro y le damos a “Aceptar”. Con lo que obtendremos la siguiente imagen Pinchando en la esquina inferior izquierda del objeto forma y arrastrando hacia la derecha invertimos la imagen como se ve a continuación Ahora insertamos un objeto texto que colocamos encima del bocadillo y le cambiamos el tamaño y el color para que quede como se ve en la imagen
- 21. MANUAL “MANEJO DE CUADERNIA” Material elaborado por Daniel Hernández Cárceles (Asesor TIC del CEP de Alcazar) 21 • Objeto Salto. Este objeto permite introducir una imagen con un hipervínculo o una zona transparente en la que al pinchar hay un hipervínculo. Este tipo de objeto es el que se utiliza para crear índices a otras páginas del libro y botones que enlacen con páginas Web. Al incluir un objeto de este tipo y pinchar en el centro nos aparecerá la siguiente ventana Tenemos dos opciones: Incluir un salto a página ó Abrir una página Web, y lo podemos hacer con un botón transparente o con una imagen que incluye en enlace. Ejercicio: Vamos a crear un índice. -Añadimos una hoja nueva a continuación de la hoja primera que incorpora el título. -Añadimos un objeto texto que incluya escrito lo siguiente: -Después vamos incluimos un objeto “Salto” con enlace a hoja 3 y botón transparente. Le damos el tamaño del texto “Pasar a Hoja 3” y lo colocamos debajo como se ve en esta imagen
- 22. MANUAL “MANEJO DE CUADERNIA” Material elaborado por Daniel Hernández Cárceles (Asesor TIC del CEP de Alcazar) 22 -Repetimos el proceso, introduciendo otro objeto Salto debajo del texto “Pasar a Hoja 4” con enlace a la Hoja 4 y botón transparente. De esta manera vamos creando una hoja índice. • Objeto Audio. Este objeto permite introducir un fichero de audio en nuestra hoja de Cuadernia. Al insertar este objeto y pinchar en su zona central se nos abre la siguiente ventana En esta ventana podemos poner título a nuestro Objeto de Sonido, escoger una imagen que identifique el sonido y seleccionar el audio. Al pinchar en “buscar” audio se no abrirá la siguiente ventana En ella podemos escoger un sonido de nuestra galería o incorporar nuestros propios sonidos mediante el botón “Gestionar Galería” de forma similar a como lo hemos visto ya anteriormente para añadir imágenes propias a la galería.
- 23. MANUAL “MANEJO DE CUADERNIA” Material elaborado por Daniel Hernández Cárceles (Asesor TIC del CEP de Alcazar) 23 • Objeto Vídeo. Este objeto permite introducir un fichero de video en nuestra hoja. Cuadernia sólo reconoce ficheros de video en formato flash (como los que descargamos de youtube). Si alguien quiere subir videos que este en otro formato, necesitará un programa conversor (por ejemplo el programa Super, ya comentado en el Bloque 1). Al insertar este objeto y pinchar en su zona central se nos abre una ventana similar a la de sonido, pero en este caso para video. Su funcionamiento es el mismo y para incorporar nuestros propios videos en formato flash usaremos el botón “Gestionar Galería”. • Objeto Animación. Este objeto se supone que es para introducir un fichero de animaciones en nuestra hoja. Pero sólo admite ficheros gif, jpeg y png. 7.Edición de Actividades. Este Objetivo, permite introducir distintos tipos de actividades. Hay 8 tipos de actividades para seleccionar que veremos a continuación. Para cada actividad hay que usar una hoja distinta de Cuadernia ya que las actividades ocupan la pantalla completa. Al insertar un objeto de este tipo y pinchar en el centro obtenemos la siguiente ventana de selección de actividades: Tipos de Actividades: • Tangram. Clásico juego japonés, con 10 formas distintas, admite calificación, número de intentos y tiempo para realizar la actividad. • Preguntas. Habrá una pregunta y varias posibles respuestas. Se deben seleccionar aquella o aquellas respuestas que se consideren correctas. • Sopa de letras. Cuadrado con letras colocadas en filas y columnas, en el que deberás encontrar las palabras que se indican.
- 24. MANUAL “MANEJO DE CUADERNIA” Material elaborado por Daniel Hernández Cárceles (Asesor TIC del CEP de Alcazar) 24 • Puzzle. Conjunto de fichas desordenadas inicialmente. Deberás colocar todas las fichas de forma que obtengas la imagen original. • Completa. Texto en el que faltan algunas palabras. Debajo del texto hay una lista con las palabras que deben ser colocadas en sus correspondientes huecos. • Emparejar. A un lado hay imágenes y al otro palabras. Se trata de unir mediante una flecha cada imagen con la palabra que le corresponda. • Buscar parejas. Conocido juego de memoria fotográfica en el que tendrás que encontrar parejas de fichas iguales. • Rompecabezas. Juego en el que hay que ir moviendo las fichas con habilidad hasta formar la imagen buscada. El diseño de cada una de las actividades es muy sencillo ya que viene guiado por el propio programa. Veamos a modo de ejemplo como crear una actividad del tipo “Completa”. Las demás actividades se crearían de forma similar. Ejemplo: Veamos como crear un ejercicio de Matemáticas con una actividad de tipo “Completa”. -Seleccionamos la actividad de tipo “Completa” y se nos abre la siguiente ventana En ella podemos poner Título a nuestra actividad, por ejemplo, “Fracciones Equivalentes”, las instrucciones de la actividad y el tiempo e intentos para la misma. Al pulsar en “siguiente” pasamos a la siguiente ventana.
- 25. MANUAL “MANEJO DE CUADERNIA” Material elaborado por Daniel Hernández Cárceles (Asesor TIC del CEP de Alcazar) 25 En esta ventana podemos introducir el texto que queremos trabajar, poniendo entre llaves {...} las palabras o símbolos a completar. En nuestro caso plantearemos el siguiente texto: 4/6 = {2/3} 5/10= {1/2} 7/21= {1/3} Al acabar, pulsamos en “siguiente” y nos aparecerá esta ventana En ella pondremos un mensaje de Acierto y de fallo con el sonido que le queramos asignar. Le damos a Aceptar y con ello tendremos lista nuestra actividad.
- 26. MANUAL “MANEJO DE CUADERNIA” Material elaborado por Daniel Hernández Cárceles (Asesor TIC del CEP de Alcazar) 26 8.Guardar y previsualizar el material elaborado. Cada vez que hagamos alguna actividad o creemos alguna hoja nueva, es recomendable pinchar en el botón de Guardar que aparece en el menú inferior para que si el programa se cuelga o hay un corte de luz no perdamos lo que llevamos hecho. Cuando queramos ver el aspecto de nuestro Cuaderno o el funcionamiento de las actividades y de otros objetos que hayamos incorporado, pulsaremos el botón previsualizar que aparece en el menú inferior. Se nos abrirá una ventana que nos dará opción de previsualizar la hoja actual o el libro completo. 8.1 Copiar y pegar. Si en algún momento tenemos la necesidad de trabajar con un mismo objeto repetido varias veces, podemos usar los botones “copiar” y “pegar” que aparecen en el lado derecho. Estos botones permiten hacer una copia exacta del objeto que tengamos seleccionado. 8.2 Atajos de teclado. 9.Exportar e importar materiales. Cuando hemos finalizado un trabajo o queremos llevárnoslo para trabajar con él en otro ordenador distinto al que habitualmente usamos, tenemos la opción de exportar el fichero de Cuadernia. Para ello pinchamos en el símbolo “Exportar”
- 27. MANUAL “MANEJO DE CUADERNIA” Material elaborado por Daniel Hernández Cárceles (Asesor TIC del CEP de Alcazar) 27 Nos aparecerá la ventana Pinchamos en Descarga y tras unos segundos, mientras se comprimen los ficheros, nos devolverá un fichero con extensión .zip para que guardemos donde queramos. Si descomprimimos ese fichero nos aparecerán 2 carpetas y un fichero index.html. Ejecutando ese fichero index.html comenzará a funcionar nuestro cuaderno digital de Cuadernia. Este fichero no precisa de Cuadernia para funcionar. Si queremos volver a hacer modificaciones con Cuadernia a este fichero tendremos que importarlo pinchado en el icono 10. Publicación online de los materiales. 10.1 Portal de recursos de Cuadernia. Desde el CEP de Alcázar de San Juan hemos habilitado un portal de recursos donde cualquier persona interesada en crear materiales educativos puede registrarse y disponer de un espacio de 50 Mb para cada material que se quiera subir y compartir en la Web. http://www.alcazarcep.es/cuadernia
- 28. MANUAL “MANEJO DE CUADERNIA” Material elaborado por Daniel Hernández Cárceles (Asesor TIC del CEP de Alcazar) 28 Para registrarse hay un módulo en la columna izquierda con la opción “Regístrese aquí” Una vez registrado, introduciendo el usuario y la clave, nos aparecerá un menú que nos permitirá la subida de archivos y el envío de enlaces 10.2 Espacio Web gratuito. También podéis conseguir espacio gratuito en multitud de servidores en Internet. En este caso vamos a explicar como subir el material de Cuadernia para que funcione online en el espacio “iespana.es”. El enlace directo para la inscripción es http://web.iespana.es/services/hebergement/?menu=services
- 29. MANUAL “MANEJO DE CUADERNIA” Material elaborado por Daniel Hernández Cárceles (Asesor TIC del CEP de Alcazar) 29 Después de inscribiros, introducimos nuestro usuario y clave. Pinchamos en “Acceder al sitio Web” Una vez que tenemos esta ventana delante, pinchamos en “Publicar mi sitio” y se nos abrirá la siguiente ventana que conecta nuestro ordenador en el lado izquierdo con el espacio Web gratuito del lado derecho. Para publicar nuestro cuaderno digital, pasamos el contenido del fichero (descomprimido) que obtenemos al exportar en Cuadernia al lado derecho, tal y como se ve en la imagen. Al acabar tendremos nuestro cuaderno funcionando online en la dirección http://nuestronombredeusario.iespana.es
