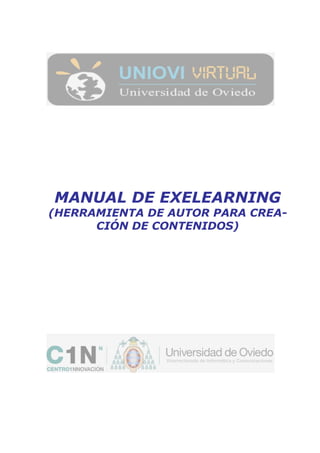
Manual exelearning 2014
- 1. MANUAL DE EXELEARNING (HERRAMIENTA DE AUTOR PARA CREA- CIÓN DE CONTENIDOS)
- 2. 2 Contenido ¿QUÉ ES EXELEARNING? ................................................................................................................3 DESCARGA E INSTALACIÓN DE EXELEARNING PARA WINDOWS .................................4 ENTORNO DE TRABAJO EXELEARNING ....................................................................................7 Menús de herramientas.............................................................................................................................. 8 Árbol de contenidos y organización de materiales .......................................................................... 9 Propiedades de un proyecto ................................................................................................................... 11 TIPOS DE INSTRUMENTOS DE DISEÑO..................................................................................16 CREAR Y EDITAR INSTRUMENTOS DE DISEÑO (IDEVICES)..........................................18 Texto libre...................................................................................................................................................... 19 Objetivos ........................................................................................................................................................ 20 Pre- conocimiento....................................................................................................................................... 21 Actividad......................................................................................................................................................... 22 Actividad de lectura ................................................................................................................................... 22 Caso práctico ................................................................................................................................................ 24 Reflexión ........................................................................................................................................................ 26 Actividad de rellenar huecos .................................................................................................................. 27 Preguntas de verdadero/Falso.............................................................................................................. 29 Preguntas de elección múltiple ............................................................................................................. 30 Preguntas de selección múltiple ........................................................................................................... 32 Cuestionario SCORM .................................................................................................................................. 34 Galería de imágenes .................................................................................................................................. 35 Lupa ................................................................................................................................................................. 37 Applet de java .............................................................................................................................................. 38 Artículo de la Wikipedia ........................................................................................................................... 39 RSS 41 Sitio web externo........................................................................................................................................ 42 Instrumento de diseño propio ............................................................................................................... 43 EDITOR DE TEXTO...........................................................................................................................47 Insertar imágenes ...................................................................................................................................... 50 Insertar fórmulas........................................................................................................................................ 51 Insertar elementos multimedia............................................................................................................. 52 Insertar tabla ............................................................................................................................................... 54 Insertar enlaces .......................................................................................................................................... 55 EXPORTAR CONTENIDOS.............................................................................................................57 SUBIR PROYECTOS EXELEARNING A UN CURSO EN MOODLE ......................................59
- 3. 3 ¿Qué es Exelearning? El eLearning XHTML editor (eXe), también llamado eXeLearning, es un entorno de edición especialmente diseñado para la creación de contenidos educativos sin necesidad de tener amplios conocimientos de lenguajes como HTML o XML. Con el desarrollo de la web 2.0 se pueden crear Entornos Virtuales de Aprendizaje que facilitan la enseñanza y el aprendizaje de contenidos educativos. Exelearning facilita a los formadores la creación de estos contenidos para publicarlos en la Web. Características principales de EXelearning: Es una herramienta intuitiva y fácil de usar que permitirá a los formadores publi- car páginas web educativas o módulos de un curso de alta calidad. Ofrece capacidades profesionales para la creación de contenidos educativos web y que utiliza formatos estándares (IMS, SCORM) ampliamente utilizados en los Sis- temas de Gestión de Aprendizaje. Es una herramienta de producción de contenidos web que puede trabajar sin co- nexión a Internet. EXeLearning imitará las funcionalidades de un editor de contenido completo para que los autores puedan visualizar texto, imágenes, iconos, tablas, sonidos, etc.; tal cual, como se mostraría en la web. Sus contenidos exportados en formato IMS o SCORM pueden integrarse en Mood- le, por lo que facilita la creación de contenidos educativos en esta plataforma.
- 4. 4 Descarga e instalación de EXeLearning para Windows EXeLearning es un programa que se puede instalar en windows, linux y mac. Para insta- lar eXeLearning en un ordenador con el sistema operativo Windows por ejemplo hay que seguir los siguientes pasos: Entrar en la página web oficial de la herramienta EXeLearning: http://exelearning.net y acceder a la segunda pestaña “Descargas” que nos per- mite ver los paquetes ejecutables de exelearning para descargar. Disponemos de varios de ellos en función del sistema operativo que tengamos. En el caso de Win- dows por ejemplo, hay dos enlaces, debemos seleccionar el archivo instalable o ejecutable. A continuación nos aparecerá una ventana a través de la cual podemos guardar el archivo de instalación de eXeLearning. Debemos pulsar el botón "guardar archivo" para guardar éste en una carpeta del disco duro de nuestro ordenador. Una vez hecho esto debemos buscar el archivo descargado, y hacer doble clic pa- ra comenzar el proceso de instalación. Si no hemos definido otro lugar de descar- ga estará en la carpeta “descargas” de “Mis documentos”.
- 5. 5 Tras ejecutar el archivo .exe comenzará la instalación en el ordenador. Este pro- ceso es muy sencillo y simplemente hay que seguir los pasos que indica cada pan- talla, aceptar las condiciones de licencia que ofrece e instalar, como se puede ver en las siguientes imagen:
- 6. 6 A continuación podemos ver como en el escritorio de nuestro PC se ha incorpora- do un enlace directo a la herramienta , para acceder al programa y comenzar a trabajar con él. Si no es así debemos buscarlo en los archivos de nuestro ordena- dor para poder abrirlo. Si d mostrará el entorno de trabajo principal, listo para comenzar a trabajar con esta herramienta.
- 7. 7 Entorno de trabajo eXeLearning La herramienta EXeLearning presenta un entorno de trabajo intuitivo y fácil de manejar para crear y editar contenidos de aprendizaje. Una vez se accede a la herramienta, el entorno de trabajo está dividido en diferentes espacios o zonas de trabajo. A continua- ción se muestra y explica brevemente como es y que partes forman ese entorno de tra- bajo: Menú de herramientas de EXeLearning: nos permite acceder a cuatro menús, con los que realizar diversas acciones: Menú Archivo: permite crear archivos, abrir uno que ya esté creado, acceder a uno de los últimos editados, guardarlos o modificar el nombre al proyecto. Tam- bién permite imprimir, exportar o importar paquetes, o salir del programa. Es im- portante esta última opción, ya que no podemos salir del programa haciendo clic sobre la cruz de cierre de la ventana, como lo haríamos en cualquier otro progra- ma. Menú Herramientas: Tiene acceso al redactor de Instrumentos de diseño (iDevi- ces), cambiar el idioma o actualizar la vista del proyecto. Menú Estilos: permite cambiar la interfaz del proyecto en función de 16 estilos de diseño diferentes. Menú Ayuda: Para acceder a diversas ayudas on line sobre la herramientas. Zona de organización del árbol de contenidos, índice o estructura: este es el es- pacio donde podemos organizar el árbol de contenidos o estructuras de las páginas que tendrá nuestro proyecto o contenidos. Es decir, indicaremos qué páginas dependen unas de otras y como organizar el índice de contenidos en sí. Zona de selección de Instrumentos de diseño o iDevices: se muestran el total de instrumentos de diseño o actividades que EXeLearning nos ofrece por defecto para confi- gurar nuestros contenidos, así como aquellos iDevices creados por nosotros mismos, en el caso en que lo hagamos.
- 8. 8 Espacio de trabajo: la parte o superficie más amplia de la herramienta está formada por lo que denominaremos espacio de trabajo. Aquí será donde podremos ver y editar nuestros contenidos. Este espacio dispone de dos pestañas a través de las cuales se pue- de configurar nuestro proyecto: Edición: es el espacio donde se puede configurar los contenidos, donde se traba- jará directamente con los Instrumentos de diseño previamente elegidos, y donde podemos ver cómo va quedando el resultado de nuestra edición. Propiedades: nos permite configurar los datos y metadatos principales de nues- tro proyecto en general. Menús de herramientas El menú de herramientas de EXeLearning serían aquellos enlaces y pestañas que pode- mos encontrar en la parte superior del entorno de trabajo de la herramienta. Podemos acceder a cuatro menús diferentes que nos permiten realizar diversas acciones en el pro- grama. Menú Archivo Si pinchamos sobre el menú archivo podemos acceder a una serie de posibilidades para el trabajo con el programa, comenzando desde el inicio, pudiendo crear un nuevo proyec- to hasta las opciones de exportación que utilizaremos una vez finalizado el mismo. En este menú podemos crear archivos, abrir uno que ya está creado (formato .elp), ac- ceder a uno de los últimos editados, guardar los archivos o modificar el nombre al actual. También permite imprimir, exportar o importar paquetes en distintos formatos. CUIDADO: Debemos tener en cuenta que exelearning no permite tener dos proyectos abiertos simultáneamente, si abrimos un nuevo proyecto y no hemos guardado el ante- rior podríamos perder los cambios realizados en el primero. Por este motivo, antes de acceder a otro archivo, o crear uno nuevo debemos guardar los cambios del actual. La última opción que se puede encontrar sería la que nos permite cerrar y salir del pro- grama. A través de la opción "salir" es la forma en la que podemos cerrar y finalizar el programa. No podremos hacerlo de la forma habitual, cerrando con el aspa , sino que es a través de este enlace "salir". Menú Herramientas El menú de herramientas nos da acceso, entre otras cosas, al redactor de Instrumentos de diseño (iDevices) propios. A través de esta opción podemos crear algún contenido de diseño que deseemos y no se encuentra en la lista que el programa nos ofrecer por de- fecto. La información de cómo crear un instrumento de diseño propio se explica más ade- lante. Una de las opciones de las que disponemos para configurar nuestro programa podría ser el cambio de idioma. Para cambiar el idioma de la interfaz del programa debemos hacerlo a través del enlace "preferencias". Aquí se nos mostrará un menú desplegable con un listado de todos los idiomas a los que podemos cambiar. Para elegir cualquiera de ellos, debemos pinchar sobre su nombre y pulsar el botón "Ok". Automáticamente se nos cam- biará al idioma señalado los términos utilizados por el programa para acceder a todas sus funcionalidades.
- 9. 9 Por último a través de este menú podemos también actualizar la vista de lo que estemos creando. Conseguiremos recargar los contenidos con los últimos cambios realizados. Menú Estilos Permite cambiar la interfaz del proyecto en función de 16 estilos de diseño instalados por defecto. Cada uno de ellos ofrecerá una visión diferente de los contenidos principalmente en cuando a las tonalidades de color utilizadas y los iconos identificativos y marcos utili- zados para destacar las actividades. Menú Ayuda Este menú de ayuda nos permite acceder a diversas ayudas on line sobre la herramienta. Para poder utilizarlas se necesita de acceso a internet en el ordenador desde el que se desee hacer alguna consulta. Podemos encontrar también un enlace al chat para realizar consultas en el momento. Si deseamos ver las características y propiedades del programa sería este el lugar donde podemos hacerlo a través de la opción "acerca de eXe". Árbol de contenidos y organización de materiales La zona "estructura" del programa, sería aquella que podríamos denominar zona de or- ganización del árbol de contenidos. Éste sería el espacio donde se podrían crear y organi- zar las distintas páginas que conformarían la estructura de los contenidos o materiales de cada paquete. Por defecto y como página inicial o de referencia, el programa incorpora una primera de- nominada "inicio". A continuación, todas las páginas que vayamos creando se incorpo- rarán en niveles inferiores. Esta primera página sería por tanto la principal, de base, que podemos utilizar como portada, índice etc. Esta página no puede ser eliminada, ni cambiada de lugar o nivel, pero sí podemos cam- biarle el nombre a través del botón “renombrar” que aparece en la parte superior del cuadro de estructura. Para comenzar a crear contenidos y dar una estructura de páginas a nuestro proyecto o paquete de contenidos, podemos hacerlo a través de las opciones que encontramos en esta zona: Agregar página: permite agregar páginas de contenido a nuestro proyecto. Estas pági- nas serán agregadas como dependientes de aquella que tengamos seleccionada. Es decir,
- 10. 10 para agregar una página y conformar el árbol de contenidos debemos situarnos sobre aquella de la que deseamos que dependa la nueva. Si no queremos dar una estructura de niveles, y que simplemente todos estén como dependientes de la primera que considerá- bamos base, debemos agregar páginas desde esta primera dada por defecto o “inicio”. Eliminar: para eliminar o borrar definitivamente las páginas que hayamos creado, de- bemos seleccionarlas y pulsar sobre este botón. CUIDADO: Debemos tener en cuenta que si disponemos de una estructura de niveles en el árbol de contenidos, al eliminar una página eliminaremos todas aquellas que sean dependientes de ella. Es decir, eliminare- mos aquellas que se encuentren a continuación con un nivel inferior de organización. Renombrar: nos permite cambiar el nombre de una página que tengamos seleccionada. Este nombre podemos cambiarlo también pulsando con doble clic sobre una de las pági- nas. Una vez se introduzca un nombre en el formulario que nos aparece, debemos pulsar el botón "ok" para confirmar y que los cambios se guarden. En la parte inferior de la zona del árbol de contenidos, podemos ver un grupo de flechas que nos permiten organizar y distribuir el orden y los niveles de nuestras páginas. Estas cuatro flechas o iconos podemos distinguirlos por dos grupos en función de su finalidad. Las dos primeras nos permiten mover entre niveles y las dos últimas el orden de presen- tación. Modificar niveles : las páginas que hayamos creado pueden formar parte de otras nuevas u otras ya creadas. Es decir, podemos cambiar la estructura completa de los niveles de los contenidos. Para ello debemos seleccionar una página y pulsar sobre las flechas en función de si deseamos subir un nivel o por el contrario deseamos que sean dependientes de otras. Modificar orden de presentación : las dos últimas flechas nos permiten cambiar el orden en el que se muestren las páginas creadas. Éstas no cambiarían el nivel de organización, simplemente el orden en el que se mostrarían al visuali- zar el contenido completo. Otras opciones que podemos realizar directamente sobre este entorno serían las que nos permiten combinar proyectos y páginas de nuestros contenidos. Combinar proyectos sería unir o extraer partes de proyectos diferentes. Para esto debemos situarnos sobre la página en la cual deseamos insertar un nuevo paquete, o la página que deseamos extra- er a otro nuevo y pulsar sobre el botón derecho del ratón. Una vez pulsamos sobre el botón derecho del ratón nos aparecerán dos opciones para realizar “Insertar paquete” y “Extraer paquete”, como puede verse en la siguiente imagen: Insertar paquete: nos permite incluir en el proyecto actual que estemos editando, otro proyecto o grupo de contenidos en este archivo con extensión .elp. De esta forma po- dremos unir ambos proyectos y organizar la información una vez insertado el nuevo pa- quete.
- 11. 11 Extraer paquete: nos permite extraer una parte de nuestro proyecto y guardarlo como otro diferente. Para extraer alguna de las páginas que hayamos creado debemos selec- cionarla y a continuación pulsar sobre la opción "extraer paquete" , de esta forma se ex- traerán el grupo de páginas dependientes de la que hayamos seleccionado. Esto podemos hacerlo también a través del menú de herramientas "archivo" a través de la opción “combinar”. Propiedades de un proyecto A través de la pestaña propiedades que se encuentra en el espacio de trabajo, podemos acceder a una serie de parámetros y formularios para configurar las características y da- tos de un proyecto. Una vez se crea un proyecto de contenidos en eXelearning debemos configurar estos apartados, aunque después también pueden editarse en cualquier mo- mento. A través de esta pestaña podemos acceder a tres espacios más como son: Paquete: en este apartado encontraremos un formulario para rellenar los datos principales del proyecto, que nos servirán para identificar sus características bási- cas. También podemos definir los nombres de los niveles que se establecerán en el árbol de contenidos para la organización de nuestro proyecto. La información que se mostrará en el pie de página también podemos configurarlo en esta panta- lla. Metadata: en esta pestaña disponemos de un formulario para configurar los me- tadatos de nuestro proyecto. Disponemos aquí de un modelo denominado Dublin core como estándar para definir el proyecto. Dispone de 15 definiciones para pro- porcionar una información descriptiva básica sobre el proyecto o recurso que va- mos a crear. Exportar: permite configurar nuestro proyecto con opciones de "anterior y si- guiente" para hacer un seguimiento de los contenidos de forma más organizada. Esta opción podremos configurarla si el formato para exportar que vamos a utili- zar es SCORM 1.2. Pestaña Paquete En esta pestaña podemos configurar las características o datos básicos de un proyecto. Este es uno de los primeros pasos que debemos dar antes de comenzar a añadir conteni- dos y actividades. Los datos que podemos añadir son: Título del proyecto: debemos incluir un título identificativo que deseemos darle al proyecto que estamos creando. Imagen de fondo de la cabecera: en este formulario podemos encontrar tres botones que en principio nos deberían permiten añadir, mostrar o eliminar una imagen para nuestro proyecto. Esta imagen es interna y solo podemos verla como información de las características del programa, no se mostrará en los contenidos. Es conveniente que la imagen sea de un pequeño tamaño. Así, por ejemplo, po-
- 12. 12 demos incorporar un icono o imagen identificativa de nuestro proyecto u institu- ción que lo cree. Autor: sería el espacio destinado al nombre de la persona o institución que elabo- ra los contenidos incluidos en el proyecto. Licencia: podemos seleccionar entre varias tipos de licencia que se nos ofrecen a través del menú desplegable. Por defecto encontraremos que no hay licencia es- tablecida para el proyecto. Título al pie de la hoja: podemos incluir un texto o párrafo que deseemos que se muestre bajo cada una de las páginas que creemos en nuestro proyecto. No se mostrará mientras estamos editando nuestro contenido pero sí aparecerá en la publicación en un sitio web. Descripción: podemos incluir una descripción o datos sobre las características de nuestro proyecto o contenidos, así como cualquier otra información que conside- remos necesaria. El apartado "taxonomía", en la parte inferior, nos permite definir los niveles que regirán el árbol de contenidos para la organización de los contenidos. Por defecto, una vez agre- gamos páginas en la zona de contorno del programa, el nombre que se dará estará esta- blecido por los nombres que incluyamos en estos formularios. Si hemos hecho algún cambio en estos nombres, debemos pulsar el botón "actualizar árbol". Por último para guardar todos los ajustes modificados sobre los datos del proyecto de- bemos pulsar el botón "aplicar" situado al final del formulario. Pestaña Metadatos
- 13. 13 En esta pestaña podemos incluir los metadatos del proyecto. Además de los datos gene- rales y básicos que encontrábamos en la pestaña "paquete" podemos incluir otros más específicos que nos permitan tener una mayor información sobre el proyecto y nos per- mitirán la búsqueda en repositorios. Estos datos no son obligatorios pero si recomendables sobre todo en el caso de incorpo- rar los recursos o contenidos a bancos de datos o repositorios de objetos de aprendizaje para facilitar su búsqueda e identificación. El formulario de estos datos se basa en el estandar Dublin Core es un modelo de metada- tos elaborado y apoyado por la DCMI (Dublin Core Metadata Initiative), una organización dedicada a fomentar la adopción extensa de los estándares interoperables de los metada- tos de un recurso. Dublin Core es un sistema de 15 definiciones semánticas descriptivas que pretenden transmitir un significado semántico a las mismas y describir mejor los datos y caracterís- ticas del proyecto que estemos creando. Los apartados de este estándar son: Título: es el nombre dado al proyecto. Es conveniente que sea el mismo que hayamos incluido en las características principales, en la pestaña " paquete", para no inducir a error sobre cuál es el verdadero nombre del proyecto. Creador: debemos incluir el nombre de la persona u organización responsable de la creación del contenido en el proyecto. Es conveniente que sea el mismo que hayamos incluido en las características principales, en la pestaña "paquete", para no inducir a error sobre cuál es el autor del proyecto. Tema: en este espacio podemos incluir las palabras claves que definan la temáti- ca principal del proyecto que vamos a crear. Puede utilizarse para expresar claves o frases que describan el título o el contenido de nuestro proyecto. Descripción: podemos incluir una descripción o datos sobre las características de nuestro proyecto, así como cualquier otra información que consideremos necesa- ria para identificar y conocer a priori algún dato sobre el contenido que nos vamos a encontrar. Editor: podemos incluir el nombre de la persona o entidad responsable de hacer que el recurso se encuentre disponible en la red en su formato actual. Colaboradores: en este espacio podemos incluir el nombre de todas las personas o entidades que hayan contribuido a la elaboración del proyecto, así como de los contenidos que se incluyan. Fecha: en este apartado podemos incluir la fecha asociada con la creación o dis- ponibilidad del recurso. Por ejemplo podemos incluir una fecha en la cual el recur- so se puso a disposición del usuario en su forma actual. Tipo: se refiere a la naturaleza o categoría del contenido que se incluirá en el proyecto. Formato: es el formato de datos del proyecto. En función del tipo de formato que vayamos a utilizar para exportar el proyecto podemos indicarlo aquí también co- mo dato. Identificador: sería la secuencia de caracteres utilizados para identificar un pro- yecto. Ejemplos para recursos en línea pueden ser URLs y URNs. Para otros recur- sos pueden ser usados otros formatos de identificadores, como por ejemplo ISBN ("International Standard Book Number"). Fuente: se refiere a una referencia a un recurso del cual se deriva el proyecto ac- tual. Lenguaje: se puede incluir el idioma o lengua/s en las que está creado el proyec- to actual.
- 14. 14 Relación: es una referencia a un recurso relacionado con el proyecto. Es un iden- tificador de un segundo proyecto o recurso y su relación con el proyecto actual. Este elemento permite enlazar los recursos relacionados y las descripciones de los recursos. Cobertura: la cobertura incluiría la localización espacial (un nombre de lugar o coordenadas geográficas), el período temporal (una etiqueta del período, fecha o rango de datos) o jurisdicción (tal como el nombre de una entidad administrativa) que abarcará el proyecto que estamos creando. Derechos: en este apartado podemos incluir una referencia (por ejemplo, una URL) para una nota sobre derechos de autor, para un servicio de gestión de dere- chos o para un servicio que dará información sobre términos y condiciones de ac- ceso a un recurso. Una vez configurados todos los parámetros debemos guardarlos pulsando sobre el botón "aplicar". Pestaña Exportar En esta pestaña podemos encontrar varios parámetros relacionados con la exportación de los paquetes en formato SCORM: ¿Añadir enlaces Previo/siguiente dentro de SCOs? Nos permite añadir los botones o enlaces de navegación al documento o contenidos que hayamos creado. Hay que tener en cuenta que este tipo de navegación necesita de una extensión no estandar de SCORM 1.2 y hay versiones de Moodle con las que es posible que no funcione.
- 15. 15 ¿Incluir archivo de explotación a una sola página? Si se selecciona esta opción se incluye en el paquete un archivo llamado “singlepa- ge_index.html” que permite tener todo el contenido incluido en el paquete, independien- temente de qué niveles del árbol de contenidos tenga, dentro de una sola página web. ¿Incluir archivos de exportación como sitio web? Si se selecciona este checkbox se incluirá entre los archivos generados del paquete SCORM algunos resultantes de la exportación como sitio web. Estos archivos tendrán el mismo nombre que los del SCORM pero precedidos de “Website” para diferenciarlos. ¿Crear SCORM editable por eXelearning? A través de esta opción es posible añadir entre los archivos del paquete generado los necesarios para después volver a abrirlo con eXelearning. De todas formas es convenien- te seguir guardando el archivo editable de exelearning .elp y después exportar en el for- mato que deseemos.
- 16. 16 Tipos de Instrumentos de diseño Los Instrumentos de diseño o iDevices son los elementos o componentes que podemos incluir para crear y organizar nuestros contenidos. La herramienta por defecto nos ofrece 18 tipos que podemos organizar en función de su finalidad como son: Insertar texto y contenidos: podemos incluir contenidos a través de la edición de texto. EXeLearning dispone de un editor WYSIWYG (What You See Is What You Get) que es común a todos los Instrumentos de Diseño (iDevices). Con este editor podemos dar formato al texto e incluir elementos multimedia, imágenes etc. Elementos de presentación de contenidos: son instrumentos de diseño que sirven para insertar texto en las páginas de un proyecto eXeLearning, como intro- ducción o presentación de contenidos. A diferencia del instrumento de diseño que nos permite insertar texto únicamente "texto libre", el texto que se inserta se muestra con un formato diferente, un título y un icono representativo para desta- car. Actividades: son actividades de tipo enunciado. Están representadas por diferen- tes iconos para distinguirlas entre varias opciones. Son actividades de realización fuera del contenido. Es decir, son enunciados o instrucciones para realizar una ac- tividad, no se ofrece retroalimentación ni puntuación a los alumnos. Preguntas de autoevaluación: son instrumentos de diseño que sirven para que los alumnos evalúen sus conocimientos. Estas actividades no registran las res- puestas de los alumnos, excepto el examen SCORM, por lo que se suelen utilizar para que el alumno compruebe su propia comprensión de los contenidos. La dife- rencia principal con las actividades simples sería que estas preguntas de autoeva- luación ofrecen una retroalimentación o puntuación a los estudiantes. Insertar imágenes: estos iDevices permiten incluir imágenes en nuestros conte- nidos, a través de nuevos instrumentos de diseño. Insertar recursos externos a la web: permite incluir contenido e información de la web, a través de enlaces a portales externos o artículos y actividades no creadas a través de la herramienta eXeLearning. Instrumentos de diseño Descripción Insertar texto y contenidos Texto libre Podemos incorporar texto y contenidos con forma- to. A través del árbol de contenidos se puede jerar- quizar la información Elementos de presentación de contenidos Objetivos Incorpora un apartado específico para señalar cuá- les son los objetivos de la actividad, tema o conte- nido en general. Pre-conocimiento Incorpora un apartado específico para añadir in- formación de base o previa que sea pertinente in- cluir antes de comenzar con la unidad o tema. Actividades Actividad Permite incorporar un enunciado o descripción de una actividad que habrá que realizar fuera del en- torno de exelearning. Actividad de lectura Permite incorporar un enunciado en el que se muestran dos zonas diferenciadas, por una parte el título del texto para consultar y por otra la activi- dad que se debe realizar, fuera de exelearning.
- 17. 17 Caso práctico Permite añadir una actividad en la cual debe pro- ponerse una situación o caso de estudio y una acti- vidad a realizar posterior. También puede incluirse un ejercicio resuelto a modo de ejemplo. Reflexión Se puede incluir un texto, video o imagen que invi- te a la reflexión del alumno, donde pueden formu- larse una serie de preguntas concretas Preguntas de autoevalua- ción Actividad de rellenar huecos Permite incluir un texto o actividad con espacios a rellenar por los estudiantes, a modo de pregunta de tipo Cloze o de rellenar huecos en blanco. Preguntas verdadero-falso Permite incluir una actividad o ejercicio con opcio- nes de respuesta verdadero o falso. Preguntas de elección múltiple Permite incluir una actividad o ejercicio con opcio- nes de respuesta señalados por el profesor, en donde solo una es correcta y por tanto solo se pue- de contestar una. Preguntas de selección múlti- ple Permite incluir una actividad o ejercicio con opcio- nes de respuesta señalados por el profesor, en donde se pueden señalar varias respuestas como correctas. Cuestionario SCORM Permite incluir un ejercicio con varias preguntas de tipo "elección múltiple". Es decir, varias preguntas en donde solo puedan seleccionar una respuesta como correcta. Insertar imágenes Galería de imágenes Permite incluir una colección de imágenes que de- seemos mostrar a nuestros alumnos. Lupa Se presenta como una herramienta para ampliar al detalle imágenes añadidas en nuestros contenidos. Insertar recursos externos a la web Applet de java Permite añadir un elemento, actividad o applet de java como complemento a nuestros recursos. Artículo de la Wikipedia Permite incorporar contenido directamente desde wikipedia incluyendo la palabra clave sobre la que se desea obtener artículos. RSS Permite incluir canales de noticias RSS para mos- trar los enlaces a las noticias que figuren en el momento de la edición. Sitio externo de web Permite incluir un acceso a un sitio web externo para mostrar en el recurso. Es decir, se podrá mos- trar insertado en el texto una página web externa.
- 18. 18 Crear y editar Instrumentos de diseño (iDevices) Un Instrumento de Diseño, o iDevice, es un elemento o acción que podemos incluir en las páginas, previamente creadas, de nuestro proyecto, para crear contenidos de aprendiza- je. Para insertar uno de estos elementos en una página, solamente debemos pinchar sobre el nombre del que deseemos, de entre los ofrecidos en la lista de iDevices, situada en la parte inferior izquierda del entorno de trabajo. Cada uno de ellos puede editarse y organizarse, de forma que el resultado final sea el deseado. En cualquier momento se puede editar la actividad o texto pulsando sobre el botón situado justo debajo de su presentación que nos permite regresar a editor html del elemento. También se dispone de una serie de iconos o botones que nos permiten editar estos Instrumentos de diseño en el momento en el que se están creando o transformando. Es- tos iconos pueden verse justo debajo del campo de texto donde estamos editando y sus acciones serían: Previsualización: permite crear una vista general de la página que se va creando sin los elementos de edición. Es decir, mientras se está creando un contenido, puede ir vién- dose la presentación y resultado final. De esta forma podremos ir haciendo los cambios oportunos. Además nos permite ir guardando los cambios que vayamos realizando. Guardar sin cambios: este icono nos permite mostrar nuestro contenido sin los últimos cambios realizados. Sería el equivalente al deshacer de otras herramientas más utilizadas como el office. Borrar: con este icono podemos borrar el instrumento de diseño que estemos edi- tando. Solamente borra el iDevice actual. Una vez pulsado nos saldrá un mensaje de confirmación donde debemos pulsar "OK" para borrar definitivamente la actividad o tex- to.
- 19. 19 Mover: a través de estas dos flechas podemos colocar y organizar nuestros ins- trumentos de diseño dentro de una misma página. Es decir, si tenemos varios Instru- mentos de diseño dentro de una página, con estas flechas podemos cambiar el orden en el que se mostrarán, colocando por encima o por debajo el iDevice que estemos editan- do. Mover entre páginas: esta opción nos permite trasladar el Instrumento de diseño que estemos editando a otra página diferente de nuestro proyecto. Las páginas que hayamos creado, se mostrarán en este menú desple- gable para poder enviar aquellos iDevices que por el motivo que sea creemos más con- venientes en otra página o contenido. Es decir, permite mover (no copiar) las activida- des o textos a diferentes páginas. Ayuda: nos muestra para cada tipo de Instrumento de diseño una pequeña ayuda pedagógica de para qué sirve cada elemento, ideas de cómo utilizarlo y algún consejo práctico. Es posible que en alguna ocasión los campos de configuración de los Instrumentos de diseño nos resulten pequeños. Al configurar un elemento, puede que los formularios o editores solamente dispongan, por defecto, de una o dos líneas de visualización mientras estamos editándolos. Si deseamos ampliarlo, podemos hacerlo, alargando la ventana del editor. Para ello, debemos arrastrar con ayuda del puntero la esquina inferior derecha hacia abajo. Si nos situamos sobre su icono veremos que el puntero nos permite ampliar- la para poder tener una vista más general para configurar nuestro contenido. Texto libre El Instrumento de diseño "texto libre" nos permite incorporar a nuestros contenidos de aprendizaje el texto necesario para la redacción y explicación de los temas o contenidos. Este texto es modificable a través de las herramientas de formato que se pueden encon- trar en el editor HTML. Para añadir este Instrumento de diseño solamente debemos pulsar sobre el iDevice "Tex- to libre" y nos aparecerá un cuadro de texto para añadir contenido.
- 20. 20 Este editor es común a todos los Instrumentos de diseño. Podemos incorporar texto y contenidos. La diferencia con el resto de iDevices es que en esta ocasión, el texto libre no se enmarca dentro de ninguna estructura de diseño, sino que se presenta el texto o con- tenido tal cual lo hemos configurado a través del editor, sin marcos ni iconos representa- tivos, solamente texto y elementos que hayamos incluido como pueden ser imágenes, videos, enlaces etc. Para guardar y ver este Instrumento de diseño debemos pulsar sobre el icono Objetivos El instrumento de diseño denominado "objetivos" nos permite añadir un apartado especí- fico y diferenciado en nuestros contenidos para señalar cuáles son los objetivos de la ac- tividad, tema o contenido en general que estemos editando. Este instrumento de diseño podemos utilizarlo también para añadir un campo de texto del tipo "Para saber más" en un tema o contenido. Para añadir este instrumento de diseño, una vez situados en la pestaña edición, como nuevo elemento, o en la edición de un contenido ya creado, solamente debemos elegirlo (pinchar sobre su nombre) en la lista de iDevices que podemos encontrar en la parte iz- quierda de nuestro entorno de trabajo. A continuación nos aparecerá, en el espacio de edición, el formulario de configuración de este instrumento de diseño: Lo primero que debemos hacer es configurar el título que deseamos darle. Por defecto podemos ver "objetivos". A continuación, a través del editor de texto, podemos incorpo- rar el texto y epígrafes que deseamos para nuestro contenido. En función del estilo que hayamos seleccionado se visualizará de una forma u otra, cambiando principalmente el icono y marco de presentación. Un ejemplo de presentación por defecto podría ser la si- guiente:
- 21. 21 Para guardar y ver este Instrumento de diseño debemos pulsar sobre el icono Pre- conocimiento El instrumento de diseño "Pre-conocimiento" nos permite incorporar a nuestros conteni- dos un apartado específico para añadir información de base o previa que sea pertinente incluir antes de comenzar un tema, unidad o actividad. Podemos utilizarlo también para añadir un espacio denominado "antes de comenzar" "fundamentación", "curiosidad" etc. Nos permite por tanto describir los conocimientos previos que deben de tener los alum- nos para ver o realizar los contenidos siguientes. Para añadir este instrumento de diseño, una vez situados en la pestaña edición, como nuevo elemento, o en la edición de un contenido ya creado, solamente debemos elegirlo (pinchar sobre su nombre) en la lista de iDevices que podemos encontrar en la parte iz- quierda de nuestro entorno de trabajo. A continuación nos aparecerá, en el espacio de edición, el formulario de configuración de este instrumento de diseño: Lo primero que debemos hacer es configurar el título que deseamos darle. Por defecto podemos ver "Pre-conocimiento". A continuación, a través del editor de texto, podemos incorporar el texto y epígrafes que deseamos para nuestro contenido. En función del esti- lo que hayamos seleccionado se visualizará de una forma u otra, cambiando principal- mente el icono y marco de presentación. Un ejemplo de presentación por defecto podría ser la siguiente:
- 22. 22 Para guardar y ver este Instrumento de diseño debemos pulsar sobre el icono Actividad El instrumento de diseño "Actividad" nos permite incluir en nuestros contenidos un sim- ple enunciado o descripción de una actividad. Es decir, podemos incorporar la descripción de una serie de tareas que deben realizar los alumnos. Para añadir este instrumento de diseño, una vez situados en la pestaña edición, como nuevo elemento, o en la edición de un contenido ya creado, solamente debemos elegirlo (pinchar sobre su nombre) en la lista de iDevices que podemos encontrar en la parte iz- quierda de nuestro entorno de trabajo. A continuación nos aparecerá, en el espacio de edición, el formulario de configuración de este instrumento de diseño: Lo primero que debemos hacer es configurar el título que deseamos darle. Por defecto podemos ver "Actividad". A continuación, a través del editor de texto, podemos incorpo- rar el texto y epígrafes que deseamos para nuestro contenido. En función del estilo que hayamos seleccionado se visualizará de una forma u otra, cambiando principalmente el icono y marco de presentación. Un ejemplo de presentación por defecto de una actividad podría ser la siguiente: Para guardar y ver este instrumento de diseño debemos pulsar sobre el icono Actividad de lectura El instrumento de diseño "Actividad de lectura" nos permite incluir en nuestros conteni- dos las instrucciones necesarias para realizar una actividad de tipo lectura. Nos permite incorporar a nuestros contenidos un enunciado en el que se muestran dos zonas diferen- ciadas, por una parte el título del texto para consultar y por otra la actividad que se debe realizar sobre ese artículo, libro etc, así también como un apartado de retroalimentación. Este tipo de actividad se suele utilizar para proponer a los alumnos una actividad de lec- tura, con recomendaciones y retroalimentación aportada por el profesor.
- 23. 23 Para añadir este instrumento de diseño, una vez situados en la pestaña edición, como nuevo elemento, o en la edición de un contenido ya creado, solamente debemos elegirlo (pinchar sobre su nombre) en la lista de iDevices que podemos encontrar en la parte iz- quierda de nuestro entorno de trabajo. A continuación nos aparecerá, en el espacio de edición, el formulario de configuración de este instrumento de diseño: Lo primero que debemos hacer es configurar el título que deseamos darle. Por defecto podemos ver "Actividad de lectura". Este nombre podemos cambiarlo. A continuación, disponemos de tres cajas de texto diferenciadas, que nos permiten configurar la activi- dad: Qué leer: sería el apartado en el cual se incluya la referencia del texto, libro, artí- culo etc que los estudiantes deben consultar. Actividad: en este formulario, debemos incluir el enunciado o descripción de la actividad que deben realizar, referente al texto propuesto en el apartado anterior. Información de retroalimentación: por último, si lo deseamos, se puede incor- porar indicaciones, o información interesante para nuestros estudiantes sobre la realización de la actividad. Este apartado sería el referente a la retroalimentación o feedback. Un ejemplo de presentación por defecto de una actividad de lectura podría ser la siguien- te: Como puede verse, además del enunciado de la actividad se encuentra un botón a través del cual puede consultarse la retroalimentación o indicaciones pertinentes que se hayan configurado.
- 24. 24 Para guardar y ver este documento de diseño debemos pulsar sobre el icono Caso práctico El instrumento de diseño "Caso práctico" nos permite incluir en nuestros contenidos una actividad en la cual se proponga una situación o caso de estudio y una actividad posterior a realizar relacionada. También puede utilizarse para incorporar a nuestros contenidos un ejemplo o un ejercicio resuelto. Para añadir este instrumento de diseño, una vez situados en la pestaña edición, como nuevo elemento, o en la edición de un contenido ya creado, solamente debemos elegirlo (pinchar sobre su nombre) en la lista de iDevices que podemos encontrar en la parte iz- quierda de nuestro entorno de trabajo. A continuación nos aparecerá, en el espacio de edición, el formulario de configuración de este instrumento de diseño. Lo primero que debemos hacer es configurar el título que deseamos darle. Por defecto podemos ver "Caso práctico". Este nombre podemos cambiarlo. A continuación, dispo- nemos de tres cajas de texto diferenciadas, que nos permiten configurar la actividad: Historia: sería el apartado en el cual se debe incluir el caso o ejemplo sobre el que se basa la actividad. Actividad: en este formulario, debemos incluir el enunciado o descripción de la actividad que deben realizar, referente al ejercicio o ejemplo propuesto en el apartado anterior. Si la actividad que se propone es el ejemplo de un ejercicio re- suelto en este caso incluiremos el enunciado del ejercicio. Información de retroalimentación: por último, si lo deseamos, se puede incor- porar indicaciones, o información interesante para nuestros estudiantes sobre la realización de la actividad. Este apartado sería el referente a la retroalimentación o feedback. Si la actividad que se propone es el ejemplo de un ejercicio resuelto en este caso incluiremos el resultado del ejercicio. Una vez hemos completado estos campos, podemos añadir más actividades para ese caso de estudio o ejercicio a través del botón
- 25. 25 Un ejemplo de presentación por defecto de una actividad de tipo caso de estudio podría ser la siguiente: Como puede verse, además del supuesto descrito en primer lugar, puede encontrarse la actividad propuesta, en este caso "¿Qué pasos seguiré para elaborar el Tema 1 con EXe- Learning?" y al finalizar, solamente si se pulsa el botón "Mostrar retroalimentación" pue- de accederse a la resolución de la actividad, o indicaciones descritas por el profesor. Para guardar y ver este instrumento de diseño debemos pulsar sobre el icono
- 26. 26 Reflexión El instrumento de diseño "Reflexión" nos permite incluir en nuestros contenidos una acti- vidad en la cual se incluya un texto, video o imagen que invite a la reflexión de los estu- diantes. Para añadir este instrumento de diseño, una vez situados en la pestaña edición, como nuevo elemento, o en la edición de un contenido ya creado, solamente debemos elegirlo (pinchar sobre su nombre) en la lista de iDevices que podemos encontrar en la parte iz- quierda de nuestro entorno de trabajo. A continuación nos aparecerá, en el espacio de edición, el formulario de configuración de este instrumento de diseño. Lo primero que debemos hacer es configurar el título que deseamos darle. Por defecto podemos ver "Reflexión". Este nombre podemos cambiarlo. A continuación, disponemos de dos cajas de texto diferenciadas, que nos permiten configurar la actividad: Pregunta reflexiva: sería el apartado en el cual se debe incluir el elemento que permi- tirá la reflexión de los estudiantes, bien sea un video, una imagen, un texto....En este apartado podemos incluir también una serie de preguntas concretas para guiar a nues- tros estudiantes, sobre qué es lo que deben analizar. Retroalimentación: si lo deseamos, se puede incorporar indicaciones, o información interesante para nuestros estudiantes sobre la actividad propuesta. Este apartado sería el referente a la retroalimentación o feedback. Un ejemplo de presentación por defecto de una actividad de tipo reflexión podría ser la siguiente: Como puede verse, además del enunciado de la actividad, se encuentra un botón de “Pulse aquí” a través del cual puede consultarse la retroalimentación o indicaciones perti- nentes que se hayan configurado. Para guardar y ver este instrumento de diseño debemos pulsar sobre el icono
- 27. 27 Actividad de rellenar huecos La "actividad de rellenar huecos" nos permite incluir en nuestros contenidos una activi- dad en la cual se muestra a los estudiantes un texto o preguntas, con espacios en blanco o cajetines para que ellos mismos rellenen los huecos que propongamos y completar la actividad, con las palabras que falten. En relación con las preguntas y actividades que pueden configurarse a través de los cursos en Moodle, esta sería la más parecida que podemos encontrar a las preguntas de tipo cloze. Esta actividad puede presentarse de diversas formas, según convenga en cada caso. Puede presentarse por ejemplo, un texto completo en el que los estudiantes deban com- pletar con algunas palabras o bien pueden incluirse una serie de preguntas y respuestas en las que ocultemos las respuestas y deban ser los estudiantes los que las incluyan. Para añadir este instrumento de diseño, una vez situados en la pestaña edición, como nuevo elemento, o en la edición de un contenido ya creado, solamente debemos elegirlo (pinchar sobre su nombre) en la lista de iDevices que podemos encontrar en la parte iz- quierda de nuestro entorno de trabajo. A continuación nos aparecerá, en el espacio de edición, el formulario de configuración de este instrumento de diseño. Lo primero que debemos hacer es configurar el título que deseamos darle. Por defecto podemos ver "Actividad de rellenar huecos". Este nombre podemos cambiarlo. A conti- nuación, disponemos de tres cajas de texto diferenciadas, que nos permiten configurar la actividad: Instrucciones: sería el apartado en el cual se debe incluir las indicaciones para realizar correctamente la actividad que se propone. Texto con huecos que rellenar: en este espacio debemos incluir el texto completo so- bre el que vamos a elegir una serie de palabras para "ocultar" a nuestros estudiantes, de modo que posteriormente sean ellos los que deban incluirlas.
- 28. 28 Para ocultar las palabras que deseemos, debemos seleccionarlas y a continuación pulsar sobre el botón "ocultar/mostrar palabra" que podemos encontrar bajo el formulario de configuración, (ver imagen). También encontraremos unas casillas de verificación que nos permiten configurar el modo en el que se reconocen las palabras incluidas por nues- tros estudiantes. Para seleccionar estas marcas debemos pulsar el checkbox de una de ellas: "¿calificación estricta?": si No se marca esta opción, se estaría permitiendo un pe- queño número de errores de deletreo, que serán aceptados. EXeLearning conside- ra válida, por ejemplo, tanto "Exportarse" como "exportarse", web o Web, html o HTML. "¿Las mayúsculas están bloqueadas?": si marcamos esta opción, el sistema que reconoce las respuestas de los estudiantes, es sensible a las mayúsculas y minús- culas. Las palabras deben escribirse de forma exacta. "¿Calificación inmediata?" se puede decidir si se corrige inmediatamente al estu- diante o se corrige la actividad cuando el alumno pulsa el botón "Enviar". Pulsan- do sobre esta opción el estudiante podrá ver mientras está escribiendo si su res- puesta es correcta o no. Si no es correcta el cajetín se mostrará de color rojo, si mientras la escribe se va correspondiendo con la respuesta verdadera, el color que se mostrará será verde. Información de retroalimentación: si lo deseamos, se puede configurar este apartado referente a la retroalimentación o feedback. Un ejemplo de presentación por defecto de una actividad de tipo "actividad de rellenar huecos" podría ser la siguiente: El botón enviar, que puede verse al final del ejercicio, será mostrado a nuestros estu- diantes para que puedan comprobar sus contestaciones y ver los fallos o aciertos que han tenido. Para guardar y ver este instrumento de diseño debemos pulsar sobre el icono
- 29. 29 Preguntas de verdadero/Falso La actividad "Preguntas de Verdadero/Falso" nos permite incluir en nuestros contenidos ejercicios y actividades con opciones de respuesta únicamente verdadero o falso. Para añadir este instrumento de diseño, una vez situados en la pestaña edición, como nuevo elemento, o en la edición de un contenido ya creado, solamente debemos elegirlo (pinchar sobre su nombre) en la lista de iDevices que podemos encontrar en la parte iz- quierda de nuestro entorno de trabajo. A continuación nos aparecerá, en el espacio de edición, el formulario de configuración de este instrumento de diseño. Lo primero que debemos hacer es configurar el título que deseamos darle. Por defecto podemos ver "Pregunta verdadero/falso". Este nombre podemos cambiarlo. A continua- ción, disponemos de cuatro cajas de texto diferenciadas, que nos permiten configurar la actividad: Instrucciones: se utiliza para proporcionar instrucciones a los estudiantes sobre cómo debe ser completada la pregunta. Podemos incluir cualquier aviso o indica- ción que se considere pertinente para los estudiantes. Pregunta: es el lugar donde se debe escribir la pregunta concreta sobre la que se ofrecerá dos opciones de respuesta configuradas por defecto, verdadero o falso. A continuación debemos señalar (marcando el radiobutton) si la respuesta a la pre- gunta que hemos formulado, es verdadera o falsa. Información de retroalimentación: si lo deseamos, se puede configurar este apartado referente a la retroalimentación o feedback, para presentar a los estu- diantes una vez hayan contestado a la pregunta. Sugerencia: este apartado es opcional, en él podemos incluir alguna referencia, sugerencia o pista que de- seemos mostrar a los estudi- di- antes para ayudarlos o guiarles en su contestación. Si se rellena con algún dato, al lado de las opciones de respuesta podremos ver un icono a través del cual puede accederse y ver qué indicaciones hemos incluido como profesores. Una vez configurada la pregunta podemos incluir más a continuación. Para añadir más preguntas de tipo "verdadero/falso" debemos pulsar sobre el botón "Agregar otra pre- gunta" y nos aparecerán los mismos campos de configuración que en la anterior.
- 30. 30 Un ejemplo de presentación por defecto de una actividad de tipo "pregunta de verdade- ro-falso" podría ser la siguiente: Para poder guardar y ver este instrumento de diseño debemos pulsar sobre el icono Preguntas de elección múltiple La actividad "Preguntas de elección múltiple" nos permite incluir en nuestros contenidos ejercicios y actividades con opciones de respuesta señaladas por el profesor, donde so- lamente una de ellas es la correcta. Para añadir este instrumento de diseño, una vez situados en la pestaña edición, como nuevo elemento, o en la edición de un contenido ya creado, solamente debemos elegirlo (pinchar sobre su nombre) en la lista de iDevices que podemos encontrar en la parte iz- quierda de nuestro entorno de trabajo. A continuación nos aparecerá, en el espacio de edición, el formulario de configuración de este instrumento de diseño.
- 31. 31 Lo primero que debemos hacer es configurar el título que deseamos darle. Por defecto podemos ver "Pregunta de elección múltiple". Este nombre podemos cambiarlo. A conti- nuación, disponemos del formulario, que nos permiten configurar la actividad: Pregunta: es el espacio donde se debe escribir la pregunta concreta sobre la que se ofrecerá varias opciones de respuesta, para que los estudiantes señalen una como correcta. Sugerencia: este apartado es opcional, en él podemos incluir alguna referencia, sugerencia o pista que de- seemos mostrar a los estudi- di- antes para ayudarlos o guiar- les en su contestación. Si se lle- na con algún dato, en la parte superior de las opciones de respuesta ofrecidas po- dremos ver un icono a través del cual puede accederse y ver qué indicaciones hemos incluido como profesores para que nuestros estudiantes consulten. Opción: en este apartado, es el espacio donde debemos incluir una por una las opciones de respuesta para que nuestros estudiantes elijan entre una de ellas, cual es la opción de respuesta correcta. Para incluir más opciones de respuesta, debemos pulsar el botón "agregar otra opción" que encontramos al final del formulario. Información de retroalimentación: si lo deseamos, se puede configurar este apartado referente a la retroalimentación o feedback, independiente para cada una de las opciones de respuesta, para presentar a los estudiantes una vez hayan contestado a la pregunta. A continuación, una vez cubiertos todos los campos, principalmen- te, pregunta y opciones de respuesta debemos señalar (marcando el radiobutton de la derecha) si la respuesta a la pregunta que hemos formulado, es la correcta. Es decir, de entre todas las op- ciones debemos indicar al sistema cuál de ellas es la correcta, pulsando sobre el radiobutton que podemos encontrar a la dere- cha de cada opción. Si por el contrario, deseamos borrar alguna
- 32. 32 de ellas, solamente debemos pulsar sobre el botón de la cruz roja, (ver imagen). Una vez configurada la pregunta podemos incluir más preguntas a continuación. Para añadir más preguntas de tipo "Pregunta de elección múltiple" debemos pulsar sobre el botón "Agregar otra pregunta" y nos aparecerán los mismos campos de configuración que en la anterior. Un ejemplo de presentación por defecto de una actividad de tipo "preguntas de elección múltiple" podría ser la siguiente: Para guardar y ver este instrumento de diseño debemos pulsar sobre el icono La diferencia con las preguntas de tipo selección múltiple es que en esta ocasión sola- mente podemos seleccionar una respuesta como correcta. Preguntas de selección múltiple La actividad "Preguntas de selección múltiple" nos permite incluir en nuestros contenidos ejercicios y actividades con opciones de respuesta señaladas por el profesor, donde se pueden señalar varias opciones como correctas. Al contrario, que en el caso de la activi- dad "Pregunta de elección múltiple" en esta ocasión, puede haber más de una respuesta correcta. Para añadir este instrumento de diseño, una vez situados en la pestaña edición, como nuevo elemento, o en la edición de un contenido ya creado, solamente debemos elegirlo (pinchar sobre su nombre) en la lista de iDevices que podemos encontrar en la parte iz- quierda de nuestro entorno de trabajo. A continuación nos aparecerá, en el espacio de edición, el formulario de configuración de este instrumento de diseño. Lo primero que debemos hacer es configurar el título que deseamos darle. Por defecto podemos ver "Pregunta de selección múltiple". Este nombre podemos cambiarlo. A conti- nuación, disponemos del formulario que nos permiten configurar la actividad: Pregunta: es el espacio donde se debe escribir la pregunta concreta sobre la que se ofrecerá varias opciones de respuesta, para que los estudiantes señalen la/las correctas. Opción: en este apartado, es el espacio donde debemos incluir una por una las opciones de respuesta para que nuestros estudiantes elijan cual/cuales son las respuestas correctas. Para incluir más opciones de respuesta, debemos pulsar el botón "agregar otra opción" que encontramos bajo la que estamos configurando.
- 33. 33 Retroalimentación: si lo deseamos, se puede configurar este apartado referente a la retroalimentación o feedback, independiente para cada una de las opciones de respuesta, para presentar a los estudiantes una vez hayan contestado a la pregunta. A continuación, una vez cubiertos todos los campos, principal- mente, pregunta y opciones de respuesta debemos señalar (mar- cando el checkbox de la derecha) qué respuestas son las correc- tas. Es decir, de entre todas las opciones debemos indicar al sistema cuál de ellas son las correctas, pulsando sobre el check- box que podemos encontrar a la derecha de cada opción. Si por el contrario, deseamos borrar alguna de ellas, solamente debemos pulsar sobre el botón de la cruz roja, (ver imagen). Una vez configurada la pregunta podemos incluir más preguntas a continuación. Para añadir más preguntas de tipo "Pregunta de elección múltiple" debe- mos pulsar sobre el botón "Agregar otra pregunta" y nos aparecerán los mismos campos de configuración que en la anterior. Un ejemplo de presentación por defecto de una actividad de tipo "preguntas de elección múltiple" podría ser la siguiente:
- 34. 34 Para guardar y ver este instrumento de diseño debemos pulsar sobre el icono La diferencia con las preguntas de tipo elección múltiple es que en esta oca- sión podemos seleccionar varias respuestas como opciones correctas. Cuestionario SCORM La actividad "Cuestionario SCORM" nos permite incluir en nuestros contenidos un ejerci- cio de examen de autoevaluación para los estudiantes, formado por preguntas del tipo "elección múltiple" en las cuales solo pueden seleccionar una respuesta correcta. Este tipo de actividad ofrece al finalizar, una puntuación a los estudiantes. Para añadir este instrumento de diseño, una vez situados en la pestaña edición, como nuevo elemento, o en la edición de un contenido ya creado, solamente debemos elegirlo (pinchar sobre su nombre) en la lista de iDevices que podemos encontrar en la parte iz- quierda de nuestro entorno de trabajo. A continuación nos aparecerá, en el espacio de edición, el formulario de configuración de este instrumento de diseño. Lo primero que debemos hacer es configurar el título que deseamos darle. Por defecto podemos ver "Examen SCORM". Este nombre podemos cambiarlo. A continuación, dispo- nemos del formulario, que nos permiten configurar la actividad: Pregunta: es el espacio donde se debe escribir la pregunta concreta sobre la que se ofrecerá varias opciones de respuesta, para que los estudiantes señalen una como correcta. Opción: en este apartado, es el espacio donde debemos incluir una por una las opciones de respuesta para que nuestros estudiantes elijan entre una de ellas, cual es la opción de respuesta correcta. Para incluir más opciones de respuesta, debemos pulsar el botón "agregar otra opción" que encontramos al final del formulario. A continuación, una vez cubiertos todos los campos, principalmente, pre- gunta y opciones de respuesta debemos señalar (marcando el radiobutton
- 35. 35 de la derecha) cual de las opciones de respuesta es la correcta. Es decir, de entre todas las opciones, debemos indicar al sistema cuál de ellas es la correcta, pulsando sobre el radiobutton que podemos encontrar a la derecha de cada opción. Si por el contrario, de- seamos borrar alguna de ellas, solamente debemos pulsar sobre el botón del aspa, (ver imagen) Una vez configurada la primera pregunta podemos incluir más a continuación. Para aña- dir más preguntas de tipo "Pregunta de elección múltiple" debemos pulsar sobre el botón "Agregar otra pregunta" y nos aparecerán los mismos campos de configuración que en la anterior. Finalmente debemos seleccionar cual es el coeficiente de aprobado, es decir, con qué porcentaje de aciertos se considerará aprobado este ejercicio. Un ejemplo de presentación por defecto de una actividad de tipo "preguntas de elección múltiple" podría ser la siguiente: Galería de imágenes El instrumento de diseño "galería de imágenes" nos permite incluir en nuestros conteni- dos una colección de imágenes que deseemos mostrar. Para añadir este instrumento de diseño, una vez situados en la pestaña edición, como nuevo elemento, o en la edición de un contenido ya creado, solamente debemos elegirlo (pinchar sobre su nombre) en la lista de iDevices que podemos encontrar en la parte iz- quierda de nuestro entorno de trabajo. Lo primero que debemos hacer es configurar el título que deseamos darle. Por defecto podemos ver "Galería de imágenes". Este nombre podemos cambiarlo por alguno que nos ayude a identificar, qué imágenes se van a presentar o la temática de las mismas. Para guardar y ver este instrumento de diseño debemos pulsar sobre el icono La principal diferencia con el instrumento de diseño "Preguntas de elección múltiple" es que en esta ocasión el sistema ofrece una puntuación a los estudiantes.
- 36. 36 Para subir las imágenes a mostrar debemos pulsar sobre el botón "añadir imágenes" que nos permite acceder a los archivos de nuestro ordenador para localizar las imágenes a subir. Una vez seleccionada una imagen debemos pulsar sobre el botón "abrir" y ya po- dremos agregarla a nuestra galería. Una vez subida, podremos ver una presentación de la misma y bajo ella un campo para incluir el nombre que se mostrará, en el caso de en- trar en ella. Además del nombre podemos editar la imagen de forma que podremos, bus- car otra para reemplazarla , borrarla y moverla para modificar el orden en el que se muestran. Para verla de forma ampliada solamente debemos pulsar con doble clic sobre una imagen y podremos verla en una nueva ventana. Un ejemplo de presentación por defecto de un instrumento de diseño de tipo "galería de imágenes" podría ser la siguiente: Las imágenes se mostrarán seguidas unas de otras a modo de presentación en línea. Si queremos saber más información sobre cada una de ellas, como el nombre o la descrip- ción que hayamos incluido, solamente debemos abrir alguna de ellas y se mostrará en la parte inferior izquierda de la pantalla. En la parte inferior derecha por el contrario, podremos encontrar una serie de iconos de navegación para ver las fotos a tamaño completo y también el botón que nos permite imprimir cada imagen.
- 37. 37 Para guardar y ver este instrumento de diseño debemos pulsar sobre el icono Lupa El instrumento de diseño "Lupa" se presenta como una herramienta para ampliar al deta- lle imágenes añadidas a nuestros contenidos. Una lupa nos permitirá ampliar en gran medida las imágenes incorporadas. Para añadir este instrumento de diseño, una vez situados en la pestaña edición, como nuevo elemento, o en la edición de un contenido ya creado, solamente debemos elegirlo (pinchar sobre su nombre) en la lista de iDevices que podemos encontrar en la parte iz- quierda de nuestro entorno de trabajo. A continuación se mostrará un formulario de configuración con los siguientes campos: Título: sería el espacio donde se debe incluir el nombre de la imagen a presentar. Este nombre se mostrará justo debajo de la imagen para identificarla. Texto: en este apartado podemos incluir cualquier texto o indicación que desee- mos que los estudiantes vean al lado de la imagen. Se puede incluir por ejemplo el enunciado de una tarea o actividad que deban realizar, una breve descripción de la imagen y datos referentes a la misma etc Elegir una imagen: a través del botón “seleccionar una imagen” nos permite ac- ceder a los archivos de nuestro ordenador para localizar la imagen que deseamos incluir en nuestros contenidos. Una vez seleccionada una imagen debemos pulsar sobre el botón "abrir" y ya podremos agregarla. Mostrar cómo: nos permite decidir el tamaño en pixeles de la imagen a mostrar. Si deseamos que se muestre con el tamaño original en el que la subimos, debe- mos dejar estos campos en blanco.
- 38. 38 Alinear: podemos colocar la imagen con respecto al texto que la acompaña con tres posibilidades: imagen a la izquierda, derecha o ninguno (se muestra el texto debajo de la imagen). Zoom inicial: nos permite decidir cuál es el enfoque y aumento inicial con el que se muestra la imagen. Se muestra en % Máximo aumento: nos permite configurar el aumento máximo que podemos darle a una imagen. Se muestra en %. Tamaño de aumento: podemos decidir el tamaño de la lupa que nos permitirá ver el aumento de las partes de la imagen. Este aumento puede ser pequeño, medio, largo y extra largo. Un ejemplo de presentación por defecto de un instrumento de diseño de tipo "Lupa" podría ser la siguiente: Para guardar y ver este instrumento de diseño debemos pulsar sobre el icono Applet de java
- 39. 39 El instrumento de diseño "applet de java" nos permite incluir una aplicación java externa, a los contenidos que estemos editando. Podemos utilizar este instrumento de diseño para insertar actividades o elementos externos a nuestro proyecto exelearning. Para añadir este instrumento de diseño, una vez situados en la pestaña edición, como nuevo elemento, o en la edición de un contenido ya creado, solamente debemos elegirlo (pinchar sobre su nombre) en la lista de iDevices que podemos encontrar en la parte iz- quierda de nuestro entorno de trabajo. A continuación nos aparecerá, en el espacio de edición, el formulario de configuración de este instrumento de diseño. Lo primero que debemos hacer es configurar el título que deseamos darle. Por defecto podemos ver "Applet de java". Este nombre podemos cambiarlo por otro que identifique mejor el applet que vamos a incluir. A continuación, disponemos de un menú desplegable que nos permite seleccionar si el applet a insertar es alguno de los compatibles con eXe- learning que permite subirlos directamente como sería, el proyecto Geogebra, descartes, Jclic, Scratch u otro. Para añadir uno incluido en nuestro ordenador debemos pulsar sobre el botón "agregar archivos" y a continuación "cargar" Si este applet va a ser cargado desde una página web externa debemos copiar el código, con la dirección en la que se encuentra. Artículo de la Wikipedia El instrumento de diseño "Articulo de la Wikipedia" nos permite incluir en nuestro proyec- to de exelearning un artículo o contenido directamente desde wikipedia. Para añadir este instrumento de diseño, una vez situados en la pestaña edición, como nuevo elemento, o en la edición de un contenido ya creado, solamente debemos elegirlo (pinchar sobre su nombre) en la lista de iDevices que podemos encontrar en la parte iz- quierda de nuestro entorno de trabajo.
- 40. 40 Lo primero que debemos hacer es configurar el título que deseamos darle. Por defecto podemos ver "Artículo de la wikipedia". Este nombre podemos cambiarlo por alguno que nos ayude a identificar de qué tipo de artículo se trata. A continuación debemos seleccionar el idioma en el cual deseamos que se nos muestren los artículos. Por defecto se nos mostrará en inglés. Debemos abrir el menú desplegable para cambiarlo. Además en este mismo menú podemos seleccionar el tipo de wiki de la que necesitamos la información, pudiendo incluir páginas de wikibooks, wikiuniversidad, wikidiccionario, wikieducator. Una vez seleccionado el idioma debemos incluir la palabra considerada clave, sobre la que deseamos buscar un contenido en la wiki, y a continuación pulsar el botón "cargar". En este momento podremos ver en el campo artículo, el contenido que se ha cargado desde la wiki para incluir. Por último podemos seleccionar el énfasis con el que deseamos que se muestren las noti- cias. Si dejamos "sin énfasis" el artículo se incluirá como texto añadido a continuación del contenido que estemos editando. Si seleccionamos "poco énfasis", se mostrará en un apartado diferenciado, con marcos e icono identificativo para destacarlo entre nuestros contenidos. Un ejemplo de presentación de un instrumento de diseño de tipo "Artículo de la wikipe- dia" con "poco énfasis" podría ser la siguiente:
- 41. 41 Para guardar y ver este instrumento de diseño debemos pulsar sobre el icono RSS El instrumento de diseño "RSS" nos permite incluir canales de noticias RSS con enlaces a las mismas, en los contenidos que estemos editando. RSS (Really Simple Syndication) es un sistema automatizado de envío de noticias que permite estar al corriente de la infor- mación que se publica en un periódico digital, en un blog, en un wiki o en cualquier me- dio que ofrezca esta posibilidad y que sea configurado en este instrumento de diseño. A través de este elemento, podemos por tanto, añadir a nuestros materiales, enlaces a sitios webs externos que difundan noticias a través de canales RSS. No son contenidos que se vayan actualizando, solamente podremos incluir las noticias o titulares que estén publicados en el mismo momento que insertamos este iDevice. Para añadir este instrumento de diseño, una vez situados en la pestaña edición, como nuevo elemento, o en la edición de un contenido ya creado, solamente debemos elegirlo (pinchar sobre su nombre) en la lista de iDevices que podemos encontrar en la parte iz- quierda de nuestro entorno de trabajo. Lo primero que debemos hacer es configurar el título que deseamos darle. Por defecto podemos ver "RSS". Este nombre podemos cambiarlo por alguno que nos ayude a identi- ficar de qué tipo de canal o noticias se tratan. A continuación debemos señalar la dirección de la cual deseamos ver las noticias. Para buscar esa dirección debemos entrar en el lugar de donde deseamos obtener las noticias y buscar el icono que nos permite acceder al canal RSS . Si pinchamos sobre este ico- no, acedemos a una nueva página de la cual debemos copiar su URL (en el navegador) . Esta sería la dirección que debemos copiar en el apartado RSS URL del instrumento de diseño. A continuación de- bemos pulsar sobre el botón "cargar" para que los enlaces a las noticias se muestren en el apartado siguiente y podamos comprobar que se han cargado correctamente.
- 42. 42 Por último podemos seleccionar el énfasis con el que deseamos que se muestren las noti- cias. Si dejamos "sin énfasis" los enlaces a las noticias se incluirán sin ningún tipo de formato, como texto añadido a continuación del contenido que estemos editando. Si se- leccionamos "poco énfasis", se incluirán los enlaces en un apartado diferenciado a modo de actividad, con marcos e icono identificativo para destacarlo entre nuestros contenidos. Un ejemplo de presentación de un instrumento de diseño de tipo "RSS" con "poco énfa- sis" podría ser la siguiente: Para guardar y ver este instrumento de diseño debemos pulsar sobre el icono Sitio web externo El instrumento de diseño "sitio web externo" nos permite incluir un acceso a una página o sitio web externo a nuestro proyecto exelearning. Es decir, se utiliza para incluir un mar- co donde aparece una página web que consideramos necesaria para el desarrollo de los contenidos que estamos editando. Para añadir este instrumento de diseño, una vez situados en la pestaña edición, como nuevo elemento, o en la edición de un contenido ya creado, solamente debemos elegirlo
- 43. 43 (pinchar sobre su nombre) en la lista de iDevices que podemos encontrar en la parte iz- quierda de nuestro entorno de trabajo. A continuación encontraremos únicamente dos campos para configurar. El campo URL sería donde debemos incluir la dirección web del sitio que deseamos mostrar o tener ac- ceso. En el menú desplegable "altura del marco" podemos seleccionar el tamaño del elemento. Un ejemplo de presentación de un instrumento de diseño de tipo "sitio web externo", en este caso la página web de eXelearning, podría ser la siguiente: Para guardar y ver este instrumento de diseño debemos pulsar sobre el icono Instrumento de diseño propio El programa EXeLearning proporciona una variedad de instrumentos de diseño, también llamados iDevices, a través de los cuales se pueden crear y organizar contenidos didácti- cos. Estos elementos reúnen en general, las características más comunes de los distintos tipos de actividades que se pueden necesitar para crear contenidos. De todas formas, si fuera necesario, eXeLearning proporciona la oportunidad de crear un instrumento de di- seño propio, configurado con tantos epígrafes y apartados como deseemos. Esta opción podría utilizarse para crear una plantilla de actividad propia, en el caso en el que ninguna de las ofrecidas por el sistema se corresponda con nuestras necesidades. Para crear una actividad o instrumento de diseño propio debemos acceder a través del menú "herramientas" y pinchar sobre "redactor del iDevice".
- 44. 44 A continuación se nos mostrará un formulario de configuración, a través del cual pode- mos incorporar una serie de elementos y características a nuestro instrumento de diseño, así como realizar una serie de acciones. Nombre: es el nombre identificativo con el que se nos mostrará en el listado de iDevices una vez creado. Consejos pedagógicos: podemos incorporar una serie de indicaciones o consejos sobre cómo realizar la actividad o trabajar con este instrumento de diseño concreto. Esta in- formación se mostrará a los estudiantes accediendo a través de este icono . Énfasis: el menú énfasis, permite incorporar a nuestro iDevice propio una serie de ca- racterísticas de diseño para destacarlo entre los contenidos. Si seleccionamos en el menú la opción "poco énfasis" se añadirán las opciones para seleccionar el estilo y los iconos asociados al mismo, que nos permitirán ofrecer un diseño diferente a nuestro iDevice. Si dejamos la opción "sin énfasis" se mostrará sin marcos ni iconos representativos, única- mente el texto.
- 45. 45 Editar: en este menú podemos seleccionar para editar, los iDevices que hayamos creado previamente o algunos de los ya mostrados por defecto por si deseamos modificarlos y crear uno a través de ellos. Para crear uno nuevo debemos dejar seleccionada la opción por defecto "Nuevo iDevice". Agregar campo Línea de texto: podemos agregar una línea de texto que nos permitirá incluir una etiqueta dentro de nuestro instrumento de diseño. Recuadro de texto: a través de esta opción se puede incluir en nuestro iDevice propio un recuadro de texto para incluir gran cantidad de contenido. Información de retroalimentación: si lo deseamos, se puede configurar este apartado referente a la retroalimentación o feedback, para poder ofrecer a los es- tudiantes una retroalimentación. Acciones Visualización preliminar: permite ver cómo se ha configurado el iDevice. Permi- te ofrecer una previsualización del instrumento de diseño. Cancelar: a través de este botón podemos borrar toda la configuración creada hasta el momento para corregir o comenzar de nuevo la configuración del iDevice propio. Borrar: permite eliminar de forma definitiva alguno de los iDevices que hayamos creado. Para eliminar, solamente debemos seleccionarlo en el menú desplegable "editar" y pulsar sobre este botón. Guardar: permite añadir nuestro iDevice al listado de instrumentos de diseño pa- ra seleccionar. Importar iDevice: podemos incorporar a nuestro banco de instrumentos de di- seño, uno importado desde los archivos de nuestro ordenador. Exportar iDevice: permite exportar el iDevice actual a los archivos de nuestro ordenador. Mostrar/ocultar: en este apartado podremos encontrar un listado completo de todos los iDevices a los que tenemos acceso, bien sean los creados por defecto o aquellos incorporados por nosotros o por otras instituciones. Podremos seleccionar cuales deseamos que se muestren en el listado de instrumentos de diseño y cuá- les no. Salir: nos permite cerrar la ventana que tenemos abierta para crear nuestro ins- trumento de diseño propio. Una vez creado nuestro propio instrumento de diseño, nos aparecerá en el listado de iDevices disponibles para la creación de contenidos.
- 46. 46
- 47. 47 Editor de Texto En todos nuestros Instrumentos de diseño o iDevices encontraremos este editor HTML para poder configurar los textos a incluir en los contenidos y actividades que estemos creando. Este editor tiene una serie de herramientas para darle formato a nuestros tex- tos, escribir directamente en html, así como incorporar imágenes, videos u otros elemen- tos que necesitemos para incorporar a cada texto. Los iconos que se muestran a continuación nos describen las diferentes herramientas del editor: Limpiar documento: borra todo el contenido incluido hasta el momento, creando un documento totalmente vacío. Negrita: incluye el formato negrita en el texto que seleccionemos. Cursiva: incluye el formato cursiva en el texto que seleccionemos. Subrayado: incluye el formato subrayado en el texto que seleccionemos. Tamaño: permite cambiar el tamaño de la letra o fuente. Color del texto: permite cambiar el color del texto seleccionado. En un principio se muestran 40 colores posibles, pero si se pulsa sobre el botón "more" se podrán incluir todas las posibilidades cromáticas. Color del resaltado: permite resaltar el texto seleccionado. En un principio se muestran 40 colores posibles, pero si se pulsa sobre el botón "more" se podrán incluir todas las posibilidades cromáticas. Subíndice: permite escribir subíndices al texto. Para volver al texto de inicio, se de- be pulsar sobre el mismo botón para desactivar. Superíndice: permite escribir superíndices al texto. Para volver al texto de inicio, se debe pulsar sobre el mismo botón para desactivar. Alineación: podemos modificar la alineación del texto. Las posibilidades son: izquierda, centrado, derecha y justificado.
- 48. 48 Viñetas y numeración para crear listados y epígrafes. Tabulación: Permite marginar a la izquierda o derecha un texto creando sangr- ías y espacios. Insertar un ancla: permite efectuar enlaces dentro del propio documento sobre el texto seleccionado. Cortar: permite cortar para eliminar un texto seleccionado. Copiar: permite copiar un texto seleccionado para añadirlo a otro lugar del docu- mento. Pegar: permite pegar un texto previamente copiado. (pegar/pegar en formato de texto plano/pegar texto que hemos copiado de un documento word). Html: nos permite incluir texto en formato html incrustado entre el texto que estamos editando. El icon de la derecha permite incluir una especie de cuadro de texto preformateado. Buscar y reemplazar: a través de estos iconos se puede buscar de forma rápida términos que estén en el texto seleccionado. Puede ser útil para textos de una gran ex- tensión. Además de buscar tiene otras funcionalidades relacionadas con la edición de los textos como puede ser el reemplazo de unas palabras por otras. Es decir, permite reem- plazar unos términos por otros más convenientes de forma automática sin tener que hacerlo manualmente revisando todo el material. Si pulsamos sobre este icono, nos apa- recerá un cuadro como el siguiente en el que podemos realizar estas dos funciones prin- cipales de buscar y reemplazar. Ayuda: muestra una ayuda e información sobre el editor. Insertar imagen: permite incluir una imagen o fotografía en el texto que estamos creando. Insertar video o elementos multimedia: permite incluir archivos multimedia a nuestros contenidos. Insertar fórmulas matemáticas: permite incorporar a nuestros contenidos, fórmu- las matemáticas creadas a través de este editor incorporado.
- 49. 49 Insertar línea: permite incluir una línea divisoria para separar párrafos, contenidos o cualquier texto o elementos que deseemos. Tipo de letra: permite modificar el tipo de letra o fuente a utilizar en el texto de nuestros contenidos. Insertar tabla: permite insertar una tabla de contenido en el texto que estamos editando. Enlace: permite incluir un enlace a un sitio externo. Deshacer enlace: permite deshacer un enlace previamente creado. Deshacer/hacer texto: permite deshacer o volver a hacer un cambio en el texto editado. Insertar símbolos: permite insertar símbolos a nuestro texto. Así como letras del diccionario griego y demás caracteres especiales. Html: permite mostrar el código html del texto que se está creando. Borrar formato: permite borrar el formato de un texto seleccionado. Limpiar código basura: ¡Ojo! No confundir con el icono de copiar formato de Mi- crosoft word. La función de este botón es corregir el código HTML generado y comprobar que respeta el estándar W3C, ya que en ocasiones un texto puede verse bien en la pan- talla, pero su estructura HTML puede ser defectuosa. Al aplicar esta función correctora al texto, en algunos casos es posible que se pierdan formatos aplicados (negrillas, cursiva etc.). Esto sólo ocurrirá con texto con formatos importados o pegados desde otras fuen- tes, no con formatos creados directamente desde el editor. Insertar fecha y hora: permite incluir entre el texto que estamos editando la fecha u hora concreta en la que se está sin necesidad de consultar o recordarlo en el momento. Cita: si hemos añadido algún párrafo que queramos citar podemos utilizar este icono para darle el formato estándar de cita en los textos. Abreviatura y acrónimo: a través de estos iconos podemos incorporar una abreviatura y también un acrónimo para las palabras que estemos utilizando. En ocasio- nes puede resultar muy tedioso incluir a continuación de unas siglas su identificación en- tre paréntesis, para esto podemos servirnos de estos iconos que nos permiten incluir como texto alternativo (al pasar por encima de la palabra con el ratón) el nombre largo de algún acrónimo o siglas.
- 50. 50 Para ello debemos seleccionar primero el texto, pulsar sobre el icono y configurarlo en el pantalla que nos aparece. Atributos: permite incluir al texto que estamos configurando unas características concretas para añadir comentarios o información adicional a algún texto que estamos configurando. Espacios en blanco: permite añadir espacios en blanco entre palabras. Editar estilos CSS: permite crear una plantilla de estilos con formato CSS en el caso en que se deseara editar de esta forma. Insertar imágenes A través de este icono podemos insertar una imagen al contenido que estemos editando. Si pinchamos sobre el icono nos aparecerá una ventana a través de la cual podemos buscar, configurar e insertar dicha imagen. En la primera pestaña que encontramos es donde podemos buscar la imagen a añadir. Esta imagen puede ser cargada desde una página web, incluyendo su dirección en el campo "URL de la imagen" o a través de los archivos de nuestro ordenador, buscándola a través del icono navegador de archivos. Aquí debemos seleccionar la imagen que de- seamos agregar y para añadirla solamente debemos pulsar sobre su nombre y botón "abrir" y a continuación veremos que su ruta se incorpora automáticamente al primer formulario que nos encontramos "URL de la imagen" y podremos verla en la parte inferior de la ventana (previsualizar). Una vez elegida una imagen podemos darle una descripción y un título así como unas dimensiones de tamaño para su presentación. Para incluirla a nuestro contenido, sola- mente debemos pulsar sobre el botón "Insertar". Si lo deseamos, una vez hayamos localizado nuestra imagen y antes de pasar a insertarla en un texto, podemos cambiar la visualización de la misma editando algunos de los parámetros que este editor nos ofrece. Para ello debemos pulsar sobre la segunda pesta-
- 51. 51 ña "apariencia" donde nos permite incluir las dimensiones de un marco de diseño y la posición con respecto al texto que deseamos darle en nuestro contenido. Una vez confi- gurados todos los campos que deseemos, debemos pulsar sobre el botón "Insertar". Insertar fórmulas A través de este icono podemos insertar una fórmula al contenido que estemos editando. Si pinchamos sobre el icono nos aparecerá una ventana a través de la cual podemos, configurar e insertar una fórmula.
- 52. 52 En la primera pestaña que encontramos es donde podemos crear la fórmula a añadir. Para ello debemos pinchar sobre los símbolos que configuren nuestra fórmula o expresión matemática. Una vez esté configurada por completo, podemos obtener una vista previa a través del enlace "previsualizar" y se mostrará en la parte inferior de la ventana. Si lo deseamos, una vez hayamos configurado nuestra fórmula y antes de pasar a inser- tarla en un texto, podemos cambiar la visualización de la misma editando algunos de los parámetros que este editor nos ofrece. Para ello debemos pulsar sobre la segunda pesta- ña "apariencia" donde nos permite incluir las dimensiones de un marco de diseño y la posición con respecto al texto que deseamos darle en nuestro contenido. Una vez confi- gurados todos los campos que deseemos, debemos pulsar sobre el botón "Insertar". Si en algún momento deseamos, editar una expresión matemática creada, solamente debemos situarnos sobre la misma y pulsar el botón de fórmulas Insertar elementos multimedia A través de este icono podemos insertar un archivo multimedia al contenido que estemos editando. Si pinchamos sobre el icono nos aparecerá una ventana a través de la cual podemos buscar, configurar e insertar dicha archivo.
- 53. 53 En la primera pestaña que encontramos "general" es donde podemos buscar el archivo a añadir. A través del menú desplegable "Tipo" podemos seleccionar entre los formatos que la herramienta nos permite añadir: HTML5 video (ogv/ ogg, webm) HTML5 audio (ogg) Una animación SWF Un vídeo en formato Quicktime Un vídeo en formato Windows Media Un audio en formato Real Media (RAM) Un audio en formato MP3 Un vídeo en formato FLV IFRAME Este archivo puede ser cargado desde una página web, incluyendo su dirección en el campo "Archivo/URL" o a través de los archivos de nuestro ordenador, buscándolo a través del icono navegador de archivos. Aquí debemos seleccionar el archivo que de- seamos agregar y para añadirlo solamente debemos pulsar sobre su nombre y botón "abrir" y a continuación veremos que su ruta se incorpora automáticamente al segundo formulario que nos encontramos "Archivo/URL" y podremos verlo en la parte inferior de la ventana (vista previa). Una vez elegido el elemento multimedia, para insertarlo a nuestro contenido, solamente debemos pulsar sobre el botón "Insertar". Si lo deseamos, una vez hayamos localizado nuestro archivo y antes de pasar a insertarlo en un texto, podemos cambiar algunos parámetros de su configuración y presentación que este editor nos ofrece. Para ello debemos pulsar sobre la segunda pestaña "Avanza- do" y encontraremos una serie de campos para su configuración.
- 54. 54 EXeLearning proporciona un reproductor para audio en formato MP3 y vídeo en formato FLV. La reproducción de los otros formatos multimedia depende de reproductores exter- nos. Insertar tabla Este icono nos permite insertar una tabla en el documento o página que estemos editan- do. Al pinchar sobre el icono se abre una ventana con dos pestañas. En la primera de ellas "general" es donde podemos especificar los parámetros de la tabla: número de filas y de columnas, la anchura total de la tabla, de los bordes.... En la pestaña "avanzado" se pueden configurar otras opciones más avanzadas del diseño de nuestra tabla. Una vez configurados todos los ajustes deseados, para añadirla a nuestro contenido so- lamente debemos pinchar sobre el botón "Insertar". En este momento se activarán varios botones más para la configuración y creación de la tabla que previamente hemos inclui- do. Estos botones nos permiten:
- 55. 55 Configurar propiedades de la fila seleccionada Configurar propiedades de la celda seleccionada Añadir una fila por encima de la tabla. Añadir una fila por debajo de la tabla. Eliminar la fila seleccionada. Añadir una columna por la izquierda de la tabla. Añadir una columna por la derecha de la tabla. Eliminar la columna seleccionada. Dividir celdas Combinar celdas Si en algún momento deseamos eliminar una tabla completa de nuestro texto o conteni- do, solamente debemos situarnos sobre ella, pinchar sobre el botón derecho del ratón y seleccionar la opción que nos permite eliminarla. Insertar enlaces A través de este icono podemos insertar un enlace en el documento o página que este- mos editando. Para insertar un enlace hay que seleccionar primero el texto y después pinchar el botón correspondiente . A continuación se mostrará una nueva ventana en la que debemos incluir la URL de la página que queremos enlazar, también podemos incluir algunos campos de configuración del enlace como el texto alternativo para mostrar.
- 56. 56 Una vez incluido la dirección a la que queremos dirigir nuestro enlace, debemos pulsar sobre el botón "insertar" que encontraremos en la parte inferior izquierda de la ventana. A continuación podremos ver que el texto previamente seleccionado aparece subrayado y de color azul, signo identificativo de que es un enlace. Una vez hayamos guardado los cambios, en la vista de nuestros contenidos podremos pinchar sobre el enlace para acce- der a la página deseada.
- 57. 57 Exportar contenidos. Una vez hemos finalizado de editar y organizar los contenidos de un proyecto debemos guardarlos a través de las opciones de guardar y guardar como (para guardar una copia con otro nombre) que podemos encontrar en el menú de herramientas archivo. De todas formas es conveniente ir guardando los cambios mientras se edita un contenido para evitar perder información por alguna desconexión del ordenador. Es importante guardar un proyecto antes de exportarlo. Cuando guardamos un proyecto el archivo que generamos (extensión .elp) es un archivo modificable que nos permite volver a abrirlo con el programa y editarlo de nuevo. Si exportamos directamen- te a formatos como IMS o SCORM, los archivos que se generan no se pueden editar. Una vez hemos guardado el proyecto, podemos exportarlo. Para esto disponemos de va- rias opciones que nos permiten extraerlo en diferentes formatos. En función de la finali- dad que tenga nuestro proyecto y el lugar donde será publicado podemos elegir un for- mato u otro. Las opciones serían: Common cartridge: es un formato de tipo IMS nuevo, para exportar proyectos e importarlos en plataformas LMS, sin tener que preocuparse si al cambiar de plata- forma podremos llevarnos nuestros proyectos a la nueva. SCORM 1.2: es un formato que se puede utilizar para guardar el proyecto e im- portarlos a plataformas LMS (dotLRN, sakay, dokeos, moodle).
- 58. 58 Paquete de contenidos IMS: este y el anterior son formatos compatibles con la plataforma Moodle y por tanto recomendables para exportar. Una de las carac- terísticas principales de este formato es que se utiliza únicamente para la presen- tación de los contenidos sin opciones de seguimiento de los estudiantes. Es decir, los contenidos subidos con este formato a la plataforma Moodle se presentarán como recursos y actividades de autoevaluación, pues el sistema no registrará las puntuaciones de los estudiantes. Esta exportación genera un único archivo en formato zip que será el que habrá que incluir en el curso. Sitio web: esta opción contiene a su vez dos más - Carpeta-autocomprimida: Mediante esta opción podremos exportar nuestro pro- yecto en un conjunto de páginas web interrelacionas formando un sitio web el cual podrá ser incorporado a un servidor de páginas web para su posterior utilización. - Archivo comprimido zip: esta opción permite exportar el contenido como un sitio web pero además mediante un único fichero zip el cual contendrá todos los fiche- ros html y demás recursos que forman dicho sitio web. Página sola: mediante esta opción lo que obtendremos es todo el contenido en una única página web. Archivo de texto: mediante esta opción obtendremos el contenido del proyecto en un fichero de texto *.txt, es decir, sin formato. Notas iPod: mediante esta opción podremos exportar nuestro contenido de aprendizaje para ser usado en un dispositivo iPod (actualmente solo podremos utilizar caracteres ASCII para realizar los materiales). Las opciones de combinar paquetes nos permiten introducir o extraer páginas y proyec- tos a y desde nuestro proyecto actual. Insertar paquete: nos permite incluir en el proyecto actual que estemos editando, otro proyecto en archivo con extensión .elp. De esta forma podremos unir ambos proyectos y organizar la información una vez insertado el nuevo paquete. Extraer paquete: nos permite extraer una parte de nuestro proyecto y guardarlo como otro diferente. Para extraer alguna de las páginas que hayamos creado debemos selec- cionarla y a continuación pulsar sobre la opción "extraer paquete" dentro del apartado “combinar”, de esta forma se extraerán el grupo de páginas dependientes de la que hayamos seleccionado. Esto podemos hacerlo también directamente a través del contorno de trabajo de exelear- ning, pulsando sobre el botón derecho una vez estamos seleccionando una página:
- 59. 59 Subir proyectos eXeLearning a un curso en Moodle Una vez se han creado contenidos con el programa eXeLearning en nuestro PC, pueden ser incorporados a un curso en la plataforma del Campus Virtual. Para subir un archivo creado con eXeLearning depende del formato que hayamos utilizado para exportarlo, pudiendo ser compatibles con la plataforma tanto el formato IMS como el SCORM. La plataforma tendría disponibles los recursos “Paquete de contenidos IMS” y “actividad SCORM” que puedan reconocer este tipo de archivos creados con EXelearning. En general cuando se trata de contenidos teóricos con alguna actividad de tipo evalua- ción uno de los recursos o formas de añadir contenidos a la plataforma, más usados sería utilizando el formato IMS. Para añadir archivos en formato IMS (.zip), podemos hacerlo de dos formas diferentes principalmente. Bien creando un recurso específico del tipo “Paquete de contenidos IMS” o subiendo directamente el Zip o IMS a través del método de arrastre y que nos lo reco- nozca como SCORM en este caso. Sea de la forma que sea, para añadir contenidos en la plataforma de formación en primer lugar es necesario activar la edición del curso para poder configurar las opciones de subi- da de archivos a Moodle. Debemos pulsar por tanto el botón “Activar edición” situado en la parte superior derecha de la pantalla. Subirlo a través del recurso IMS Una vez se ha exportado el contenido de la herramienta exelearning en formato IMS por ejemplo, podemos subirlo a través de recurso llamado “Paquete de contenido IMS”. Para ello debemos ir a la parte central de un curso, y elegir el tema en el que lo quere- mos incluir. Encontraremos un enlace “añadir una actividad o un recurso” que nos mos- trará un cuadro como el siguiente, donde podemos seleccionar entre varios módulos o actividades para configurar.
