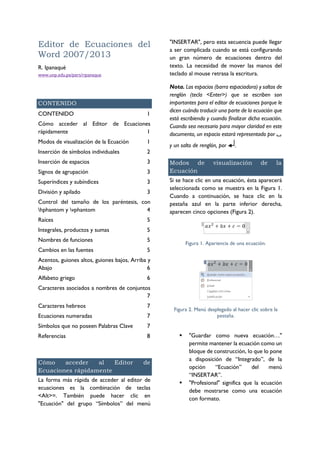
Editor de ecuaciones_del_word
- 1. Editor de Ecuaciones del Word 2007/2013 R. Ipanaqué www.unp.edu.pe/pers/ripanaque CONTENIDO CONTENIDO 1 Cómo acceder al Editor de Ecuaciones rápidamente 1 Modos de visualización de la Ecuación 1 Inserción de símbolos individuales 2 Inserción de espacios 3 Signos de agrupación 3 Superíndices y subíndices 3 División y apilado 3 Control del tamaño de los paréntesis, con hphantom y vphantom 4 Raíces 5 Integrales, productos y sumas 5 Nombres de funciones 5 Cambios en las fuentes 5 Acentos, guiones altos, guiones bajos, Arriba y Abajo 6 Alfabeto griego 6 Caracteres asociados a nombres de conjuntos 7 Caracteres hebreos 7 Ecuaciones numeradas 7 Símbolos que no poseen Palabras Clave 7 Referencias 8 Cómo acceder al Editor de Ecuaciones rápidamente La forma más rápida de acceder al editor de ecuaciones es la combinación de teclas <Alt>=. También puede hacer clic en "Ecuación" del grupo “Símbolos” del menú "INSERTAR", pero esta secuencia puede llegar a ser complicada cuando se está configurando un gran número de ecuaciones dentro del texto. La necesidad de mover las manos del teclado al mouse retrasa la escritura. Nota. Los espacios (barra espaciadora) y saltos de renglón (tecla <Enter>) que se escriben son importantes para el editor de ecuaciones porque le dicen cuándo traducir una parte de la ecuación que está escribiendo y cuando finalizar dicha ecuación. Cuando sea necesario para mayor claridad en este documento, un espacio estará representado por y un salto de renglón, por . Modos de visualización de la Ecuación Si se hace clic en una ecuación, ésta aparecerá seleccionada como se muestra en la Figura 1. Cuando a continuación, se hace clic en la pestaña azul en la parte inferior derecha, aparecen cinco opciones (Figura 2). Figura 1. Apariencia de una ecuación. Figura 2. Menú desplegado al hacer clic sobre la pestaña. "Guardar como nueva ecuación…" permite mantener la ecuación como un bloque de construcción, lo que lo pone a disposición de “Integrado”, de la opción “Ecuación” del menú “INSERTAR”. "Profesional" significa que la ecuación debe mostrarse como una ecuación con formato.
- 2. Editor de Ecuaciones del Word 2007/2013 Página 2 "Lineal" significa mostrar la ecuación como texto plano. "Cambiar a En Línea" significa que la ecuación será formateada de una manera que sea apropiada para figurar dentro de un párrafo. Inserción de símbolos individuales Las Palabras Clave pueden ser utilizadas para insertar rápidamente un número limitado de símbolos que son utilizados con frecuencia. Las Palabras Clave hacen distinción de mayúsculas y minúsculas (por ejemplo, rightarrow es diferente de Rightarrow). Digitar Para Insertar infty ∞ hbar ℏ rightarrow (ó ->) → leftarrow ← uparrow ↑ downarrow ↓ nearrow ↗ nwarrow ↖ leftrightarrow ↔ updownarrow ↕ Rightarrow ⇒ Leftarrow ⇐ Uparrow ⇑ Downarrow ⇓ partial 𝜕 nabla ∇ le (ó <=) ≤ ge (ó >=) ≥ atimes b 𝑎 × 𝑏 adiv b 𝑎 ÷ 𝑏 fotimes g 𝑓 ⊗ 𝑔 acdot b 𝑎 ⋅ 𝑏 aodot b 𝑎 ⊙ 𝑏 xoplus y 𝑥 ⊕ 𝑦 xominus y 𝑥 ⊖ 𝑦 amapsto b 𝑎 ↦ 𝑏 adots b 𝑎 … 𝑏 acdots b 𝑎 ⋯ 𝑏 abot b 𝑎 ⊥ 𝑏 emptyset ∅ Asubset B 𝐴 ⊂ 𝐵 Asubseteq B 𝐴 ⊆ 𝐵 Acup B 𝐴 ∪ 𝐵 Acap B 𝐴 ∩ 𝐵 Asetminus B 𝐴 ∖ 𝐵 Asqcup B 𝐴 ⊔ 𝐵 Asqcap B 𝐴 ⊓ 𝐵 Auplus B 𝐴 ⊎ 𝐵 astar b 𝑎 ⋆ 𝑏 forall ∀ exists ∃ xin A 𝑥 ∈ 𝐴 pwedge q 𝑝 ∧ 𝑞 pvee q 𝑝 ∨ 𝑞 ne ≠ sim ∼ approx ≈ equiv ≡ cong ≅ therefore ∴ pm (ó +-) ± Si se necesita algún símbolo que no aparece en esta lista puede acceder al cuadro de diálogo “Opciones de ecuación”. Para ello se hace clic sobre cualquier ecuación y se elige el menú “DISEÑO”, luego se hace clic sobre la flecha que aparece en la parte inferior derecha del grupo “Herramientas” (Figura 3). Después se hace clic sobre el botón “Autocorrección matemática…”, tras lo cual se despliega el cuadro de diálogo “Autocorrección matemática”, en el que se encuentra una lista completa de los símbolos matemáticos y sus respectivas Palabras Clave; siendo, incluso, posible personalizar tales Palabras Clave. Si aun así se necesitase otro símbolo que no apareciera en el cuadro de diálogo “Autocorrección matemática”, consulte la sección Símbolos que no poseen Palabras Clave. Figura 3. Accediendo a “Opciones de ecuación”.
- 3. Editor de Ecuaciones del Word 2007/2013 Página 3 Inserción de espacios Porque los espacios tienen un significado especial en el editor de ecuaciones, y porque el editor de ecuaciones generalmente maneja separación adecuada, existen Palabras Clave para insertar espacios aparte de la barra espaciadora. Así tenemos: hairsp un pequeño espacio ej. 𝑥 𝑥 thinsp un espacio más amplio ej. 𝑥 𝑥 Signos de agrupación El editor de ecuaciones soporta signos de agrupación (tales como [], {} y ()) que crecen hasta el tamaño de la expresión agrupada. Sin embargo, los paréntesis son caracteres de agrupación y no se mostrarán cuando se utilizan como tal. Para forzar la aparición de los paréntesis, éstos deben duplicarse. Para evitar que los signos de agrupación sean reformateados, deben ser precedidos por el carácter "". Algunos ejemplos son los siguientes. Digitar Para Mostrar Comentarios [a/b] [ 𝑎 𝑏 ] {a/b} { 𝑎 𝑏 } (a/b) ( 𝑎 𝑏 ) Se muestran los paréntesis a/(b+1) 𝑎 𝑏 + 1 Los paréntesis agrupan, no se muestran a/((b+1)) 𝑎 (𝑏 + 1) Los paréntesis dobles obligan la impresión de los paréntesis del denominador {aatop bclose { 𝑎 𝑏 close completa la llave abierta |(a|b|f)/(c+d)| | 𝑎|𝑏|𝑓 𝑐 + 𝑑 | Los paréntesis sólo agrupan |a|b|f/(c+d)| |𝑎|𝑏 | 𝑓 𝑐 + 𝑑 | y=[ a/b ] 𝑦 = [ 𝑎 𝑏 ] “” previene que [ y ] crezcan norm anorm ‖𝑎‖ Norma norm a/bnorm ‖ 𝑎 𝑏 ‖ Norma lbbrack xRbrack ⟦𝑥⟧ Mayor entero lbbrack x/yRbrack ⟦ 𝑥 𝑦 ⟧ Mayor entero Superíndices y subíndices Los caracteres ^ y _ se utilizan para insertar superíndices y subíndices, respectivamente. La agrupación es importante porque permite distinguir entre 𝐹 𝑛2 y 𝐹𝑛 2 . Los términos se pueden agrupar encerrándolos entre paréntesis, cuando tales paréntesis no se imprimen. Algunos ejemplos simples son: Digitar Para Mostrar Notas x_itimes y^n 𝑥𝑖 × 𝑦 𝑛 x^(i+1) 𝑥 𝑖+1 Los paréntesis sólo agrupan x_i^n 𝑥𝑖 𝑛 F_n^(k+1) 𝐹𝑛 𝑘+1 F_(n^(k+1)) 𝐹 𝑛 𝑘+1 Todos los paréntesis son necesarios (_0^9)H 𝐻0 9 División y apilado Utilice el caracter "/" para la división. El editor de ecuaciones formateará la expresión para colocar el numerador sobre el denominador. Para evitar la acumulación vertical de la fracción, utilice " /" en lugar de "/". Al igual que con superíndices y subíndices, puede utilizar paréntesis para agrupar expresiones en el numerador y denominador. Ejemplos: Digitar Para Mostrar Comentarios a/b 𝑎 𝑏 (a+b)/(c+d) 𝑎 + 𝑏 𝑐 + 𝑑 Los paréntesis no se imprimen
- 4. Editor de Ecuaciones del Word 2007/2013 Página 4 ((a+b))/(c+d) (𝑎 + 𝑏) 𝑐 + 𝑑 Los paréntesis dobles obligan la impresión de los paréntesis del numerador ((a+b)/(c+d)+n)/ (f(x)+e^(1/2)) 𝑎 + 𝑏 𝑐 + 𝑑 + 𝑛 𝑓(𝑥) + 𝑒1/2 “ /” permite mostrar 1/2 en lugar de 1 2 Si fuera necesario apilar expresiones sin la línea de división horizontal, puede utilizarse atop o matrix. Digitar Para Mostrar Comentarios aatop b 𝑎 𝑏 (a+b)atop (c+d) 𝑎 + 𝑏 𝑐 + 𝑑 Los paréntesis no se imprimen A=[matrix( a_11&a_12@ a_21&a_22)] 𝐴 = [ 𝑎11 𝑎12 𝑎21 𝑎22 ] Los elementos de la matriz deben ir entre paréntesis. @ separa las filas y &, las columnas f(x)={matrix( x^2&x=0@ 0&xneq 0) close 𝑓(𝑥) = { 𝑥2 𝑥 = 0 0 𝑥 ≠ 0 close completa la llave abierta La sintaxis de las matrices tiende a conducir a expresiones que son difíciles de leer. Otra forma, que puede resultar más fácil, es entrar en el editor de ecuaciones con <Alt>= y luego usar el menú desplegable “Matrix” para insertar la aproximación más cercana a la matriz que se necesita. Para agregar columnas y filas adicionales, se hace clic derecho en la ecuación y, a continuación, se hace clic en la opción “Insertar” del menú desplegado. Cabe mencionar que tal menú también incluye opciones para eliminar filas y/o columnas, controlar el espaciado de la matriz, etc. Control del tamaño de los paréntesis, con hphantom y vphantom Las Palabras Clave hphantom y vphantom pueden ser usadas para forzar a los corchetes y paréntesis a tener un tamaño específico. Digitar Para Mostrar Comentarios [hphantom( (a+b)/c)] [ ] hphantom crea obje- tos tan anchos como la expresión entre parén- tesis, pero de largo cero. [vphantom( (a+b)/c)] [] vphantom crea obje- tos tan largos como la expresión entre parén- tesis, pero de ancho cero. A modo de ejemplo, veamos la siguiente ecuación que ocupa dos renglones. En el recuadro previo el corchete de apertura no tiene el mismo tamaño que el de cierre. Esta situación se corrige utilizando vphantom, según se muestra en el siguiente recuadro. [vphantom(5/4)close 1+(x+1)+(x+2)^2+(x+3)^3+cdots opencdots+(x+n)^n+5/4] [ 1 + (𝑥 + 1) + (𝑥 + 2)2 + (𝑥 + 3)3 + ⋯ ⋯ + (𝑥 + 𝑛) 𝑛 + 5 4 ] [1+(x+1)+(x+2)^2+(x+3)^3+cdots opencdots+(x+n)^n+5/4] [1 + (𝑥 + 1) + (𝑥 + 2)2 + (𝑥 + 3)3 + ⋯ ⋯ + (𝑥 + 𝑛) 𝑛 + 5 4 ]
- 5. Editor de Ecuaciones del Word 2007/2013 Página 5 Raíces La Palabra Clave sqrt opera en el argumento que le sigue. El editor de ecuaciones también tiene palabras clave para las raíces de orden superior. Ejemplos: Digitar Para Mostrar sqrt x √ 𝑥 sqrt(x+1) √𝑥 + 1 cbrt(x+1) √𝑥 + 1 3 qdrt(x+1) √𝑥 + 1 4 (-bpmsqrt(b^2-4ac))/(2a) −𝑏 ± √𝑏2 − 4𝑎𝑐 2𝑎 sqrt(n&x) √ 𝑥 𝑛 Integrales, productos y sumas Las integrales, productos y sumas se insertan con las Palabras clave sum int y prod, respectivamente. Se usan subíndices y superíndices para insertar los límites. Ejemplos: Digitar Para Mostrar sum_(n=0)^N x^n ∑ 𝑥 𝑛 𝑁 𝑛=0 prod_(n=0)^N x^n ∏ 𝑥 𝑛 𝑁 𝑛=0 int_-infty^infty f(t)e^- iomega t dt ∫ 𝑓(𝑡)𝑒−𝑖𝜔𝑡 𝑑𝑡 ∞ −∞ iint f(x) dx ∬ 𝑓(𝑥)𝑑𝑥 iiint f(x) dx ∭ 𝑓(𝑥)𝑑𝑥 oint f(x,y) dl ∮ 𝑓(𝑥, 𝑦)𝑑𝑙 Para cambiar las ubicaciones de los límites en las sumatorias, productorias e integrales se debe hacer clic sobre cualquiera de los límites, luego hacer clic derecho y elegir la opción “Cambiar las ubicaciones de los límites”. De esta manera se tendrá: ∑ 𝑥 𝑛 𝑁 𝑛=0 en vez de ∑ 𝑥 𝑛 𝑁 𝑛=0 Nombres de funciones El editor de ecuaciones cambia entre "estilo variable" o "estilo función", dependiendo de si se interpreta parte de una ecuación como una variable o una función (comparar los dos estilos en la ecuación 𝑦 = sin 𝑥, la cual no se vería bien si se mostrara como 𝑦 = 𝑠𝑖𝑛 𝑥. Debe escri- birse un espacio después del nombre de la función para permitir que el editor la interprete como tal. Algunas de las funciones reconocidas son: sin 𝑥 arcsin 𝑥 sinh 𝑥 arcsinh 𝑥 cos 𝑥 tan 𝑥 exp 𝑥 log 𝑥 ln 𝑥 sup 𝐴 max{𝑥, 𝑦} lim 𝑓(𝑥) Si no se reconoce el nombre de cierta función, se puede forzar a que el editor la interprete como tal si se la sigue con la Palabra Clave funcapply. Por ejemplo, sinc no es reconocida como una función, pero la secuencia sincfuncapply x producirá sinc 𝑥 (en oposición a la menos atractiva 𝑠𝑖𝑛𝑐 𝑥). Aunque, si se va a utilizar el nombre de la función con frecuencia, como en los casos: sen y tg es posible agregarlas a las lista de “Funciones matemáticas reconocidas”. Para ello se accede al cuadro de diálogo “Opciones de ecuación” (vea el penúltimo párrafo de la sección Inserción de símbolos individuales) y se hace clic en el botón “Funciones reconocidas…”, una vez que aparece el respectivo cuadro se agregan los nombres de las funciones, en cuestión, en la casilla, se presiona el botón “Agregar” y luego el botón “Aceptar”. Así podremos obtener sen 𝑥 y tg 𝑥 con las secuencias sen x y tg x, respecti- vamente. Cambios en las fuentes Muchas de las utilidades del grupo “Fuente” del menú “INICIO” se puede utilizar para modificar el texto dentro de una ecuación, sin embargo también es posible emplear ciertas Palabras Clave, signos y atajos para tal fin. Por ejemplo, la Palabra Clave scriptX (donde X es cualquier letra) también se puede utilizar para crear rápidamente una letra script. Veamos otros ejemplos:
- 6. Editor de Ecuaciones del Word 2007/2013 Página 6 Use Para Insertar scriptF ℱ “a”=”b” a = b <ctrl>K x2 <ctrl>N 𝒙 𝟐 scriptL{f(x)} ℒ{𝑓(𝑥)} x=Re(x+iy) 𝑥 = ℜ(𝑥 + 𝑖𝑦) y=Im(x+iy) 𝑦 = ℑ(𝑥 + 𝑖𝑦) Acceda al editor, escriba la ecuación x=a+b. Seleccione el caracter 𝑏, luego en el grupo “Herramientas”, del menú “DISEÑO”, haga clic en “Texto Normal”. Ahora vaya al menú “INICIO” y cambie el tamaño de la fuente. Vuelva al menú “DISEÑO” y haga clic en el “Texto Normal”. 𝑥 = 𝑎 + 𝑏 Acentos, guiones altos, guiones bajos, Arriba y Abajo Ciertas palabras clave pueden ser utilizadas para colocar acentos, guiones altos, guiones bajos y otros modificadores de caracteres y expresiones. Ejemplos: Digitar Para Mostrar overbrace F^“Fuerza”= overbrace(ma)^“Masa por Ac.” 𝐹⏞ Fuerza = 𝑚𝑎⏞ Masa por Ac. overbar(a+b) 𝑎 + 𝑏 underbar(a+b) 𝑎 + 𝑏 lim below(x-> 0) f(x) lim 𝑥→0 𝑓(𝑥) Algunos acentos están diseñados para encajar en un solo caracter. La Palabra Clave debe ser escrita después del carácter y debe seguirse con dos espacios. Digitar Para Mostrar xbar 𝑥̅ xBar 𝑥̿ xcheck 𝑥̌ xdot 𝑥̇ xddot 𝑥̈ xhat 𝑥̂ xtilde 𝑥̃ xvec 𝑥⃗ xhvec 𝑥⃑ xtvec 𝑥⃡ Las marcas para primas también siguen a la expresión que modifican, pero son seguidas por un único espacio: Digitar Para Mostrar xprime 𝑥′ xpprime 𝑥″ xppprime 𝑥‴ Alfabeto griego Para incluir una letra griega en una ecuación, deletrear el nombre de la letra, precedido por el caracter de barra invertida (). Si el nombre empieza con una letra minúscula, se inserta una letra griega minúscula. Si el nombre comienza con una letra mayúscula, se inserta una letra griega mayúscula. La siguiente tabla muestra los nombres de cada una de las letras griegas minúsculas (con algunas variaciones). Digitar Para Mostrar alpha 𝛼 beta 𝛽 chi 𝜒 delta 𝛿 epsilon 𝜖 phi 𝜙 gamma 𝛾 eta 𝜂 iota 𝜄 varphi 𝜑 kappa 𝜅 lambda 𝜆 mu 𝜇 nu 𝜈 o 𝜊 pi 𝜋 theta 𝜃 vartheta 𝜗 rho 𝜌 sigma 𝜎 tau 𝜏 upsilon 𝜐 varpi 𝜛 omega 𝜔 xi 𝜉
- 7. Editor de Ecuaciones del Word 2007/2013 Página 7 psi 𝜓 zeta 𝜁 Caracteres asociados a nombres de conjuntos Los caracteres asociados a nombres de conjuntos del editor de ecuaciones se obtienen insertando el caracter de barra invertida seguida de la palabra double y finalizada con la letra que designa al conjunto. Digitar Para Mostrar doubleN ℕ doubleZ ℤ doubleQ ℚ doubleI 𝕀 doubleR ℝ doubleC ℂ Caracteres hebreos La colección de caracteres hebreos del editor de ecuaciones se limita a los cuatro primeros. Digitar Para Mostrar aleph ℵ beth ℶ daleth ℸ gimel ℷ Ecuaciones numeradas La forma más fácil para numerar ecuaciones es poner la ecuación en una tabla cuyo texto esté centrado vertical y horizontalmente. Si se desea que la ecuación esté centrada, se utiliza una tabla con tres columnas de forma que la columna izquierda equilibra la columna de la derecha. He aquí un ejemplo. Los bordes de la tabla se incluyen para mayor claridad, pero en la mayoría de los casos, lo mejor es eliminarlos. 𝑎𝑥 + 𝑏 = 0 (1) Es posible hacer ecuaciones numeradas automáticamente si se hace clic dentro de la tabla, luego del menú “Referencias” se elige la opción “Insertar título”. Luego se elige “Ecuación” y se activa la casilla “Excluir el rótulo del título” y se presiona el botón “Aceptar”. A continuación se corta el número generado y se pega en la tercera columna de la tabla, se añaden los paréntesis y se asigna una alineación derecha a esta columna. Por último, se cambia el diseño de la tabla a “Sin borde”. Para generar ecuaciones numeradas adicionales, se copia y pega la tabla que se acaba de generar en diferentes lugares y simplemente se cambia la ecuación. Luego se resalta el número de la ecuación, se hace clic derecho y se seleccione "Actualizar campos" para que Word cambie automáticamente el número. 𝑥 = − 𝑏 𝑎 , 𝑎 ≠ 0 (2) Símbolos que no poseen Palabras Clave El editor de ecuaciones carece de Palabras Clave para algunos símbolos. Algunas palabras clave que faltan son sorprendentes, tales como el de una para Å, ya que uno esperaría que fuese simplemente Angstrom. Si la palabra clave no puede ser encontrada, es probable que el símbolo no esté disponible aun. Para conocer todos los símbolos que incorpora el editor debe revisarse el grupo “Símbolos” del menú “DISEÑO” (Figura 4), el cual debería aparecer inmediatamente después de usar <Alt>= para acceder al editor de ecuaciones. Figura 4. El grupo “Símbolos” del menú “DISEÑO”. La mayoría de los símbolos incluidos en este grupo ya se han descrito. Sin embargo, si se hace clic en la flecha hacia abajo (en el círculo en la Figura 4) y luego se hace clic en la flecha hacia abajo en la parte superior del menú resultante, aparecerán las categorías que se aprecian en la Figura 5.
- 8. Editor de Ecuaciones del Word 2007/2013 Página 8 Figura 5. Símbolos diversos agrupados por categorías. Los símbolos que carecen de Palabras Clave son aquellos que al colocárseles el puntero del ratón no muestran ninguna Palabra Clave al final de su descripción (Figura 6). Figura 6. Descripción finalizada con palabra clave (izquierda) y descripción finaliza sin palabra clave (derecha). El código hexadecimal ASCII puede ser útil para un pequeño subconjunto de personas. Si se escribe el código en una ecuación, a continuación, se selecciona el código y se presiona <Alt>X, éste se convertirá en el caracter correspondiente. Puede convertir sólo un carácter a la vez. Así que si se utiliza el símbolo Å con frecuencia, es posible que valga la pena para memorizar el código 212B para ese símbolo, así no es necesario extraerlo desde el grupo de símbolos. Código ASCII Símbolo 212B Å 212E ℮ 2127 ℧ 1D718 𝜘 2132 Ⅎ 00F0 ð 2201 ∁ Por el contrario, si nos encontramos en el modo lineal del editor de ecuaciones, es posible resaltar un caracter y luego presionar <Alt>X para obtener el código hexadecimal de ese caracter. Como último recurso, se puede recurrir al uso de símbolos en el grupo “Símbolos” del menú “INSERTAR”, que es totalmente independiente del editor de ecuaciones. Referencias Iztok Hozo. The Word 2007/2010 Equation Editor. Indiana University Northwest. (http://www.iun.edu/~mathiho/useful/Equation %20Editor%20Shortcut%20Commands.pdf)
