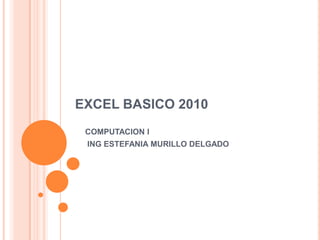
Excel 2010
- 1. EXCEL BASICO 2010 COMPUTACION I ING ESTEFANIA MURILLO DELGADO
- 2. ¿ PARA QUE NOS SIRVE EXCEL? ¿QUE ES EXCEL?
- 3. EXCEL 2010, BÁSICO Permite realizar hojas de cálculo Integrada en el conjunto ofimático, muchos iconos y comandos funcionan de forma similar en todos los programas de Office Sirve para trabajar con números de forma sencilla e intuitiva. Se utiliza una cuadrícula donde en cada celda de la cuadrícula se pueden introducir números, letras y gráficos.
- 4. Por ejemplo, para sumar una serie de números sólo tiene que introducirlos uno debajo de otro, como haría en un papel, colocarse en la celda donde irá el resultado y solicitar a Excel que quiere hacer la suma de lo que tiene en la tabla
- 5. Esto es importante cuando los cálculos son un poco más complicados, imagina que estás haciendo la declaración de la renta a mano y al final descubres un error, tendrías que volver a calcularlo todo. Si lo haces con Excel sólo tienes que corregir un dato Esta característica de recálculo automático te permite también hacer simulaciones fácilmente..
- 6. Al abrir la aplicación de Excel, encontraremos una hoja de cálculo en blanco y en la parte superior de la pantalla, una barra de menú. Debajo de la barra de menú encontraremos la barra de herramientas: Esta barra presenta varios íconos, correspondientes a funciones diferentes. Aunque en algunos casos, éstas son las mismas a las que se accede a través de la barra de menú. Debajo de la barra de herramientas encontrará una casilla larga y a la izquierda de ésta, el símbolo “=”. Ésta se llama la barra de fórmulas. Conceptos Básicos
- 7. FILA COLUMNA CELDA Cada hoja de cálculo tiene exactamente 65.536 filas y 256 columnas. Cada columna o fila se denomina por la letra o el número correspondiente. Las filas están numeradas de 1 a 65.536 y las 256 columnas están marcadas, cada una, con letras (A, B, CH, CI, DE, etc). •Las letras y los números también se usan para determinar el nombre de cada una de las celdas. •Si hacemos clic sobre una de las letras, se selecciona la columna correspondiente a la letra. De igual manera se seleccionan las filas mediante un clic sobre el número que corresponda.
- 8. Para navegar de una hoja de cálculo a otra, se utilizan las pestañas que se encuentran al extremo inferior izquierdo de la hoja de cálculo del ejemplo. Las pestañas dicen Hoja 1, Hoja 2 y Hoja 3 y, como la hoja de cálculo está ahora abierta en la hoja “Hoja 2”, aparece escrito en una letra más oscura que las de las otras dos pestañas. Como todavía no hemos escrito dentro de ninguna de las hojas, no es muy evidente la diferencia entre ellas. Pero podemos notarlo seleccionando celdas distintas en cada una de las hojas.
- 9. En una hoja de cálculo se pueden ingresar tres tipos de datos: texto, números y fórmulas. Los primeros dos tipos de datos, los números y el texto, son lo que llamamos valores constantes. Esto quiere decir que este valor no cambia, a no ser que lo modifiquemos o lo borremos. Una fórmula es un valor especial que hace referencia a celdas, nombres, datos, etc., y que producen un resultado. Si modificamos el valor de una celda a la que la fórmula esté haciendo referencia, el resultado de la fórmula varía automáticamente. Las fórmulas comienzan siempre con el signo igual (=). CÓMO INGRESAR Y MODIFICAR NÚMEROS Y TEXTOS EN UNA CELDA
- 10. Es posible que el texto que acabamos de ingresar sea más largo que lo que se ve en la longitud de la celda y puede “invadir” las celdas adyacentes a su derecha, siempre que estén vacías. Si no lo están, el texto será recortado dentro de la celda. Pero es importante recalcar que, aunque el texto parezca invadir el espacio de las celdas adyacentes, éstas siguen vacías y en realidad todo el texto sigue “contenido” dentro de la celda dónde hemos empezado a escribirlo. Los números que son demasiado largos para caber dentro de una celda se expresan de otra manera en Excel (notación científica).
- 11. Para ensanchar una columna o una fila, basta con que coloquemos el cursor sobre la línea que la divide de la siguiente y, manteniendo el botón del mouse apretado, la desplacemos hacia la izquierda o hacia la derecha, dependiendo si lo que queremos es ampliarla o reducirla. El cursor, al posicionarse entre columnas o entre filas, adquiere la forma de flechas en distintas direcciones. Cómo borrar el contenido de una celda Hay tres maneras diferentes de borrar el contenido de una celda: •Una posibilidad es que seleccionemos la celda con un clic y, luego, oprimamos la tecla Suprimir (o la tecla Del); •También podemos seleccionar la celda con un clic y hacer clic sobre la opción Edición en la barra de menú. Entre la lista de opciones que se abre, elegimos Borrar y, luego, la opción Contenido; o •Seleccionamos la celda con un clic (del botón izquierdo del mouse) y, luego, hacemos clic con el botón derecho del mouse, aparecerá un menú contextual. Entre la lista de opciones que se abren, debemos seleccionar borrar contenido.
- 12. Selección de un rango de celdas contiguas 1.Hacemos clic sobre la celda de uno de los extremos del rango que queremos seleccionar. 2.Mantenemos oprimido el botón izquierdo del mouse, arrastrándolo hacia el extremo opuesto, soltamos y el rango ya está seleccionado. 3.Las celdas que seleccionamos aparecerán sombreadas. Selección de rangos de celdas adyacentes y no adyacentes En Excel, una celda activa es la celda que se encuentra seleccionada en ese momento. Un grupo de celdas se denomina rango. Para seleccionar un rango de celdas, tenemos que hacer lo siguiente:
- 13. SELECCIÓN DE UN RANGO DE CELDAS NO ADYACENTES Seleccionamos la primera columna (columna B). •Oprimimos la tecla Ctrl. en el teclado. •Manteniendo la tecla oprimida, seleccionamos la columna siguiente (columna D). •Observemos que mientras la segunda columna se selecciona, la primera todavía sigue seleccionada. Al terminar de seleccionar la segunda columna, soltamos el botón izquierdo del mouse y la tecla Ctrl.
- 14. La función Autocompletar de Excel mantiene en la memoria el texto que ya fue ingresado en una columna y puede completar otras entradas con la misma información, en la misma columna. Por ejemplo, digamos que hemos ingresado el nombre “Claudia Rojas” en la celda A1 y, luego, escribimos la letra “C” en la celda A2, Excel completará la celda automáticamente con el texto “Claudia Rojas”. Si éste es el texto que deseamos ingresar, pulsamos la tecla “Enter” para aceptar el texto. De lo contrario, continuamos escribiendo y así desactivaremos la función Autocompletar. La función Autocompletar de Excel
- 15. Con Excel no es necesario memorizar fórmulas para poder aplicarlas, ya que, éstas están almacenadas en el programa y, por lo tanto, no es necesario realizar las operaciones aritméticas "mentalmente". En una celda, la fórmula relaciona los valores de diversas celdas y de diversas fórmulas para producir un resultado. Una fórmula puede constar de cualquiera de los siguientes elementos: •Signos de operaciones: como los signos “+” para sumar o “*” para multiplicar. •Valores, textos o valores lógicos: Entre otras cosas, la fórmula puede incluir números y letras. •Referencias a celdas (y a rangos de celdas): A diferencia de un número absoluto, una referencia a otra celda (o rango de celdas) es un valor relativo. Esto quiere decir que, si se cambia un valor en una celda y si esa celda tiene referencia a otra dentro de una fórmula, el resultado de la fórmula también se cambiará. •Funciones de hoja de cálculo: como suma o promedio. LOS DIFERENTES COMPONENTES DE UNA FÓRMULA
- 16. Operación Tecla Operación Tecla Suma + Prioridad (hacer esta operación primero) ( ) Resta - Igual a = Multiplicación * Diferente de < > División / Mayor que > Exponente (a la potencia de) ^ Menor que < =C2+C3 SIGNOS DE OPERACIONES Excel utiliza los siguientes signos de operaciones de uso estándar, presentes en todos los teclados de las computadoras: •Al comienzo de todas las fórmulas de cualquier operación (suma, resta, multiplicación o división, etc.) se requiere un signo igual (=). Por ejemplo, una fórmula sencilla de suma:
- 17. Antes de iniciar hay que tener claro que una función es una fórmula ya definida por Excel o en ocasiones por el usuario, las funciones nos permiten realizar operaciones entre dos o más números y nos devuelven siempre un resultado que es el que aparece directamente en la celda. FÓRMULAS Y FUNCIONES INTRODUCIR FÓRMULAS Y FUNCIONES: La sintaxis de cualquier función es: =nombre_de_la_función(argumento1;argumento2;...;argumentoN)
- 18. Siempre se inicia con el signo = Los argumentos o valores de entrada van siempre entre paréntesis. No se deben dejar espacios antes o después de cada paréntesis. Los argumentos pueden ser valores constantes (número o texto), fórmulas o funciones. Los argumentos deben separarse por un punto y coma (;) cuando se ingresan uno por uno los argumentos y se separan por dos puntos (:) cuando se indica desde donde va la operación y hasta donde llega. (Esto varía según el lugar donde estén ubicados los datos o valores con los cuales se va a trabajar). A LA HORA DE TRABAJAR CON FUNCIONES SE DEBEN TENER EN CUENTA LAS SIGUIENTES REGLAS: Ejemplo: Con punto y coma, así: =SUMA(A1;B2;C3;C8) Con dos puntos, así: =SUMA(A1:A12)
- 19. En una función suma en la cual obtendremos como resultado la sumatoria de algunos argumentos; el operador “;” lo que hace es sumar en el caso anterior, sólo lo que hay en las celdas A1, B2, C3 y C8, es decir que hace esto: =A1+B2+C3+C8. Pero en el caso del operador “:” lo que se hace es que suma todo lo que encuentre entre la celda A1 y A12, es decir que lo que hace es esto: =A1+A2+A3+A4+A5+A6+A7+A8+A9+A10+A11+A12 En la las fórmulas pueden aparecer varias funciones dentro de la misma fórmula, algunos ejemplos de esto son: =SUMA(A1:B4)/SUMA(C1:D4) Lo que se esta haciendo es realizar dos sumas y el resultado de la primera dividirlo por el resultado de la segunda. =SUMA(A1:B4)*SUMA(C1:D4) Lo que se esta haciendo es realizar dos sumas y el resultado de la primera multiplicarlo por el resultado de la segunda.
- 20. Las funciones en Excel podemos escribirlas como se hace normalmente con el texto, directamente en la celda pero si se conoce la sintaxis; en caso de no conocer la sintaxis podemos ingresar las funciones desde el asistente que nos ofrece la aplicación y al cual ingresamos de la siguiente forma:
- 21. Primero debemos ubicarnos en la celda en cual se quiere introducir la función. Saber que tipo de función se necesita para resolver lo que se tiene, esto para poder ubicar la función en el asistente Ir al menú Insertar y elegir la opción Función… o simplemente ir a la barra de fórmulas y hacer clic en el botón . Aparecerá un cuadro de diálogo Insertar Función como el que se muestra en la imagen. En la opción Buscar una función se escribe una descripción de lo que se desea hacer, luego se presiona el botón Ir y el arrojará unos los resultados que coincida con lo que necesitamos.
- 22. Si sabemos que tipo de operación vamos a realizar, entramos a la opción Seleccionar una categoría y allí indicamos en el listado desplegable si la función es matemática y trigonométrica, estadística, financiera, de texto, de fecha y hora, lógica, de búsqueda, Etcétera. Después del paso anterior aparecerá en la parte de Seleccionar un función un listado con las funciones de la categoría seleccionada, allí seleccionamos la función que nos interesa desarrollar. A medida que seleccionamos una función como se indica en el paso anterior, podemos ver que en la parte inferior de la ventana se nos indica que función se seleccionó y que nos permite hacer dicha función. Luego clic en el botón Aceptar, para iniciar el ingreso de los argumentos.
- 23. Aparecerá una ventana en la cual se deben ingresar los argumentos como se muestra en la imagen, pero se debe tener en cuenta que la forma de ingresar los argumentos cambia según la función que se elija, esta es sólo una muestra de lo que sigue en el procedimiento. En este caso se trata de una suma y al ubicarnos en el campo que dice Número 1 aparecerá en la parte inferior una serie de instrucciones o comentarios que pueden ayudarnos al momento del ingreso de argumentos y así pasará a medida que avancemos en los demás campos de la ventana. LO QUE SIGUE:
- 24. Los argumentos los pueden digitar o simplemente con la ventana abierta ir a la hoja de cálculo y e ir seleccionando los rangos, también podemos hacerlo presionando clic en este botón , al hacerlo se minimiza la ventana dando espacio para ir a seleccionar el rango, luego clic nuevamente en y la ventana se maximiza de nuevo para continuar, se repite el mismo proceso para ingresar cada argumento.
- 25. Aunque en este curso básico no se trabajarán todas las funciones, aquí podemos encontrar un listado con algunas de ellas, sólo se nombran algunas de cada categoría, pero no todas: FUNCIONES MATEMÁTICAS Y TRIGONOMÉTRICAS ALGUNAS FUNCIONES DE EXCEL FUNCIÓN QUE HACE ENTERO(número) Redondea un número hasta el entero inferior más próximo FACT(número) Devuelve el factorial de un número POTENCIA(número;potencia) Realiza el cálculo de elevar un número a la potencia indicada PRODUCTO(número1;número2;...) Devuelve el resultado de realizar el producto de todos los números pasados como argumentos RAIZ(número) Devuelve la raiz cuadrada del número indicado RESIDUO(número;núm_divisor) Devuelve el resto de la división SUMA (número1;número2;...) Devuelve la sumatoria de los argumentos ingresados
- 26. FUNCIONES ESTADÍSTICAS: FUNCIÓN QUE HACE MAX(número1;número2;...) Devuelve el valor máximo de la lista de valores MIN(número1;número2;...) Devuelve el valor mínimo de la lista de valores MEDIANA(número1;número2;...) Devuelve la mediana de la lista de valores MODA(número1;número2;...) Devuelve el valor que más se repite en la lista de valores PROMEDIO(número1;número2;...) Devuelve la media aritmética de la lista de valores VAR(número1;número2;...) Devuelve la varianza de una lista de valores CONTAR.SI(rango;criterio) Devuelve una cantidad según un criterio
- 27. FUNCIONES DE FECHA Y HORA FUNCIÓN QUE HACE AHORA() Devuelve la fecha y la hora actual FECHA(año;mes;día) Devuelve la fecha en formato fecha FECHANUMERO(texto_de_fecha ) Devuelve la fecha en formato de fecha HORA(núm_de_serie) Devuelve la hora como un número del 0 al 23 HORANUMERO(texto_de_fecha) Convierte una hora de texto en un número HOY() Devuelve la fecha actual DIAS360(fecha_inicial;fecha_final ;método) Calcula el número de días entre las dos fechas