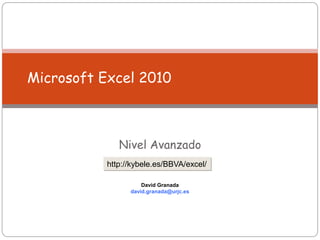
Apuntesexcel2010j
- 1. Microsoft Excel 2010 Nivel Avanzado David Granada david.granada@urjc.es http://kybele.es/BBVA/excel/
- 2. 2 2 Agenda Empezar a trabajar con EXCEL Personalización del Entorno de Trabajo Edición de Celdas Fórmulas y Funciones (introducción) Selección de Celdas Trabajar en Modo Grupo Referencias a Celdas Nombrar Celdas Opciones Avanzadas de Formato y Presentación Alineación de Texto Formatos Condicionales Precisión de Pantalla Uso de Estilos Paneles Definición de Esquemas Impresión y Presentación Vistas Personalizadas Protección de Celdas y Hojas Funciones Funciones de Texto Funciones Matemáticas Funciones Lógicas Funciones (…) Funciones de Información Funciones de Búsqueda y Referencia Funciones de Fecha y Hora Funciones Estadísticas Funciones Matriciales Funciones Financieras Herramientas para Análisis Trabajar con Datos Datos Consolidados Filtros Filtros Avanzados Macros Validación de Datos Subtotales Función Buscar Objetivo Escenarios Tablas Dinámicas Trabajar con Gráficos Extracción de Datos y Libros Compartidos
- 3. 3 3 Barra de título Fichas Grupos Grupo de formato Barra de fórmulas Barra de etiquetas Barra de desplazamiento Ayuda de Excel Personalización del Entorno de Trabajo Barra de herramientas de acceso rápido
- 4. 4 4 Mostrar y personalizar las barras de Herramientas Una importante utilidad en Excel (como en el resto de aplicaciones integradas en la suite de Office), es la personalización de barras de herramientas y la cinta de opciones. Permite tener a mano las herramientas de uso más comunes. Botón Derecho sobre cualquier barra o sobre la cinta: Personalizar barra de herramientas de acceso rápido Personalizar cinta de opciones Archivo Opciones
- 5. 5 5 Menú Herramientas Para modificar las barras o la cinta, es necesario activar la opción de personalización Ficha Archivo Opciones Personalizar barra de herramientas de acceso rápido Ficha Archivo Opciones Personalizar cinta de opciones Botón Derecho sobre cualquier lugar de la cinta Personalizar… A partir de ahí, podemos: Añadir/Eliminar botones para comandos Cambiar el aspecto de los botones Crear/Eliminar/Reorganizar barras/fichas EJEMPLO barra
- 6. 6 6 Mostrar y personalizar las barras y cintas Ejercicio: Crear un nuevo libro de EXCEL En la hoja por defecto (Hoja1), crear una nueva ficha, llamada “miFicha” Dicha ficha deberá tener los siguientes elementos: De la ficha “Archivo”, la opción: Nuevo De la ficha “Inicio”, grupo Celdas, la opción Insertar De la ficha “Datos”, grupo Esquema, las opciones Autoesquema y Borrar esquema De la ficha “Vista”, grupo Ventana, la opción Inmovilizar
- 7. 7 7 Edición de Celdas Hay varias formas de editar una celda Si hacemos clic sobre ella y empezamos a escribir estaremos modificando el contenido de la celda usando la barra de fórmulas Podemos seleccionar la celda y pulsar F2 Podemos seleccionar la celda y hacer clic sobre la barra de fórmulas Cambiar comportamiento predeterminado: Ficha Archivo Opciones Avanzadas Marcar la opción Permitir editar directamente en las celdas Al pulsar F2, iremos directamente a la barra de fórmulas Importante: cuando estamos en modo “Edición” hay muchas opciones que aparecen deshabilitadas. … y muchas veces no nos damos cuenta de que estamos en modo “Edición
- 8. 8 8 Edición de Celdas Seleccionar rangos de celdas para editar Cuando EXCEL llega al final de la columna, comienza por la primera fila de la siguiente columna Introducir los mismos datos en varias celdas: Seleccionar el rango de celdas Introducir el valor Pulsar CTRL + ENTER Introducir puntos decimales automáticamente Ficha Archivo Opciones Avanzadas Insertar automáticamente un punto decimal
- 9. 9 9 Edición de Celdas AUTORELLENO Si arrastramos con el botón derecho en lugar del izquierdo se mostrará un pequeño menú de opciones de relleno. Ejemplos: Lunes, 1, Enero, 01/01/2012, etc. AUTOCOMPLETAR Podemos acceder a los anteriores valores de la columna con la opción Elegir de la lista desplegable del menú contextual para la celda Sólo reconoce valores adyacentes verticalmente: una celda en blanco rompe la serie
- 10. 10 10 Edición de Celdas Para introducir saltos de línea en una celda… () Usar ALT + ENTER Podemos usar las opciones de auto corrección para simplificar la entrada de datos Ficha Archivo Opciones Revisión Opciones de Autocorrección Podemos añadir abreviaturas para el texto que introduzcamos con frecuencia Las entradas que añadamos estarán disponibles para cualquiera de las aplicaciones de Office
- 11. 11 11 Edición de Celdas Inserción de fracciones Podemos mostrar el valor como una fracción usando las opciones de formato Al seleccionar la celda, la barra de fórmulas muestra el valor computado En general, la barra de fórmulas siempre muestra el valor real almacenado Las opciones de formato SÓLO se utilizan para presentar el valor en la celda
- 12. 12 12 Edición de Celdas Inserción de porcentajes Para evitar problemas, es recomendable utilizar el símbolo ‘%’ a la hora de introducir un porcentaje en una celda EXCEL lo reconocerá automáticamente Insertar, Eliminar y Mover hojas Cambiar nombre de las hojas Doble clic sobre la etiqueta Cambiar el color de las etiquetas Clic derecho sobre la etiqueta escogida
- 13. 13 13 Manejo de Excel Ejercicio: Abrir el libro Prácticas. Insertar una nueva hoja en blanco Renombrar la hoja como Ejercicio 1 Introducir un conjunto de números con formato de moneda Calcular la suma de los números Guardar el trabajo en disco
- 14. 14 14 Fórmulas y funciones Las fórmulas constituyen el núcleo de cualquier hoja de cálculo. De hecho, mediante fórmulas, se llevan a cabo todos los cálculos que se necesitan. Las funciones permiten hacer más fácil el uso de EXCEL e incrementar la velocidad de cálculo. Si se las compara con las fórmulas, son más rápidas, ocupan menos espacio en la barra de fórmulas y reducen los errores (ya que no es necesario conocer la sintaxis de la fórmula). Las funciones actúan sobre los datos contenidos en una celda o conjunto de celdas igual que las fórmulas lo hacen sobre los números.
- 15. 15 15 Fórmulas Operaciones matemáticas que constan de operadores, expresiones, etc. Ver “Precedencia de Operadores” Como ya hemos visto, se usará “:” para definir rangos de celdas
- 16. 16 16 Fórmulas Introducción de fórmulas Se puede hacer tanto desde la Barra de Fórmulas como en la propia celda activa. Comenzar tecleando el signo igual (=). Así se indica al programa que lo que se va a introducir en la celda activa es una fórmula. Teclear valores numéricos, referencias a celdas, funciones o nombres, todos ellos separados por los correspondientes operadores (por ejemplo: +, -, *, /). Terminar la introducción de la fórmula pulsando ENTER
- 17. 17 17 Fórmulas: operadores SÍMBOLO OPERADOR PRECEDENCIA ^ Exponenciación 1 * Multiplicación 2 / División 2 + Suma 3 - Resta 3 & Concatenación 4 = Igual a 5 < Menor que 5 > Mayor que 5 En cualquier momento podemos romper el orden de precedencia de operadores utilizando paréntesis
- 18. 18 Uso de Operadores: ejemplos FÓRMULA TIPO RESULTADO =”Part-”&”23A” TEXTO “Part-23A” =A1&A2 Concatena el valor de ambas celdas =6^3 NÚMERO 6 al cubo 216 =216^(1/3) NÚMERO Raíz Cúbica de 216 6 =A1<A2 LÓGICO VERDADERO / FALSO =A1<=A2 LÓGICO … =A1<>A2 LÓGICO … 18 Si tienes problemas para modificar una fórmula, conviértela a texto (eliminando el signo ‘=‘ al principio), realiza las modificaciones y vuelve a convertir el texto en fórmula
- 19. 19 19 Auditoría de Fórmulas EXCEL proporciona un auditor de fórmulas capaz de localizar errores en las mismas Ficha Fórmulas Grupo Auditoría de fórmulas Rastrear celdas precedentes Rastrear descendientes Señalar datos incorrectos EJEMPLO Auditoría de Fórmulas
- 20. 20 Errores trabajando con fórmulas #DIV/0! intento de dividir por 0 La celda que contiene el dividendo está en blanco Reparar: = SI(C2=0;””;(C2-B2)/C2) = SI(ESERROR((C2-B2)/C2);””;(C2-B2)/C2) #N/A cuando alguna función de búsqueda no es capaz de encontrar un resultado #NOMBRE? la fórmula contiene … … un rango de celdas o un nombre no definido … un texto que es interpretado como nombre no definido (p.e.: un nombre de función incorrecto) … una función incluida en un complemento no instalado
- 21. 21 Errores trabajando con fórmulas #NULO! la fórmula trata de usar la intersección de 2 rangos que no interseccionan =SUMA(B5:B14 A16:F16) #NULO! =SUMA(B5:B14 A9:F9) B9 #NUM! Pasar un argumento no numérico por error Pasar un argumento incorrecto (=RAIZ(-1)) Una función que funciona realizando iteraciones no es capaz de converger (TASA …) El resultado es demasiado grande (o pequeño)
- 22. 22 Errores trabajando con fórmulas #REF! uso de una referencia inválida Se borra una celda referenciada por la fórmula Se copia la fórmula a una celda que invalida la referencia relativa (p.e.: copio “=A1-1” de A2 a A1) Corto y pego una fórmula en una celda que es referenciada en la propia fórmula #VALOR! Tipo incorrecto de un argumento (p.e.: sumar un número y una cadena de texto) Se pasa como argumento un rango cuando debería ser un valor único Olvidar insertar una fórmula en formato matricial
- 23. 23 23 Funciones Las funciones aceptan datos de entrada o argumentos, y devuelven un resultado después de operar con esos datos Pueden verse como fórmulas predefinidas En la mayoría de los casos, el resultado es un valor numérico Pero también pueden devolver resultados de tipo texto, referencias, valores lógicos, matrices o información sobre la hoja de cálculo.
- 24. Los argumentos son la información entre paréntesis que pasamos a la función para que realice su tarea Cada dato es un argumento Se usará “;” para distinguir los distintos parámetros que se pasan a una función Ejemplo: SUMA (B5; A3; D3:E6) Podemos usar nombres de celdas a la hora de escribir fórmulas (ver Nombrar Celdas…) Mientras estamos editando la fórmula Ficha Fórmula Utilizar en la fórmula F3 mientras se edita la fórmula 24 Funciones: argumentos 24 ARGUMENTOS
- 25. 25 25 Botón AUTOSUMA El botón AUTOSUMA proporciona un acceso rápido a las funciones más comunes Los argumentos de la función son deducidos a partir de la posición de la celda
- 26. 26 Funciones Asistente de Funciones El Asistente de Funciones sirve de guía a través de todo el proceso de introducción de una función y proporciona una breve explicación, tanto de la función, como de cada uno de sus argumentos. Ficha Fórmula Botón Insertar función Botón Insertar Función de la barra de fórmulas Botón AUTOSUMA Más Funciones 26
- 27. 27 27 Funciones 27 Búsqueda de Función Descripción Por Categorías Ayuda contextual Argumentos de Función Obligatorios/Opcionales
- 28. 28 28 Funciones Es recomendable usar la ayuda en línea para conocer cómo utilizar cada función Introducir el nombre de la función en MIN y si EXCEL la reconoce, automáticamente la pasará a MAY
- 29. 29 29 Selección de Celdas CTRL + ESPACIO toda la columna MAY + ESPACIO toda la fila CTRL + E todas las celdas de la hoja CTRL + * todas las celdas adyacentes que contengan valores CTRL + MAY + ↓ todas las celdas adyacentes en esta columna La columna entera si no hay celdas adyacentes CTRL + MAY + todas las celdas adyacentes en esta fila F4 Repite la última acción que se ha realizado en Excel
- 30. 30 30 Modo Grupo Podemos verlo como una forma sencilla de trabajar con datos consolidados Seleccionar un conjunto de hojas Clic sobre la primera y, manteniendo apretada la tecle CRTL, clic sobre el resto Liberamos la tecla CTRL y … … al realizar modificaciones sobre cualquiera de ellas, los cambios se replican en el resto Ejemplos: repetir encabezados en varias hojas, redimensionar filas y/o columnas en varias hojas, etc.
- 31. 31 31 Modo Grupo Podemos utilizar esta opción para definir fórmulas que computan las mismas celdas de varias hojas (hojas resumen o acumuladores) Comenzar a introducir la fórmula en la hoja resumen Seleccionar la celda que contiene el valor que se quiere computar en la primera hoja Manteniendo MAY pulsado hacer clic sobre la última hoja del intervalo Pulsar INTRO La fórmula computa el valor de la misma celda (relativa) en el rango de hojas
- 32. Ejercicio Cree un nuevo libro de EXCEL Inserte 13 hojas y nombre las 12 primeras como los 12 meses del año Utilice la edición en modo grupo para: Que todas ellas presenten el siguiente aspecto Que la hoja 13 calcule los totales de ventas a partir de las 12 restantes 32
- 33. 33 33 Seleccionar celdas especiales Podemos buscar celdas que contengan fórmulas o aquellas que dependan de la actual o … Ficha Inicio Buscar y seleccionar Ir a Especial Ctrl + I Especial… Si la lanzamos teniendo seleccionado un rango, la búsqueda se restringe a las celdas del rango En caso contrario, se realiza sobre todas las celdas de la hoja
- 34. 34 34 Referencias a celdas Las referencias a celdas identifican una celda o grupo de celdas de un libro Se usan para vincular el resultado de una fórmula a las celdas referenciadas La referencia de la celda activa se muestra en el cuadro situado a la izquierda de la Barra de referencias Los rangos de celdas se introducen por medio del operador dos puntos (:), que separa la referencia a la primera celda del rango, de la de la última celda Ejemplo: (B2:D3) Ver estilos de referencias F1C1 Archivo – Opciones - Fórmulas
- 35. 35 35 Referencias a celdas EJEMPLO Prácticas!Referencias Referencias Relativas: se refieren a las celdas por sus posiciones en relación con la celda que contiene la fórmula A1 Referencias Absolutas: sirven para evitar que las referencias a celdas cambien cuando se copia la fórmula a una nueva posición $A$1 Referencia mixta: referencia donde tan sólo una de las dos dimensiones, fila o columna, permanece constante A$1, $A1 Las referencias relativas se convierten en absolutas introduciendo el carácter dólar ($) antes de la letra de la columna o el número de fila, que se quieren mantener invariables. Uso de F4 para convertir entre tipos de referencias
- 36. 36 36 Referencias a celdas Las referencias múltiples consisten en referencias sencillas separadas por el carácter punto y coma (;). Ejemplo: (B2:D3;C5:D6) Se pueden introducir también referencias a celdas o rangos que sean la intersección de dos o más rangos Especificar cada rango separándolos por un espacio Ejemplo: (B5:D8 B4:C8).
- 37. 37 37 Referencias Tridimensionales Hacen referencia a una celda o un rango de celdas de otra hoja dentro del mismo libro. La sintaxis es: NOMBRE_HOJA!CELDA (una celda) NOMBRE_HOJA!CELDA1:CELDA2 (un rango) Ejemplo: (Hoja1!B5:C6). Si referencia una celda o un rango de otro libro. La sintaxis es: ‘RUTA[LIBRO.xls]HOJA’!RANGO RUTA: acceso al fichero en la estructura de directorios del sistema. LIBRO: nombre del fichero. HOJA: nombre de la hoja.
- 38. 38 Operadores para Referencias (Resumen) 38 OPERADOR FUNCIONALIDAD : (dos puntos) Especificar un rango ; (coma) Construye un rango uniendo otros dos (espacio) Intersección entre dos rangos de celdas: devuelve el rango de celdas comunes a los dos rangos proporcionados ! (exclamación) Especificar una hoja distinta de la actual [] (corchetes) Especificar un libro distinto del actual
- 39. 39 39 Referencias a Celdas Ejercicio: En el libro Prácticas, insertar una nueva hoja Trabajar con Referencias En esta hoja, generar una tabla de multiplicar con una sola fórmula que se copiará a toda la tabla (10 x 10). Darle el siguiente formato a las celdas a las filas y columnas que contengan los números multiplicados: Tipo de letra: Arial 12 Negrita Formato de texto: Centrar
- 40. 40 40 Referencias a celdas: nombrar celdas Se pueden dar nombres a celdas y de conjuntos de celdas. Podemos utilizar nombres de celdas para evitar tener que trabajar con referencias absolutas Para crear nombres, conviene tener en cuenta ciertas reglas: Deben empezar por una letra o por el carácter subrayado (_) Tras este primer carácter, se puede usar cualquier conjunto de letras, números y caracteres especiales. No se pueden utilizar espacios en blanco. Como alternativa, se puede emplear un carácter de subrayado o un punto.
- 41. 41 41 Nombrar Celdas Para definir nombres se usa la ficha Fórmulas Asignar nombre Definir nombre… Seleccionar un nombre. Seleccionar el ámbito (libro u hoja). Seleccionar la celda, rango o rango múltiple al que desee asignar el nombre. Hacer clic en Aceptar. Este mismo grupo permite modificar o eliminar nombres ya definidos Otra opción es seleccionar la celda o rangos de celdas a las que se desea dar un nombre, y luego hacer clic sobre el cuadro de nombres de la Barra de Referencias. La referencia a la celda activa se sustituye por el nombre tecleado. CTRL + F3 cuadro Administrador de Nombres
- 42. 42 42 Nombrar Celdas Todos los nombres de celdas son accesibles desde la Barra de Referencias Por defecto todos los nombres definidos en una hoja están disponibles para todas las demás (son nombres a nivel de libro) Si queremos nombres a nivel de hoja, anteponer el nombre de la hoja o definirlo en el ámbito Hoja1!PruebaNombre Si disminuimos el zoom (CTRL + Rueda Ratón) y tenemos nombres definidos para rangos de varias celdas, EXCEL mostrará el nombre de los rangos para proporcionar una visión global de la hoja Otra forma de ver los nombres definidos es usar la opción Ficha Fórmulas Utilizar en la fórmula Pegar Nombres Pegar lista EJEMPLO Prácticas!Listado_de_Libros
- 43. 43 43 Nombrar Celdas Podemos dar nombre a las celdas de forma automática, usando rótulos de fila, de columna o ambos Seleccionar el rango de celdas, incluyendo los encabezados de fila y/o columna Seleccionamos Ficha Fórmula Crear desde la selección Seleccionar si queremos utilizar el encabezado de la fila o la columna para dar nombre al resto de celdas Se pueden definir nombres para constantes y/o fórmulas No aparecerán en el cuadro de nombres porque no tienen una ubicación “tangible” Ejemplo: Diametro = 2 * Pi * radio Podemos utilizar los nombres definidos a la hora de crear nuevas fórmulas
- 44. 44 Usar nombres en fórmulas Si definimos nombres sobre celdas utilizadas en fórmulas, podemos actualizar las fórmulas para sustituir las referencias por los nuevos nombres Seleccionar el rango sobre el que se desea aplicar los nombres Ficha Fórmulas Insertar Asignar nombre Aplicar nombres… 44
- 45. 45 45 Nombrar Celdas Ejercicio : A partir del ejercicio de la tabla de multiplicar, asignar los siguientes nombres a los rangos correspondientes: “Tabla_del _7” en filas “Tabla_del_9” en columnas “Tabla_multiplicar”, todos los elementos de la tabla Con base a estos nombres, realizar las siguientes operaciones: Suma de toda la tabla del 9 Promedio de los elementos de la tabla del 7 y los elementos de la tabla del 9 Contar los elementos que hay en toda la tabla de multiplicar
- 46. 46 46 Creación semiautomática de nombres Ejercicio : A partir del libro Prácticas, ir a la hoja Ejercicio Formato Seleccione los datos de la tabla y cree nombres para las celdas usando la fila superior y la columna izquierda de la tabla Usando dichos nombres, obtenga la suma total por meses en la columna G Puede usar F3 mientras edita la fórmula para acceder a todos los nombres de rangos de celdas definidos Defina una constante Impuesto con valor 0,16 (recuerde aplicar formato porcentual) Utilice la fórmula anterior para hacer una copia de la tabla, pero ésta incluyendo precios con IVA
- 47. 47 47 Agenda Empezar a trabajar con EXCEL Personalización del Entorno de Trabajo Edición de Celdas Fórmulas y Funciones (introducción) Selección de Celdas Trabajar en Modo Grupo Referencias a Celdas Nombrar Celdas Opciones Avanzadas de Formato y Presentación Alineación de Texto Formatos Condicionales Precisión de Pantalla Uso de Estilos Paneles Definición de Esquemas Impresión y Presentación Vistas Personalizadas Protección de Celdas y Hojas Funciones Funciones de Texto Funciones Matemáticas Funciones Lógicas Funciones (…) Funciones de Información Funciones de Búsqueda y Referencia Funciones de Fecha y Hora Funciones Estadísticas Funciones Matriciales Funciones Financieras Herramientas para Análisis Trabajar con Datos Datos Consolidados Filtros Filtros Avanzados Macros Validación de Datos Subtotales Función Buscar Objetivo Escenarios Tablas Dinámicas Trabajar con Gráficos Extracción de Datos y Libros Compartidos
- 48. 48 48 Alineación de Texto A esta opción se accede a través del cuadro de diálogo Formato de Celdas ó Ficha Inicio Formato Formato de celdas Esta ficha incluye varias opciones Horizontal Vertical Orientación Control de Texto Dirección del Texto
- 49. 49 49 Alineación de Texto TEXTO INCLINADO (Encabezamiento de Tablas) 1. Seleccione las celdas que desee formatear y elija el comando Celdas del menú Formato 2. En la ficha Bordes, aplique bordes verticales a la izquierda, derecha y centro del rango de celdas 3. En la ficha Alineación, use los controles Orientación para seleccionar el ángulo deseado (60º) 4. En la lista desplegable Horizontal de la sección alineación de texto, seleccione la opción centrar. Excel gira los bordes izquierdo y derecho con el texto 5. Arrastre el borde inferior de la cabecera de la fila 1 hacia abajo para dejar espacio suficiente para encajar los rótulos sin recurrir al ajuste 6. Seleccione todas las columnas. Seleccione Formato, Columna, Autoajustar a la selección para reducir todas las columnas al menor ancho posible Aunque los rótulos inclinados parezcan borrosos, este efecto desaparece cuando imprimimos la hoja de cálculo
- 50. 50 50 Alineación de Texto BORDES INCLINADOS (Encabezamiento de Tablas) 1. Seleccione la celda que desea formatear e introduzca unos diez espacios en blanco. Podrá corregirlo posteriormente. 2. Introduzca el rotulo que desea y que corresponderá a la columna 3. Mantenga pulsada la tecla ALT mientras pulsa ENTER dos veces para crear dos saltos de línea en la celda 4. Introduzca el segundo rótulo, que corresponderá a las filas y pulse INTRO 5. Seleccione la celda, elija Formato, Celdas y haga clic en la ficha Bordes 6. Seleccione un estilo de línea y haga clic en el botón de borde inclinado de arriba izquierda abajo derecha. 7. Haga clic en la fecha Alineación, active la opción Ajustar Texto y haga clic en Aceptar
- 51. 51 51 Alineación de Texto Ejercicio : A partir del libro Prácticas ir a la hoja Ejercicio Formato Dar formato de Texto Inclinado a la fila de Títulos (Ahorros, Corriente …) Escribir en la celda A5, los títulos Mes y Productos Usar la opción de bordes inclinados para separar los dos títulos de la celda A5
- 52. 52 52 Formatos Condicionales Son formatos “dormidos” que aparecen cuando una celda o un grupo de celdas alcanzan un estado determinado. Podemos tener dos tipos de formato Por valor de celda Por fórmula: podemos utilizar cualquier fórmula cuyo resultado sea verdadero o falso Usamos referencias relativas que apuntan a la primera celda del rango (celda superior- izquierda) Ejemplo: =A2>$C$1 Seleccionar el conjunto de celdas Ficha Inicio Formato Condicional Si varias condiciones son ciertas para una celda, sólo se aplica el formato asociado con la primera condición
- 53. 53 Formatos Condicionales Para eliminar TODAS las opciones de formato de una celda Ficha Inicio Grupo Modificar Borrar Borrar todo Es posible utilizar conjuntos de iconos condicionales, barras de datos o escalas de color
- 54. 54 54 Formatos Condicionales Ejercicio: Insertar una copia de la hoja Ejercicio Formato en el libro Prácticas Definir los siguientes formatos condicionales: En fondo rojo las ventas inferiores a 1000€. En fondo rosa todas las celdas que caen por debajo de la media de todos los valores de la tabla. Finalmente, aplicar fondo gris a las celdas alternas con los nombres de meses. Es decir, la primera gris, la segunda blanca, y así sucesivamente (usar las funciones RESIDUO y FILA) Utilice al ayuda de estas funciones si necesita saber cómo funcionan …
- 55. Precisión de Pantalla Opción para decirle a Excel que queremos que nos trate los datos tal y como los vemos en pantalla (así como el redondeo) Ficha Archivo Opciones Avanzadas Establecer precisión de pantalla Dos detalles muy importantes: El cambio es irreversible Es aplicado a todo el libro 55
- 56. 56 56 Precisión de Pantalla Ejercicio: Crear un libro nuevo. Insertar los números: 81, 27, 9, 3 en diferentes celdas En una celda distinta realizar la división de 27 entre 81 En otra celda la división de 9 entre 27 En otra celda la división de 3 entre 9 Realizar la suma de estas divisiones Posteriormente formatear las celdas de la división para que solo se vea 1 cifra decimal Activar la opción de Precisión de Pantalla Volver a realizar la suma Comparar los resultados
- 57. 57 57 Uso de Estilos Permiten asignar nombres a combinaciones de atributos de formato. Cada libro posee diferentes estilos predefinidos NOMBRE EJEMPLO NORMAL 1234 PORCENTUAL 12% MILLARES 5.121,234 MILLARES [0] 5.121 MONEDA 1215,56 € MONEDA[0] 1216 € EJEMPLO Estilos
- 58. 58 58 Uso de Estilos Se pueden crear nuevos estilos o modificar los existentes Opciones de estilos: Ficha Inicio Grupo Estilos Podemos Definir un nuevo estilo utilizando celdas formateadas previamente Ficha Inicio Grupo Estilos Nuevo estilo de celda Especificar nuevo nombre Aceptar Definir un nuevo estilo desde cero Aplicar Formato Aplicar un estilo Modificar un estilo los cambios se reflejan en todas las celdas sobre las que se aplicó dicho estilo !!! Eliminar un estilo Clic dx sobre el estilo Eliminar Una buena recomendación es agregar la lista de estilos a la barra de herramientas
- 59. 59 59 Uso de Estilos Podemos reutilizar los estilos que definimos en otro libro Abrir los dos libros: el actual y aquel en que definimos el conjunto de estilos Ficha Inicio Grupo Estilos Combinar estilos… Una buena práctica es manejar un libro donde se van definiendo todos los estilos, de manera que siempre sabemos cual debemos utilizar para combinar
- 60. 60 60 Uso de Estilos Ejercicio: Abrir el libro Prácticas e ir a la hoja Precio Petróleo Diario Crear un nuevo estilo con el nombre “Mi Estilo”, con las siguientes opciones: Tipo de fuente: Comic Sans Trama: Azul Tamaño: 12 Aplicar este estilo al grupo de títulos de la hoja
- 61. 61 Paneles Los paneles permiten ver de manera simultanea varias partes de la hoja de cálculo Panel horizontal o vertical: mover los rectángulos que están junto a las barras de scroll (Dividir Ventana) Ambos paneles: situarse en la fila o columna posterior a las que se desean inmovilizar y seleccionar la ficha Vista Inmovilizar 61
- 62. 62 62 Paneles Panel horizontal Panel vertical
- 63. 63 63 Paneles Ejercicio: En el libro Prácticas ir a la hoja Precio Petroleo Diario Crear un panel que permita visualizar siempre los meses, de forma horizontal, y los días en forma vertical
- 64. 64 Definición de Esquemas El uso de esquemas permite añadir o contraer la apariencia de una hoja de cálculo, de forma que la información se pueda ver con más o menos detalle. EXCEL puede crear un esquema de modo automático. Para ello busca celdas con fórmulas que sean un resumen de las filas (por encima de ellas) o bien de las columnas (a su izquierda). Para construir esquema/s utilizar: Ficha Datos Agrupar Autoesquema. 64 EJEMPLO Esquemas
- 65. 65 65 Definición de Esquemas Ejercicio: A partir del libro Prácticas ir a la hoja de cálculo Esquema Crear subtotales por Trimestre y también un total Semestral, para cada vendedor. Crear un esquema para esta hoja Hallar el promedio de grupo para cada mes Hallar el promedio total (ambos grupos) de forma mensual Volver a crear un esquema con estos datos
- 66. 66 66 Configurar Página Muestra la ficha Página en el cuadro de diálogo Configurar página. Estas opciones se manejan a través de la ficha Diseño de página Grupo Configurar página
- 67. 67 67 Configuración de Hoja Permite personalizar la forma en la que se va a visualizar una hoja de cálculo cuando se imprime.
- 68. 68 68 Configuración de Márgenes De esta forma podemos ajustarnos a requisitos de impresión ó introducir el máximo de información posible en una página.
- 69. 69 69 Encabezados y Pies de Página En estas secciones se puede incluir información esencial del documento.
- 70. 70 70 Encabezados y Pies de Página Excel cuenta con varios códigos para representar información valiosa sobre el archivo tratado que pueden ser incluidos tanto en el pie como en el encabezado
- 71. 71 71 Opciones de Hoja La ficha Hoja del cuadro Configurar página, controla parámetros específicos de la hoja activa. Es posible especificar opciones de hoja distintas para cada hoja de un libro de cálculo Algunas de estas opciones son: Área de impresión Impresión de títulos Orden de las páginas
- 72. 72 72 Opciones de Hoja Algunas utilidades que pueden ayudar a comprobar la configuración de página son: la Vista Preliminar y la Vista de Salto de Página
- 73. 73 73 Impresión La ventana de impresión maneja la impresora que ejecutará la opción de impresión de acuerdo a los parámetros de Configuración de Página del libro
- 74. 74 74 Vistas Personalizadas Podemos almacenar las opciones de presentación de la hoja para recuperarlas en cualquier momento Ficha Vista Grupo Vista de diseño Vistas Personalizadas Antes de comenzar, defina la vista por defecto con un nombre (p.e: Vista Normal) Realice las modificaciones de presentación necesarias y asócielas con una nueva vista y un nuevo nombre Una buena recomendación es agregar la lista de vistas personalizadas a la barra de herramientas
- 75. 75 75 Opciones de Impresión Ejercicio: En el libro de trabajo de Prácticas, configurar la hoja denominada Matriculación Turismos para que ofrezca el siguiente aspecto (en la vista preliminar) En cada página se repite como encabezado de fila la lista de fabricantes y los nombres de provincia. Deberá configurar también los saltos de página · Página 1: Álava – LLeida (AUDI – HONDA) · Página 2: Álava – Lleida (HYUNDAI – OPEL) · Página 3: Álava – Lleida (PEUGEOT – OTROS) · Página 4: La Rioja – Final (AUDI – HONDA) · Página 5: …
- 76. 76 Protección de celdas y hojas de cálculo Utilidad para restringir la visibilidad de ciertas partes de una página u hoja de cálculo Una primera forma de proteger un documento es declararlo como de Sólo lectura, para que pueda leerse pero no modificarse. Si se ejecuta el comando Guardar, el ordenador pedirá un nombre diferente para almacenar el archivo, pues el original no podrá ser modificado. 76
- 77. 77 Protección de celdas y hojas de cálculo EXCEL dispone de dos niveles de protección La hoja de cálculo y el libro de trabajo La celda Para que la protección surta efecto, ambos niveles de protección tienen que estar activados. Por defecto, EXCEL bloquea (protege) todas las celdas y gráficos 77
- 78. 78 Protección de celdas y hojas de cálculo Por defecto, todas las celdas están protegidas, pero no las hojas de cálculo o el libro de trabajo. La protección está desactivada hasta que seleccione Ficha Archivo Información Proteger libro En este cuadro de diálogo, es posible proteger el documento con una palabra clave, definida por el usuario 78
- 79. 79 Todas las celdas son bloqueadas de forma predeterminada Desactivar la protección de las celdas en el cuadro de diálogo Protección, que se abre con el menú Formato de Celdas Las celdas de una hoja de cálculo pueden tener dos tipos de protección: La que no permite modificar el contenido de la celda pero muestra la fórmula que contiene La sólo muestra el valor final de la fórmula Protección de celdas y hojas de cálculo
- 80. 80 Protección de Datos Ejercicio: Cambiar las propiedades del Archivo Prácticas, a Solo lectura Abrir el libro en Excel e intentar guardar el archivo. Si no es posible, guardar el archivo como Práctica No protegida Abrir éste último y comprobar que permite modificar el valor de las celdas (porque NO es el archivo de sólo lectura, al crear la copia estamos creando un nuevo libro desprotegido) Activar la protección usando la ficha Archivo Información Proteger libro Proteger hoja actual Cerrar y abrir de nuevo el libro y comprobar si se permite modificar las celdas
- 81. 81 81 Agenda Empezar a trabajar con EXCEL Personalización del Entorno de Trabajo Edición de Celdas Fórmulas y Funciones (introducción) Selección de Celdas Trabajar en Modo Grupo Referencias a Celdas Nombrar Celdas Opciones Avanzadas de Formato y Presentación Alineación de Texto Formatos Condicionales Precisión de Pantalla Uso de Estilos Paneles Definición de Esquemas Impresión y Presentación Vistas Personalizadas Protección de Celdas y Hojas Funciones Funciones de Texto Funciones Matemáticas Funciones Lógicas Funciones (…) Funciones de Información Funciones de Búsqueda y Referencia Funciones de Fecha y Hora Funciones Estadísticas Funciones Matriciales Funciones Financieras Herramientas para Análisis Trabajar con Datos Datos Consolidados Filtros Filtros Avanzados Macros Validación de Datos Subtotales Función Buscar Objetivo Escenarios Tablas Dinámicas Trabajar con Gráficos Extracción de Datos y Libros Compartidos
- 82. 82 82 Funciones Comunes Funciones de Texto Funciones Matemáticas Funciones Lógicas Funciones de Información Funciones de Búsqueda y Referencia Funciones de Fecha y Hora Funciones Estadísticas Funciones Matriciales Funciones Financieras
- 83. 83 Categorías de funciones Funciones de manipulación de texto: Opciones para modificar el texto contenido en las celdas.
- 84. 84 84 Funciones de Texto CODIGO(texto) Devuelve el código ASCII del primer carácter del texto MONEDA(num; num_decimales) cadena de texto MONEDA(45,899;2) 45,90 € LARGO(valor) número de caracteres del valor resultante ESPACIOS elimina espacios al principio, al final de la celda y entre medias, dejando sólo un espacio entre palabras LIMPIAR elimina caracteres de control IGUAL(cadena1;cadena2) compara las dos cadenas y devuelve verdadero o falso. Reconoce MAY/MIN pero ignora formatos MAYUSC, MINUSC, NOMPROPIO NOMPROPIO(“juan josé”) Juan José T(valor) Devuelve el texto al que se refiere el argumento valor VALOR(texto) Convierte una cadena de texto que representa un número en un número EJEMPLOS
- 85. 85 85 Funciones de Texto HALLAR(texto_buscado;dentro_del_texto;núm_inicial) No distingue entre MAY y MIN Admite caracteres comodín (*, ?, etc) ENCONTRAR(texto_buscado;dentro_del_texto;núm_inicial) Distingue MAY/MIN y no admite comodines DERECHA(texto;núm_de_caracteres) los num caracteres empezando por la derecha IZQUIERDA(texto;núm_de_caracteres) los num caracteres empezando por la izquierda EXTRAE(texto;posición_inicial;núm_de_caracteres) SUSTITUIR(texto;texto_original;texto_nuevo; núm_de_ocurrencia) REEMPLAZAR(texto_original;núm_inicial;núm_caracteres;texto_nuevo) CONCATENAR (texto1;texto2; ...) ⇆ Uso de ‘&’ Si se omite, sustituye todas las ocurrencias EJEMPLOS
- 86. 86 Funciones de Texto Ejercicio A partir de los datos de la hoja Funciones de Texto, del libro Prácticas Extraer la primera palabra del texto de las celdas de A2-A5 con una única fórmula A modo de ejemplo más elaborado, puedes ver la fórmula para extraer la última palabra en la columna C Reemplazar y Sustituir: Utilizar la función Reemplazar para cambiar “Francisco” por “José Manuel” Utilizar la función Sustituir para cambiar “Francisco” por “Ana”
- 87. 87 87 Funciones Comunes Funciones de Texto Funciones Matemáticas Funciones Lógicas Funciones de Información Funciones de Búsqueda y Referencia Funciones de Fecha y Hora Funciones Estadísticas Funciones Matriciales Funciones Financieras
- 88. 88 Categorías de funciones Funciones matemáticas y trigonométricas: Se emplean para ejecutar todo tipo de cálculos, tanto simples como complejos. Para ello, Excel implementa una gran cantidad de funciones: SUMA, PRODUCTO, ALEATORIO, REDONDEAR, TRUNCAR, FACT (factorial), LOG (logaritmo) y RESIDUO.
- 89. 89 Funciones Matemáticas SUMA PRODUCTO y SUMAPRODUCTO = SUMAPRODUCTO (A1:A4;B1:B4) ≡ = SUMA (A1:A4*B1:B4) RESIDUO(dividendo; divisor) resto COMBINAT (numElemtos; tamGrupos) ALEATORIO y ALEATORIO.ENTRE(min;max) MULTIPLO.[SUPERIOR|INFERIOR] (num; objetivo) =MULTIPLO.SUPERIOR(4,42;0,05) redondea a .5 superior POTENCIA(número;potencia) RAIZ(número) FACT(número) ABS(número) NUMERO.ROMANO(numero) devuelve el número en formato romano EJEMPLOS
- 90. 90 Funciones Matemáticas REDONDEO: Excel ofrece varias funciones para esta tarea REDONDEAR(num;num_decimales) Redondea un número a un número específico de decimales (el más cercano). num_decimales < 0 Redondear a la izda. de la coma REDONDEAR.MAS: Siempre redondea hacia arriba REDONDEAR.MENOS: Siempre redondea hacia abajo REDONDEA.PAR: Redondea al par más próximo por arriba REDONDEA.IMPAR: Redondea al impar más próximo por arriba REDOND.MULT(num, mult): Redondea (hacia abajo) un número hasta el múltiplo del número especificado ENTERO(num) entero inferior más próximo TRUNCAR (num; num_decimales) elimina num_decimales decimales
- 91. 91 Funciones Matemáticas Ejercicio A partir del libro Prácticas, ir a la hoja Ejercicio de Formato En la columna H, haremos un redondeo par de las cifras de Ahorro En la columna I, haremos un redondeo siempre hacia arriba de los valores de corriente En la columna J haremos un redondeo a -2 cifras decimales de los valores de Tarjeta de Crédito En la columna K, haremos un redondeo a múltiplos de 100 de las cifras de Hipoteca
- 92. 92 Funciones Matemáticas y Trigonométricas CONTAR.SI: Esta función permite contar cuantas celdas cumplen con un criterio determinado, dentro de un rango específico. Únicamente tiene en cuenta las celdas que no están en blanco CONTAR.SI(RANGO; CRITERIO) CRITERIO 32, "32", ">32", "manzanas“, B4, etc. SUMAR.SI: Es similar a la función CONTAR.SI pero primero evalúa las celdas del rango que cumplen con el criterio dado y luego suma los valores del parámetro rango_suma SUMAR.SI(RANGO; CRITERIO;rango_suma) EJEMPLOS
- 93. 93 CONTAR.SI y SUMAR.SI Ejercicio A partir del libro Prácticas, ir a la hoja Base de Datos. Hallar el número de clientes que viven en Córdoba, Santander, Granada, Mérida Use las funciones de texto MAYUCS, MINUC, NOMPROPIO para evitar problemas con la distinción entre minúsculas y mayúsculas En el mismo libro, hallar el número de Unidades vendidas por localidad
- 94. 94 Funciones Matemáticas y Trigonométricas COMBINAT: Determina el número de posibles combinaciones o grupos que puedan realizarse a partir de un conjunto de elementos. ALEATORIO.ENTRE: devuelve un numero aleatorio escogido en el rango especificado
- 95. 95 Funciones Matemáticas Ejercicio En una nueva hoja en el libro Prácticas: Determinar cuantos equipos de 12 jugadores de fútbol se pueden crear con 17 jugadores. Determinar la probabilidad de ganar la lotería teniendo en cuenta que cada opción tiene 6 números entre un total de 49
- 96. 96 96 Funciones Comunes Funciones de Texto Funciones Matemáticas Funciones Lógicas Funciones de Información Funciones de Búsqueda y Referencia Funciones de Fecha y Hora Funciones Estadísticas Funciones Matriciales Funciones Financieras
- 97. 97 Categorías de funciones Funciones lógicas: Se emplean para verificar una o varias condiciones. Una vez evaluadas, se devuelve un valor si el resultado es verdadero u otro en el caso de que sea falso. Las más empleadas son SI, Y y O. Pueden usarse combinadas entre sí y anidadas tantas veces como sea necesario.
- 98. 98 Funciones Lógicas FUNCIÓN DESCRIPCIÓN SI(prueba_logica; valor_si_verdadero; valor_si_falso) Devuelve un valor u otro, según se cumpla o no la condición o prueba lógica FALSO() Devuelve el valor lógico Falso VERDADERO() Devuelve el valor lógico Verdadero NO(valor_lógico) Invierte el valor lógico proporcionado Y(valor_logico1;valor_logico2;...) Devuelve VERDADERO si todos los valores son verdaderos O(valor_logico1;valor_logico2;...) Devuelve VERDADERO si alguno de los valores es verdadero
- 99. 99 Funciones Lógicas Ejercicio A partir de la hoja de cálculo Funciones Lógicas del libro Practicas, se pide calcular automáticamente el precio total que debe pagar el cliente, teniendo en cuenta los siguientes condicionantes: Hay tres clases de habitaciones: A, B y C, con sus correspondientes precios y suplementos extras. Si el cliente que abandona la habitación es menor de 10 años y ha estado alojado más de 5 días se le aplica un descuento de 15 € por día y si es mayor de 65 años y ha estado alojado más de 3 días le corresponde un descuento de 25 € diarios. En cualquier otro caso, no se aplica ningún descuento. La fórmula para calcular el precio total es: PT = (Precio de la habitación * número de días) + suplemento – descuento
- 100. 100 Funciones Lógicas Ejercicio: Continuando con la Hoja del ejercicio anterior realice el siguiente ejercicio: Hay tres posibles tipos de enfermedades: ciática, lumbalgia y dorsalgia. Si el paciente padece lumbalgia o dorsalgia, el plazo de revisión será de tres meses y la duración del tratamiento de seis meses, independientemente de su edad. Si por el contrario, el paciente padece ciática … y es mayor de 55 años, tendrá que volver a revisión en un mes y la duración del tratamiento será de un año. en otro caso la revisión será a los dos meses, y la duración del tratamiento será de un año.
- 101. 101 Funciones Comunes Funciones Matemáticas Funciones de Texto Funciones Lógicas Funciones de Información Funciones de Búsqueda y Referencia Funciones de Fecha y Hora Funciones Estadísticas Funciones Matriciales Funciones Financieras
- 102. 102 Categorías de funciones Funciones para obtener información: Proporcionan información sobre el tipo de dato almacenado en la celda. La respuesta de Excel puede hacer referencia tanto a los formatos como a la ubicación y/o el contenido de la celda en cuestión. Es recomendable consultar la ayuda sobre cada una de las funciones para interpretar correctamente la información que devuelve el programa.
- 103. 103 Funciones Comunes ESBLANCO(celda) devuelve VERDADERO si la celda referenciada está en blanco ESERR(celda) devuelve VERDADERO si el valor es cualquier valor de error excepto #N/A ESERROR(celda) devolverá VERDADERO si la celda a la que estamos haciendo referencia es un error y FALSO en caso que no lo sea ESLOGICO(celda) Devuelve VERDADERO si el valor es un valor lógico ESNOD(celda) Devuelve VERDADERO si el valor es el valor de error #N/A (valor no disponible) ESNOTEXTO Devuelve el valor VERDADERO si el valor no es de tipo texto ES.PAR | ES.IMPAR (celda) Devuelve el valor VERDADERO si el número es par|impar EJEMPLOS
- 104. 104 Funciones Comunes TIPO(valor) Devuelve un número que indica el tipo de datos de un valor CELDA(Tipo de información; Celda) Devuelve información acerca del formato, la ubicación o el contenido de una celda "Direccion” referencia de la celda en formato texto, $A$1. "Columna“ columna en la que se encuentra la celda. Valor numérico, no el nombre de la columna. "Color” 1 cuando la celda tiene color para los valores negativos 0 en caso contrario. "Contenido” devuelve el valor de la celda a la que hacemos referencia. "Prefijo” ' si la celda contiene texto alineado a la izquierda " si la celda está alineada a la derecha ^ si el contenido de la celda está centrada si la celda tiene texto con alineación de relleno por último nos devolverá texto vacío si tiene otro valor. Número 1 Texto 2 Valor Lógico 4 Valor de Error 16 Matriz 64
- 105. 105 Funciones Comunes CELDA(Tipo de información; Celda) Devuelve información acerca del formato, la ubicación o el contenido de una celda "Proteger” si la celda está protegida devolverá un 1 si no lo está un 0. "Fila” indica la fila en la que se encuentra la celda. "Tipo” b si la celda está en blanco r si contiene texto v si contiene otro valor como por ejemplo un valor numérico. "Ancho” ancho de la columna en la que se encuentra la celda. El valor se redondeará al entero más próximo. "Formato” formato de la celda representado por unos valores de tipo texto.
- 106. 106 Funciones Comunes Funciones Matemáticas Funciones de Texto Funciones Lógicas Funciones de Información Funciones de Búsqueda y Referencia Funciones de Fecha y Hora Funciones Estadísticas Funciones Matriciales Funciones Financieras
- 107. 107 Categorías de funciones Funciones de búsqueda y referencia: Se emplean para localizar valores en la hoja de cálculo. Son especialmente útiles las de BUSCAR, BUSCARH y BUSCARV. Mención especial merece la función HIPERVINCULO, que permite acceder a cualquier documento, ya sea almacenado en la propia máquina o en la red
- 108. 108 Funciones de Búsqueda y Referencia BUSCARV y BUSCARH: Buscan información almacenada en tablas, dando la posibilidad de referenciar otra fila o columna BUSCARV: Opera sobre columnas BUSCARH: Opera sobre filas
- 109. 109 Funciones de Búsqueda y Referencia BUSCARH(valor_buscado;matriz_buscar_en; indicador_filas; ordenado) Busca el valor en la primera fila del rango especificado y devuelve el valor que hay en esa misma columna en la fila especificada (relativa) ORDENADO VERDADERO u omitido se realiza una búsqueda aproximada: si no se encuentra el valor, se devuelve el máximo valor menor que el buscado (la primera fila debe estar ordenada) FALSO coincidencia exacta: si no se encuentra, devuelve #N/A =BUSCARH("Ejes";A1:C4;2;VERDADERO) Busca “Ejes” en la fila 1 y devuelve el valor de la fila 2 que está en la misma columna (4) EJEMPLOS Buscar
- 110. 110 Funciones de Búsqueda y Referencia BUSCARV(valor_buscado;matriz_buscar_en; indicador_columnas; ordenado) Busca el valor en la primera columna del rango especificado y devuelve el valor que hay esa misma fila en la columna especificada ORDENADO VERDADERO u omitido se realiza una búsqueda aproximada: si no se encuentra el valor, se devuelve el máximo valor menor que el buscado FALSO coincidencia exacta: si no se encuentra, devuelve #N/A =BUSCARV(“Romero";A1:C2456;2;VERDADERO) Busca “Romero” en la columna 1 y devuelve el valor de la columna 2 que está en la misma fila EJEMPLOS Buscar
- 111. 111 Funciones de Búsqueda y Referencia Ejercicio Ir al libro Prácticas y, a partir de los datos de la hoja NotaAlumnos, escribir la nota final de los alumnos de acuerdo a: La tabla de equivalencias para el Sistema Educativo Español La tabla de equivalencias para el Sistema Educativo Colombiano
- 112. 112 Funciones de Búsqueda y Referencia Ejercicio Realice una copia de la hoja Funciones Lógicas Modifique la solución al ejercicio que resolvió sobre dicha hoja para simplificar la fórmula que calcula los suplementos Utilice para ello la función BUSCARH()
- 113. 113 Funciones de Búsqueda y Referencia BUSCAR(valor_buscado;matriz_buscar_en; matriz_resultado) Busca el valor especificado en el primer rango y devuelve el valor que está en la misma posición en el segundo rango matriz_buscar_en: rango donde se debe buscar el valor especificado. Debe ser sólo una columna o fila y debe estar ordenado matriz_resultado: rango de donde recuperar el resultado a devolver, debe ser igual en tamaño al anterior EJEMPLOS Buscar
- 114. 114 Funciones de Búsqueda y Referencia Ejercicio En la hoja Base de Datos del libro Practicas defina una nueva fórmula que permita saber cuántas unidades se han vendido a un cliente concreto Utilice la función BUSCAR
- 115. 115 Funciones de Búsqueda y Referencia COINCIDIR(valor_buscado;matriz_buscar_en; tipo_coincidencia) Devuelve la posición relativa de la celda que contiene el valor buscado en el rango especificado Tipo_coincidencia: [-1, 0, 1] 1 (valor por defecto) busca el máximo de entre los valores menores o iguales que el que se busca 0 coincidencia exacta -1 el mínimo de entre los mayores o iguales al buscado
- 116. 116 Funciones de Búsqueda y Referencia INDICE(rango; fila, col) Devuelve el valor de la celda que se encuentre en la intersección de “fila” y “col” en el rango especificado Si el rango contiene sólo una fila o una columna, el argumento fila o col puede ser omitido Ejemplo =INDICE(A3:B7;2;1) devuelve el valor de la celda que se encuentra en la segunda fila de la matriz y en la primera columna, es decir A4.
- 117. 117 Funciones de Búsqueda y Referencia Ejercicio En la hoja Base de Datos del libro Practicas defina una nueva fórmula que permita saber cuántas unidades se han vendido a un cliente concreto En esta ocasión utilice las funciones COINCIDIR e INDICE
- 118. 118 Funciones de Búsqueda y Referencia FILA | COLUMNA(ref) nº de fila/col de la celda Si se omite la referencia, fila/col de la celda que contiene la fórmula FILAS | COLUMNAS(rango) nº de filas/cols del rango seleccionado AREAS(ref) nº de áreas en el rango AREAS((B2:D4;E5;F6:I9)) 3 TRANSPONER(matriz) Debe introducirse como fórmula matricial. Seleccionar rango comenzando por la celda de la fórmula. Presione F2 y, a continuación, CTRL+MAYÚS+ENTRAR. Si la fórmula no se introduce como fórmula matricial, el resultado único es 1. INDIRECTO(ref; a1) descubrir el contenido de una celda a partir de su referencia a1 = VERDADERO Referencia tipo A1 a1 = FALSO Referencia tipo L1C1
- 119. 119 Funciones de Búsqueda y Referencia DESREF(ref;nfilas;ncolumnas;alto;ancho) Devuelve una celda situada a partir de una referencia (ref) unas filas más abajo (nfilas positivo) o más arriba (nfilas negativo) y unas columnas más a la derecha (ncolumnas positivo) o más a la izquierda (ncolumnas negativo). Los parámetros alto y ancho indican el número de celdas que se tienen que recuperar a partir de ahí. Ejemplo: =DESREF(A1;2;3) devuelve el valor situado 2 filas más abajo y 3 columnas a la derecha de la celda A1, es decir en la celda D3.
- 120. 120 Funciones de Búsqueda y Referencia DIRECCION(fila;columna;abs;a1;hoja) Crea una referencia de celda en forma de texto una vez especificada la fila y la columna abs = especifica el tipo de referencia que devuelve. 1 u omitido devuelve una referencia absoluta 2 devuelve una referencia fila absoluta, columna relativa 3 devuelve una referencia fila relativa, columna absoluta 4 devuelve una referencia relativa a1 = valor lógico que especifica el estilo de la referencia Hoja = texto que especifica el nombre de la hoja de cálculo o que se utilizará como referencia externa. Ejemplos =DIRECCION(1;2) devuelve una referencia absoluta a ($B$1) =DIRECCION(1;2;4) devuelve una referencia relativa a (B1) =DIRECCION(1;2;4;falso) devuelve una referencia relativa a (F(1)C(2))
- 121. 121 Funciones de Búsqueda y Referencia Ejercicio Vaya a la hoja Búsqueda y Referencia del libro Practicas y observe las distintas formas de usar las diferentes funciones que acabamos de ver para obtener un mismo resultado
- 122. 122 Funciones Comunes Funciones Matemáticas Funciones de Texto Funciones Lógicas Funciones de Información Funciones de Búsqueda y Referencia Funciones de Fecha y Hora Funciones Estadísticas Funciones Matriciales Funciones Financieras
- 123. 123 Categorías de funciones Funciones de fecha y hora: Evalúan, si es necesario, y devuelven los valores de fecha y hora. Las fechas son tratadas por Excel como números de serie, por lo que el programa les asigna una equivalencia que no se corresponde con el cómputo humano. Ejemplo: AÑO(2006) da como resultado 1905. 2:09:03 pm 23/10/2002 = 37552,5896180556 • 37552 días desde 1/1/1900 • 0,5896180556 intervalo entre medianoche y las 2:09:03 pm
- 124. 124 HOY() fecha actual (dd/mm/aaaa) AHORA() hora actual FECHA(año,mes,día) construye un valor de tipo fecha DIASEM(fecha; tipo) p.e: DIASEM(FECHA(18;06;2008)) AÑO | MES | DIA (fecha) HORA | MINUTO (hora) FECHA.MES(fecha; meses) fecha exacta de hoy en X meses FIN.MES(fecha; meses) fecha exacta del final de mes en X meses DIA.LAB(fecha_inicial; dias_lab) fecha de hoy en X días laborables DIAS.LAB(fecha_ini;fecha_fin; festivos) días laborables entre dos fechas, sin contar los festivos especificados SIFECHA(fecha_ini; fecha_fin; tipo) La diferencia que hay entre dos fechas. El tipo puede ser: Y, M, D, YM, MD Funciones de Fecha y Hora EJEMPLO Fechas Es recomendable utilizar la función FECHA() cuando queramos introducir una fecha como una constante
- 125. 125 Funciones de Fecha Ejercicio: Crear una nueva hoja con el nombre “Funciones de Fecha” Calcular los años, meses y días totales que ha vivido una persona. Además, dar la edad exacta especificando años, meses y días vividos. Calcular el número de días laborables del año 2010, especificando un grupo de festivos del año Calcular número de días laborables que restan hasta las vacaciones del verano Calcular la fecha que será dentro de 100 días laborables
- 126. 126 Funciones Comunes Funciones Matemáticas Funciones de Texto Funciones Lógicas Funciones de Información Funciones de Búsqueda y Referencia Funciones de Fecha y Hora Funciones Estadísticas Funciones Matriciales Funciones Financieras
- 127. 127 Categorías de funciones Funciones estadísticas: Sirven para llevar a cabo análisis estadísticos sobre el rango seleccionado. Algunas de las más interesantes son: CONTAR, MAX, MIN, PROMEDIO, PERCENTIL, FRECUENCIA, JERARQUIA, TENDENCIA y VAR.
- 128. 128 Funciones Estadísticas FUNCIÓN DESCRIPCIÓN MEDIA.ARMO(número1;número2;...) Media armónica de un conjunto de números positivos MAX(número1;número2;...) Valor máximo de la lista de valores MEDIANA(número1;número2;...) Mediana de la lista de valores PROMEDIO(número1;número2;...) Media aritmética de la lista de valores VAR(número1;número2;...) Varianza de una lista de valores MODA(rango) Valor que más se repite K.ESIMO.MAYOR(matriz;k) Valor k-ésimo mayor de matriz
- 129. 129 Funciones Estadísticas CONTAR: Determina la cantidad de celdas que contienen un número y, opcionalmente, cuales de ellas contienen los números proporcionados en la lista de argumentos. CONTAR.BLANCO Determina la cantidad de celdas en blanco que hay en el rango especificado CONTARA Obtener la cantidad de celdas que contienen información sin importar el tipo. Con esta función puede obtener el número de entradas en un rango o de una matriz de números que incluyen valores lógicos, texto o de error (…) FUNCIONES “A” NO ignoran las celdas que contengan valores de tipo texto
- 130. 130 Funciones Estadísticas Ejercicio: en el libro Prácticas, insertar al final una copia de la hoja Ejercicios de Formato Escribir el texto “Vacío” en las celdas vacías que tenga la tabla Calcular en la fila 19 el promedio de los productos usando la función Promedio Calcular en la fila 21 el promedio de los productos usando la función PromedioA Comparar los resultados
- 131. 131 Funciones Estadísticas FRECUENCIA: determina la frecuencia de ocurrencia de un rango de datos en una gran selección, es decir, toma los valores de un grupo y los busca dentro de una base de información. FRECUENCIA (rango; datos) RANGO conjunto de valores entre los que se quiere contar ocurrencias de datos datos matriz de intervalos Se introduce como una fórmula matricial en las celdas en las que se desea que aparezca el resultado Seleccionar rango donde se quiere introducir la fórmula matricial Escribir la fórmula y en vez de introducirla con ENTER, utilizar la combinación CTRL + MAY + ENTER EJEMPLO
- 132. 132 Funciones Estadísticas Ejercicio Utilice la función ALEATORIO.ENTRE para introducir valores de edades (0 a 100) en una misma columna Introduzca unos cuantos números en la columna adyacente que harán las veces de intervalos (18,30,65) Utilice la función FRECUENCIA para saber cuantas edades caen en cada uno de los intervalos que acaba de definir
- 133. 133 133 Funciones Comunes Funciones Matemáticas Funciones de Texto Funciones Lógicas Funciones de Información Funciones de Búsqueda y Referencia Funciones de Fecha y Hora Funciones Estadísticas Funciones Matriciales Funciones Financieras
- 134. 134 Fórmulas Matriciales Matriz (ARRAY) Colección de objetos con los que puede operarse de forma individual o colectiva Una o dos dimensiones (filas y columnas) Al trabajar con matrices, lo importante es ingresar las fórmulas en formato matricial Este formato se establece con la siguiente combinación de teclas Ctrl+May+Enter (normalmente introduciríamos la fórmula con Enter) EXCEL no permite modificar una celda cuyo valor viene determinado por una fórmula matricial
- 135. 135 Funciones con Matrices Se reconocen porque van encerradas entre llaves Son fórmulas que permiten trabajar a la vez sobre los valores de un rango (o matriz) El resultado de una fórmula matricial puede ser una nueva matriz o un valor único ={A1:A6*B1:B6} matriz de 6 celdas ={SUMA (A1:A6*B1:B6)} valor único Definición de Matrices constantes Seleccionar rango de celdas adecuado =SUMA({valor1, valor2, valor3, …}) =SUMA({1, 4, 2} * {5, 2, 9}) ↔ =SUMA(1*5, 4*2, 2*9) =SUMA((A1:D1*{1,2,3,4})) ↔ =SUMA(A1*1,B1*2,C1*3,D1*4)
- 136. 136 Funciones con Matrices Matrices de una dimensión (debemos seleccionar el rango adecuado de celdas antes de introducirlas) Horizontales ={1;2;3;4;5} + (CTRL + MAY + ENTER) Verticales ={102030405060} + (CTRL + MAY + ENTER) Matrices de dos dimensiones (cada dimensión debe tener el mismo número de elementos) ={1;2;31;2;3}
- 137. 137 Trabajar con Matrices … Constantes matriciales con nombre Podemos usar la constante en fórmulas matriciales Seleccionar rango de celdas adecuado =DiasSemana + (CTRL + MAY + ENTER) INDICE(DiasSemana, 4) “Jueves”
- 138. 138 Fórmulas Matriciales Seleccionar una matriz Seleccionar el rango manualmente Estando sobre una de las celdas del rango Ficha Inicia Buscar y seleccionar Ir a e special Matriz Actual Para editar fórmulas, es preciso seleccionar el rango completo y pulsar F2 No podemos modificar celdas de un rango que define una matriz Si que podemos usar opciones de formato individualizadas para las celdas de la matriz
- 139. 139 Fórmulas Matriciales Crear fórmulas a partir de un rango =A1:A3 + (CTRL + MAY + ENTER) Las matrices quedan vinculadas, cualquier cambio en una celda de la original se refleja en la nueva Si queremos desvincularlas: editar la fórmula, convertir las referencias a valores (F9) y volver a forma matricial Fórmulas que devuelven un valor =SUMA(LARGO(DiasSemana))+(CTRL + MAY + ENTER) Las fórmulas matriciales también sirven para eliminar cálculos intermedios F9 Convertir celdas a valores Usado con frecuencia cuando trabajamos con una hoja ajena EJEMPLO MATRICES
- 140. 140 Fórmulas Matriciales: ejemplos… Vaya recorriendo las hojas del libro Matrices donde se muestran varios ejemplos del uso de fórmulas matriciales y trate de entender su funcionamiento Realice modificaciones en las fórmulas y observe su efecto sobre los resultados EJEMPLO MATRICES
- 141. 141 Funciones Matriciales SUMAPRODUCTO(RANGO1*RANGO2) Multiplica el valor de cada celda de un rango por la celda correspondiente en el otro rango y suma el total de todos los productos SUMAPRODUCTO(A1:A6*B1:B6) TRANSPONER(MATRIZ) Cambia la orientación horizontal o vertical de una matriz
- 142. 142 22/05/2012 Funciones Matriciales Ejercicio En el libro Prácticas, realizar al final una copia de la hoja de Esquema Transponer la tabla de Esquemas
- 143. 143 Funciones Matemáticas y Trigonométricas Otras funciones con Matrices: MDETERM: Halla el determinante de una matriz MINVERSA: Invierte una matriz. Aplica solo para matrices cuadradas cuyo determinante no sea cero MMULT: Multiplica dos matrices. Las matrices deben ser compatibles para ser multiplicadas
- 144. 144 Funciones con Matrices Ejercicio Invertir las siguientes matrices Multiplicar estas matrices 1 4 7 2 5 8 3 6 9 2 4 7 2 5 8 3 6 9
- 145. 145 145 Funciones Comunes Funciones Matemáticas Funciones de Texto Funciones Lógicas Funciones de Información Funciones de Búsqueda y Referencia Funciones de Fecha y Hora Funciones Estadísticas Funciones Matriciales Funciones Financieras
- 146. 146 Funciones financieras Ofrecen las operaciones contables más usuales, como el pago de intereses de un préstamo o una inversión, tasas, valores futuros, depreciaciones, etc. Las más empleadas son las que tienen que ver con pagos de intereses en sus distintas variantes: PAGO, PAGOINT y PAGOPRIN.
- 147. 147 Valor del dinero en el tiempo Supongamos que alguien decide darte una cantidad de dinero y te ofrece las siguientes opciones Recibir 800€ hoy Recibir 2500€ en un año Recibir 12000€ en 5 años Recibir 150€ por mes en los próximos 5 años Para saber qué es lo que más te conviene, necesitas tener en cuenta el valor del dinero, no ahora, sino en el futuro
- 148. 148 Funciones Financieras Los argumentos más comunes de las funciones financieras incluyen: Valor actual (va): la cantidad principal. Es el valor de una inversión o préstamo, el desembolso inicial … (>0 ó <0) Valor futuro (vf): Valor de la inversión o préstamos una vez realizados todos los pagos. es el valor actual más los intereses. Valor futuro que desea lograr una vez realizados todos los pagos, i.e. al final de la operación (0 por defecto) Si invierto 5.000 durante 5 años al 6% anual, al final obtengo 6.312 (va) Si compro un coche por 15.000, a pagar en 3 años al 7% anual, pagaré finalmente 16.673 (va) Pago: el importe pagado periódicamente en una inversión o préstamo, cuando este importe es constante (cantidad negativa) Pago 1, Pago 2, … Pago n: pagos periódicos cuando difieren en la cantidad Número de períodos (nper): el número total de pagos o períodos de una inversión. Tipo: cuando se hace al pago (0 = al final del período, 1 = al principio) Tasa: tasa de descuento o interés por periodo (convertir a meses) El valor actual de un préstamo es el importe del préstamo, mientras que el valor futuro es 0 (es lo que nos quedará al finalizar)
- 149. 149 Funciones Financieras FUNCIÓN PAGO: cuota periódica (intereses más amortización) que se necesita para amortizar un préstamo en un número dado de períodos. PAGO Tasa interés; Nper número de períodos o pagos; Va valor actual del préstamo Vf es el valor futuro o un saldo en efectivo que se desea lograr tras el último pago (si es una operación de ahorro, sería lo que esperamos tener al final de los periodos de pago). Si vf se omite, se asume que vale 0, es decir, tras el último pago no queda ningún saldo pendiente, lo que ocurre cuando se trata de un préstamo. Tipo indica el vencimiento de pagos anticipado – al principio del periodo(1) vencido – al final del periodo(0)
- 150. 150 Pago de un Préstamo Ejercicio Crear un libro nuevo que llamaremos Funciones Financieras y resolver el siguiente ejercicio: Se desea calcular el valor de la cuota mensual para un préstamo de 180.000€ con un Euríbor del 4,75%, a un plazo de 20 años Usar las mismas unidades para todos los valores: Convertir las tasas anuales a tasas mensuales Expresar num_periodos en meses
- 151. 151 Pago de un Préstamo Ejercicio: A partir del ejercicio anterior, realizar una tabla para observar cual sería la cuota a pagar: Importes: 100.000, 176.00 a 189.000€ Periodos: de 10 a 25 años Definir un formato condicional para que resalten las cuotas que estén entre 1200 y 1250 euros mensuales
- 152. 152 Ahorrando Ejercicio Se desea ahorrar 350.000€ en 18 años, ahorrando una cantidad constante cada mes. ¿Qué cantidad se debe ahorrar, si se asume que se puede devengar un 2,5% de interés anual en la cuenta de ahorros?
- 153. 153 Funciones Financieras PAGOINT Calcula cuanto pagamos de interés en un período específico siempre que trabajamos con cuotas periódicas constantes. PAGOINT(tasa;periodo;nper;va;vf;tipo) PAGOPRIN Calcula la parte correspondiente a la amortización de capital de un pago perteneciente a un préstamo con cuotas periódicas constantes y a interés constante PAGOPRIN(tasa;periodo;nper;va;vf;tipo)
- 154. 154 Funciones Financieras Ejercicio Calcular la cantidad que corresponde al pago de intereses y a la amortización de capital para un préstamo de cuota fija a 35 años sobre 250.000€, con un interés del 4,9% A partir del apartado anterior, realizar la tabla de pago donde se detalle, período a período, cuanto se deberá pagar por intereses y cuanto por amortización de capital
- 155. 155 Funciones Financieras PAGO.INT.ENTRE : Similar al PAGO.INT, pero permite especificar un intervalo de tiempo (especificando dos periodos) en lugar de uno solo de los periodos PAGO.PRINC.ENTRE: Similar al PAGO.PRINC, pero permite establecer dicho monto entre dos períodos determinados
- 156. 156 Funciones Financieras Ejercicio Con base al ejercicio anterior, calcular cuanto se pagará de intereses y de principal o amortización durante el 10 año de pago de la deuda. (Nota: datos de tipo obligatorio)
- 157. 157 Funciones Financieras FUNCIÓN VA (Valor Actual) devuelve el valor actual de una inversión valor a día de hoy de la suma de una serie de pagos que se efectúan en el futuro Por ejemplo, cuando pide dinero prestado, la cantidad del préstamo es el valor actual para el prestamista VA(tasa;num_per;pago;val_futuro;tipo) Si además de los pagos periódicos hay un pago/aportación final usaremos el argumento valor_futuro Suele utilizarse para evaluar la rentabilidad de una inversión: si el valor actual es superior al coste de la inversión, es una buena inversión EJEMPLO VA
- 158. 158 Funciones Financieras Ejercicios Calcular el valor actual de un préstamo con una cuota de 750€ mensuales al 4% de interés anual y con un plazo de 10 años Se desea comprar una póliza de seguros que pague 500€ al final de cada mes durante los próximos 20 años. Para recibir dicha cantidad ha de invertir 60.000€ y el dinero pagado devengará un interés del 8% anual. Determinar si la compra de la póliza es una buena inversión.
- 159. 159 Funciones Financieras FUNCION VF (Valor Futuro): Determina el valor en una fecha futura de una inversión basándose en pagos periódicos constantes y en una tasa de interés constante. Podemos verla como el contrario de VA VF(tasa;nper;pago;va;tipo)
- 160. 160 Funciones Financieras Ejercicio Se contrata un plan de pensiones depositando 2000€ al principio de cada año. La tasa media de los intereses será el 9%. Si ahora tenemos 30 años, ¿Cuánto dinero habremos acumulado a los 65? Ahora suponga que, además, comenzó el plan aportando 7500€ de los que disponía y repita el cálculo
- 161. 161 Funciones Financieras FUNCION TASA: la tasa de retorno de una inversión que genera una serie de pagos periódicos o un único pago total Determinar el interés de una inversión o préstamo TASA(num_per; pago; valor_actual; valor_futuro; tipo; estimación) Usaremos pago si queremos calcular la tasa en una serie de pagos periódicos iguales Usaremos valor futuro si queremos calcular la tasa para un pago único La estimación le sirve a EXCEL como indicio para el cálculo de la tasa
- 162. 162 Funciones Financieras Ejercicios: Cuál es la tasa de un préstamo de 8.000€ a cuatro años con pagos mensuales de 200€ Suponga que está considerando una inversión que producirá 1000 € anuales en los próximos 5 años. La inversión es de 3000 €. ¿Cuál es la tasa de retorno?
- 163. 163 Funciones Financieras FUNCION NPER: Nº periodos necesarios para amortizar un préstamo, fijada una cuota periódica y un interés constante NPER(tasa;pago;valor_futuro;tipo) Si el argumento pago es demasiado pequeño para amortizar la cantidad, la función devuelve un valor de error. Por tanto, el pago mensual debe ser al menos igual al interés del periodo multiplicado por el capital. En caso contrario nunca se amortizará el préstamo
- 164. 164 Pago de un Préstamo Ejercicio: ¿Cuantos años deberé pagar mi hipoteca si tengo estimado solicitar 100.000€, la tasa de interés es constante en 4,75% y tengo estimado pagar 1000€ mensuales?
- 165. 165 Funciones Financieras TIR - Tasa Interna de Retorno: Devuelve la tasa de interés para la que el valor actual de los pagos es exactamente igual al coste de la inversión Equivale a la tasa de interés producida por un proyecto de inversión con pagos (valores negativos) e ingresos (valores positivos) que ocurren en períodos regulares. Si es mayor que la tasa de mercado es una buena inversión TIR(RANGO de VALORES) debe haber un valor negativo, que es el que identifica el importe de la inversión, el resto son las cuotas o beneficios que se esperan obtener
- 166. 166 Funciones Financieras Ejercicio: Ha decidido abrir un restaurante con un costo inicial estimado de 120.000€. A lo largo de los próximos cinco años espera recibir una renta neta de 25.000€, 27.000€, 35.000€, 38.000€ y 40.000€ respectivamente. Crear una hoja de cálculo con los datos de la inversión y el porcentaje de beneficios de este negocio
- 167. 167 Funciones Financieras Parámetros para el cálculo de Depreciaciones Coste: coste inicial del bien Vida: periodo de tiempo a lo largo del cual se deprecia el bien (número de periodos) Período: periodo individual sobre el que se desea realizar los cálculos Valor Residual: valor que aún posee el bien después de la depreciación
- 168. 168 Funciones Financieras Cálculo de Depreciaciones SLN: Calcula la depreciación de un bien por el método directo (uniforme) durante un único periodo de tiempo SLN(costo;valor_residual;vida) Ejemplo: Calcular la depreciación anual, por el método directo, de un coche que costó 8000€ nuevo y que tiene una vida útil de 10 años, al cabo de los cuales vale 500€
- 169. 169 Funciones Financieras Cálculo de Depreciaciones DDB: Calcula la depreciación de un bien por doble (n) disminución de saldo, siendo mayor los primeros períodos que los últimos DDB(coste;valor_residual;vida;período;factor) factor = 2 por defecto Ejemplo: Ha comprado un portátil de última generación por valor de 5000€, cuya vida útil es de 5 años y con valor residual de 100€. Calcular la depreciación del equipo para el primer mes (doble) y para el primer año de vida (triple)
- 170. 170 Préstamo Balón Un préstamo en el que se realiza un gran pago antes de que acabe el periodo Si se trata de un préstamo a 3 años, el pago o cuota mensual se calcula como si fuera un préstamo normal a 3 años. La idea es realizar un pago balón antes de que finalice el período del préstamo, de cara a reducir la cantidad que se paga en concepto de intereses, mientras que se mantienen pequeños los pagos iniciales. Este tipo de préstamo implica cierto auto-control y planificación para asegurar que se dispondrá de la cantidad para afrontar el pago balón en su momento Ejemplo de uso No dispongo ahora del dinero, pero sé que dispondré de él más adelante Solicito un préstamo balón y voy pagando sólo los intereses EJEMPLO Calculadora-PagoBalon
- 171. 171 Préstamo Balón PAGO BALÓN SIN REDONDEO Obtenemos el Valor Actual del dinero que representan los pagos que quedan por hacer VA(D7/12;(D8-D9);-D14) Más los intereses (1+D7/12)*VA(D7/12;(D8-D9);-D14) TABLA DE AMORTIZACIÓN PAGO Si es el pago balón (C24=$D$9+1) importe restante + intereses del mes Si no pago regular INTERESES Se calculan cada mes sobre el importe que queda por pagar EJEMPLO Calculadora-PagoBalon
- 172. 172 Herramientas para Análisis Existe un conjunto de herramientas y funciones complementarias diseñadas para el análisis de datos, que no están disponibles en Excel Si la utilidad está instalada, observará una opción denominada Análisis de Datos en la Ficha Datos. En caso contrario, ir a Ficha Archivo Opciones Complementos Administrar complementos de Excel Ir Seleccionar de la lista el ítem Herramientas para análisis para que se proceda a su instalación y activación * (puede necesitarse el CD de instalación de Office 2010)
- 173. 173 Herramientas de Análisis Estadístico Tras instalarlas, se dispone, entre otras, de las siguientes opciones: Estadística Descriptiva: Produce una tabla de medidas estadísticas a partir de un rango Histogramas: Representa de forma gráfica las frecuencias de un rango Jerarquía y Percentiles: Clasifica un rango de datos y los ordena
- 174. 174 Herramientas de Análisis Estadístico Estadística Descriptiva Produce una tabla que describe los datos usando algunos valores estadísticos clásicos Para cada variable en el rango de entrada se devuelve una lista de estadísticas Cada una se podría obtener combinando fórmulas Las opciones K-ésimo mayor y menor proporcionan información adicional Por defecto ya se muestran el mayor y el menor Las salidas son valores constantes, no son fórmulas, por lo tanto, si los datos cambian, deberán regenerarse las estadísticas
- 175. 175 Herramientas de Análisis Estadístico Jerarquía y Percentil Crea una tabla que muestra un ranking de ordinales y percentiles para cada valor del rango de datos
- 176. 176 Herramientas de Análisis Estadístico Histograma Gráfico que representa el número de medidas o frecuencia para cada intervalo (o clase) Podemos especificar el rango de intervalos para los que obtener el histograma Debemos definir las clases en orden ascendente No tienen por qué ser uniformes Podemos dejar que EXCEL lo haga por nosotros =(MAX(rango_datos) – MIN(rango_datos)) / 10 El resultado se puede ordenar de acuerdo a la frecuencia de cada intervalo De nuevo, la salida son constantes, así que es preciso regenerar si cambian los datos de origen
- 177. 177 Funciones Estadísticas Ejercicio En el libro Prácticas, realizar una copia de la hoja Ejercicios de Formato Crear los datos resumen que proporciona la herramienta Estadística Descriptiva para cada uno de los productos Crear una Jerarquía de Ventas teniendo en cuenta el Total de ventas mensual Crear un Histograma con los datos de Ventas Anuales en los siguientes rangos: 0 -500€ 500 – 1000€ 1000 – 1500 € ….. 7500 – 8000€
- 178. 178 178 Agenda Empezar a trabajar con EXCEL Personalización del Entorno de Trabajo Edición de Celdas Fórmulas y Funciones (introducción) Selección de Celdas Trabajar en Modo Grupo Referencias a Celdas Nombrar Celdas Opciones Avanzadas de Formato y Presentación Alineación de Texto Formatos Condicionales Precisión de Pantalla Uso de Estilos Paneles Definición de Esquemas Impresión y Presentación Vistas Personalizadas Protección de Celdas y Hojas Funciones Funciones de Texto Funciones Matemáticas Funciones Lógicas Funciones (…) Funciones de Información Funciones de Búsqueda y Referencia Funciones de Fecha y Hora Funciones Estadísticas Funciones Matriciales Funciones Financieras Herramientas para Análisis Trabajar con Datos Datos Consolidados Filtros Filtros Avanzados Macros Validación de Datos Subtotales Función Buscar Objetivo Escenarios Tablas Dinámicas Trabajar con Gráficos Extracción de Datos y Libros Compartidos
- 179. 179 Consolidar Datos Es la utilidad para combinar valores de un conjunto de hojas de cálculo de un mismo libro o de libros distintos Operaciones que implican varias hojas y/o libros de trabajo Se puede combinar información de hasta 255 hojas Podemos consolidar datos utilizando fórmulas que usen referencias externas =SUMA(Hoja2:Hoja10!A1) =[Region1.xls]Hoja1!B2+[Region2.xls]Hoja1!B2 Podemos usar la opción Consolidar de la ficha Datos Por posición: Las hojas consolidadas deben tener el mismo formato Por categoría: Consolida los datos de acuerdo a rótulos de categorías
- 180. 180 Consolidar Datos Consolidación por Posición EXCEL aplica la función de consolidación a las mismas celdas de cada hoja de apoyo Deben tener exactamente la misma estructura Utilización Seleccionar rango donde se introducirán los datos consolidados Abrir el cuadro de diálogo Ficha Datos Consolidar Seleccionar el rango de datos a consolidar en cada hoja En este caso, es preferible introducir los rótulos nosotros mismos. Cuando dejamos que EXCEL lo haga pueden producirse resultados no deseados
- 181. 181 Datos Consolidados Consolidación por Categoría EXCEL aplica la función de consolidación a un conjunto de celdas distinto en cada hoja de apoyo Utilización [Introducir los encabezados de columna (filas)] Seleccionar rango donde se introducirán los datos consolidados (basta con la celda inicial) Abrir el cuadro de diálogo Ficha Datos Consolidar Seleccionar el rango de datos a consolidar en cada hoja, incluyendo los encabezados de fila y columna Seleccionar Columna Izquierda en la opción Usar Rótulos en del cuadro de diálogo Si seleccionamos la opción Crear vínculos con los datos de origen, EXCEL usa fórmulas para los datos consolidados, que define como subtotales (datos consolidados son actualizables) De otro modo, los datos consolidados no son actualizables
- 182. 182 Consolidados Ejercicio: A partir de los datos de ventas de productos lácteos del libro Consolidación Insertar una nueva hoja llamada Datos Consolidados Consolidar los datos de las Hojas 1 a 4: Realizar primero la consolidación por posición Realizar luego la consolidación por categoría
- 183. 183 Categorías de funciones Funciones de bases de datos: En realidad son como sus homónimas, salvo que operan sólo sobre celdas que cumplan ciertos criterios Dichos criterios deben expresarse utilizando celdas Resultan muy útiles para el análisis de información de listas que cumplen criterios particulares, porque sus homólogas no son capaces de ignorar celdas aunque los datos se muestren filtrados EJEMPLO Bases de Datos - BD
- 184. 184 Definición de Criterios con caracteres comodín: ejemplos =”=January” ↔ ‘=January => contiene exactamente … January => empieza por … <>C* => lo que sea menos algo que empiece por ‘C’ >=L => empieza por una letra que vaya de la L a la Z *campo* => cualquiera que contenga la palabra campo … Sm* => empiezan por SM … s*s => empieza por s y hay más Ss después (da igual en qué posiciones) s?s => empieza por s y tiene una s como tercer carácter (no sólo palabras de 3 caracteres) ="=s*s” => empieza y termina por s <>*c => no acaban en c =???? => cuatro letras <>???? => no contienen 5 letras (más o menos) <>*c* => no contienen Cs ~? => contienen un único signo de interrogación (la tilde convierte el signo de interrogación en un carácter normal) = => contienen un blanco <> => cualquier entrada que no esté en blanco =“=c” => sólo el carácter ‘c’ No distingue MAY de MIN. Por ejemplo, el criterio se* devolverá celdas que contengan Sevilla, sereno y SEAT
- 185. 185 Funciones de Bases de Datos Ejercicio Abrir el libro de trabajo Pedidos Insertar algunas filas en la parte superior que usará para definir criterios Utilizando funciones de Bases de Datos, calcule: El número de unidades vendidas durante el mes de Enero y el mes de Febrero. De las de Febrero, contabilizar sólo aquellas cuyo precio/unidad sea mayor que 120
- 186. 186 Filtros Los filtros son criterios que indican a Excel qué información ha de mostrar dentro de una lista. Cuando se aplica un filtro, Excel sólo muestra los registros (filas) que cumplen con la condición. Los filtros más sencillos son los AUTOFILTROS: Ficha Datos Filtro Si sólo queremos filtrar por algunas columnas, seleccionar sus encabezados y activar el autofiltro Podemos refinar o personalizar los criterios proporcionados por defecto Salvo en los casos que veremos, las fórmulas que actúan sobre datos filtrados no se ajustan para ser computadas sólo sobre los datos visibles EJEMPLO AutoFiltros
- 187. 187 Filtros Avanzados Permite definir filtros que soporten: Criterios que impliquen más de dos condiciones para una misma columna (Enero y Febrero y Marzo …) Criterios calculados Extracción de filas para copiar en otra parte Mostrar sólo valores únicos (evitar duplicados) Si queremos extraer datos a otra hoja usando un filtro avanzado, tenemos que definir el filtro desde la hoja DESTINO haciendo referencia a las celdas de la hoja ORIGEN
- 188. 188 Filtros Avanzados Los criterios deben definirse utilizando celdas (similar a las funciones de Base de Datos) Una o más filas, donde la primera contiene nombres de campos y el resto los criterios Los criterios definidos en distintas columnas se combinan con una operación Y Los criterios definidos en una misma columna se combinan en un operación O Suelen usarse filas por encima de los datos No es preciso definir un criterio para todas las columnas No se autoactualizan EJEMPLO Filtros Avanzados Provincia empieza por ‘Ba’ y hay más de 500 AUDI matriculados O Provincia empieza por ‘M’ y hay más de 100 AUDI matriculados
- 189. 189 Criterios Calculados Definimos una fórmula que devuelva un valor lógico a partir de la realización de algún cálculo sobre la lista de datos Los criterios se definen utilizando referencias relativas a la primera fila de la lista de datos No utilizar nombres de los campos de la lista Podemos definir tantos como queramos y combinarlos con criterios simples EJEMPLO Filtros Avanzados
- 190. 190 Filtros Ejercicio A partir de la hoja Precio Petroleo Diario del libro Practicas definir los siguientes filtros Autofiltro para mostrar los 10 mejores precios del mes de Diciembre de 2004 Quitar el Autofiltro Aplicar un filtro avanzado para el año 2005, donde: El valor del mes de Febrero sea mayor de 32 El valor del mes de Abril sea mayor de 40 El valor del mes de Septiembre sea mayor de 50 El valor de la suma de los meses de Julio a Septiembre del 2005 sea mayor a 100
- 191. Macros Permiten automatizar tareas y unirlas en una sola Crear una macro Ficha Vista Macros Grabar macro … Realizar las acciones deseadas y pulsar el botón Detener grabación al concluir
- 192. Macros Ejecutar una macro Ficha Vista Macros Ver macros Ejecutar También es posible mediante la ficha Programador
- 193. Macros Activar la ficha Programador : Archivo Opciones Personalizar cinta de opciones Seleccionar Programador
- 194. Macros Asociar un botón a la ejecución de una macro Ficha Programador Insertar Formulario Seleccionar la opción del botón El puntero del ratón se transforma en una cruz. Debemos hacer clic sobre la zona de la hoja donde queramos insertar el botón Aparece el cuadro de diálogo Asignar macro Con el botón derecho sobre el botón podemos: Modificar Texto Asignar macro …
- 195. 195 Macros Ejercicio Crear una nueva hoja de cálculo en el libro Prácticas Abrir el submenú Macro del menú Herramientas. opción Grabar nueva macro... Aparece el cuadro de diálogo Grabar macro. Escribir el nombre de la macro, EjemploMacro y pulsa Aceptar. Ahora estamos grabando, vamos a realizar las acciones necesarias para dar formato la hoja de trabajo. Presionar sobre el botón Negrita de la barra Formato. Presionar sobre el botón Cursiva de la barra Formato. Escoger el tipo de fuente Abbess. Escoger el tamaño de la fuente en 14 puntos. Se ha definido un nuevo formato para una cabecera de datos, por tanto se finaliza la grabación de la macro. Presionar sobre el botón detener de la barra Macro, o acceder al menú Herramientas - Macro - Detener grabación
- 196. 196 Macros (II) Ejercicio Escribir en la celda D1 Cabecera, en la celda E1 de y en la celda F1 prueba. Seleccionar las celdas anteriores D1, E1 y F1 y ejecuta la macro que grabaste Observar como las celdas seleccionadas adoptan el formato automáticamente Añadir un botón a la hoja y asóciale la macro grabada Comprobar el funcionamiento del botón
- 197. 197 Macros y Filtros Avanzados Ejercicio Abrir el libro Pedidos e insertar varias filas en la parte superior En la primera copiar los nombres de campos Seleccionar la primera y segunda filas y darles un nombre (Criterio_Y) Ampliar la selección a la siguiente fila y darle un nuevo nombre (Criterio_O) Grabar dos nuevas macros que activen un filtro avanzado tomando como criterios las celdas Criterio_Y y Criterio_O Insertar dos autoformas y asígnarles la ejecución de cada una de las macros anteriores
- 198. 198 Validación de Datos Sirve para asegurarse que las nuevas entradas o las entradas modificadas de una lista satisfacen ciertos criterios. Se pueden especificar: los tipos de datos permitidos el rango de valores aceptables incluso introducir una lista de valores correctos Las reglas de validación pueden ser obligatorias o de advertencia Si la celda contienen una fórmula en lugar de un valor, la regla de validación no tiene ningún efecto
- 199. 199 Validación de Datos Seleccionar rango de celdas a controlar (TODO el rango, aunque aún no tenga valores introducidos) Ficha Datos Validación de datos Escoger tipo de Validación Un uso interesante de esta funcionalidad es detectar valores no válidos en una gran lista de datos Seleccionar los datos y definir criterio de validación Usar la auditoria de fórmulas para mostrar los datos no válidos Ficha Fórmulas Grupo Auditoría de Fórmulas
- 200. 200 Validación de Datos: uso de fórmulas Podemos especificar el criterio de validación usando una fórmula que devuelve un resultado lógico (V ó F) Escoger la opción Personalizada en el desplegable Permitir Definimos la fórmula usando referencias relativas a la primera celda del rango escogido Ejemplos =ESTEXTO(A1) =ESNUMERO(A1) = A2 > A1
- 201. 201 Validación de Datos Ejercicio: En la hoja Validación del libro Practicas, aplicar a las celdas en azul un criterio de validación que limite el valor de la celda a valores numéricos. Utilizar el estilo Límite para el mensaje de error, que impide introducir datos no válidos en la celda. A las celdas en verde aplicar un criterio de validación que limite la longitud de las entradas de texto a siete caracteres. Utilizar el estilo Advertencia para el mensaje de error, que permite cancelar la introducción de datos o introducir el valor no válido en la celda seleccionada. A las celdas en amarillo un criterio de validación que restringe a un número entero que esté entre 1 y 10. Utilizar el estilo Información A las celdas en rosa aplicar un criterio de validación que limita los datos válidos a una lista de valores. Cuando se seleccione una de las celdas del rango, aparece una lista desplegable. Utiliza el estilo Límite para el mensaje de error, lo que impide introducir datos no válidos en la celda. Usar una fórmula para no permitir valores repetidos en las celdas en naranja Usar la función CONTAR.SI() Usar una fórmula para permitir sólo valores que empiecen por el carácter “a” Usar la función IZQUIERDA()
- 202. 202 Subtotales Sirve para aplicar fórmulas de agregación a grupos de entradas de una lista. Ventas de un vendedor, gastos por acreedor, etc. La creación de subtotales involucra tres partes: Seleccionar el campo sobre el que se pueden identificar distintos grupos Seleccionar la función que se aplicará para el subtotal Seleccionar el campo para el que se ejecutará el subtotal EJEMPLO Alternativamente, puede utilizar la opción Subtotal de la ficha Datos para realizar la misma función de forma más intuitiva Los datos de la lista deben estar ordenados previamente
- 203. 203 Tipos de Subtotales Tipo de Operación Operación 1 PROMEDIO 2 CONTAR 3 CONTARA 4 MAX 5 MIN 6 Multiplicación (PRODUCTO) 7 Desviación estándar (DESVEST) 8 Desviación estándar de la población total (DESVESTP) 9 SUMA 10 Varianza (VAR) 11 Varianza de la población total (VARP)
- 204. 204 Subtotales Ejercicio Realizar una copia de la hoja Base de Datos del libro Practicas Generar los subtotales para cada localidad de acuerdo a las unidades vendidas. A partir de los datos de la hoja Datos.CafeCacaoTe de Tabla dinámica, obtener: Subtotales de Suma para los Totales de acuerdo a la sucursal Subtotales de Cuenta para los Totales de acuerdo al mes en curso
- 205. 205 Subtotales Otra aplicación de la función SUBTOTAL es realizar cálculos sobre listas de datos filtrados A la hora de realizar los cálculos ignora aquellas celdas ocultas como resultado de un filtrado Si usamos la función SUMA, estamos incluyendo en el cálculo las celdas intermedias EJEMPLO Libro Pedidos
- 206. 206 Función Buscar Objetivo Calcular el valor a introducir en una celda para que una fórmula produzca el resultado deseado Sirve para encontrar una solución rápida a un problema numérico, sin la necesidad de iterar manualmente. Equivale a resolver el sistema de ecuaciones Este es el resultado que deseo obtener con esta fórmula ¿Cuál es la entrada que me permite obtenerlo? Lanzamos la opción Ficha Datos Análisis Y si Buscar Objetivo En Definir la celda se especifica la celda que contiene la fórmula. Puede escribirse una referencia de celda o un nombre Con el valor contiene el resultado que se desea obtener de dicha fórmula Cambiando la celda determina la celda cuyo valor EXCEL cambia a fin de lograr el resultado deseado.
- 207. 207 Función Buscar Objetivo Celda Objetivo Es la celda a la cual se le quiere imponer un valor. Tiene que ser una función o fórmula que sea dependiente de los datos contenidos en la Celda de dato. Aquí se ingresa el valor que se le quiere imponer a la Celda Objetivo. Celda de dato es la celda que se va a cambiar para hacer que la Celda Objetivo llegue al valor especificado. El contenido de esta celda tiene que ser un número (no fórmula) del cuál dependa la Celda Objetivo.
- 208. 208 Función Buscar Objetivo Ejercicio Se desea conocer la hipoteca máxima a 30 años que se puede afrontar con una tasa de interés del 6,5% si tiene que limitar las cuotas mensuales a 2000€
- 209. 209 Escenarios El Administrador de Escenarios permite cambiar el valor de varias celdas para ver el hipotético resultado y guardarlo Responde a la pregunta: ¿Qué pasaría si…? Permite generar un informe resumen sobre los resultados que producen los diferentes escenarios Ficha Datos Análisis Y si Administrador de escenarios Definir, mostrar, ocultar, resumir escenarios EJEMPLO Escenarios Para que las variables se muestren como un nombre y no con la referencia a la celda correspondiente, debemos nombrar dichas celdas