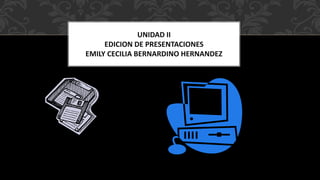
EDICIÓN DE PRESENTACIONES MULTIMEDIA
- 1. UNIDAD II EDICION DE PRESENTACIONES EMILY CECILIA BERNARDINO HERNANDEZ
- 2. Escuela: preparatoria oficial anexa a la normal de Tlalnepantla Nombre: Emily Cecilia Bernardino Hernandez Grado: 1 Grupo: 3 Turno: vespertino Maestro: Jesús olmedo avila Proyecto 1: manual de operaciones Materia: informática y computación 2
- 4. Es un programa o software que contiene un conjunto completo de herramientas para preparar presentaciones gráficas (diapositivas, transparencias, presentaciones en la pantalla de una computadora o con un proyector de pantalla, etc.) del tipo de las que son utilizadas normalmente en exposiciones orales. Estos se utiliza como una herramienta multimedia ya que permite la inclusión de texto, gráficos, fotografías, sonido y vídeo. Las presentaciones se desarrollan de forma automática, incluyendo también diversos efectos especiales para introducir las distintas diapositivas (transición), así como para ir introduciendo el contenido de cada una de las diapositivas.
- 6. Power point: Es un programa de presentación desarrollada para sistemas operativos Microsoft Windows y Mac OS, ampliamente usados en distintos campos como la enseñanza, negocios, etc. Características: Puede utilizar efectos como generaciones y transiciones en la presentación. Puede utilizar el nuevo explorador de diapositivas para saltar fácilmente de una diapositiva a otra. Puede utilizar efectos como blacking la pantalla o utilizar la herramienta de anotación para subrayado un punto determinado. Puede utilizar notas de reunión. Esta herramienta permite tomar notas o minutos durante la conferencia de presentación, así como asignar elementos de acción o los participantes de la reunión. Puede hacer que el máximo de usos interactivos zonas activas para saltar a las diapositivas específicas de la presentación.
- 7. Perfil de competencias disciplinares extendidas -analiza los conceptos básicos utilizados en la elaboración de presentaciones electrónicas. -establece una comparación entre los distintos tipos de presentaciones electrónicas. -distingue las diferentes herramientas para el manejo de diapositivas. -manipula los componentes para el diseño de una diapositiva. -manipula los objetos de una diapositiva como son mover, borrar, copiar, insertar y alinear. -establece el uno de las funciones para darle formato a un objeto.
- 11. Presentación multimedia: Las presentaciones multimedia o diapositivas informatizadas son documentos informáticos que pueden incluir textos, esquemas, gráficos, fotografías, sonidos, animaciones, fragmentos de vídeo… y que pueden visionarse una a una por la pantalla del ordenador como si de una proyección de diapositivas se tratara.
- 12. Presentación común: La presentación es el proceso mediante el cual dispone contenido de frases comunes de un tema para una audiencia. Una presentación es una forma de ofrecer y mostrar información de datos y resultados de una investigación.
- 13. -conceptos básicos *presentación *diapositiva *estilo *animación *vista -pasos iniciales de las presentaciones: *presentaciones en blanco *presentación con asistente *aspectos de diseño de la presentación *tamaño, orientación y patrón de diapositivas -herramientas de edición de presentaciones: *seleccionar diapositiva *mover, copiar, borrar, insertar y duplicar diapositiva *efectos de transición de diapositiva -aspectos de diseño de diapositivas: *texto *dibujo *imágenes
- 14. -herramientas de edición de diapositivas *seleccionar objeto *mover, copiar, borrar e insertar objetos *alinear objetos *distribuir objetos horizontal y verticalmente *girar y voltear objetos -aspectos del formato de objeto *formato de caracteres *formato de dibujo *formato de imagen -herramientas de corrección *ortografía y gramática -herramientas de objeto *agrupar, desagrupar y reagrupar objetos *ordenar objetos en distintos planos *rotar *corrección de puntos *diseño a manos libres *autoformas -herramientas de multimedios *animación *audio *video
- 16. La presentación es una colección de diapositivas individuales que contienen información sobre un tema. Son comúnmente utilizadas en reuniones y entrenamientos de negocios y con propósitos educacionales.
- 17. Las diapositivas son "las hojas" que tiene tu presentación. Contienen marcadores de posición, que son cuadros formados por bordes punteados. Éstos pueden contener muchos elementos diferentes, incluyendo texto, imágenes, gráficos y más.
- 18. Los Estilos de fondo se pueden añadir a las diapositivas después de aplicar un tema. Los estilos están llenos de variaciones basadas en los colores del tema. Cuando cambies de tema, el estilo de fondos se actualizará basándose en los nuevos colores del tema.
- 19. Puedes animar texto, imágenes, formas, cuadros, gráficos SmartArt y otros objetos en una presentación Microsoft PowerPoint para darles efectos visuales, incluido efectos de principio, efectos de fin, cambios de tamaño o de color e incluso movimiento.
- 21. Efectos de entrada: puedes por ejemplo procurar que un objeto aparezca en barrido, entre repentinamente en la diapositiva desde uno de los bordes o aparezca dando rebotes.
- 22. Efectos de salida: puedes por ejemplo procurar que un objeto salga precipitadamente de la diapositiva, desaparezca de la pantalla o salga de la diapositiva con un efecto de espiral.
- 23. Efecto de énfasis: puedes por ejemplo aumentar o reducirse el tamaño de un objeto, modificar su color o hacerlo girar alrededor de su centro.
- 24. Trayectorias de la animación: puedes utilizar estos efectos para desplazar un objeto hacia arriba o hacia abajo, hacia la izquierda o hacia la derecha o según una trayectoria circular o en forma de estrella (entre otras trayectorias).
- 25. Es una barra de fácil accesible en la parte inferior de la ventana de PowerPoint donde están disponibles las vistas principales (Normal, Clasificador de diapositivas y presentación con diapositivas).
- 27. Sirve para empezar una presentación desde un "lienzo" blanco, sin condicionamientos, plantillas ni diseños predefinidos.
- 28. FUNCIONA COMO UNA SELECCIÓN DE OPCIONES PREVIAS A LA REALIZACION DE LA PRESENTACION, Organizando los diseños, plantillas de diseño y combinación de colores en una galería visual.
- 29. PARA ABRIR UNA PRESENTACION CON ASISTENTE SE HACE LO SIGUIENTE: 1.-Abrir el menú archivo 2.-Seleccionar la opción Nuevo Se abrirá un cuadro de diálogo. 3.-Dar un clic en la pestaña Presentaciones. 4.-Seleccionar en la pantalla la opción Asistente para auto contenido.
- 30. Existen tres modos de controlar la apariencia de las diapositivas: plantillas de diseño, combinaciones de colores y patrones. Patrón de diapositivas Controla el formato y la colocación de los títulos y el texto que se escribe en las diapositivas; mientras que el patrón de título controla el formato y la colocación de la diapositiva de título de la presentación y de cualquier otra diapositiva que se defina como diapositiva de título
- 31. 1. En el menú Archivo, haga clic en Configurar página. 2. En el cuadro Tamaño de diapositivas para, haga clic en la opción que desee. Configurar los márgenes personalizados Todas las diapositivas de una presentación deben tener la misma orientación, pero puede elegir una orientación distinta para las páginas de notas, documentos y esquema. Cuando cambie la orientación de una página, es posible que tenga que cambiar la forma o la ubicación de los marcadores de posición (marcadores de posición: cuadros con bordes punteados o sombreados que forman parte de la mayor parte de diseños de diapositivas.
- 33. Estos diseños sólo son áreas de texto predefinidas, en las que el texto tiene un tamaño preestablecido. Por ejemplo, Título nos permite insertar fácilmente un título grande y un subtítulo más pequeño. Otras como Texto o Dos columnas esta están pensadas para contener texto con un encabezado, mientras que Subtítulo se puede utilizar cuando sólo queremos introducir una pequeña leyenda debajo de una imagen.
- 34. Para seleccionar una diapositiva se tiene que hacer lo siguiente: 1.- dirigirse a la diapositiva que desea seleccionar 2.- presionar el botón derecho de su mouse 3.- le aparecerán todo lo que usted puede hacer con esa diapositiva
- 36. Mover diapositiva: Para mover una diapositiva En el panel Diapositivas de la izquierda, haga clic en la diapositiva que desee cambiar de posición. Arrástrela a otra ubicación del panel.
- 37. Copiar una diapositiva: 1. Seleccionar la diapositiva o diapositivas que desea copiar o mover. 2. Oprimir en la barra de herramientas el botón Copiar (si desea copiar la diapositiva), o el botón Cortar (si desea mover la diapositiva). 3. Colocar el punto de inserción donde desea Copiar o mover las diapositivas. 4. Oprimir el botón Pegar .
- 38. Borrar diapositivas: 1. Desplegar o seleccionar la diapositiva que desea borrar. 2. Abrir el menú Edición. 3. Seleccionar la opción Eliminar diapositiva. Automáticamente la diapositiva seleccionada desaparecerá.
- 39. Insertar diapositivas: 1. Colocar el punto de inserción en la diapositiva donde desea insertar de forma posterior la nueva diapositiva 2. Abrir el menú Insertar. 3. Seleccionar la opción Nueva diapositiva. 4. Seleccionar un diseño del cuadro de diálogo. Por omisión PowerPoint selecciona el diseño de la diapositiva actual; aunque puede seleccionar cualquier otro diseño que se ajuste al tipo de diapositiva que va a trabajar. 5. Oprimir el botón Aceptar. Automáticamente se añadirá una diapositiva nueva con el diseño seleccionado, además si su presentación tiene aplicado un determinado fondo, la nueva diapositiva también lo tendrá.
- 40. Duplicar diapositivas: 1.- En el panel que contiene las fichas Esquema y Diapositivas, haga clic en la ficha Diapositivas. 2.- Seleccione una o más diapositivas que desee duplicar. 3.- En la ficha Inicio, en el grupo Diapositivas, haga clic en Nueva diapositiva. 4.- En la galería de diseño, haga clic en Duplicar diapositivas seleccionadas.
- 41. Las transiciones de diapositivas son efectos parecidos a una animación que se producen en la vista Presentación con diapositivas al pasar de una diapositiva a la siguiente durante la presentación en pantalla. Puede controlar la velocidad de cada efecto de transición de diapositivas, así como agregar sonido.
- 42. Para agregar una transición: 1. En el panel que contiene las pestañas Diapositivas y Esquema, haz clic en la pestaña Diapositivas. 2. Selecciona la miniatura de la diapositiva sobre la cual deseas aplicar una transición. 3. En el grupo "Transición a esta diapositiva" de la ficha Transiciones, haz clic en el efecto de transición que hay que aplicar a esta diapositiva. Puedes seleccionar una transición a partir de la lista Estilos rápidos o ver otros efectos de transición haciendo clic en esta lista en el botón Más.
- 43. Para definir el tiempo que dure una transición: 1.-Para hacer avanzar la diapositiva de un clic de ratón, puntea el compartimiento "Al hacer clic con el mouse". 2.-Para hacer avanzar la diapositiva después de un plazo dado, escribe el número de segundos deseado en el campo "Después de".
- 44. Para añadir un sonido a una transición: 1. En el panel que contiene las pestañas Diapositivas y Esquema, haz clic en la pestaña Diapositivas. 2. Selecciona la miniatura de la diapositiva a la cual deseas añadir un sonido. 3. En el grupo Intervalos de la ficha Transiciones, haz clic en la flecha situada al lado de Sonido, luego efectúa una de las operaciones siguientes: Para añadir uno de los sonidos propuestos en la lista, selecciónalo. Para añadir otro sonido que no esté en la lista, selecciona la opción "Otro sonido", localiza el archivo de audio que hay que añadir, luego haz clic en Abrir.
- 45. Para cambiar el efecto de una transición: 1. En vista Normal, en la pestaña Diapositivas, haz clic en la miniatura de la diapositiva que contiene la transición que hay que modificar. 2. En la ficha Transiciones, en el grupo "Transición a esta diapositiva", haz clic en "Opciones de efecto" y selecciona la opción deseada.
- 47. Las diapositivas contienen casillas en las que puedes insertar texto, imágenes, audio y video. Puede agregar texto a las siguientes áreas de una diapositiva: Marcadores de posición de texto Cuadros de texto Formas
- 48. Muestra el cuadro de dialogo formato de forma. Tiene unos comandos que son : Inserta formas previamente diseñadas como rectángulos y círculos, flechas, líneas, símbolos de diagrama de flujo y llamadas. Organiza objetos en la diapositiva cambiando su orden, posición y rotación. También puede agrupar varios objetos para que se traten como si fueran uno solo. selecciona un estilo visual para la forma o línea. Rellena la forma seleccionada con un color solido, degradado, imagen o textura. Especifica el color, ancho y estilo de línea del contorno de la forma seleccionada. Aplica un efecto visual ala forma seleccionada, como una sombra, resplandor, reflejo o rotación 3D.
- 49. Las Imágenes de Archivo y las Imágenes Prediseñadas pueden ser insertadas desde la cinta o usando los comandos que aparecen en un especifico marcador de objeto. En los dos casos, la imagen es centrada en cualquiera de los marcadores de posición de las diapositivas.
- 50. Para agregar una imagen desde la cinta de opciones: Paso 1: En la cinta de opciones, selecciona la pestaña Insertar. Paso 2: Haz clic en el comando Imagen en el grupo de Ilustraciones. Aparecerá el cuadro de insertar imagen. Paso 3: Ubica y selecciona, en tu computador, la imagen que quieres usar. Paso 4: Haz clic en Insertar y la imagen aparecerá en la diapositiva.
- 51. Para insertar una imagen desde el comando de marcador de posición: Paso 1: En el marcador de posición, haz clic en el comando Insertar imagen desde archivo y aparecerá el cuadro para insertar el texto o imagen. Paso 2: Ubica y selecciona, en tu computador, la imagen que quieres usar. Paso 3: Haz clic en Insertar y la imagen aparecerá en la diapositiva.
- 53. Para seleccionar un objeto simplemente se hace clic sobre el para seleccionar todos los objetos se deben sombrear con el cursor. Para seleccionar objetos no contiguos se hace clic con el cursor pulsando la tecla ctrl
- 54. Las opciones de inserción de power point se encuentran en las pestañas inserta. Aquí se pueden encontrar diferentes opciones de objetos que se pueden agregar a la diapositiva, dependiendo de tus necesidades. Los objetos insertables se organizan en: tablas, imágenes, ilustraciones, aplicaciones, vínculos, comentarios, texto, símbolos y multimedia.
- 55. PARA MOVER OBJETOS: 1.-Haz clic en el objeto sobre la diapositiva de PowerPoint que quieres mover. Un borde transparente aparecerá alrededor del objeto, indicando que lo has seleccionado. 2.-Sostén el botón izquierdo del ratón sobre el objeto y arrástralo hacia otra ubicación en la diapositiva.
- 56. Para copiar objetos: Para copiar el objeto, en el menú Edición, haga clic en Copiar, o presione CTRL + C.
- 57. Para borrar objetos: Para borrar un objeto tienes que seleccionar el/los objeto/s a eliminar manteniendo pulsada la tecla shift. Después los puedes borrar de varias formas: - pulsando la tecla Supr, - o desplegando el menú Edición y seleccionando la opción Borrar.
- 58. Para insertar objetos: 1° Pulse clic en la ficha Insertar. 2° En el grupo Ilustraciones, haga clic en Formas. 3° Seleccione alguna Forma de las siguientes secciones: -Líneas - Rectángulos - Formas básicas - Flechas de bloque - Formas de ecuación - Diagrama de flujo - Cintas y estrellas - Llamadas - Botones de acción 4° Dibuje su Forma en la diapositiva.
- 59. Dentro de una presentación de PowerPoint, puedes hacer clic y arrastrar objetos para alinearlos de forma manual. Sin embargo, esto nunca te dará los mejores resultados, además que, alinear objetos de esta manera te puede tomar mucho tiempo.
- 60. Para alinear objetos: Paso 1: selecciona el objeto que deseas alinear. Paso 2: Para seleccionar objetos múltiples, haz clic y arrastra el mouse para formar un cuadro de selección al rededor de los objetos. Luego libera el botón del mouse. Paso 3: Las manillas de tamaño aparecerán alrededor de cada objeto seleccionado y la pestaña o ficha Formato aparecerá en la Cinta. Paso 4: Selecciona la pestaña Formato Paso 5: Haz clic en el comando Alinear, que se encuentra en el grupo Organizar. Paso 6: Selecciona una opción de menú
- 61. En Microsoft PowerPoint tenemos la posibilidad de distribuir nuestros objetos y formas vertical y horizontalmente. Esta característica la podemos encontrar en Formato/Alinear menú, y se trata de una herramienta muy práctica para distribuir los objetos en las diapositivas de forma automática.
- 62. Para alinear horizontalmente: Primero seleccionamos los objetos y formas que queremos distribuir y luego nos dirigimos a Herramientas de dibujo/formato/alineación. En cuanto hagamos clic en Distribuir horizontalmente podremos ver el siguiente resultado.
- 63. Para alinear verticalmente: Primero seleccionamos los objetos y formas que queremos distribuir y luego nos dirigimos a Herramientas de dibujo/formato/alineación. En cuanto hagamos clic en Distribuir verticalmente podremos ver el siguiente resultado.
- 64. PARA GIRAR EN CUALQUIER Angulo: Girar en cualquier ángulo Haga clic en la imagen, forma, cuadro de texto o WordArt que desea girar. Siga uno de estos procedimientos: Arrastre el controlador de giro en la dirección en que desea girar la forma.
- 65. Girar 90 grados a la izquierda o a la derecha Haga clic en la imagen, forma, cuadro de texto o WordArt que desea girar. Siga uno de estos procedimientos: Para girar una imagen, en Herramientas de imagen, haga clic en la pestaña Formato. Herramientas de imagen, ficha Formato Si no ve las pestañas Herramientas de imagen o Formato, asegúrese de haber seleccionado una imagen. Para girar una forma, un cuadro de texto o una imagen de WordArt, en Herramientas de dibujo, haga clic en la pestaña Formato.
- 67. Cuando trabajas con texto puedes cambiar el color, tamaño y la tipografía que usarás en tus presentaciones. Recuerda elegir el formato adecuado y uniforme para que mantengas un estilo en donde se destaque la legibilidad y diagramación de tus presentaciones.
- 68. Para cambiar el tamaño del texto Paso 1: Selecciona el texto que deseas modificar. Paso 2: En la pestaña 'Inicio', haz clic en la flecha del menú desplegable al lado de la casilla de tamaño de texto. Aparecerá una lista con los diferentes tamaños. Paso 3: Mueve el cursor sobre los tamaños de letras. De esta manera previsualizarás, en vivo, el tamaño de la letra que aparecerá en el documento. Paso 4: Haz clic izquierdo en el tamaño que deseas usar. El tamaño de la letra cambiará en el documento.
- 69. Para cambiar la tipografía de un texto: Paso 1: Selecciona el texto que deseas modificar. Paso 2: Haz clic izquierdo sobre la flecha del menú desplegable al lado de la casilla de estilo de letra en la pestaña de Inicio. Aparecerá un listado con las diferentes tipografías. Paso 3: Mueve el cursor sobre la lista de tipografías. Una previsualización, en vivo, del tipo de letra aparecerá en el documento. Paso 4: Haz clic izquierdo sobre el tipo de letra que deseas usar. El estilo cambiará en el documento.
- 70. Para cambiar el color del texto Paso 1: Selecciona el texto que deseas modificar. Paso 2: En la pestaña 'Inicio', haz clic izquierdo sobre la flecha del menú desplegable al lado de la casilla del color de la fuente. El menú del color de la fuente aparecerá. Herramienta selección de color del texto. Paso 3: Mueve el cursor sobre varios colores de fuente. Una previsualización del color aparecerá en el documento. Paso 4: Haz clic izquierdo sobre el color que deseas. El color de la fuente cambiará en el documento.
- 71. Las herramientas de dibujo se muestran en las pestañas de formato al seleccionar algún objeto de la diapositiva. Estos comandos ayudan a cambiar las propiedades de dibujo tales como relleno, contorno, efectos y organización (mover, adelante, atrás etc)
- 72. Para Insertar una forma: El modo más directo de crear dibujos en Office es insertar una forma. Para ello ve a la ficha Insertar y ejecuta el comando Formas.
- 73. Para Dibujar líneas: Para empezar vamos a dibujar una línea. Para trazar una línea recta selecciona la forma Línea, la primera de la categoría líneas, haz clic en la posición en la que vayas a iniciar la línea y, sin soltar el botón del ratón, arrastra hasta la posición final de la línea y suelta. Las herramientas de Flecha y Flecha doble se usan del mismo modo que la herramienta línea.
- 74. PowerPoint cuenta con muchos comandos que te permiten modificar imágenes. Cuando seleccionas una imagen ya insertada, una pestaña de Herramientas de Imagen y Formato aparecerá sobre la Cinta de opciones.
- 75. Para aplicar estilo a la imagen: Paso 1: En la diapositiva, selecciona la imagen a la que quieras aplicarle es estilo. Paso 2: En la cinta de opciones, selecciona la pestaña Formato. Paso 3: Haz clic en Más. Luego, suelta la flecha para visualizar todos los estilos de imagen. Paso 4: Mueve el cursor del ratón sobre cada uno de los estilos de imagen, para que puedas tener una previsualización del estilo de la diapositiva. Paso 5: Haz clic sobre el estilo de imagen que quieres aplicar a tu diapositiva.
- 76. Para cambiar el contorno o forma de imagen: Paso 1: Selecciona la imagen. Paso 2: Selecciona la pestaña de Formato. Paso 3: Haz clic sobre Forma de la Imagen y un menú aparecerá. Paso 4: Haz clic en una de las figuras mostradas y la forma de la imagen cambiará en la diapositiva.
- 77. Para aplicar un contorno a la imagen: Paso 1: Selecciona la imagen a la que quieras aplicarle un contorno. Paso 2: Selecciona la pestaña Formato. Paso 3: Haz clic sobre Contorno de Imagen y selecciona un color. Paso 4: Selecciona Grosor del menú y escoge el ancho de línea para modificar el borde de la imagen.
- 79. Paso 1: Selecciona la pestaña o ficha Revisar y haz clic en el comando Ortografía ubicado en el grupo Revisión. Verás que una ventana aparecerá. Paso 2: Ubica una palabra que no esté en el diccionario o subrayada y decide si quieres Omitir o Cambiar la palabra. Si deseas Omitir la palabra, haz cl en en Omitir u Omitir todas e ignorar palabra en todos los textos. Si deseas cambiar la palabra, selecciona la que stá gramaticalmente correcta en lista de sugerencias y selecciona la opción Cambiar o Cambiar todas, para cambiar la palabra en el texto. Revisión gramatical. Paso 3: Continua el proceso de revisión gramatical hasta que toda la presentación esté revisada. Una ventana aparecerá indicándote que toda la presentación ha sido revisada. Allí, haz clic en el botón Aceptar. Hay botones adicionales en la ventana Ortografía. Puedes añadir una palabra al diccionario, cerrar la ventana, buscar sugerencias y más.
- 81. PARA AGRUPAR OBJETOS: Para seleccionar varios objetos (como imágenes, formas u otros objetos), mantenga presionada la tecla CTRL y haga clic en cada uno de los objetos que desee seleccionar. Para obtener más información sobre cómo seleccionar formas, consulte Seleccionar una forma u otro objeto. En Herramientas de dibujo, en la pestaña Formato, en el grupo Organizar, haga clic en Agrupar y después en Agrupar
- 82. Desagrupar formas, imágenes u objetos Para desagrupar un grupo de formas, imágenes u otros objetos (por ejemplo, si desea mover un grupo pero dejar una forma detrás o realizar cambios importantes en una forma sin cambiar las demás), siga este procedimiento: Seleccione el grupo que desea desagrupar. Siga uno de estos pasos: Para desagrupar formas u otros objetos, en Herramientas de dibujo, en la pestaña Formato, en el grupo Organizar, haga clic en Agrupar Imagen de la ficha Formato de Herramientas de dibujo Para desagrupar imágenes, en Herramientas de dibujo, en la pestaña Formato, en el grupo Organizar.
- 83. Reagrupar formas u objetos Seleccione cualquier forma u objeto que ya formase parte de un grupo. Si convirtió el gráfico de SmartArt en formas individuales, no es posible convertir éstas de nuevo en un gráfico de SmartArt ni reagruparlas. En Herramientas de dibujo, en la pestaña Formato, en el grupo Organizar, haga clic en Agrupar y después en Reagrupa
- 84. Seleccionar el objeto. En la ficha Formato, grupo Organizar, utilizar las opciones de los menús Traer adelante y Enviar atrás. Traer adelante: el objeto pasa a estar una posición más arriba. Si lo tapaban dos Objetos, ahora sólo lo tapará uno. Traer al frente el objeto pasa a ser el primero. Si lo tapaban dos objetos, ahora ya no lo tapará ninguno. Ordenar Enviar atrás el objeto pasará una posición atrás. Si estaba por encima de dos objetos, ahora sólo estará por encima de uno. Enviar al fondo el objeto pasará a ser el último. Si estaba por encima de dos objetos, ahora ambos le taparán.
- 85. Otras herramientas para hacer girar los objetos se encuentra en el panel formato de forma, que se encuentra en la opción girar, seleccionando mas opciones de rotación.
- 86. Los puntos de modificación son los puntos blancos que aparecen al seleccionar un objeto. Hay que activar el comando modificar puntos, grupo insertar formas, ficha formato.
- 87. Con La herramienta formato libre puedes insertar una figura con líneas que pueden ser rectas o curvas. Selecciona el botón y con cada clic que hagas se ira creando un nodo de la figura nueva.
- 88. Son elementos multimedia que te permiten comunicar información con gráficos en lugar de usas solo texto. En la ficha insertar, selecciona La OPCION AMARTART Y SE OBSERVA UNA VENTANA.
- 90. Puedes animar texto, imágenes, formas, cuadros, gráficos SmartArt y otros objetos en una presentación Microsoft PowerPoint para darles efectos visuales, incluido efectos de principio, efectos de fin, cambios de tamaño o de color e incluso movimiento.
- 91. Para agregar un audio: En el panel que contiene las pestañas Esquema y Diapositivas, haga clic en la ficha Diapositivas. Haga clic en la diapositiva a la que desea agregar un sonido. En la ficha Insertar, en el grupo Clips multimedia, haga clic en la flecha situada bajo Sonido. Imagen de la ficha Insertar Haga clic en Sonido de archivo, busque la carpeta que contiene el archivo y haga doble clic en el archivo que desee agregar.
- 92. PARA AGREGAR UN VIDEO: Selecciona la dispositiva, en la ficha Insertar da un clic bajo el icono "Video". • Para insertar o vincular un video en el equipo escoge: "Video de archivo" • Busca la ubicación del archivo en el equipo, en la parte inferior de la ventana selecciona: "Insertar" o "Vincular a archivo" • Para insertar un video existente en internet escoge: "Video desde sitio web" • En la ventana que se abre es necesario pegar el código que se ofrece en la página web original. En todos los casos no está disponible dicho código. • En YouTube da un clic en el botón "Compartir" situado debajo del vídeo, da clic en el botón "Insertar", da un clic en el código y usa las teclas CONTROL + C para copiarlo.