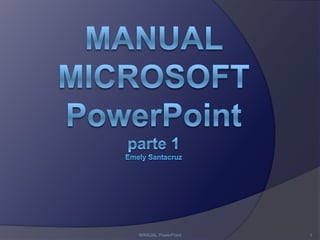
Manual power point
- 2. Pestaña Archivo Pestaña Inicio Pestaña Insertar Pestana Diseño Pestaña Transiciones MANUAL PowerPoint 2
- 3. • • • • • • • • • • • • • GUARDAR: ES PARA SALVAR EL DOCUMENTO Y PONERLE UN NOMBRE. GUARDAR COMO: SELLECIONAS EN DONDE LO GUARDAS EJEMPLO: USB,ESCRITORIA ETC. SAVE AS ADOBE PDF: LO GUARDAS COMO ARCHIVO PDF. ABRIR: UN DOCUMENTO GUARDADO. CERRAR: EL DOCUMENTO EN EL QUE ESTAS. INFORMACION: DEL DOCUMENTO QUE ESTAS USANDO O USARAS. RECIENTE: SALE UNA LISTA DE LOS ARCHIVOS ABIERTOS O GUARDADOS. NUEVO: PARA CREAR UN DOCUMENTO EN BLANCO. IMPRIMIR: PARA MANDAR EL DOCUMENTO. GUARDAR Y ENVIAR: SE GUARDA EL DOCUMENTO Y LA OPCION DE MANDARLO POR CORREO. AYUDA: SI NO PUEDES O NO SABES COMO INSERTAR O SELECCIONAR UNA PESTAÑA DEL PROGRAMA O UNA DUDA HACERCA DE ESTE. OPCIONES: SON LA OPCIONES GENERALES PARA TRABAJAR EN POWER POINT. SALIR: TE SACA DEL PROGRAMA O TE SALES DEL PROGRAMA. MANUAL PowerPoint 3
- 4. PORTAPAPELES • PEGAR: PEGA EL CONTENIDO DEL PORTAPAPELES. CORTAR: CORTA LA SELECCIÓN Y LA PEGA EN EL PORTAPAPELES. COPIAR: COPIA LA SELECCIÓN Y LA COLOCA EN EL PORTAPAPELES. COPIAR FORMATO: COPIA EL FORMATO DE UN SITIO Y LO APLICA EN OTRO. • • • MANUAL PowerPoint 4
- 5. DIAPOSITIVAS • NUEVA DIAPOSITIVA: AGREGA UNA DIAPOSITIVA A LA PRESENTACION. DISEÑO: CAMBIA EL DISEÑO DE LA DIAPOSITIVA SELECCIONADA. RESTABLECER:RESTABLECE LA POSICION, TAMAÑO Y FORMATO DE LOS MARCADORES DE LA POCISION E LA DIAPOSITIVA A LA CONFIGURACION PREDETERMINADA. SECCION: ORGANIZA LAS DIAPOSITIVAS EN SECCIONES. • • • MANUAL PowerPoint 5
- 6. FUENTE • NEGRITA: APLICA EL FORMATO DE NEGRITA AL TEXTO SELECCIONADO. CURSIVA: APLICA EL FORMATO DE CURSIVA AL TEXTO SELECCIONADO. SUBRAYADO: SUBRAYA EL TEXTO SELECCIONADO. SOMBRA DE TEXTO: AGREGA UNA SOMBRA DETRÁS DEL TEXTO SELECCIONADO PARA RESALTARLO EN LA DIAPOSITIVA. TACHADO: TRAZA UNA LINEA EN MEDIO DEL TEXTO SELECCIONADO. ESPACIO ENTRE CARACTERES: AJUSTA EL ESPACIO ENTRE CARACTERES. CAMBIAR MAYUSCULAS Y MINUSCULAS: CAMBIA TODO EL TEXTO SELECCIONADO A MAYUSCULAS, MINUSCULAS U OTRAS MAYUSCULAS HABITUALES. AUMENTAR TAMALO DE FUENTE: AUNMENTA EL TAMAÑO DE LA FUENTE. DISMINUIR TAMAÑO DE LA FUENTE: REDUCE EL TAMAÑO DE LA FUENTE. FUENTE: CAMBIA LA FUENTE. TAMAÑO FUENTE: CAMBIA EL TAMAÑO DE LA FUENTE. BORRAR TODO EL FORMATO: BORRA TODO EL FORMATO DE LA SELECCIÓN Y DEJA EL TEXTO SIN FORMATO. COLOR DE FUENTE: CAMBIA EL COLOR DEL TEXTO. • • • • • • • • • • • • MANUAL PowerPoint 6
- 7. PARRAFO • VIÑETAS: INICIA UNA LISTA CON VIÑETAS. NUMERACION: INICIA UNA LISTA NUMERADA. DISMINUIR NIVEL DE LISTA : DISMINUYE EL NIVEL DE SANGRIA. AUMENTAR NIVEL DE LISTA: AUMENTA EL NIVEL DE SANGRIA. INTERLINEADO: ESPECIFICA EL ESPACIO DE LINEAS PARA UTILIZAR. DIRECCION DEL TEXTO: CAMBIA LA ORIENTACION DEL TEXTO A VERTICAL O APILADO. ALINEAR TEXTO ALA IZQUIERDA: ALINEA EL TEXTO A LA IZQUIERDA. CENTRAR: CENTRA EL TEXTO. ALINEAR TEXTO A LA DERECHA: ALINEA EL TEXTO A LA DERECHA. JUSTIFICAR: ALINEA EL TEXTO A LOS MARGENES IZQUIERDO Y DERECHO Y AGREGA ESPACIOS ADICIONALES ENTRE PALABRAS SI ES NECESARIO. COLUMNAS: DIVIDE EL TEXTO EN DOS O MAS COLUMNAS. ALINEAR TEXTO: CAMBIA LA ALINEACION DEL TEXTO ENTRO EL CUADRO DE TEXTO. CONVIERTE EN UN GRAFICO SMART ART: CONVIERTE UN TEXTO EN SMART ART PARA COMUNICAR INFORMACION VISUALMENTE. • • • • • • • • • • • • MANUAL PowerPoint 7
- 8. DIBUJO • FILA-MAS: INSERTA FORMAS PREVIAMENTE DISEÑADAS COMO RECTANGULOS, CIRCULOS ETC. ORGANIZAR: ORGANIZA OBJETOS EN LA DIAPOSITIVA CAMBIANDO SU ORDEN,POSICION Y ROTACION. ESTILOS RAPIDOS DE FORMAS: SELECCIONA UN ESTILO VISUAL PARA LA FORMA O LINEA. RELLENO DE FORMA: RELLENA LA FORMA SELECCIONADA CON UN COLOR SOLIDO, DEGRADADO, IMAGEN O TEXTURA. CONTORNO DE FORMA: ESPECIFICA EL COLOR, ANCHO Y ESTILO DE LINEA DEL CONTORNO DE LA FORMA SELECCIONADA. EFECTOS DE FORMA: APLICA UN EFECTO VISUAL A LA FORMA SELECCIONADA,COMO UNA SOMBRA, ILUMINADO, ETC. • • • • • MANUAL PowerPoint 8
- 9. EDICION • BUSCAR: BUSCA TEXTO EN EL DOCUMENTO. REEMPLAZAR:REEMPLAZA TEXTO EN EL DOCUMENTO. SELECCIONAR: SELECCIONA TEXTO U OBJETOS EN EL DOCUMENTO. • • MANUAL PowerPoint 9
- 10. TABLAS • TABLA: INSERTA O DIBUJA UNA TABLA EN EL DOCUMENTO. IMÁGENES • IMAGEN: INSERTA UNA IMAGEN DE UN ARCHIVO. • IMÁGENES PREDISEÑADAS: INSERTA IMÁGENES PREDISEÑADAS EN EL DOCUMENTO, INCLUYENDO DIBUJOS, PELICULAS, SONIDOS O FOTOGRAFIAS. • CAPTURA: INSERTA UNA IMAGEN DE LOS PROGRAMAS QUE NO ESTAN MINIMIZADOS EN LA BARRA DE TAREAS. • ALBUM DE FOTOGRAFIAS: CREA O EDITA UNA PRESENTACION BASADA EN UN CONJUNTO DE IMÁGENES. MANUAL PowerPoint 10
- 11. ILUSTRACIONES • FORMAS: INSERTAR FORMAS PREVIAMENTE PREDISEÑADAS COMO RECTANGULOS,CIRCULOS, FECHAS, ETC. SmartArt: INSERTA UN ELEMENTO GRAFICO SmartArt PARA COMUNICAR INFORMACION VISUALMENTE. GRÀFICO: INSERTA UN GRAFICO PARA ILUSTRAR Y COMPARAR DATOS. • • MANUAL PowerPoint 11
- 12. VINCULOS • HIPERVINCULO: CREA UN VINCULO A UNAPAGINA WEB, UNA IMAGEN, UNA DIRECCION DE CORREO ELECTRONICO O UN PROGRAMA. ACCION: AGREGA UNA ACCION AL OBJETO SELECCIONADO PARA ESPECIFICAR LO QUE DEBERIA PASAR CUANDO HACE CLIC EN EL O CUANDO SE MANTIENE EL MAUSE SOBRE EL. • MANUAL PowerPoint 12
- 13. TEXTO • CUADRO DE TEXTO: INSERTA UN CUADRO DE TEXTO EN EL DOUMENTO O AGREGA TEXTO A LA FORMA SELECCIONADA. ENCABEZADO- PIE DE PAGINA: EDITA EL ENCABEZADO O PIE DE PAGINA DEL DOCUMENTO. WordArt: INSERTA TEXTO DECORATIVO EN EL DOCUMENTO. FECHA Y HORA: INSERTA LA FECHA Y HORA ACTUALES EN EL DOCUMENTO ACTUAL NUMERO DE DIAPOSITIVA: INSERTA UN NUMERO DE DIAPOSITIVA. OBJETO: INSERTA UN OBJETO INCRUSTADO. • • • • • MANUAL PowerPoint 13
- 14. SIMBOLOS • ECUACION: INSERTA ECUACIONES MATEMATICAS COMUNES O PERMITE CREAR ECUACIONES PROPIAS CON LA BLIBLIOTECA DE SIMBOLOS MATEMATICOS. SIMBOLO:INSERTA CARACTERES QUE NO EXISTEN EN EL TECLADO. • MANUAL PowerPoint 14
- 15. MULTIMEDIA • VIDEO: INSERTA UN CLIP DE VIDEO EN LA DIAPOSITIVA. AUDIO:INSERTA UN CLIP DE AUDIO EN LA DIAPOSITIVA. • FLASH • Embed Flash: INSERT FLASH VIDEO. MANUAL PowerPoint 15
- 16. CONFIGURAR PAGINA • CONFIGURAR PAGINA: MUESTRA EL CUADRO DE DIALOGO CONFIGURAR PAGINA. ORIENTACION DE LA DIAPOSITIVA: CAMBIA LA ORIENTACION DE DIAPOSITIVAS ENTRE HORIZONTAL Y VERTICAL. • MANUAL PowerPoint 16
- 17. TEMAS • TEMAS: CAMBIAR EL DISEÑO GLOBAL DE LAS DIAPOSITIVAS. COLORES: CAMBIA LOS COLORES DEL TEMA ACTUAL. FUENTES: CAMBIA LAS FUENTES DEL TEMA ACTUAL. EFECTOS: CAMBIA LOS EFECTOS DEL TEMA ACTUAL. • • • MANUAL PowerPoint 17
- 18. FONDO • ESTILOS DE FONDO: SELECCIONAR EL ESTILO DE FONDOS PARA ESTE TEMA. OCULTAR FRAFICOS DE FONDO: NO MUESTRA EL GRAFICO DE FONDO INCLUIDO EN EL TEMA SELECCIONADO. • MANUAL PowerPoint 18
- 19. VISTA PREVIA • VISTA PREVIA: MUESTRA UNA VISTA PREVIA ED LA TRANSICION DE ESTA DIAPOSITIVA. MANUAL PowerPoint 19
- 20. TRANSICION A ESTA DIAPOSITIVA • TRANSICIONES: ELIGE UN EFECTO ESPECIAL QUE SE APLICARA DURANTE LA TRANSICION ENTRE LA DIAPOSITICA ANTERIOR Y ACTUAL. OPCIONES DE EFECTOS: CAMBIA A UNA VARIACIONDE LA TRANSICION SELECCIONADA. • MANUAL PowerPoint 20
- 21. INTERVALOS • SONIDO: SELECCIONA UN SONIDO QUE SE REPRODUCIRA DURANTE LA TRANSICION ENTRE LA DIAPOSITIVA ANTERIOR O ACTUAL. DURACION:ESPECIFICA LA DURACION DE LA TRANSICION. APLICAR A TODO: CAMBIA LA TRANSICION ENTRE TODAS LA DIAPOSITIVAS DE LA PRESENTECION, PARA QUE SEA IGUAL QUE LA ESTABLECIDA PARA LA DIAPOSITIVA ACTUAL. AL HACER CLIC EN EL MAUSE: ESPERA UN CLIC DEL MAUSE PARA IR A LA SIGUIENTE DIAPOSITIVA. DESPUES DE: CAMBIA A LA SIGUIENTE DIAPOSITIVA DESPUES DE UN NUMERO DETERMINADO DE SEGUNDOS. • • • • MANUAL PowerPoint 21
- 23. MANUAL POWER POINT PARTE 2 MAYRANI ROSALES
- 24. Animaciones
- 30. GRUPO INICIAR PRESENTACION CON DIAPOSITIVAS Iniciar la presentación desde la primera di apositiva. Iniciar la presentación desde la diapositiva actual. Opciones restantes. Otro curso.
- 31. PESTAÑA REVISAR. Revisión: Podremos revisar los posibles errores ortográficos en los textos que insertamos en nuestra presentación. Idioma: Se activa la opción para poder traducir a varios idiomas algún texto y definir el idioma del diccionario para poder realizar las correcciones ortográficas. Comentarios: Aquí podremos insertar comentarios, esto nos ayudara a mejorar la presentación ya que nos puede servir como referencia o guía para explicar el tema al auditorio Comparar: Aquí podremos comparar los diferentes archivos de PowerPoint
- 32. Vista de presentación Muestra la presentación en vista normal. Muestra la presentación en formato de miniatura, recomendable para organizar nuestras diapositivas. Muestra la presentación en formato de pantalla completa.
- 33. Vista. Puede encontrar las vistas de PowerPoint en la pestaña Vista, como se muestra a continuación.
- 34. Vistas de presentación: Aquí podemos definir como queremos que PowerPoint nos muestro o agrupe las diapositivas de nuestra presentación Vistas patrón: En esta opción podremos visualizar las diapositivas con un patrón predefinido por PowerPoint, esto nos sirve para poder organizar de mejor manera nuestras diapositivas de la presentación, nos ayuda para configurar nuestra presentación al momento de imprimir Mostrar: Nos muestra en la pantalla activa la regla, guías, líneas de cuadricula para poder colocar de mejor manera los objetos que deseamos incluir en nuestra presentación. Zoom: Opción que nos permite ajustar la presentación a la pantalla, hablando del tamaño de la diapositiva Color o escala de grises: Podremos hacer combinaciones para mostrar las diapositivas, nos sirve para ahorrar color al momento de imprimir. Ventana: Nos sirve para trabajar con diferentes presentaciones electrónicas o archivos, organiza la forma en que interactuamos con ellos. Macros: Opción que nos permite insertar alguna macro o acción programable
- 38. GRUPO MOSTRAR Muestra las reglas horizontal y vertical como auxiliar para alinear los objetos. Muestra una cuadricula o rejilla como auxiliar para alinear objetos. Muestra dos líneas perpendiculares como auxiliares para centrar o alinear objetos.
- 39. GRUPO ZOOM Muestra la ventana de ZOOM para poder acercar o alejar la presentación de las diapositivas. Especial para hacer ajustes de posición más precisos, usando acercamientos. Para regresar a la vista de tamaño “normal” después de aplicar un ZOOM. Opciones restantes
- 41. Acrobat Convertir un archivo a PDF Abra el archivo en la aplicación utilizada para crearlo. Haga clic en el botón Convertir a Adobe PDF de la barra de herramientas de Acrobat PDF Maker. Para aplicaciones de Microsoft Office 2007 o 2010 tales como Word, Excel y PowerPoint, haga clic en el botón Crear PDF de la cinta de Acrobat. Introduzca un nombre de archivo y una ubicación para el PDF y haga clic en Guardar. (Opcional) Active Ver resultado para abrir el PDF o active Proteger PDF para especificar la configuración de Seguridad del archivo PDF.
- 42. Crear un PDF como archivo adjunto de correo electrónico Abra el archivo en la aplicación utilizada para crearlo. Elija Adobe PDF > Convertir a Adobe PDF y enviar por correo electrónico. Para aplicaciones de Microsoft Office 2007 o 2010 tales como Word, Excel y PowerPoint, haga clic en el botón Crear y adjuntar a correo electrónico de la cinta de Acrobat. Cuando la conversión haya terminado, aparecerá un mensaje en blanco con el nuevo PDF incluido como adjunto automáticamente en la aplicación de correo electrónico predeterminada. A continuación, puede rellenar la dirección, completar el mensaje y, por último, enviarlo o guardarlo como borrador.
- 43. Convertir archivos en un PDF protegido y adjuntarlo a un mensaje de correo electrónico (Outlook) En la ventana del mensaje de correo electrónico de Outlook, haga clic en el botón Adjuntar como archivo PDF seguro de Adobe . Nota: El botón Adjuntar como archivo Adobe PDF seguro solo aparece después de haber configurado un servidor de normativas de Adobe LiveCycle® mediante el cuadro de diálogo Herramientas > Protección > Más protección > Configuración de seguridad. Haga clic en Examinar, seleccione el archivo que desee convertir y haga clic en Abrir. Especifique los usuarios que desee que puedan abrir el PDF y haga clic en Aceptar: Para especificar solo usuarios que reciban el PDF, seleccione Restringir el acceso únicamente a las personas de las listas Para:, Cc: y Cco. En este caso, el PDF no es seguro hasta que envíe el mensaje de correo electrónico. Para establecer solo usuarios especificados por una normativa de seguridad, seleccione Restringir el acceso aplicando la siguiente normativa de seguridad y, a continuación, seleccione una normativa de seguridad de la lista. En este caso, el PDF es seguro antes de adjuntarlo al mensaje de correo electrónico. Si se le solicita, especifique su nombre de usuario y contraseña para iniciar sesión en el servidor de normativas de Adobe LiveCycleRights.
- 44. Crear un PDF y enviarlo para revisarlo Abra el archivo en la aplicación utilizada para crearlo. Haga clic en el botón Convertir a Adobe PDF y enviarlo para revisión en la barra de herramientas de Acrobat PDF Maker o (si está disponible) elija Adobe PDF > Convertir a Adobe PDF y enviarlo para revisión. Para aplicaciones de Microsoft Office 2007 o 2010 tales como Word, Excel y PowerPoint, haga clic en el botón Crear y enviar para revisión de la cinta de Acrobat. Cuando aparezca el cuadro de diálogo Configuración de identidad, especifique la información adecuada sobre Ud. mismo y haga clic en Finalizada. Siga las instrucciones del asistente que aparece, tal y como se describe en Iniciar una revisión basada en correo electrónico.
