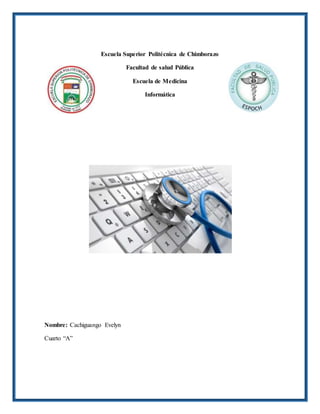
Informatica Evelyn Cachiguango
- 1. Escuela Superior Politécnica de Chimborazo Facultad de salud Pública Escuela de Medicina Informática Nombre: Cachiguango Evelyn Cuarto “A”
- 2. Índice 1. Introducción.....................................................................................................................1 2. Marco teórico...................................................................................................................1 2.1. ¿Qué es excel ?........................................................................................................1 2.2. Ambiente de trabajo.................................................................................................2 2.2.1. Elementos de un libro de trabajo ......................................................................3 2.3. Listas personalizadas................................................................................................3 2.3.1. Creación............................................................................................................3 2.3.2. Crear una lista nueva ........................................................................................4 2.3.3. Usando la lista personalizada............................................................................4 2.4. Formato condicional ................................................................................................4 2.4.1. Fundamentos de formato condicional...............................................................5 2.4.2. Razón para utilizar el formato condicional.......................................................5 2.4.3. Ejemplos de formato condicional ....................Error! Bookmark not defined. 2.4.4. ¿Cómo se aplica el formato condicional? .........................................................5 2.5. Validación de datos..................................................................................................6 2.5.1. Importancia de la validación de datos en Excel................................................6 2.5.2. El comando Validación de datos en Excel .......................................................7 2.5.3. Cómo aplicar la validación de datos.................................................................7 2.5.4. La opción Omitir blancos .................................................................................8 2.5.5. Crear validación de datos en Excel...................................................................9 2.5.6. Lista de validación de datos............................................................................10 2.5.7. Lista de validación con datos de otra hoja ......................................................11 2.5.8. Personalizar el mensaje de error .....................................................................11 2.5.9. Cómo eliminar la validación de datos ............................................................12 2.6. Tipos de datos ........................................................................................................12 2.7. Tipos de operadores y precedencia ........................................................................13 2.7.1. Operadores aritméticos ...................................................................................13 2.7.2. Operadores de comparación ...........................................................................13
- 3. 2.7.3. Operadores de texto ........................................................................................14 2.7.4. Operadores de referencia ................................................................................14 2.7.5. Precedencia de operadores en Excel...............................................................15 2.7.6. Cómo controlar el orden de precedencia ........................................................15 3. Bibliografía....................................................................................................................16 Índice de Ilustraciones Ilustración 1 Ambiente de trabajo...........................................................................................2 Ilustración 2 Listas personalizadas .........................................................................................3 Ilustración 3 Como crear listas personalizadas.......................................................................3 Ilustración 4 Crear Lista .........................................................................................................4 Ilustración 5 Ilustración..........................................................................................................6 Ilustración 6 ejemplo de validacion........................................................................................6 Ilustración 7 Comandos ..........................................................................................................7 Índice de Tablas Tabla 1 Operadores aritméticos ............................................................................................13 Tabla 2 Operadores por comparación...................................................................................14 Tabla 3 Operadores de texto .................................................................................................14 Tabla 4 Operadores de referencia .........................................................................................14 Tabla 5 Precedencia de operadores.......................................................................................15 Tabla 6 Orden de precedencia ..............................................................................................15
- 4. 1 1. Introducción Trabajar con hojas de cálculo resulta a menudo desalentador. Los usuarios principiantes suelen tener dificultades para encontrar las características que necesitan para llevar a cabo una tarea. Los avanzados verán a menudo que algunas funciones adicionales que les gustaría poder utilizar no existen actualmente. Uno de los principales objetivos de diseño de es ofrecer a ambos tipos de usuarios (y a los que se encuentran entre un grupo y otro) las herramientas necesarias para lograr una mayor productividad. Excel le ofrece ahora a los usuarios principiantes e intermedios más confianza para trabajar con hojas de cálculo, ya que facilita el conocimiento de las funciones existentes a la vez que proporciona una mayor inteligencia para garantizar a los usuarios que no están cometiendo errores. En el caso de usuarios avanzados, Excel se centra en hacer que la ejecución de las tareas habituales resulte más sencilla e intuitiva. Trabaje de manera más inteligente con Excel, el programa de cálculo y análisis de Office. Proporciona a los profesionales las herramientas que necesitan para administrar información de negocios y para los usuarios en general les ayuda a aprovechar al máximo la información 2. Marco teórico 2.1. ¿Qué es Excel? Excel es un programa del tipo Hoja de Cálculo que permite realizar operaciones con números organizados en una cuadrícula. Es útil para realizar desde simples sumas hasta cálculos de préstamos hipotecarios, («INTRODUCCION A EXCEL», s. f.) es una hoja de cálculo que permite trabajar con tablas de datos, gráficos, bases de datos, macros, y otras aplicaciones avanzadas. ayudando en el cálculo de ejercicios aritméticos y siendo de gran utilidad diversas áreas como educación, administración, finanzas, producción, etc. (Iván, 2011)
- 5. 2 2.2. Ambiente de trabajo Ilustración 1 Ambiente de trabajo Botón del Office: Es el que permite manipular las opciones más usadas por parte de un usuario al dar clic sobre él. Barra de herramientas accesos rápidos: Es una barra que muestra las herramientas que el usuario puede estar usando en forma rápida. El icono que esta al final de la misma sirve para activar o desactivar la deseada. Cintas: Son las que muestran las diferentes herramientas que se pueden manipular en el programa. Su nombre brinda una idea general al usuario donde puede encontrar sus opciones preferidas. Antes conocido como menú en versiones anteriores. Al dar clic a cada cinta se despliegan diversos botones que se usan de acuerdo al objetivo deseado. Bordes de ventana: Perímetro de la ventana. Barra de desplazamiento horizontal: Parte de la ventana que nos permite desplazarnos en forma horizontal. Barra de desplazamiento vertical: Parte de la ventana que nos permite desplazarnos en forma vertical. Botones controladores del libro: Instrucciones que me permiten manipular las características (abierto, cerrado, restaurado) del libro de trabajo. Botones controladores de la ventana: Instrucciones que me permiten manipular las características (abierta, cerrada, restaurada) de la ventana de trabajo. Barra de fórmulas: Espacio que muestra el contenido en texto, números o fórmulas de la celda seleccionada. Barra de título: Muestra el nombre del programa en el cual nos encontramos ubicados(as).
- 6. 3 2.2.1.Elementos de un libro de trabajo Encabezados de filas: Permite identificar cada fila con un número específico. Celda actual: Permite indicarle al usuario la celda actual donde se encuentra ubicado. Botones de desplazamiento de hojas: Permite moverse con facilidad a través de las hojas del libro de trabajo. Etiquetas de hojas del libro: Permiten accesar e identificar las hojas de trabajo del libro. Columna: Sucesión vertical de celdas. Barra de partición del libro: Permite dividir la ventana del libro de trabajo en dos cuadros. Fila: Sucesión horizontal de celdas. Encabezados de columna: Permite identificar cada columna con una letra del abecedario. Selector: Rectángulo que indica la celda que se encuentra activa; fila, columna o rango seleccionado. Cuadrícula: División por celdas y filas de la hoja de trabajo. Celda: Intersección de una fila y una columna. Rango: Es la selección de varias celdas. (Benavides, s. f.) 2.3. Listas personalizadas Una lista personalizada es un conjunto de datos ordenados. Por ejemplo los días de la semana, los meses del año o las letras de un alfabeto.En el caso de los días de la semana o los meses, Excel ya tiene incorporada estas listas. Si escribo Enero y arrastro el controlador de relleno, no me copia la celda hacia abajo, como lo vimos en el video anterior. Sino que me escribe los meses del año en sucesión.(«Listas personalizadas en Excel», s. f.) 2.3.1. Creación Veamos dónde se almacenan las listas personalizadas y cómo puedo crear o modificar una. En la pestaña archivo, elegimos opciones. Ilustración 2 Listas personalizadas Ilustración 3 Como crear listas personalizadas
- 7. 4 Dentro de opciones, seleccionamos avanzadas. Bajamos hasta General. Pulsamos el botón que dice “Modificar Listas Personalizadas”. 2.3.2. Crear una lista nueva En la imagen se pueden ver varias. Están los meses del año. Y los días de la semana. También están los meses y días pero con una notación abreviada. Para agregar una nueva lista debes escribirlas en la parte derecha del cuadro. Por ejemplo, si quieres una lista de las primeras letras de los días de la semana escribes: L para lunes, M, W para el miércoles, para distinguirlo del martes, J, V, S y D. Todos separados con la tecla “Enter”. Finalmente pulsas agregar. También puedes importar una lista desde tu hoja, seleccionando los datos y pulsando el botón importar del cuadro anterior. 2.3.3. Usando la lista personalizada Con la nueva lista creado puedes utilizarla en tu planilla. Si escribes la letra “L” y luego arrastras el controlador de relleno verás que Excel comienza a copiar los otros elementos. Y repite la operación de forma circular. Por lo tanto en las celdas queda la L la M la W, así sucesivamente. 2.4. Formato condicional El formato condicional en Excel es una funcionalidad de gran utilidad al momento de realizar el análisis de datos ya que puedes dar un formato especial a un grupo de celdas en base al valor de otra celda.Es una manera de hacer que la herramienta aplique un formato especial para aquellas celdas que cumplen con ciertas condiciones. Por ejemplo, se puede utilizar el formato condicional para cambiar el color de las celdas que tienen un valor negativo. Ilustración 4 Crear Lista
- 8. 5 2.4.1. Fundamentos de formato condicional El formato condicional en Excel es una manera de hacer que la herramienta aplique un formato especial para aquellas celdas que cumplen con ciertas condiciones. Por ejemplo, se puede utilizar el formato condicional para cambiar el color de las celdas que tienen un valor negativo. 2.4.2. Razón para utilizar el formato condicional Siempre tienes la opción de aplicar manualmente un formato a cada una de las celdas que cumplen con una condición, pero eso se puede convertir en un proceso largo y repetitivo, especialmente si tienes una tabla de datos muy grande y que cambia frecuentemente. Es por eso que el formato condicional puede hacer más fácil la tarea de cambiar automáticamente el formato de la celda que cumple con ciertos criterios. 2.4.3. ¿Cómo se aplica el formato condicional? Debes selccionar las celdas a las que se les aplicará el formato condicional y después hacer clic en el comando Formato condicional que aparece en el grupo Estilos de la ficha Inicio. Como ya mencioné previamente, al seleccionar alguna de las opciones del menú, el formato se aplicará para aquellas celdas que cumplan con cierta condición o regla. Un formato condicional en Excel está siempre basado en una regla que posteriormentre se podrá editar si así lo deseas. Las reglas que se crean para los formatos condicionales se pueden dividir en dos grandes grupos: Reglas basadas en valores de celda: Estas reglas se basan en el mismo valor de la celda (Mayor que, Menor que, Igual a, Entre, etc.). Reglas basadas en fórmulas: Estas reglas ofrecen mayor flexibilidad porque puedes aplicar un formato especial utilzando una fórmula donde podrás aplicar una lógica más compleja. Por lo mismo es un poco más complicado de aprender, pero una vez que lo hagas seré muy intuitivo de utilizar.(Ortíz, 2011)
- 9. 6 2.5. Validación de datos La validación de datos en Excel es una herramienta que no puede pasar desapercibida por los analistas de datos ya que nos ayudará a evitar la introducción de datos incorrectos en la hoja de cálculo de manera que podamos mantener la integridad de la información en nuestra base de datos. 2.5.1. Importancia de la validación de datos en Excel De manera predeterminada, las celdas de nuestra hoja están listas para recibir cualquier tipo de dato, ya sea un texto, un número, una fecha o una hora. Sin embargo, los cálculos de nuestras fórmulas dependerán de los datos contenidos en las celdas por lo que es importante asegurarnos que el usuario ingrese el tipo de dato correcto. Por ejemplo, en la siguiente imagen puedes observar que la celda C5 muestra un error en el cálculo de la edad ya que el dato de la celda B5 no corresponde a una fecha válida. Ilustración 5 Ilustración Este tipo de error puede ser prevenido si utilizamos la validación de datos en Excel al indicar que la celda B5 solo aceptará fechas válidas. Una vez creada la validación de datos, al momento de intentar ingresar una cadena de texto, obtendremos un mensaje de advertencia como el siguiente: Ilustración 6 ejemplo de validación
- 10. 7 Más adelante veremos que es factible personalizar los mensajes enviados al usuario de manera que podamos darle una idea clara del problema, pero este pequeño ejemplo nos muestra la importancia de la validación de datos en Excel al momento de solicitar el ingreso de datos de parte del usuario. 2.5.2. El comando Validación de datos en Excel El comando Validación de datos que utilizaremos a lo largo de este artículo se encuentra en la ficha Datos y dentro del grupo Herramientas de datos. Ilustración 7 Comandos Al pulsar dicho comando se abrirá el cuadro de diálogo Validación de datos donde, de manera predeterminada, la opción Cualquier valor estará seleccionada, lo cual significa que está permitido ingresar cualquier valor en la celda. Sin embargo, podremos elegir alguno de los criterios de validación disponibles para hacer que la celda solo permita el ingreso de un número entero, un decimal, una lista, una fecha, una hora o una determinada longitud del texto. 2.5.3. Cómo aplicar la validación de datos Para aplicar la validación de datos sobre una celda específica, deberás asegurarte de seleccionar dicha celda y posteriormente ir al comando Datos > Herramientas de Datos > Validación de datos. Por el contrario, si quieres aplicar el mismo criterio de validación a un rango de celdas, deberás seleccionar dicho rango antes de ejecutar el comando Validación de datos y eso hará que se aplique el mismo criterio para todo el conjunto de celdas. Ya que es común trabajar con una gran cantidad de filas de datos en Excel, puedes seleccionar toda una columna antes de crear el criterio de validación de datos. Ilustración 8 Aplicación de validación de datos
- 11. 8 Para seleccionar una columna completa será suficiente con hacer clic sobre el encabezado de la columna. Una vez que hayas hecho esta selección, podrás crear la validación de datos la cual será aplicada sobre todas las celdas de la columna. 2.5.4. La opción Omitir blancos Absolutamente todos los criterios de validación mostrarán una caja de selección con el texto Omitir blancos. Ya que esta opción aparece en todos ellos, es conveniente hacer una breve explicación. Ilustración 9 Omitir blancos De manera predeterminada, la opción Omitir blancos estará seleccionada para cualquier criterio, lo cual significará que al momento de entrar en el modo de edición de la celda podremos dejarla como una celda en blanco es decir, podremos pulsar la tecla Entrar para dejar la celda en blanco. Sin embargo, si quitamos la selección de la opción Omitir blancos, estaremos obligando al usuario a ingresar un valor válido una vez que entre al modo de edición de la celda. Podrá pulsar la tecla Esc para evitar el ingreso del dato, pero no podrá pulsar la tecla Entrar para dejar la celda en blanco. La diferencia entre dejar esta opción marcada o desmarcada es muy sutil y casi imperceptible para la mayoría de los usuarios al momento de introducir datos, así que te recomiendo dejarla siempre seleccionada.
- 12. 9 2.5.5. Crear validación de datos en Excel Para analizar los criterios de validación de datos en Excel podemos dividirlos en dos grupos basados en sus características similares. El primer grupo está formado por los siguientes criterios: Número entero Decimal Fecha Hora Longitud de texto Estos criterios son muy similares entre ellos porque comparten las mismas opciones para acotar los datos que son las siguientes: Entre, No está entre, Igual a, No igual a, Mayor que, Menor que, Mayor o igual que, Menor o igual que. Para las opciones “entre” y “no está entre” debemos indicar un valor máximo y un valor mínimo pero para el resto de las opciones indicaremos solamente un valor. Por ejemplo, podemos elegir la validación de números enteros entre los valores 50 y 100 para lo cual debemos configurar del criterio de la siguiente manera: Ilustración 11 reacion de datos 2 Por el contrario, si quisiéramos validar que una celda solamente acepte fechas mayores al 01 de enero del 2015, podemos crear el criterio de validación de la siguiente manera: Una vez que hayas creado el criterio de validación en base a tus preferencias, será suficiente con pulsar el botón Aceptar para asignar dicho criterio a la celda, o celdas, que hayas seleccionado previamente. Ilustración 10 Creacion de datos 1
- 13. 10 2.5.6. Lista de validación de datos A diferencia de los criterios de validación mencionados anteriormente, la Lista es diferente porque no necesita de un valor máximo o mínimo sino que es necesario indicar la lista de valores que deseamos permitir dentro de la celda. Por ejemplo, en la siguiente imagen he creado un criterio de validación basado en una lista que solamente aceptará los valores sábado y domingo. Ilustración 12 Lista de validación de datos Puedes colocar tantos valores como sea necesario y deberás separarlos por el carácter de separación de listas configurado en tu equipo. En mi caso, dicho separador es la coma (,) pero es probable que debas hacerlo con el punto y coma (;). Al momento de hacer clic en el botón Aceptar podrás confirmar que la celda mostrará un botón a la derecha donde podrás hacer clic para visualizar la lista de opciones disponibles: Para que la lista desplegable sea mostrada correctamente en la celda deberás asegurarte que, al momento de configurar el criterio validación de datos, la opción Celda con lista desplegable esté seleccionada. En caso de que los elementos de la lista sean demasiados y no desees introducirlos uno por uno, es posible indicar la referencia al rango de celdas que contiene los datos. Por ejemplo,
- 14. 11 en la siguiente imagen puedes observar que he introducido los días de la semana en el rango G1:G7 y dicho rango lo he indicado como el origen de la lista. 2.5.7. Lista de validación con datos de otra hoja Muchos usuarios de Excel utilizan la lista de validación con los datos ubicados en otra hoja. En realidad es muy sencillo realizar este tipo de configuración ya que solo debes crear la referencia adecuada a dicho rango. Supongamos que la misma lista de días de la semana la he colocado en una hoja llamada DatosOrigen y los datos se encuentran en el rango G1:G7. Para hacer referencia a dicho rango desde otra hoja, debo utilizar la siguiente referencia:=DatosOrigen!G1:G7 Para crear una lista desplegable con esos datos deberás introducir esta referencia al momento de crear el criterio de validación. Si tienes duda sobre cómo crear referencias de este tipo, te recomiendo leer el artículo llamado Hacer referencia a celdas de otras hojas en Excel. 2.5.8. Personalizar el mensaje de error Tal como lo mencioné al inicio del artículo, es posible personalizar el mensaje de error mostrado al usuario después de tener un intento fallido por ingresar algún dato. Para personalizar el mensaje debemos ir a la pestaña Mensaje de error que se encuentra dentro del mismo cuadro de diálogo Validación de datos. Para la opción Estilo tenemos tres opciones: Detener, Advertencia e Información. Cada una de estas opciones tendrá dos efectos sobre la venta de error: en primer lugar realizará un cambio en el icono mostrado y en segundo lugar mostrará botones diferentes. La opción Detener mostrará los botones Reintentar, Cancelar y Ayuda. La opción Advertencia mostrará los botones Si, No, Cancelar y Ayuda. La opción Información mostrará los botones Aceptar, Cancelar y Ayuda.
- 15. 12 2.5.9. Cómo eliminar la validación de datos Si deseas eliminar el criterio de validación de datos aplicado a una celda o a un rango, deberás seleccionar dichas celdas, abrir el cuadro de diálogo Validación de datos y pulsar el botón Borrar todos. Al pulsar el botón Aceptar habrás removido cualquier validación de datos aplicada sobre las celdas seleccionadas. 2.6. Tipos de datos o Texto Puede ingresar la combinación de letras y números como texto. El texto es alineado automáticamente a la izquierda de la celda. Si ingresa sólo números y la celda tiene formato de texto mantendrá su valor. o Número Puede ingresar caracteres especiales como +,-, $,%, los cuales serán alineados a la derecha de la celda, es posible que incluya comas, decimales, puntos, signos de dólar y paréntesis entre otros. o Fórmulas y Funciones Nos permiten llevar a cabo cálculos matemáticos de forma eficaz en una forma automatizada. o Condiciones lógicas Nos permiten llevar a cabo razonamientos para la solución de determinados casos que dependen de varios criterios lógicos.
- 16. 13 2.7. Tipos de operadores y precedencia Podemos clasificar las fórmulas de Excel en cuatro grupos principales: Fórmulas aritméticas Fórmulas de comparación Fórmulas de texto Fórmulas de referencia Cada uno de estos grupos tiene su propio conjunto de operadores que permiten realizar los cálculos y operaciones específicas de cada grupo. A continuación enlistaré los operadores de cada grupo. 2.7.1. Operadores aritméticos Las fórmulas aritméticas son las más comunes y combinan números, referencias de celda, funciones y operadores aritméticos para realizar cálculos matemáticos. La siguiente tabla muestra los operadores aritméticos de Excel: Tabla 1 Operadores aritméticos Aunque el porcentaje no es un operador aritmético, Excel le da un tratamiento como operador ya que al ingresar un símbolo de porcentaje después de un número provocará que Excel realice una división entre 100 de manera automática. 2.7.2. Operadores de comparación Los operadores de comparación nos permiten comparar dos o más números o cadenas de texto. Si el resultado de la comparación es positivo, obtendremos como resultado en valor lógico VERDADERO. De lo contrario obtendremos como resultado el valor FALSO. A continuación tenemos la lista de operadores de comparación:
- 17. 14 Tabla 2 Operadores por comparación Los operadores de comparación son muy utilizados con las funciones lógicas de Excel que nos permiten ejecutar una acción al cumplirse la condición establecida. 2.7.3. Operadores de texto Las fórmulas de Excel también pueden manipular texto y pueden hacer uso del operador de concatenación para unir el valor de dos cadenas de texto. Tabla 3 Operadores de texto 2.7.4. Operadores de referencia Los operadores de referencia nos ayudan a combinar dos o más referencias de celda para crear una sola referencia. Tabla 4 Operadores de referencia Recuerda que si tu sistema tiene la configuración regional de España, entonces el operador de unión será el punto y coma (;) y no la coma como aparece en la imagen.
- 18. 15 2.7.5. Precedencia de operadores en Excel Cuando creamos fórmulas que contienen más de un operador, será necesario conocer el orden en que dichas operaciones serán calculadas por Excel. Por esta razón existe un orden de precedencia que determina la manera en que Excel hace los cálculos: Tabla 5 Precedencia de operadores Si tenemos una fórmula con varios operadores con la misma precedencia, entonces Excel realizará los cálculos de izquierda a derecha. 2.7.6. Cómo controlar el orden de precedencia La única manera en que podemos influir en el orden de precedencia de operadores en Excel es utilizando paréntesis. Al colocar paréntesis alrededor de un cálculo estaremos diciendo a Excel que deseamos otorgar una alta prioridad a dicho cálculo y por lo tanto se realizará primero. En la siguiente imagen puedes observar cómo se modifica el resultado de una fórmula al incluir paréntesis. Tabla 6 Orden de precedencia Cuando existen paréntesis dentro de una fórmula, Excel comenzará los cálculos con el paréntesis que tenga el mayor nivel de anidación. Y si dentro de un mismo paréntesis existen varios operadores, entonces se aplicarán las reglas de precedencia antes vistas. De esta manera los paréntesis nos permiten controlar el orden de precedencia de los cálculos es una fórmula de Excel.(Ortíz, 2013)
- 19. 16 3. Bibliografía Benavides. (s. f.). Hoja de calulo Electronoca Excel. Recuperado a partir de http://cursosdeofficeymas.blogspot.com/p/hoja-de-calculo-electronica-excel.html INTRODUCCION A EXCEL. (s. f.). Recuperado 30 de junio de 2016, a partir de http://platea.pntic.mec.es/jdelucas/excel/excel.htm Ivan. (2011, Febrero 11). EXCEL: INTRODUCCION. Recuperado a partir de http://usandoexcel.blogspot.com/2011/02/introduccion.html Listas personalizadas en Excel. (s. f.). Recuperado a partir de https://www.celdactiva.com/lecciones/listas-personalizadas-curso-basico-de-excel/ Ortíz, M. (2011, abril 18). Fundamentos de formato condicional. Recuperado a partir de https://exceltotal.com/fundamentos-de-formato-condicional/ Ortíz, M. (2013, enero 17). Tutorial Excel 2010: Tipos de operadores en Excel. Recuperado a partir de https://exceltotal.com/tutorial-excel-2010-tipos-de-operadores-en-excel/