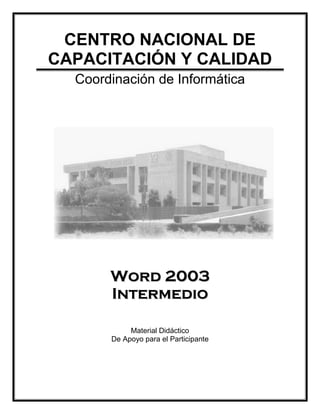
Word 2003- Parte 2
- 1. CENTRO NACIONAL DE CAPACITACIÓN Y CALIDAD Coordinación de Informática Word 2003 Intermedio Material Didáctico De Apoyo para el Participante
- 2. Word 2003 Intermedio Índice Presentación ...............................................................................................4 Introducción ................................................................................................5 Objetivo ..................................................................................................6 Módulo I Combinar Archivos ....................................................................7 Crear sobres Crear etiquetas Combinar archivos Crear la fuente de datos Crear documento principal Agregar los campos al documento Combinar los correspondencia cuando ya existe la base de datos Combinar archivos en sobres Combinar archivos en etiquetas Combinar correspondencia usando criterios Módulo II Dar Formato a un Documento .................................................15 Crear encabezados y pies de página Encabezados pares e impares Números de página Sangrías Distancia entre párrafos Columnas Letra capital Viñetas Estilos Aplicar estilos Modificar estilos Copiar estilos entre archivos Copiar formatos Notas al pie y notas al final Nota al pie Notas al final Ver el texto de las notas Saltos de página Cambiar la auto-numeración de las notas Eliminar notas Comentarios Ocultar y mostrar comentarios Eliminar comentarios Modificar comentarios Secciones Crear una sección CENTRO NACIONAL DE CAPACITACIÓN Y CALIDAD PÁGINA 2 Coordinación de Informática
- 3. Word 2003 Intermedio Módulo III Gráficos...................................................................................26 Crear una gráfica Dar formato a las gráficas Cambiar el tamaño de la gráfica Mover la gráfica Modificar los datos de la gráfica Modificar el tipo de gráfica Borrar una gráfica Cambiar los colores de una gráfica Rellenar las columnas de la gráfica con colores degradados Rellenar las columnas de la gráfica con imágenes Cambiar el formato de los títulos de la gráfica Imágenes Insertar imágenes Propiedades de las imágenes Filigranas Símbolos Mostrar Barra de Dibujo Herramientas de dibujo Módulo IV Esquemas, Tablas de Contenido y Protección de Archivos ....33 Esquemas Crear un esquema Formar el esquema Tablas de contenido Crear una tabla de contenido Modificar las tablas de contenido Proteger un documento Contraseñas Eliminar contraseñas Configuración Obtener información a cerca de los cambios de Autocorrección que realiza Word 2003. Autocorrección Eliminar palabras de Autocorrección Ubicación de Archivos Tiempo para autoguardar Unidades de Medida Módulo V Formularios .............................................................................38 ¿Qué es un Formulario? ¿Como Diseñar un Formulario? Opciones Avanzadas para crear un Formulario Crear un Formulario impreso Guardar los datos de un formulario para utilizarlos en una base de datos u hoja de cálculo Crear formularios para rellenar en Word CENTRO NACIONAL DE CAPACITACIÓN Y CALIDAD PÁGINA 3 Coordinación de Informática
- 4. Word 2003 Intermedio Presentación El Instituto Mexicano del Seguro Social conjuntamente con el Sindicato Nacional de Trabajadores del Seguro Social, comprometidos con la superación y actualización del personal, impulsan la Capacitación en materia de Informática, Humanística, Promocional y de Programas Institucionales que se vinculen a la solución de los problemas de la operación, favoreciendo el otorgamiento de servicios de calidad. En este contexto la Coordinación de Informática del Centro Nacional de Capacitación y Calidad, cumple con la tarea de elaborar los Materiales de Apoyo Didáctico del Participante para sustentar los cursos de los Planes de Capacitación en Informática que integran el programa de trabajo de esta Coordinación y que están abiertos a todos nuestros compañeros trabajadores. A continuación se presenta el Material de Apoyo Didáctico del Participante “Word 2003 Intermedio”, que ha sido elaborado con información, actualizada y el sustento pedagógico y didáctico para que cumpla con el fin para el cual fue elaborado: guiar y ayudar en el aprendizaje de los trabajadores. CENTRO NACIONAL DE CAPACITACIÓN Y CALIDAD PÁGINA 4 Coordinación de Informática
- 5. Word 2003 Intermedio Introducción Este material de apoyo didáctico para el participante está estructurado en cuatro Módulos. Módulo I. Combinar Archivos. El concepto básico inherente a esta función es muy sencillo. Su documento principal contiene la carta que desea enviar a muchas personas, con campos especiales para las partes de la misma que cambian de una carta a otra (como el nombre y la dirección del destinatario). Su archivo de datos contiene el nombre de los campos y la información que WORD 2003 debe colocar en los campos del documento principal. Toda la información de cada una de las cartas se encuentra en un párrafo o en una fila de celdas (un registro) del archivo de datos. Módulo II. Dar formato a un documento. Como parte del proceso de edición, probablemente deseará alterar la apariencia de su texto para que la información tenga una presentación interesante y ayude al lector a comprender su significado. Las posibilidades que ofrece WORD 2003 para dar formato le permiten decidir exactamente la apariencia de su texto impreso. La acción de añadir un formato al texto se denomina Formateo Directo. Esta acción es la que se realiza realmente cuando escribe o edita un texto. Módulo III. Gráficos. WORD 2003 incluye su propio conjunto de imágenes en la Galería de imágenes. La Galería de imágenes ofrece una amplia gama de elementos que permiten mejorar la presentación de los documentos, ya que dispondrá de imágenes diseñadas profesionalmente. Encontrará todo tipo de imágenes, desde mapas y personas hasta edificios y paisajes Módulo IV. Esquemas, Tablas de contenido y Protección de archivos. Las tablas de contenido y los índices no sólo llevan mucho tiempo y son engorrosas de preparar manualmente, sino que casi siempre deben actualizarse al modificar el documento. Existen pocos paquetes de tratamiento de textos que compongan las tablas de contenidos o índices de forma automática. Los que lo hacen, le limitan a un modelo predeterminado de salida impresa que puede que no cumplan sus necesidades. CENTRO NACIONAL DE CAPACITACIÓN Y CALIDAD PÁGINA 5 Coordinación de Informática
- 6. Word 2003 Intermedio WORD 2003 Intermedio Objetivo: El participante utilizará las herramientas que le permitan combinar archivos, crear gráficos, tablas de contenido y formularios en la elaboración de documentos con Microsoft Word 2003. Dirigido: A todos los trabajadores que utilicen Word 2003 en su área laboral o personal como medio para efectuar sus tareas diarias. CENTRO NACIONAL DE CAPACITACIÓN Y CALIDAD PÁGINA 6 Coordinación de Informática
- 7. Word 2003 Intermedio Módulo I Combinar Archivos Módulo I Combinar Archivos Objetivo Específico: El participante utilizará una base de datos para combinar archivos, por medio de cartas modelo, sobres y etiquetas, así como criterios de combinación. Existen personas que no tienen una ortografía perfecta, WORD 2003 ha incluido un verificador ortográfico, fácil de utilizar, que funciona de forma compacta con otras partes de WORD 2003. El diccionario de sinónimos que viene con WORD 2003 le permite encontrar sinónimos de las palabras y consultar su significado. Cuando apareció WORD 2003 por primera vez, sólo algunos procesadores de textos incluían características que le permitían crear cartas modelo que contuvieran datos de un archivo de nombres y direcciones. Esta característica es conocida a veces, como personalización. Hoy en día, muchos programas proporcionan esta posibilidad de una forma limitada. La característica de personalización de WORD 2003 es más sofisticada que otros programas de textos, y genera cartas mucho más personalizadas. El concepto básico inherente a esta función es muy sencillo. Su documento principal contiene la carta que desea enviar a muchas personas, con campos especiales para las partes de la misma que cambian de una carta a otra (como el nombre y la dirección del destinatario). Su archivo de datos contiene el nombre de los campos y la información que WORD 2003 debe colocar en los campos del documento principal. Toda la información de cada una de las cartas se encuentra en un párrafo o en una fila de celdas (un registro) del archivo de datos. Puede imprimir un sobre o etiqueta individual utilizando la orden Sobres y etiquetas del menú Herramientas. Esta orden es especialmente útil para enviar una carta que acabe de escribir. También puede emplear la utilidad de combinación de correspondencia de WORD 2003, para imprimir sobres y etiquetas para un conjunto de direcciones de envío. CRE AR SOBRES Clic en el Menú Herramientas Cartas y correspondencia Sobres y etiquetas ... Clic en la pestaña Sobres : Dirección: Teclear la dirección del destinatario Remite: Teclear el remitente CENTRO NACIONAL DE CAPACITACIÓN Y CALIDAD PÁGINA 7 Coordinación de Informática
- 8. Word 2003 Intermedio Módulo I Combinar Archivos Clic en el botón Opciones Determine el tamaño y formato del sobre, además de las opciones de impresión del mismo Acepte y después haga clic en Agregar al documento CENTRO NACIONAL DE CAPACITACIÓN Y CALIDAD PÁGINA 8 Coordinación de Informática
- 9. Word 2003 Intermedio Módulo I Combinar Archivos CRE AR ETIQUETAS Clic en el Menú Herramientas Cartas y correspondencia Sobres y etiquetas... Pestaña Etiquetas: En el apartado Dirección: Teclear la dirección Clic en el botón Opciones... Número de producto: Seleccione un tipo de etiqueta Aceptar Finalmente clic en Nuevo documento CENTRO NACIONAL DE CAPACITACIÓN Y CALIDAD PÁGINA 9 Coordinación de Informática
- 10. Word 2003 Intermedio Módulo I Combinar Archivos COMBIN AR ARCHIVOS ORÍGENES DE DATOS DE COMBINACIÓN DE CORRESPONDENCIA Si crea un origen de datos utilizando el comando Combinar correspondencia del menú Herramientas, WORD 2003 establecerá el origen de datos en una tabla. La tabla contiene una columna por cada campo de datos del origen de datos. Los nombres de campo se muestran en la primera fila de las celdas; es decir, en la fila del encabezado. Por ejemplo: Dirección de Provincia o Código Título Nombre Apellidos Ciudad correo Estado postal electrónico Cada fila siguiente contiene un registro de datos. Si utiliza un origen de datos existente o lo establece en una tabla o en una hoja de cálculo, tenga en cuenta los aspectos siguientes: 1. A no ser que los nombres de campos de datos se muestren en un origen de registro inicial independiente, la primera fila de las celdas debe contener el registro inicial. Compruebe que no haya espacios, texto ni líneas en blanco sobre el registro inicial. 2. Todos los registros de datos deben tener el mismo número de campos de datos (columnas) y este número debe ser igual al de los nombres de campo del registro inicial. 3. Coloque la información de cada registro en la columna que corresponda. Si un registro no tiene información para un campo determinado, deje la celda correspondiente de esa columna en blanco. 4. El orden en que aparezcan los nombres de campo en el registro inicial no es importante. Cuando se imprime un conjunto de cartas modelo, una parte del texto es común a todas ellas (por ejemplo, el membrete, el cuerpo de la carta y el cierre), mientras que otra parte del texto varía de una carta a otra (por ejemplo, el nombre y dirección del destinatario). Para imprimir cartas modelo, se crean dos documentos: un documento principal y una fuente de datos. El documento principal contiene el texto común a todas las cartas, así como las instrucciones para insertar el texto que cambia de una carta a otra. La fuente de datos almacena el texto que difiere en cada carta. Puede combinar estos dos documentos para generar las cartas modelo. CRE AR L A FUENTE DE D ATOS Clic en el Menú Herramientas Cartas y correspondencia Combinar correspondencia Aparece un asistente: Seleccione Cartas Clic en siguiente (Parte inferior derecha de la pantalla) Utilizar documento actual Siguiente Escribir una lista nueva Crear Personalizar Elimine uno a uno todos los nombres de campo que aparecen Agregar Escriba un nombre para el campo : Teclear el nombre para nuestro campo (CURSO) Aceptar, Agregar Escriba un nombre para el campo: Teclear el nombre para nuestro campo (FECHAINICIO) CENTRO NACIONAL DE CAPACITACIÓN Y CALIDAD PÁGINA 10 Coordinación de Informática
- 11. Word 2003 Intermedio Módulo I Combinar Archivos Aceptar, Agregar Escriba un nombre para el campo: Teclear el nombre para nuestro campo (FECHATERMINO) Aceptar, Agregar Escriba un nombre para el campo: Teclear el nombre para nuestro campo (NOMBRE) Aceptar, Agregar Escriba un nombre para el campo: Teclear el nombre para nuestro campo (MATRICULA) Aceptar, Agregar Repetir los dos últimos pasos para todos los campos que desee Aceptar Clic en el primer campo Llenar los campos (al llenar un campo oprima TAB para pasar al siguiente campo) Nueva entrada Llenar nuevamente los campos Nueva entrada (repetir los dos pasos anteriores para todos los registros que desee) CENTRO NACIONAL DE CAPACITACIÓN Y CALIDAD PÁGINA 11 Coordinación de Informática
- 12. Word 2003 Intermedio Módulo I Combinar Archivos Aceptar Nombre de archivo: Teclee el nombre del archivo que va a contener la Fuente de Datos (Este archivo almacena los datos en una tabla.) CRE AR EL DOCUM ENTO PRINCIP AL El documento principal es el documento donde usted coloca toda la información deseada para su archivo, aquí también coloca los nombres de los campos creados anteriormente (los campos se definen como marcadores de datos que podrían cambiar y/o repetirse en un documento), en la posición que usted los necesita. En este archivo usted puede colocar un mismo campo varias veces. Crear un oficio que contenga información de los campos que generó anteriormente (en nuestro caso es el ejemplo siguiente) LICENCIADA ALICIA DE LA FUENTE HERNÁNDEZ COORDINADORA DE INFORMÁTICA DE LA CONTRALORÍA INTERNA Solicito a usted la inscripción al curso de WORD 2003 BÁSICO, con fecha de inicio el día 20 de Septiembre y fecha de término el día 24 de Septiembre del año en curso, en el turno matutino, al (a la) C. PATRICIA FLORES LÓPEZ, matrícula no. 11116552, de la División de Educación Médica. En espera de su respuesta, quedo de usted. ATENTAMENTE "SEGURIDAD Y SOLIDARIDAD SOCIAL" ING. REBECA DE ALBA GONZÁLEZ JEFE DE SOPORTE TÉCNICO CCP. PATRICIA FLORES LÓPEZ AGREGAR LOS CAMPOS AL DOCUMENTO Seleccione el nombre del curso (WORD 2003 BÁSICO) Suprimir Habilite la barra de herramientas de combinar correspondencia Clic en el icono Insertar campos combinados Clic en el campo CURSO Seleccione la Fecha de Inicio (20 de septiembre) Suprimir Clic en el icono Insertar campos combinados Clic en el campo FECHAINICIO Seleccione la fecha de término (24 de septiembre) CENTRO NACIONAL DE CAPACITACIÓN Y CALIDAD PÁGINA 12 Coordinación de Informática
- 13. Word 2003 Intermedio Módulo I Combinar Archivos Suprimir Clic en el icono Insertar campos combinados Clic en el campo FECHATERMINO Seleccione el nombre (PATRICIA FLORES LÓPEZ) Suprimir Clic en el icono Insertar campos combinados Clic en el campo NOMBRE Seleccione la matrícula (11116552) Suprimir Clic en el icono Insertar campos combinados Clic en el campo MATRICULA Seleccione el nombre (PATRICA FLORES LÓPEZ) Suprimir Clic en el icono Insertar campos combinados Clic en el campo NOMBRE Guarde el documento Siguiente Siguiente Después de combinar, WORD 2003 genera tantas hojas como registros encuentra en el archivo de la fuente de datos; estos archivos combinados, los puede o no grabar, ya que cuando usted los necesite, únicamente vuelve a combinar para obtener sus copias. COMBINAR CORRESPONDENCIA CUANDO YA EXISTE LA BASE DE DATOS Debe tener un documento en blanco en pantalla Clic en el Menú Herramientas Cartas y correspondencia Asistente para combinar correspondencia Cartas Siguiente, Siguiente Utilizar Una lista Existente Examinar Buscar el archivo Abrir, Aceptar Cree un documento usando la información de la Base de Datos y combine los archivos COMBIN AR ARCHIVOS EN SOBRES Cerrar Siguiente, Siguiente Clic en el Menú Herramientas Cartas y correspondencia Asistente para combinar correspondencia Sobres Siguiente Opciones del sobre Modificar Opciones Aceptar Utilizar una lista existente Examinar Buscar el archivo de la Base de Datos Abrir Aceptar Clic en el icono Insertar Campos Combinados Seleccione un campo Insertar CENTRO NACIONAL DE CAPACITACIÓN Y CALIDAD PÁGINA 13 Coordinación de Informática
- 14. Word 2003 Intermedio Módulo I Combinar Archivos COMBIN AR ARCHIVOS EN ETIQ UETAS Clic en el Menú Herramientas Buscar el archivo de la Base de Datos Cartas y correspondencia Abrir Asistente para combinar correspondencia Aceptar Etiquetas Clic en el icono Insertar Campos Siguiente Combinados Opciones de etiqueta Seleccione un campo Modificar las opciones de la etiqueta Insertar Aceptar Cerrar Utilizar una lista existente Siguiente, Siguiente Examinar COMBIN AR CORRESPONDENCI A US AN DO CRI TERIOS Abra el documento con el que realizo la combinación de correspondencia Colóquese al inicio del documento Clic en la herramienta Insertar campo de WORD 2003 de la barra de herramientas de Combinar Correspondencia Seleccione un criterio : por ejemplo Saltar registro si ... Nombre de campo: Seleccione un campo (Curso) Comparación: Seleccione una comparación (Igual a) Comparado con : Teclee la comparación (El nombre de un curso que exista en su Fuente de Datos) Aceptar Clic en el Menú Herramientas Clic en el icono Combinar en un documento nuevo Todos, Aceptar Nota: Después de combinar vea que la computadora se salta el registro o registros del nombre del curso de la comparación. CENTRO NACIONAL DE CAPACITACIÓN Y CALIDAD PÁGINA 14 Coordinación de Informática
- 15. Word 2003 Intermedio Módulo II Dar Formato a un Documento Módulo II Dar Formato a un Documento Objetivo Específico: El participante aplicará diferentes tipos de formatos a sus documentos utilizando Encabezados, Notas Finales, Estilos, Viñetas, Secciones, etc. Como parte del proceso de edición, probablemente deseará alterar la apariencia de su texto para que la información tenga una presentación interesante y ayude al lector a comprender su significado. Las posibilidades que ofrece WORD 2003 para dar formato le permiten decidir exactamente la apariencia de su texto impreso. La acción de añadir un formato al texto se denomina Formateo Directo. Esta acción es la que se realiza realmente cuando escribe o edita un texto. En un principio, puede introducir todo el documento sin preocuparse en absoluto del formato y, más tarde, volver a él y añadirle un formato, o si lo desea, puede darle un formato cuando lo introduzca. Cada vez que añada una característica al texto, la verá instantáneamente en la pantalla. Ambos métodos para dar formato funcionan igual de bien. Puede experimentar con diferentes formatos y observar cuál es el que mejor se ajusta al significado del texto. WORD 2003 le proporciona tres formas de aplicar el formato: caracteres, párrafos y secciones. En el nivel inferior (el caracter), WORD 2003 le permite cambiar el formato de cada uno de los caracteres o grupos de letras. Los párrafos representan la segunda unidad de formato, el párrafo es importante para WORD 2003, ya que este almacena la información sobre el formato del párrafo al pulsar Enter. De hecho, todas las características de un párrafo se almacenan en un pequeño espacio en blanco que se coloca al final del párrafo (este espacio en blanco es realmente la marca de párrafo). WORD 2003 le permite establecer diferentes características para cada sección, que es la tercera unidad de dar formato. Estas características, tales como los encabezados y los márgenes de las páginas, no cambian de un párrafo a otro. Puede tener muchas secciones para un documento que contenga muchos capítulos o que tenga muchas páginas, tal como en un folleto. CRE AR ENC ABEZ ADOS Y PI ES DE P ÁGIN A Puede crear encabezados y pies de página que incluyan texto o gráficos; por ejemplo, números de página, fechas, el logotipo de la organización, el título del documento o el nombre del archivo, el nombre del autor, etc. Puede utilizar el mismo encabezado y pie de página en todo el documento o cambiarlos en una parte del mismo. Por ejemplo, utilice un encabezado o pie de página especial para la primera página, o bien no incluya ninguno. También puede utilizar distintos encabezados y pies de página para las páginas pares e impares o para cada sección del documento. ENC ABEZ ADO S P ARES E IMP ARES Clic en el Menú Ver Encabezado y Pie de página CENTRO NACIONAL DE CAPACITACIÓN Y CALIDAD PÁGINA 15 Coordinación de Informática
- 16. Word 2003 Intermedio Módulo II Dar Formato a un Documento Clic en el icono Configurar página Seleccionar Pares e impares diferentes Primera página diferente Aceptar Colocar el Encabezado en primera página Clic en el Icono Mostrar el siguiente Colocar el Encabezado en página par Nuevamente Clic en el icono Mostrar el siguiente Colocar el Encabezado en página impar Clic en el icono Cambiar entre encabezado y pie Clic en el icono Mostrar el anterior para llegar a Pie de página en primera página Colocar el texto del Pie en primera página Clic en el Icono Mostrar el siguiente Colocar el Pie de página en página par Nuevamente Clic en el icono Mostrar el siguiente CENTRO NACIONAL DE CAPACITACIÓN Y CALIDAD PÁGINA 16 Coordinación de Informática
- 17. Word 2003 Intermedio Módulo II Dar Formato a un Documento Colocar el Pie de página en página impar Cerrar NÚMEROS DE P ÁGI N A Clic en el Menú Ver Encabezado y Pie de página Seleccionar la posición para el número de página ya sea en el encabezado o en el pie Clic en el icono Insertar número de página Cerrar S ANG RI AS Colocarse en el párrafo al que le va a dar sangría Clic en el Menú Formato Párrafo ... Sangría y espacio Sangría: Izquierda: Teclea la distancia desde el Margen izquierdo Derecha: Teclea la distancia desde el Margen derecho Aceptar DISTANCI A ENTRE P ÁRR AFOS Colocarse en el párrafo Clic en el Menú Formato Párrafo ... Sangría y espacio Espaciado Anterior: Teclee los puntos que quiere de distancia al bloque anterior Posterior: Teclee los puntos que quiere de distancia al bloque siguiente Aceptar CENTRO NACIONAL DE CAPACITACIÓN Y CALIDAD PÁGINA 17 Coordinación de Informática
- 18. Word 2003 Intermedio Módulo II Dar Formato a un Documento COLUMN AS Seleccione el texto al que le va a aplicar columnas Clic en el Menú Formato Columnas ... Número de columnas : Teclee el número de columnas que desea Aceptar LETR A C API TAL Colóquese en el párrafo en el que desea la letra capital Clic en el Menú Formato Letra capital ... Posición : Seleccione En texto Elija la fuente y el número de líneas que ocupará la letra capital. Aceptar CENTRO NACIONAL DE CAPACITACIÓN Y CALIDAD PÁGINA 18 Coordinación de Informática
- 19. Word 2003 Intermedio Módulo II Dar Formato a un Documento VIÑETAS Seleccione el texto al que le va a aplicar viñetas Clic en el Menú Formato Numeración y viñetas ... Viñetas Seleccione una viñeta Aceptar ESTILO S Los estilos definen el aspecto de los diversos elementos del texto del documento, como los encabezados, los títulos y el texto principal. Cuando aplica un estilo a un párrafo o a una palabra, puede aplicar un grupo completo de formatos de carácter o de párrafo, o bien ambos en una sola operación. Cuando desee cambiar el formato de todo el texto de un elemento en particular a la vez, cambie el estilo aplicado a dicho elemento. Los estilos facilitan la asignación de formato al documento. Además, sirven como base para la creación de esquemas y tablas de contenido. Los estilos permiten cambiar todo el texto y su formato volviendo a definir el estilo aplicado. Por ejemplo, si el estilo de los títulos principales es fuente Arial de 14 puntos, alineación a la izquierda y en negrita y, posteriormente, decide que sea fuente Arial de 16 puntos y centrado, no es necesario volver a dar formato a todas las apariciones del título. Simplemente tendrá que cambiar las propiedades de dicho estilo. CRE AR UN ESTI LO Clic en el Menú Formato Estilos y Formato ... Nuevo ... Nombre: Teclear el nombre del estilo Tipo de estilo: Párrafo Carácter Tabla Lista Formato CENTRO NACIONAL DE CAPACITACIÓN Y CALIDAD PÁGINA 19 Coordinación de Informática
- 20. Word 2003 Intermedio Módulo II Dar Formato a un Documento Fuente ... Elegir tipo, estilo, tamaño y color de fuente Aceptar Aceptar APLI C AR ESTILOS Seleccione el texto al que desea aplicarle el estilo Clic en el Menú Formato Estilos y Formato ... Seleccione el nombre del estilo MODIFIC AR ESTI LOS Colóquese en una palabra que contenga el estilo que desea modificar Clic en el Menú Formato Estilos y Formatos... Clic en el cuadro combinado que tiene el nombre de estilo Modificar... Formato Fuente... CENTRO NACIONAL DE CAPACITACIÓN Y CALIDAD PÁGINA 20 Coordinación de Informática
- 21. Word 2003 Intermedio Módulo II Dar Formato a un Documento Cambiar las características de Fuente, Estilo, Tamaño, Color Aceptar Aceptar COPI AR ESTI LOS ENTRE ARCHIVOS Abrir el archivo que contiene los estilos Clic en el Menú Formato Estilos y Formato ... Clic en el cuadro combinado de Mostrar: Elija Personalizar ... Clic en el botón Estilos ... Clic en el botón Organizador ... Estilos disponibles en : Debe de estar el archivo que contiene los estilos Del lado derecho de la pantalla en Estilos disponibles en : Clic en Cerrar archivo Clic en Abrir archivo Buscar el archivo en donde se van a copiar los estilos CENTRO NACIONAL DE CAPACITACIÓN Y CALIDAD PÁGINA 21 Coordinación de Informática
- 22. Word 2003 Intermedio Módulo II Dar Formato a un Documento Abrir Del lado izquierdo seleccione el estilo que se va a copiar Clic en Copiar >> Cerrar Sí Cierre el archivo Abra el archivo en donde copió los estilos y aplíquelos desde el Panel de Tareas COPI AR FORM ATO S Seleccionar el texto que tiene el formato Clic en el icono de la BROCHA (Copiar formato) Clic en el texto al que quiere aplicar el formato Nota : Si desea copiar el formato varias veces haga doble clic sobre la brocha y aplique el formato cuantas veces lo desee, para terminar de copiar formatos haga clic sobre la brocha u oprima ESC. NO TAS AL PI E Y NOTAS AL FIN AL Las notas al pie o al final explican, comentan o hacen referencia al texto de un documento. Un solo documento puede contener notas al pie y notas al final. Por ejemplo, puede utilizar las notas al pie para instrucciones detalladas y las notas al final para citar fuentes de información. Las notas al pie aparecen al final de cada página de un documento. Las notas al final normalmente aparecen al final del documento. Una nota al pie o al final consta de dos partes vinculadas: la marca de referencia de nota y el texto correspondiente a la nota. Puede numerar automáticamente las marcas o crear sus propias marcas personalizadas. Al agregar, eliminar o mover notas numeradas automáticamente, WORD 2003 vuelve a numerar las marcas de referencia de notas. Puede agregar un texto de nota de cualquier extensión y darle formato del mismo modo que a cualquier otro texto. Puede personalizar los separadores de notas, que son las líneas que separan el texto del documento del texto de las notas. Para ver las notas, coloque el puntero sobre la marca de referencia de la nota en el documento. El texto de la nota aparece encima de la marca. Para ver el texto de una nota en el panel de notas de la parte inferior de la pantalla, haga doble clic en la marca de referencia de la nota. CENTRO NACIONAL DE CAPACITACIÓN Y CALIDAD PÁGINA 22 Coordinación de Informática
- 23. Word 2003 Intermedio Módulo II Dar Formato a un Documento NO TA AL PIE Colocarse a la derecha de la palabra que va a contener la marca de la nota al pie Clic en el Menú Insertar Referencia Nota al pie... Notas al pie: Botón Insertar Teclear el texto de la nota Cerrar (si está en modo Normal o Clic fuera de la sección de notas si está en modo Diseño de impresión). NO TAS AL FI N AL Colocarse a la derecha de la palabra que va a contener la marca de la nota final Clic en el Menú Insertar Referencia Nota al pie... Notas al final: Insertar Teclear el texto de la nota Cerrar (si está en modo Normal o Clic fuera de la sección de notas, si está en modo Diseño de impresión) VER EL TEXTO DE L AS NO TAS Doble clic sobre la marca de las Notas; ó Colocar el cursor a la izquierda de la marca de referencia y situar el puntero sobre la marca. CENTRO NACIONAL DE CAPACITACIÓN Y CALIDAD PÁGINA 23 Coordinación de Informática
- 24. Word 2003 Intermedio Módulo II Dar Formato a un Documento S ALTO S DE P ÁGINA Cuando llena una página con texto o gráficos, Microsoft WORD 2003 inserta un salto de página automático y comienza una nueva página. Para forzar un salto de página en un lugar específico, puede insertar un salto de página manual: Oprima CTRL + ENTER; ó Abra el menú Insertar, Opción Salto, Salto de página. C AMBI AR L A AUTO -NUMER ACIÓN DE L AS NO TAS Colocarse a la derecha de la palabra que va a contener la marca de la nota Clic en el Menú Insertar Referencia Nota al pie... Notas al pie: Marca personal Símbolo … Seleccionar Fuente: Seleccionar símbolo Aceptar Insertar Sustituir el texto y la marca personal anteriores ELIMIN AR NO TAS Seleccionar la marca de la nota Suprimir COMENTARIOS Son notas o anotaciones que el autor o revisor de un documento agrega al contenido del mismo; WORD 2003 muestra el comentario en un globo en el margen del documento o en el Panel de revisiones. Seleccionar o colocarse a la derecha de la palabra donde desea el comentario Clic en el Menú Insertar Comentario Teclear el texto del comentario Continuar la redacción o edición del documento CENTRO NACIONAL DE CAPACITACIÓN Y CALIDAD PÁGINA 24 Coordinación de Informática
- 25. Word 2003 Intermedio Módulo II Dar Formato a un Documento OCULTAR Y MOSTRAR COMENTARIOS Clic en el menú Ver Marcas ELIMIN AR COMENTARIOS Clic derecho sobre la palabra que tiene el comentario Eliminar comentario MODIFICAR COMENTARIOS Mostrar los comentarios Buscar el comentario Realizar los cambios SECCIONES Las secciones son partes o bloques de un documento en el que se han establecido determinadas opciones de formato de página. Puede crear una nueva sección cuando desee cambiar propiedades como la numeración de líneas, el número de columnas o los encabezados y pies de página de un archivo. CRE AR UN A SECCI ÓN Clic en el Menú Insertar Salto ... Tipos de salto de sección Seleccione Página siguiente o Continuo según necesite aplicar diverso formato en una página distinta o en la misma. Aceptar Nota: Para poder ver la funcionalidad de las secciones, maneje encabezados o pies de página en secciones diferentes, o inserte páginas horizontales y verticales por sección. CENTRO NACIONAL DE CAPACITACIÓN Y CALIDAD PÁGINA 25 Coordinación de Informática
- 26. Word 2003 Intermedio Módulo III Gráficos Módulo III Gráficos Objetivo Específico: El participante elaborará graficas para representar e interpretar la información y utilizará imágenes provenientes de diversas fuentes en los documentos creados con Microsoft Word 2003. WORD 2003 incluye su propio conjunto de imágenes en la Galería de imágenes. La Galería de imágenes ofrece una amplia gama de elementos que permiten mejorar la presentación de los documentos, ya que dispondrá de imágenes diseñadas profesionalmente. Encontrará todo tipo de imágenes, desde mapas y personas hasta edificios y paisajes. Seleccionar imágenes es muy sencillo. Simplemente señale Imagen en el menú Insertar, haga clic en Imágenes prediseñadas y, a continuación, haga clic en las fichas Prediseñada o Imagen. La Galería de imágenes incluye la característica Buscar, que resulta de gran utilidad, ya que facilitan la labor de encontrar las imágenes apropiadas para cada documento. También incluye su propio sistema de Ayuda, en el que puede encontrar información para agregar imágenes a la galería, para mantenerla actualizada y para personalizarla y adaptarla a las necesidades específicas de cada persona. Para utilizar la característica Buscar o para obtener ayuda, haga clic en Buscar o en Ayuda de las fichas Prediseñada o Imagen. También puede insertar imágenes y fotografías digitalizadas, denominadas artes o gráficos importados, desde otros programas y ubicaciones. Para insertar una imagen de otro programa, haga clic en Imagen del menú Insertar y, a continuación, haga clic en Desde archivo. Al seleccionar una imagen, aparece la Barra de Herramientas Imagen, con opciones que pueden utilizarse para recortar la imagen, agregarle un borde y ajustar el brillo y el contraste. Para insertar una imagen digitalizada, haga clic en Imagen del menú Insertar y, a continuación, haga clic en Desde escáner. La imagen aparece en Photo Editor de Microsoft, un programa que se utiliza para modificar imágenes. Existen dos tipos de imágenes: mapas de bits, que no pueden desagruparse, e imágenes, como por ejemplo metarchivos, que se pueden desagrupar, convertir en objetos de dibujo y modificar utilizando las opciones de la Barra de Herramientas Dibujo. La mayoría de estas imágenes se encuentran en formato de metarchivo. Para desagrupar una imagen y convertirla en un objeto de dibujo, selecciónela y haga clic en Desagrupar del menú Dibujo. A partir de este momento, podrá modificarla igual que cualquier otro objeto que dibuje. Por ejemplo, puede insertar una imagen de una persona, desagruparla y cambiar el color de su ropa para después agregar la imagen modificada a otra imagen prediseñada. Si utiliza las opciones de la Barra de Herramientas Dibujo, también podrá dibujar sus propias imágenes. Para obtener más información acerca de la función de dibujo, haga clic. Puede crear efectos especiales de texto utilizando el nuevo botón Insertar WordArt de la Barra de Herramientas Dibujo, con el que podrá utilizar características adicionales, tales como efectos 3D y rellenos con textura. WORD 2003 reconoce una amplia variedad de formatos de imágenes. Debido a que todos los programas de Office comparten los mismos filtros gráficos, si al instalar otro programa de Office, por ejemplo PowerPoint o Microsoft Excel, ha instalado un filtro gráfico, también podrá utilizarlo en WORD 2003. CRE AR UN A GR ÁFI C A Clic en el Menú Insertar Imagen Gráfico En la ventana de Hoja de Datos que aparece, Teclee la información que desea graficar CENTRO NACIONAL DE CAPACITACIÓN Y CALIDAD PÁGINA 26 Coordinación de Informática
- 27. Word 2003 Intermedio Módulo III Gráficos Cierre la hoja de datos Clic fuera de la gráfica D AR FORM ATO A LAS GR AFIC AS C AMBI AR EL TAM AÑO DE L A G R ÁFI C A Clic en la gráfica En las marcas que aparecen Clic sostenido en una de estas marcas y arrastre el Mouse para hacer más grande o pequeña su gráfica. Clic fuera de la gráfica MOVER L A GR ÁFI CA Clic derecho sobre la gráfica Formato de objeto … Diseño Estrecho Aceptar Clic sostenido sobre la gráfica y arrástrela a la posición que desea Clic fuera de la gráfica MODIFIC AR LOS DATO S DE L A GR ÁFI C A Doble clic sobre la gráfica Clic en el icono Ver hoja de datos (si no está la hoja de datos) Realizar los cambios a los datos Cerrar la hoja de datos Clic fuera de la gráfica CENTRO NACIONAL DE CAPACITACIÓN Y CALIDAD PÁGINA 27 Coordinación de Informática
- 28. Word 2003 Intermedio Módulo III Gráficos MODIFIC AR EL TIPO DE GR ÁFI C A Doble clic sobre la gráfica Clic en el icono Tipo de gráfico Seleccionar un nuevo tipo de Gráfica Clic fuera de la gráfica BORR AR UN A G R ÁFIC A Clic sobre la gráfica Oprima SUPRIMIR C AMBI AR LOS COLORES DE L A G R ÁFI C A Entrar al editor de gráficos (doble clic sobre la gráfica) Cerrar la hoja de datos Doble clic sobre una de las columnas Tramas Seleccione un color Aceptar Clic fuera de la gráfica CENTRO NACIONAL DE CAPACITACIÓN Y CALIDAD PÁGINA 28 Coordinación de Informática
- 29. Word 2003 Intermedio Módulo III Gráficos RELLEN AR L AS CO LUMN AS DE L A Aceptar GR ÁFIC A CON COLORES Aceptar DEGR AD ADOS Clic fuera de la gráfica Doble clic sobre la gráfica RELLEN AR L AS CO LUMN AS DE L A Doble clic sobre una de las columnas de la GR ÁFIC A CON IM ÁGENES gráfica Tramas Doble clic sobre la gráfica Efectos de relleno … Doble clic sobre una de las columnas de la Degradado (Estos efectos solo funcionan si gráfica su gráfica esta en el plano para 3D no Tramas funciona) Efectos de relleno Un color Imagen Dos colores Seleccionar imagen ... Preestablecer Buscar la imagen (busque en el clipart de Elegir una opción Office para que tenga diferentes imágenes) Estilos de sombreado Insertar Elegir una opción Aceptar Variantes Aceptar Elegir una opción Clic fuera de la imagen C AMBI AR EL FORM ATO DE LO S TÍ TULOS DE L A G R ÁFI C A Doble clic sobre la gráfica Doble clic sobre los títulos del eje X Fuente Cambiar opciones Fuente Estilo Tamaño Color Aceptar Doble clic sobre el título del eje X Alineación Grados : Colocar los grados que desea de inclinación para sus títulos Aceptar Clic fuera de la gráfica CENTRO NACIONAL DE CAPACITACIÓN Y CALIDAD PÁGINA 29 Coordinación de Informática
- 30. Word 2003 Intermedio Módulo III Gráficos IM AGENES INSERTAR IM ÁGENES PROPIED ADES DE L AS IM ÁGENES Colocarse en la posición donde desea la Clic derecho sobre la imagen imagen Formato de imagen ... Clic en el Menú Insertar Diseño Imagen Seleccionar una opción (Estrecho) Imágenes prediseñadas ... Aceptar Definir en la opción Buscar del Panel un Clic fuera de la imagen tema Clic en al botón buscar Clic derecho en la imagen Copiar Cerrar la ventana Si Pegar la Imagen FILIGR AN AS Clic en el Menú Ver Insertar en el cuadro de texto una imagen Encabezado y pie de página prediseñada En encabezado Modifique las propiedades de la imagen Clic en el icono Cuadro de texto de la para poder moverla al centro de la hoja, Barra de Dibujo estos cambios son dentro del encabezado, Trazar un cuadro de texto en el encabezado Cerrar del tamaño que desea su filigrana SÍMBOLOS Clic en el Menú Insertar Símbolo ... Símbolos : Fuente: Seleccione una fuente Seleccionar el símbolo Insertar Cerrar CENTRO NACIONAL DE CAPACITACIÓN Y CALIDAD PÁGINA 30 Coordinación de Informática
- 31. Word 2003 Intermedio Módulo III Gráficos MOSTR AR B ARR A DE DI BUJO Clic en el Menú Ver Barras de herramientas ... Dibujo Éstas son algunas de las herramientas que tiene en la barra Dibujo. HERR AMI ENTAS DE DIBUJO Rectángulo Color de línea 3D Elipse Color de fuente Dibujar Cuadro de texto Estilo de línea Auto formas Línea Tipo de línea Insertar WordArt Flecha Estilo de flecha Color de relleno Sombra Dibujo Auto formas CENTRO NACIONAL DE CAPACITACIÓN Y CALIDAD PÁGINA 31 Coordinación de Informática
- 32. Word 2003 Intermedio Módulo III Gráficos CENTRO NACIONAL DE CAPACITACIÓN Y CALIDAD PÁGINA 32 Coordinación de Informática
- 33. Word 2003 Intermedio Módulo V Formularios Módulo IV Esquemas, Tablas de Contenido y Protección de Archivos Objetivo Específico: El participante creará esquemas, tablas de contenido, protección de documentos de texto en Microsoft Word 2003. Las tablas de contenido y los índices no sólo llevan mucho tiempo y son engorrosas de preparar manualmente, sino que casi siempre deben actualizarse al modificar el documento. Existen pocos paquetes de tratamiento de textos que compongan las tablas de contenidos o índices de forma automática. Los que lo hacen, le limitan a un modelo predeterminado de salida impresa que puede que no cumplan sus necesidades. Sin embargo, con WORD 2003 puede crear las entradas de una tabla de contenidos o de un índice fácilmente, y tener una gran flexibilidad en el estilo de su impresión. Además, siempre que lo seleccione, puede generar una nueva tabla de contenidos o un nuevo índice. Estas características hacen que WORD 2003 sea uno de los programas más populares para temas comerciales y académicos. Los métodos utilizados para crear una tabla de contenidos y un índice son similares. Cuando edita su documento, indica a la par el contenido de su tabla de contenidos o índice. Cuando ha terminado la edición y la acción de dar formato, sólo ejecuta una orden que reúne las entradas y genera una tabla de contenidos o un índice dependiendo de las entradas y de sus números de página. De ese modo, la tabla de contenidos y el índice no se componen automáticamente, sino que tiene que crearlas y actualizarlas en cualquier instante con una única orden. ESQUEM AS Para crear el esquema de un documento, puede utilizar uno de los tres métodos siguientes: Organice un nuevo documento escribiendo los títulos en la vista Esquema. A medida que reorganice los títulos y los subtítulos, WORD 2003 les aplicará automáticamente los estilos de título integrados. Para ver y reorganizar la estructura de un documento de una forma más sencilla, puede contraer el documento de forma que únicamente se muestren en pantalla los títulos que desee. Cuando haya terminado, puede numerar los títulos. Asigne niveles de esquema a los párrafos individuales. De esta forma, puede imponer una estructura jerárquica en el documento; por ejemplo, podrá trabajar en él en la vista Esquema o en el Mapa del documento, sin tener que dar formato al texto con los estilos integrados. Escriba los títulos y los subtítulos en la lista de esquema numerado. Los estilos de título integrados no se aplicarán al texto. CENTRO NACIONAL DE CAPACITACIÓN Y CALIDAD PÁGINA 33 Coordinación de Informática
- 34. Word 2003 Intermedio Módulo V Formularios CRE AR UN ESQUEM A Clic en el Menú Formato Numeración y viñetas.... Esquema numerado Elegir una opción Aceptar FORM AR EL ESQUEM A Teclee un título Enter Oprima TAB Teclee un Subtítulo Enter Oprima TAB Teclee otro Subtítulo Enter Oprima SHIFT + TAB Teclee otro Subtítulo Enter Oprima SHIFT + TAB Teclee un Título Enter Oprima RETROCESO (esto termina el esquema) TABL AS DE CONTENIDO Para crear una tabla de contenido, en primer lugar aplique los estilos de título (Título 1 a Título 9) integrados a los títulos que desee incluir en la tabla. Si lo prefiere, puede aplicar estilos que incluyan formatos de nivel de esquema o sus propios estilos de título personalizados. También puede aplicar estilos a títulos incrustados; por ejemplo, las primeras palabras de un párrafo. Una vez aplicados los estilos, puede elegir un diseño y generar la tabla de contenido terminada. Cuando genere una tabla de contenido, WORD 2003 buscará los títulos que tengan los estilos especificados, los ordenará según el nivel del título, hará referencia a sus números de página y mostrará la tabla de contenido en el documento. Una vez generada la tabla de contenido, puede utilizarla para desplazarse rápidamente a un documento en pantalla. Haga clic en cualquier número de página de la tabla de contenido para pasar al título correspondiente del documento. CR E AR U N A T AB L A DE C O NT E NI DO Primero debe de aplicar a todos sus títulos que desea que tenga su tabla de contenido los estilos de título 1, título 2, y título 3 Colóquese al inicio del documento Oprima Enter, Enter Oprima CTRL+Enter Oprima la tecla Mayúsculas Arriba dos veces Clic en el Menú Insertar Referencia Índice y tablas ... Tabla de contenido Formatos : elegir un formato Aceptar CENTRO NACIONAL DE CAPACITACIÓN Y CALIDAD PÁGINA 34 Coordinación de Informática
- 35. Word 2003 Intermedio Módulo V Formularios M O DIFIC AR L AS T AB L AS D E CO NT E NI DO Modificar el documento (agregar o quitar títulos o páginas) Colocarse en la página donde se encuentra la tabla de contenido Clic en el Menú Insertar Referencia Índice y tablas ... Tabla de contenido Formatos: Seleccione un formato Aceptar ¿Desea reemplazar la tabla de contenido seleccionada? Aceptar PRO TEG ER UN DO CUMENTO WORD 2003 proporciona diversos métodos para restringir el acceso a un documento. Puede emprender una de las siguientes acciones: Asignar una contraseña para abrir el documento con el fin de que los usuarios no autorizados no puedan abrirlo. Asignar una contraseña de escritura al documento, de forma que el resto de los usuarios abran el documento, pero no puedan guardar los cambios efectuados sin la contraseña. Si se abre el documento sin la contraseña de escritura y se modifica, sólo podrá guardarse asignándole un nombre de archivo distinto. Recomendar que se abra el documento como archivo de sólo lectura. Si se abre de esta forma y se modifica, sólo se podrá guardar asignándole un nombre de archivo distinto. Si se abre como archivo de lectura y escritura, podrá guardarse con el nombre original. Asignar una contraseña cuando distribuya un documento para su revisión, con el fin de impedir que se efectúen cambios exceptuando los comentarios o el control de cambios. Asignar una contraseña cuando se utilicen campos de formulario para crear un formulario, con el fin de evitar que se modifiquen las secciones especificadas. Precaución: Si asigna una protección con contraseña a un documento y después olvida la contraseña, no podrá abrir el documento, quitarle la protección ni recuperar sus datos. Se recomienda guardar una lista de las contraseñas y sus documentos correspondientes en un lugar seguro. CONTR ASEÑ AS Clic en el Menú Archivo Guardar como ... Nombre de archivo : Teclee el nombre del archivo ( o deje el que ya tiene) Clic en el botón Herramientas Opciones de seguridad … Contraseña de apertura : Teclear su contraseña Aceptar Vuelva e escribir la contraseña : Teclee nuevamente su contraseña Aceptar Guardar CENTRO NACIONAL DE CAPACITACIÓN Y CALIDAD PÁGINA 35 Coordinación de Informática
- 36. Word 2003 Intermedio Módulo V Formularios ELIMIN AR CONTR ASEÑ AS Abrir el documento que tiene contraseña Clic en el Menú Archivo Guardar como Clic en el botón Herramientas Opciones de seguridad … Contraseña de apertura : Elimine la contraseña Aceptar Guardar CONFIGUR ACIO N O BT EN E R IN FO RM AC IÓ N AC E R C A D E LO S C AM BIO S D E AUT O C O RR E CC I Ó N Q U E RE AL I Z A W O RD 2 0 03 La tabla siguiente describe lo que ocurre al utilizar las funciones de Autocorrección. Para personalizar estas opciones, haga clic en Autocorrección del menú Herramientas. Cuando escribe WORD 2003 realiza lo siguiente Dos letras mayúsculas al principio de una Cambia la segunda letra mayúscula a una letra minúscula. palabra Una letra minúscula al principio de una Cambia a mayúscula la primera letra de la primera palabra frase de la frase. Una letra minúscula al comienzo del Cambia a mayúscula la primera letra del nombre del día, nombre de un día siempre que sea al principio de la frase. Invierte las letras mayúsculas a minúsculas y viceversa que Con la tecla BLOQ MAYÚS activada estuvieran escritas incorrectamente y desactiva la tecla accidentalmente BLOQ MAYÚS Nota: Si selecciona la casilla de verificación Reemplazar mientras escribe en el cuadro de diálogo Autocorrección, WORD 2003 también puede corregir automáticamente errores o insertar texto, gráficos y símbolos. Por ejemplo, Autocorrección puede realizar automáticamente lo siguiente: Corregir numerosos errores habituales de escritura, ortografía o gramática. Por ejemplo, si escribe qeu WORD 2003 lo sustituye por "que" y si escribe ene l WORD 2003 lo sustituye por "en el". La función Autocorrección corrige automáticamente los errores ortográficos y gramaticales más comunes. Puede personalizar fácilmente las opciones de Autocorrección preestablecidas o agregar a la lista de elementos de Autocorrección errores habituales. AUT O CO RR E CC IÓ N Clic en el Menú Herramientas Opciones de Autocorrección ... Autocorrección Reemplazar : Teclear la palabra que queremos se corrija Con : Teclear la palabra que queremos que corrija la palabra anterior Agregar Cerrar CENTRO NACIONAL DE CAPACITACIÓN Y CALIDAD PÁGINA 36 Coordinación de Informática
- 37. Word 2003 Intermedio Módulo V Formularios EL IM IN AR P AL AB R AS D E AU T O CO RR E CI Ó N Clic en el Menú Herramientas Opciones de Autocorrección ... Autocorrección Buscar la palabra que se va a eliminar (Tecléela para encontrarla y selecciónela) Eliminar Cerrar UB IC AC I Ó N D E AR C H IV O S Clic en el Menú Herramientas Opciones ... Ficha : Ubicación de archivos Línea : Documentos Modificar ... Seleccione el directorio donde desea guardar sus archivos por default Aceptar Aceptar T IEM PO P AR A AUT O G U AR D AR Clic en el Menú Herramientas Opciones ... Ficha : Guardar Guardar información de Autorrecuperación cada : Teclear el tiempo en minutos Aceptar UN ID AD E S D E M E DI D A Clic en el Menú Herramientas Opciones ... Ficha : General Unidades de medida : Seleccione centímetros u otra unidad de medida con la que desee trabajar Aceptar CENTRO NACIONAL DE CAPACITACIÓN Y CALIDAD PÁGINA 37 Coordinación de Informática
- 38. Word 2003 Intermedio Módulo V Formularios Módulo V Formularios Objetivo Específico: El participante creará formularios de contenido en Microsoft Word 2003 para hacer aplicaciones reales en el trabajo cotidiano. ¿QUÉ ES UN FORMULARIO? Un formulario es un documento estructurado con espacios reservados para escribir información. Tras diseñar el formulario, otros usuarios podrán rellenarlo en papel o en Microsoft Word. A continuación, podrá compilar la información recopilada. Podrá crear: Un formulario (formulario: documento que contiene espacios en blanco de relleno o campos de formulario, en los que se escribe información. Por ejemplo, en Microsoft Word se puede crear un formulario de inscripción en pantalla con listas desplegables en las que los usuarios pueden seleccionar elementos.) impreso y rellenado en papel. Puede insertar espacios en blanco que los usuarios deben rellenar y casillas de verificación que muestran opciones como Sí y No. Un formulario que los usuarios ven y rellenan en Word. Este formulario se distribuye u obtiene mediante correo electrónico o enviándolo a una ubicación de red. Puede utilizar campos de texto, casillas de verificación y listas desplegables. Puede compilar los datos de este formulario y analizarlos después en Microsoft Access o Excel. Algunas de las ventajas de utilizar formularios que los usuarios completan en Word es que la aplicación puede comprobar automáticamente la entrada del usuario, por ejemplo, el número de un empleado, actualizar otros campos basándose en la entrada de un campo asociado, como la ciudad y la región asociadas a un código postal en particular, y proporcionar mensajes de ayuda para que resulte más fácil rellenarlos. ¿CÓMO DISEÑAR UN FORMULARIO? Al diseñar un formulario (formulario: documento que contiene espacios en blanco de relleno o campos de formulario, en los que se escribe información. Por ejemplo, en Microsoft Word se puede crear un formulario de inscripción en pantalla con listas desplegables en las que los usuarios pueden seleccionar elementos.), puede crear primero un borrador o bien utilizar un formulario existente como modelo. Muchos formularios, como los contratos, contienen únicamente texto con campos de formulario (campo de formulario: en un formulario, ubicación donde se almacena un tipo de datos determinado, como un nombre o dirección.) insertados a lo largo del documento para que los usuarios puedan rellenarlos con información específica. Otros formularios se basan en una cuadrícula, en la que puede combinar funciones tales como: Tablas (tabla: una o varias filas de celdas habitualmente utilizadas para mostrar números y otros elementos para una referencia y análisis rápido. Los elementos de una tabla se organizan en filas y columnas.) para alinear texto y controles (control: objeto de interfaz gráfica para el usuario, como un cuadro de texto, una casilla de verificación, una barra de desplazamiento o un botón de comando, que permite a los usuarios controlar el programa. Utilice los controles para mostrar datos y opciones, realizar una opción o facilitar la lectura de la interfaz.) de formulario. Generalmente, las tablas funcionan bien al crear formularios con un diseño sencillo. Sin embargo, si el diseño es más complejo, puede insertar varias tablas y separarlas con párrafos en blanco; utilice la herramienta Dibujar tabla o bien, utilice tablas anidadas (tabla anidada: tabla que se inserta en una celda CENTRO NACIONAL DE CAPACITACIÓN Y CALIDAD PÁGINA 38 Coordinación de Informática
- 39. Word 2003 Intermedio Módulo V Formularios de una tabla. Si utiliza una tabla para dar formato a una página y desea utilizar otra tabla para organización la información, puede insertar una tabla anidada.). Cuadros de texto (cuadro de texto: contenedor móvil de tamaño variable para texto o gráficos. Utilice los cuadros de texto para colocar varios bloques de texto en una página o para dar a un texto una orientación distinta de otro texto en el documento.). Los cuadros de texto resultan útiles cuando desea colocar con exactitud un bloque de texto o un gráfico. A continuación, puede dar formato a los bordes de los cuadros de texto, al color de fondo, al color del texto, etc. Bordes y sombreado. Los bordes y el sombreado pueden designar áreas de texto que deben rellenarse y, generalmente, contribuyen a que los elementos clave del formulario sean más atractivos y fáciles de seguir. OPCIONES AVANZADAS PARA CREAR UN FORMULARIO. Si desea crear formularios más eficaces, podrá utilizar los controles de formulario en la barra de herramientas Cuadro de controles, que son controles ActiveX (control ActiveX: control, como una casilla de verificación o un botón, que ofrece opciones a los usuarios o ejecuta macros o secuencias de comandos que automatizan una tarea. Puede escribir macros para el control en Microsoft Visual Basic para Aplicaciones o secuencias de comandos en el Editor de secuencias de comandos de Microsoft.) de Microsoft. Para utilizar estos controles, es aconsejable tener conocimientos de Visual Basic para Aplicaciones (VBA) de Microsoft a fin de poder personalizar su funcionamiento. Nota: Los controles en la barra de herramientas Cuadro de controles no funcionan en muchos exploradores (explorador: software que interpreta archivos HTML, les da formato de de páginas Web y los muestra. Un explorador de Web, como Microsoft Internet Explorer, puede seguir hipervínculos, transferir archivos y reproducir archivos de sonido o vídeo que estén incrustados en páginas Web.), por lo que es aconsejable utilizarlos para los formularios que se rellenen en Microsoft Word y no para los formularios Web. mostrar números y otros elementos para CREAR UN FORMULARIO IMPRESO una referencia y análisis rápido. Los elementos de una tabla se organizan en 1. Diseñe el formulario (formulario: filas y columnas.), los cuadros de documento que contiene espacios en texto (cuadro de texto: contenedor móvil blanco de relleno o campos de de tamaño variable para texto o gráficos. formulario, en los que se escribe Utilice los cuadros de texto para colocar información. Por ejemplo, en Microsoft varios bloques de texto en una página o Word se puede crear un formulario de para dar a un texto una orientación inscripción en pantalla con listas distinta de otro texto en el documento.), desplegables en las que los usuarios los bordes y el sombreado son pueden seleccionar elementos.) creando elementos de diseño que pueden ayudar primero un borrador, o bien utilice una a crear un formulario eficazmente plantilla (plantilla: archivo o archivos que diseñado que resulte fácil de utilizar. contienen la estructura y las herramientas para dar forma a 2. En la barra de herramientas (barra de elementos como el estilo y el diseño de herramientas: barra con botones y página de los archivos terminados. Por opciones que se utilizan para ejecutar ejemplo, las plantillas de Word puede comandos. Para mostrar una barra de dar forma a un único documento y las herramientas, haga clic en Personalizar plantillas de FrontPage pueden dar en el menú Herramientas y, a forma a todo un sitio Web.) de formulario continuación, haga clic en la ficha como modelo. Barras de herramientas.) Las tablas (tabla: una o varias filas de 3. Estándar, haga clic en Nuevo celdas habitualmente utilizadas para documento en blanco . CENTRO NACIONAL DE CAPACITACIÓN Y CALIDAD PÁGINA 39 Coordinación de Informática
- 40. Word 2003 Intermedio Módulo V Formularios 4. Agregue el texto o los gráficos que Para insertar casillas de verificación con desee. Por ejemplo, incluya las preguntas a las opciones, como Sí y No, haga clic en el que desee que se responda y muestre las documento y, a continuación, en Campo con opciones disponibles. casilla de verificación de la barra de herramientas Formularios. 5. Para insertar un cuadro de texto en el que los usuarios puedan incluir sus respuestas, haga clic en el documento y, a continuación, en el botón Campo con texto de la barra de 6. Guarde el formulario. herramientas Formularios. Si necesita más 7. Imprima y distribuya el formulario. espacio, puede insertar varios cuadros de texto Proteger formulario. Deshabilita los demas unos al lado de otros. controles. GUARDAR LOS DATOS DE UN FORMULARIO PARA UTILIZARLOS EN UNA BASE DE DATOS U HOJA DE CÁLCULO. 1. Abra el documento rellenado como formulario (formulario: documento que contiene espacios en blanco de relleno o campos de formulario, en los que se escribe información. Por ejemplo, en Microsoft Word se puede crear un formulario de inscripción en pantalla con listas desplegables en las que los usuarios pueden seleccionar elementos.) en Microsoft Word. 2. En el menú Herramientas, haga clic en Opciones y, a continuación, en la ficha Guardar. 6. Escriba un nombre de archivo en el 3. Active la casilla de verificación Guardar cuadro Nombre de archivo.(por datos sólo para formularios. ejemplo intermedio) 4. Haga clic en Aceptar. 7. En la lista Guardar como tipo, seleccione Texto sin formato y, a continuación, haga clic en Guardar. 5. En el menú Archivo, haga clic en Guardar copia como. CENTRO NACIONAL DE CAPACITACIÓN Y CALIDAD PÁGINA 40 Coordinación de Informática
- 41. Word 2003 Intermedio Módulo V Formularios 8. Seleccione una opción de codificación y haga clic en Aceptar. Word guarda los datos del campo de formulario (campo de formulario: en un formulario, ubicación donde se almacena un tipo de datos determinado, como un nombre o dirección.) en un archivo de texto delimitado por comas. Nota La nueva plantilla aparecerá en la ficha General. 2. Diseñe el formulario creando primero un borrador, o bien utilice un formulario existente como modelo. CREAR FORMULARIOS PARA RELLENAR 3. En el menú Ver, seleccione Barras de EN WORD herramientas y, a continuación, haga clic en Formularios para abrir la barra 1. Cree una plantilla (plantilla: archivo o de herramientas Formularios. archivos que contienen la estructura y las herramientas para dar forma a 4. Agregue campos de formulario a elementos como el estilo y el diseño de cuadros de texto, casillas de verificación página de los archivos terminados. Por y listas desplegables. ejemplo, las plantillas de Word puede dar forma a un único documento y las En el documento, haga clic en la plantillas de FrontPage pueden dar posición donde desee insertar el campo forma a todo un sitio Web.). de formulario. 1. Inicie un nuevo documento o Siga uno de estos procedimientos: abra el documento o la plantilla en la que desee basar la En la barra de herramientas plantilla. Formularios, haga clic en Campo de 2. En el menú Archivo, haga clic texto . en Guardar como. Haga doble clic en el campo para 3. En el cuadro Guardar como especificar una entrada predeterminada tipo, haga clic en Plantilla de para que el usuario no tenga que documento. escribirla salvo para cambiar la respuesta. 4. En el cuadro Nombre de archivo, escriba el nombre de la En la barra de herramientas nueva plantilla y, a continuación, Formularios, haga clic en Campo de haga clic en Guardar. form. con casilla de verificación. También puede utilizar este botón para insertar una casilla de verificación al lado de cada elemento de un grupo de CENTRO NACIONAL DE CAPACITACIÓN Y CALIDAD PÁGINA 41 Coordinación de Informática
- 42. Word 2003 Intermedio Módulo V Formularios opciones que no sean mutuamente Cambie las opciones que desee y, a excluyentes; es decir, de forma que los continuación, haga clic en Aceptar. usuarios puedan activar varias casillas de verificación a la vez. Nota: Si guarda las macros de entrada y salida en la plantilla Normal y, a En la barra de herramientas continuación, las distribuye a otras Formularios, haga clic en Campo de personas, puede que no funcionen estas macros, ya que los usuarios no tendrán form. con lista . acceso a ellas. Las macros que utilice en un formulario deben guardarse en la Haga doble clic en el campo de plantilla del formulario. formulario de lista desplegable. 6. Agregar protección al formulario. Los Para agregar un elemento, escriba el usuarios no pueden rellenar un nombre del elemento en el cuadro formulario hasta que se le agregue Elemento de la lista y, a continuación, protección. Word ofrece varios tipos de haga clic en Agregar. protección. Siga uno de estos procedimientos: Si es necesario, modifique la apariencia de los campos. 7. Guarde el formulario y, a continuación, distribúyalo de la misma manera que 5. Configure o modifique las propiedades cualquier otro documento que envíe del campo de formulario. para revisión. Haga doble clic en el campo de formulario que desee cambiar. Notas Finales Deseamos que el presente material de apoyo le haya facilitado el aprendizaje de los temas que componen cada módulo de este evento y que le sea útil para futuras consultas. Le felicitamos por haber concluido este curso de capacitación, continúe practicando; recuerde que su habilidad dependerá del manejo cotidiano de esta paquetería.También le reiteramos que el equipo de Instructores estará en la mejor disposición de apoyarle con cualquier asesoría en Informática, y le invitamos a que consulte el calendario de cursos y continúe con este proceso de capacitación, según sus necesidades, en el puesto que desempeña. Las puertas del Centro Nacional de Capacitación y Calidad estarán siempre abiertas para brindarle el servicio en Informática que requiera. Bibliografía: Microsoft Office 2003 Profesional, Michael Halvorson y Michael Young, Mc Graw Hill Microsoft WORD 2003 paso a paso, Halvorson Kinata, Mc Graw Hill Registrado ante la Secretaria de Educación Publica Obra Literaria Registró en Trámite CENTRO NACIONAL DE CAPACITACIÓN Y CALIDAD PÁGINA 42 Coordinación de Informática