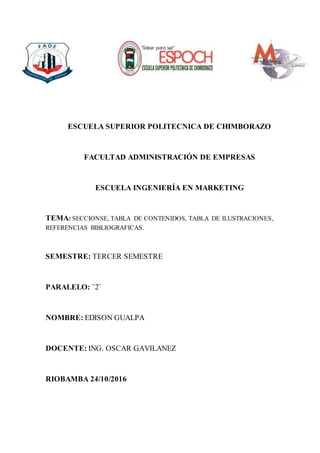
Consulta
- 1. ESCUELA SUPERIOR POLITECNICA DE CHIMBORAZO FACULTAD ADMINISTRACIÓN DE EMPRESAS ESCUELA INGENIERÍA EN MARKETING TEMA: SECCIONSE, TABLA DE CONTENIDOS, TABLA DE ILUSTRACIONES, REFERENCIAS BIBLIOGRAFICAS. SEMESTRE: TERCER SEMESTRE PARALELO: ¨2¨ NOMBRE: EDISON GUALPA DOCENTE: ING. OSCAR GAVILANEZ RIOBAMBA 24/10/2016
- 2. TABLA DE CONTENIDOS ...............................................................................................................1 Justificación................................................................................................ I OBJETIVO GENERAL ..................................................................................... II objetivos especificos.................................................................................... II introducción............................................................................................. III secciones................................................................................................. III Insertar un salto de sección.......................................................................................................................................V Tipos de saltos de sección que se pueden insertar ..............................................................................................V Ejemplos de salto de sección ...................................................................................................................................VI TABLA DE CONTENIDOS...............................................................................VII ¿Qué desea hacer? ....................................................................................................................................................VII Crear una tabla de contenido automáticamente ..............................................................................................VIII Marcar elementos utilizando los estilos de título integrados ........................................................................VIII Crear una tabla de contenido ................................................................................................................................VIII CREAR UNA TABLA DE CONTENIDO A PARTIR DE LOS ESTILOS PERSONALIZADOS APLICADOS ..............IX DAR FORMATO A LA TABLA DE CONTENIDO.......................................................................................................X ACTUALIZAR LA TABLA DE CONTENIDO .............................................................................................................XI ELIMINAR UNA TABLA DE CONTENIDO ..............................................................................................................XI tabla de ilustraciones...................................................................................XI ¿Qué desea hacer? .....................................................................................................................................................XII Usar estilos para crear una tabla de ilustraciones ..............................................................................................XII referencia bibliografica............................................................................... XIII ¿Qué desea hacer? ....................................................................................................................................................XIII
- 3. Buscar una fuente de información.........................................................................................................................XV Editar un marcador de posición de cita ...............................................................................................................XVI Crear una bibliografía.............................................................................................................................................XVII CONCLUSIONES...................................................................................... XVIII GLOSARIO...............................................................................................XIX BIBLIOGRAFIA ...........................................................................................XX
- 4. TABLA DE ILUSTRACIONES Ilustración 1....................................................................................................................... IV Ilustración 2........................................................................................................................ V Ilustración 3....................................................................................................................... VI Ilustración 4....................................................................................................................... VI Ilustración 5....................................................................................................................... VI Ilustración 6..................................................................................................................... VIII Ilustración 7....................................................................................................................... IX Ilustración 8........................................................................................................................ X Ilustración 9....................................................................................................................... XI Ilustración 10..................................................................................................................... XI Ilustración 11.................................................................................................................... XII Ilustración 12................................................................................................................... XIII Ilustración 13................................................................................................................... XIV Ilustración 14.................................................................................................................... XV Ilustración 15................................................................................................................... XVI
- 5. JUSTIFICACIÓN Es de suma importancia tener un buen manejo de las secciones ya que nos ayudan a modificar el documento en varias partes. Por otro lado la tabla de contenido es un reflejo de la estructura de un documento y contiene los títulos de los temas y subtemas que forman el documento. La tabla de ilustraciones nos permite conocer cuántas imágenes y tablas existen en el archivo o documento, facilitando el trabajo de localización de cada una de estas. Las referencias bibliográficas es una lista de fuentes en las cuales hemos consultado los temas de investigación.
- 6. OBJETIVO GENERAL Conocer el uso y las aplicaciones de las herramientas de Word para un manejo adecuado del programa OBJETIVOS ESPECIFICOS Adquirirconocimiento sobre lasopciones que Wordnosda para realizaruntrabajoy facilitarlo. Conocermás sobre lasfacilidades que nosbrindalasherramientas de MicrosoftWord, para facilitarnos el trabajodiario yaque le desconocimiento de muchaspersonas dificulta al momentode quererutilizarestasherramientas tanimportantes enlavidacotidiana.
- 7. INTRODUCCIÓN ESTUDIAR LA UTILIDAD DE LAS BARRAS DE HERRAMIENTAS, Y CONOCIENDO LAS MÁS SENCILLAS E IMPORTANTES;APRENDER CÓMO EMPLEARLAS CORRECTAMENTE EN LA EDICIÓN DE UN DOCUMENTO. LAS BARRAS DE HERRAMIENTAS: EN UN LENGUAJE SENCILLO, PODEMOS DEFINIR A LAS BARRAS DE HERRAMIENTAS COMO DIFERENTES RECURSOS QUE NOS PERMITEN TRABAJAR EN UN DOCUMENTO, APLICANDO DIFERENTES PROCESOS TÉCNICOS QUE SIMPLIFICAN TODAS LAS ACCIONES DE EDICIÓN DEL DOCUMENTO. DESCRIBIREMOS CADA UNA Y SUS RESPECTIVAS FUNCIONES PARA QUE EL INTERESADO PUEDA REALIZAR CUALQUIER TRABAJO SIN COMPLICACIONES
- 8. SECCIONES Para cambiar el diseño o el formato de una o varias páginas del documento se pueden utilizar saltos de sección. Por ejemplo, se puede diseñar parte de una página que sólo tiene una columna para que tenga dos. Los capítulos de los documentos se pueden separar de modo que la numeración de las páginas de cada capítulo comience por 1. Asimismo se pueden crear encabezados o pies de página distintos para una sección del documento. Nota: En la galería de nuevos diseños de página de Microsoft Office Word 2007 se puede elegir entre muchos diseños distintos. Por ejemplo, se puede agregar una página de una sola columna que tenga una sección de dos columnas haciendo clic en esa opción de diseño en la galería de diseños Nueva página. Ilustración 1 Fuente: internet 1. Sección con formato de una sola columna 2. Sección con formato de dos columnas Insertar un salto de sección
- 9. Tipos de saltos de sección que se pueden insertar Cambiar el diseño o el formato del documento usando saltos de sección Quitar cambios del diseño del documento Insertar un salto de sección 1. En el grupo Configurar página de la pestaña Diseño de página, haga clic en Saltos. Ilustración 2 2. Haga clic en el tipo de salto de sección que desee usar. Tipos de saltos de sección que se pueden insertar Los saltos de sección se utilizan para realizar cambios de diseño o de formato en una parte de un documento. Se pueden cambiar los formatos siguientes en secciones concretas: Márgenes Tamaño u orientación del papel Origen del papel de una impresora Bordes de página Alineación vertical del texto de las páginas Encabezados y pies de página Columnas Numeración de páginas Numeración de líneas Notas al pie y notas al final Notas: o Los saltos de sección controlan el formato de la sección del texto que los precede. Cuando se elimina un salto de sección, también se elimina el formato de sección del texto situado antes de dicho salto. Ese texto entra a formar parte de la sección siguiente y recibe el formato usado en esa sección. Por ejemplo, si se separan los capítulos de un documento utilizando saltos de sección y se elimina el salto de sección situado al principio de capítulo 2, los capítulos 1 y 2 estarán en la misma sección y se les aplicará el formato que previamente se utilizaba en el capítulo 2. o El salto de sección que controla el formato de la última parte del documento no se muestra como parte del mismo. Para cambiar el formato del documento, haga clic en el último párrafo del mismo.
- 10. Ejemplos de salto de sección En los ejemplos siguientes se muestran los tipos de saltos de sección que se pueden insertar; la línea punteada doble representa un salto de sección en cada ilustración. El comando Página siguiente inserta un salto de sección e inicia la nueva sección en la página siguiente. Este tipo de salto de sección es especialmente útil para iniciar los nuevos capítulos de un documento. Ilustración 3 El comando Continuo inserta un salto de sección e inicia la sección nueva en la misma página. Los saltos de sección continuos son apropiados para crear un cambio de formato, como un número diferente de columnas en una página. Ilustración 4 Los comandos Página par o Página impar insertan un salto de sección e inician la nueva sección en la siguiente página par o impar, respectivamente. Si desea que los capítulos del documento siempre comiencen en una página impar o en una página par, utilice las opciones de salto de sección Página impar o Página par. Ilustración 5 1. En el grupo Saltos de sección, haga clic en el tipo de salto de sección adecuado para el cambio de formato que quiere realizar.
- 11. Por ejemplo, si está dividiendo un documento en capítulos, es posible que desee que cada capítulo empiece en una página impar. Haga clic en la opción Página impar en el grupo Saltos de sección. TABLA DE CONTENIDOS Para crear una tabla de contenido, elija los estilos de título (por ejemplo, Título 1, Título 2 y Título 3) que quiera incluir. Microsoft Office Word buscará los títulos que coincidan con el estilo que haya elegido, aplicará formato y sangría al texto de entrada según el estilo del título y, después, insertará la tabla de contenido en el documento. Microsoft Office Word 2007 ofrece una galería de estilos de tablas de contenido automáticos. Marque las entradas de la tabla de contenido y, después, haga clic en el estilo de tabla de contenido que quiera de la galería de opciones. Office Word 2007 crea automáticamente la tabla de contenido a partir de los títulos que haya marcado. También puede escribir manualmente una tabla de contenido. Nota: En este artículo se explica cómo agregar una tabla de contenido. No cubre las tablas de autoridades ni las tablas de ilustraciones. ¿Qué desea hacer? Escribir una tabla de contenido manualmente Crear una tabla de contenido automáticamente Escribir una tabla de contenido manualmente Puede escribir entradas de una tabla de contenido y usar tabulaciones para agregar líneas de puntos o puntos de relleno entre cada entrada y su número de página. Para crear una tabla de contenido de una manera más rápida, vea Crear una tabla de contenido automáticamente. 1. Escriba la primera entrada. 2. Presione el tabulador y, a continuación, escriba el número de página de la primera entrada. 3. Seleccione el carácter de tabulación. Nota: Si no puede ver el carácter de tabulación, haga clic en la pestaña Inicio y, después, haga clic en Mostrar u ocultar en el grupo Párrafo. 4. En la ficha Diseño de página, haga clic en el selector del Cuadro de diálogo Párrafo. 5. Haga clic en Tabulaciones. 6. En Posición, escriba dónde desea situar el número de página. Nota: Si desea ver la regla para poder escribir la ubicación del margen derecho, haga clic en el botón Ver regla, situado en la parte superior de la barra de desplazamiento vertical.
- 12. 7. En Alineación, haga clic en Derecha. 8. En Relleno, haga clic en la opción que desee y, a continuación, haga clic en Aceptar. 9. Presione ENTRAR y, a continuación, escriba la siguiente entrada. 10. Presione el tabulador y, a continuación, escriba el número de página de la segunda entrada. 11. Repita estos pasos hasta completar la tabla de contenido. Importante: Si realiza cambios en los títulos o páginas del documento, tendrá que actualizar la tabla de contenido de forma manual. Principio de página Crear una tabla de contenido automáticamente La manera más sencilla de crear una tabla de contenido es usar los estilos de título integrados. También se puede crear tablas de contenido basadas en los estilos personalizados que haya aplicado. O bien, se puede asignar niveles de tabla de contenido a elementos de texto específicos. Marcar elementos utilizando los estilos de título integrados 1. Seleccione el título al que desea aplicar un estilo de título. 2. En la pestaña Inicio, en el grupo Estilos, haga clic en el estilo que quiera usar. Ilustración 6 Por ejemplo, si seleccionó texto al que desea aplicar un estilo de título principal, haga clic en el estilo denominado Título 1 en la galería de estilos rápidos. Nota: Si no encuentra el estilo apropiado, haga clic en la flecha para expandir la galería de estilos rápidos. Si el estilo que desea no aparece en la galería de estilos rápidos, presione CTRL+MAYÚS+W para abrir el panel de tareas Aplicar estilos. Bajo Nombre de estilo, haga clic en el estilo que desea usar. Crear una tabla de contenido Una vez marcados los elementos de la tabla de contenido, puede generarla. Crear una tabla de contenido a partir de los estilos de título integrados
- 13. Utilice este procedimiento si creó un documento utilizando estilos de título. 1. Haga clic en el lugar donde desee insertar la tabla de contenido, normalmente al principio del documento. 2. En la pestaña Referencias, en el grupo Tabla de contenido, haga clic en Tabla de contenido y, después, haga clic en el estilo de tabla de contenido que quiera usar. Ilustración 7 Nota: Si desea especificar más opciones, por ejemplo cuántos niveles de encabezados mostrar, haga clic en Insertar tabla de contenido para abrir el cuadro de diálogo Tabla de contenido. Para obtener más información sobre las distintas opciones, vea el tema sobre cómo aplicar formato a la tabla de contenido. CREAR UNA TABLA DE CONTENIDO A PARTIR DE LOS ESTILOS PERSONALIZADOS APLICADOS Siga este procedimiento si ya ha aplicado elementos personalizados a sus títulos. Puede especificar la configuración de estilos que desea que utilice Word cuando genere la tabla de contenido. 1. Haga clic en el lugar donde quiera insertar la tabla de contenido. 2. En la ficha Referencias, en el grupo Tabla de contenido, haga clic en Tabla de contenido y, a continuación, haga clic en Insertar tabla de contenido. 3. Haga clic en Opciones. 4. En Estilos disponibles, busque el estilo que haya aplicado a los títulos del documento. 5. En Nivel de TDC, junto al nombre del estilo, escriba un número del 1 al 9 para indicar el nivel que desea que represente ese estilo de título. Nota: Si sólo desea utilizar estilos personalizados, elimine los números de nivel de TDC de los estilos integrados, como por ejemplo, Título 1. 6. Repita los pasos 4 y 5 para cada estilo de título que desee incluir en la tabla de contenido. 7. Haga clic en Aceptar. 8. Elija una tabla de contenido adecuada al tipo de documento:
- 14. o Documento impreso Si va a crear un documento que se leerá en formato impreso, cree una tabla de contenido en la que cada uno de sus elementos incluya tanto el título como el número de la página en la que aparece dicho título. Los lectores pueden ir a la página que desean. o Documento en línea Si el documento se va a leer en línea en Word, puede aplicar formato de hipervínculo a las entradas de la tabla de contenido (de esta forma, los lectores podrán ir a un título directamente si hacen clic en la entrada en la tabla de contenido). 9. Para utilizar uno de los diseños disponibles, haga clic en un diseño en el cuadro Formatos. 10. Seleccione las demás opciones de tabla de contenido que desee utilizar. DAR FORMATO A LA TABLA DE CONTENIDO Si ya tiene una tabla de contenido en su documento, puede cambiar las opciones. Para ello, necesita insertar una nueva tabla de contenido con el cuadro de diálogo Tabla de contenido. 1. Seleccione la tabla de contenido existente. 2. En la ficha Referencias, en el grupo Tabla de contenido, haga clic en Tabla de contenido y, a continuación, haga clic en Insertar tabla de contenido. Ilustración 8 3. En el cuadro de diálogo Tabla de contenido, siga uno de estos procedimientos: o Para cambiar cuántos niveles de encabezado se muestran en la tabla de contenido, escriba el número que desee en el cuadro situado junto a Mostrar niveles, en General. o Para cambiar la apariencia general de la tabla de contenido, haga clic en un formato diferente de la lista de Formatos. Puede ver qué aspecto tendrá la tabla con su elección en las áreas de Vista previa de impresión y Vista previa de Web. o Para cambiar la forma en que se muestran los niveles de encabezado en la tabla de contenido, haga clic en Modificar. En el cuadro de diálogo Estilo, haga clic en el nivel que desea modificar y, a continuación, en Modificar. En el cuadro de diálogo Modificar estilo, puede cambiar la fuente, el tamaño y la cantidad de sangría.
- 15. ACTUALIZAR LA TABLA DE CONTENIDO Si agregó o quitó títulos u otros elementos de tabla de contenido en el documento, puede actualizar rápidamente la tabla de contenido. 1. En la ficha Referencias, en el grupo Tabla de contenido, haga clic en Actualizar tabla. Ilustración 9 2. Haga clic en Actualizar sólo los números de página o en Actualizar toda la tabla. ELIMINAR UNA TABLA DE CONTENIDO 1. En la ficha Referencias, en el grupo Tabla de contenido, haga clic en Tabla de contenido. Ilustración 10 2. Haga clic en Quitar tabla de contenido. TABLA DE ILUSTRACIONES Después de agregar títulos a un documento, puede crear una tabla de ilustraciones. También puede crear una tabla de ilustraciones utilizando los estilos.
- 16. Cuando se crea una tabla de ilustraciones, Microsoft Word busca los títulos, los ordena por número y los muestra en un documento. ¿Qué desea hacer? Usar títulos para crear una tabla de ilustraciones Usar estilos para crear una tabla de ilustraciones Usar títulos para crear una tabla de ilustraciones Antes de comenzar, agregue títulos a las ilustraciones que desee incluir en la tabla de ilustraciones. Si desea más información sobre cómo agregar títulos, consulte Agregar títulos en Word. 1. Haga clic en el lugar en el que desee insertar la tabla de ilustraciones. 2. En la pestaña Referencias, en el grupo Títulos, haga clic en Insertar tabla de ilustraciones. Ilustración 11 3. En la lista Etiqueta de título, haga clic en el tipo de etiqueta de los elementos que desee incluir en la tabla de ilustraciones. 4. Seleccione todas las demás opciones que desee y, a continuación, haga clic en Aceptar. Nota: Si cambia, mueve o elimina títulos, no olvide actualizar la tabla de ilustraciones. Para actualizarla, haga clic en ella y pulse F9. Si se le pregunta, haga clic en Actualizar toda la tabla o Actualizar sólo los números de página y, a continuación, haga clic en Aceptar. Usar estilos para crear una tabla de ilustraciones Si ya ha aplicado un estilo personalizado a los títulos de las ilustraciones, especifique a Microsoft Word que utilice ese estilo para crear una tabla de ilustraciones. Esta opción
- 17. funciona bien cuando la tabla incluye más de un tipo de etiqueta, por ejemplo, ilustraciones y tablas. Asegúrese de que no aplica ese estilo a otros elementos del documento. 1. Haga clic en el lugar en el que desee insertar la tabla de ilustraciones. 2. En la pestaña Referencias, en el grupo Títulos, haga clic en Insertar tabla de ilustraciones. Ilustración 12 3. Haga clic en Opciones. 4. Seleccione la casilla de verificación Estilo. 5. En la lista Estilo, haga clic en el estilo que ha aplicado a los títulos y, a continuación, haga clic en Aceptar. 6. Seleccione todas las demás opciones que desee y, a continuación, haga clic en Aceptar. REFERENCIA BIBLIOGRAFICA Una bibliografía es una lista de fuentes consultadas o citadas durante la creación de los documentos que se suele incluir al final de los documentos. En Microsoft Office Word 2007 se pueden generar bibliografías automáticamente basándose en la información de las fuentes proporcionada para el documento. Cada vez que cree una nueva fuente de información, ésta se guarda en el equipo para que pueda buscar y utilizar cualquier fuente de información que haya creado. ¿Qué desea hacer? Agregar una cita y una fuente de información a un documento
- 18. Buscar una fuente de información Modificar un marcador de posición de cita Crear una bibliografía Agregar una nueva cita y una fuente de información a un documento Cuando se agrega una nueva cita a un documento, también se crea una nueva fuente de información que aparecerá en la bibliografía. 1. En la ficha Referencias, en el grupo Citas y bibliografía, haga clic en la flecha situada junto a la lista Estilo. Ilustración 13 2. Haga clic en el estilo que desea utilizar para la cita y la fuente de información. Por ejemplo, los documentos acerca de las ciencias sociales suelen utilizar los estilos MLA o APA para las citas y las fuentes de información. 3. Haga clic al final de la frase o el fragmento de texto que desea citar. 4. En el grupo Citas y bibliografía de la ficha Referencias, haga clic en Insertar cita. 5. Siga uno de estos procedimientos: o Para agregar la información de origen, haga clic en Agregar nueva fuente. o Para agregar un marcador de posición, de manera que pueda crear una cita y rellenar más adelante la información de origen, haga clic en Agregar nuevo marcador de posición. Aparece un signo de interrogación junto a fuentes de marcador de posición en el Administrador de fuentes. 6. Comience por rellenar la información de origen haciendo clic en la flecha que aparece junto a Tipo de fuente bibliográfica. Por ejemplo, la fuente de información podría ser un libro, un informe o un sitio Web. 7. Rellene la información bibliográfica referente a la fuente de información.
- 19. Para agregar más información acerca de una fuente de información, active la casilla de verificación Mostrar todos los campos bibliográficos. Nota: Si elige un estilo GOST o ISO 690 para sus fuentes y una cita no es única, anexa un carácter alfabético al año. Por ejemplo, una cita aparecería como [Pasteur, 1848a]. Si elige ISO 690 - Referencia numérica y las citas siguen sin aparecer de forma consecutiva, debe volver a hacer clic en el estilo ISO 690 y, a continuación, presione ENTRAR para ordenar correctamente las citas. Buscar una fuente de información La lista de fuentes de información que puede consultar o citar puede llegar a ser bastante larga. En ciertas ocasiones, podría buscar una fuente de información citada en otro documento usando el comando Administrar fuentes. 1. En la pestaña Referencias, en el grupo Citas y bibliografía, haga clic en Administrar fuentes. Ilustración 14 Si abre un documento que todavía no contiene citas, bajo Lista general aparecen todas las fuentes de información usadas en documentos anteriores. Si abre un documento que incluye citas, las fuentes de dichas citas aparecen bajo Lista actual y todas las fuentes citadas, bien en documentos anteriores o en el documento actual, aparecen bajo Lista general. 2. Para buscar una fuente de información específica, siga uno de estos procedimientos: o En el cuadro de ordenación, ordene por autor, título, nombre de etiqueta de cita o año, y a continuación busque en la lista resultante la fuente de información que desea usar. o En el cuadro Buscar, escriba el título o el autor de la fuente de información que desea buscar. La lista se acotará dinámicamente para coincidir con el término de búsqueda.
- 20. Nota: Puede hacer clic en el botón Examinar del Administrador de fuentes para seleccionar otra lista general desde la que puede importar nuevas fuentes de información en el documento. Por ejemplo, podría conectar con un archivo almacenado en un recurso compartido de red, en el equipo o el servidor de un compañero de investigación o en un sitio Web de una universidad o una institución de investigación. Editar un marcador de posición de cita En ciertos casos, puede que desee crear un marcador de posición de cita y después esperar hasta más tarde para rellenar la toda la información de las fuentes de información bibliográfica. Los cambios que realice en una fuente de información se reflejan automáticamente en la bibliografía, si ya hubiese creado una. Aparece un signo de interrogación junto a fuentes de marcador de posición en el Administrador de fuentes. 1. En la pestaña Referencias, en el grupo Citas y bibliografía, haga clic en Administrar fuentes. Ilustración 15 2. Bajo Lista actual, haga clic en el marcador de posición que desea modificar. Nota: Las fuentes de marcadores de posición se alfabetizan en el Administrador de fuentes, junto con todas las demás fuentes, según el nombre de etiqueta del marcador de posición. Los nombres de etiqueta de marcador de posición son números de forma predeterminada, pero puede personalizar el nombre de etiqueta de marcador de posición con cualquier etiqueta que desee. 3. Haga clic en Editar. 4. Comience por rellenar la información de origen haciendo clic en la flecha que aparece junto a Tipo de fuente bibliográfica. Por ejemplo, la fuente de información podría ser un libro, un informe o un sitio Web. 5. Rellene la información bibliográfica referente a la fuente de información. Utilice el botón Editar para rellenar los campos en vez de tener que escribir los campos con el formato adecuado.
- 21. Para agregar más información acerca de una fuente de información, active la casilla de verificación Mostrar todos los campos bibliográficos. Inicio de la página Crear una bibliografía Puede crear una bibliografía en cualquier momento después de insertar una o más fuentes en un documento. Si no dispone de toda la información necesaria sobre una fuente de información para crear una cita completa, puede utilizar un marcador de posición de cita y, más adelante, completar la información relativa a la fuente de información. Nota: En la bibliografía no se incluyen los marcadores de posición de citas. 1. Haga clic en el lugar donde desee insertar la bibliografía, normalmente al final del documento. 2. En la pestaña Referencias, en el grupo Citas y bibliografía, haga clic en Bibliografía. 3. Haga clic en un formato de bibliografía prediseñado para insertar la bibliografía en el documento.
- 22. CONCLUSIONES Las secciones son importantes ya que nos permiten en Word, crear un documento cambiando el tamaño, la orientación de las hojas entre otras opciones, incitándonos a crear un estilo propio. Nos facilita el trabajo ya que hay ocasiones en las que no se quiere presentar un solo formato para un documento si no que se lo varía, cambiando el encabezado o los números de página. La tabla de ilustraciones nos proporciona la agilidad de identificar a cada una de las imágenes de un documento, ya que con estas tablas se las enumera y se les proporciona un nombre, facilitándonos el ordenamiento de estos, por ende al momento de realizar la tabla de ilustraciones será más fácil la búsqueda y localización por parte de los lectores, y además cada una de estas contará con su página respectiva. Las tablas de contenidos son viables en un documento extenso, se puede establecer los temas y subtemas que lo conforman. Al insertar la tabla este será ordenado de forma alfabética, lo que facilitará la localización de los temas. Antes de realizar este trabajo hay muchas cosas que las hacíamos manualmente y el trabajo era muy complicada, ya que desconocíamos que Word nos podía facilitar mucho trabajo en nuestra vida como profesionales, ya que para todo trabajo de investigación los docentes nos piden muchas de las funciones que Word ya nos da. Las referencias bibliográficas son relevantes en un trabajo ya que son una lista de fuentes tales como; libros, internet, revistas, entre otras fuentes a las cuales hemos acudido para realizar nuestras consultas, esto ayuda a disminuir o mejor dicho a erradicar los plagios
- 23. GLOSARIO 1. Tabla de contenido es un reflejo de la de un documento y contiene los títulos de los temas y subtemas que forman el documento. 2. Sección: es una parte del documento de Word en la que se puede establecer diferentes opciones de formato de página. 3. Actualizar campos: Obliga a Word a obtener la información actual del valor de un campo. 4. Bibliografía: Una lista con todas las fuentes que se han utilizado en la investigación de ese documento. 5. Encabezado: Es el área reservada para texto en la parte superior que va a aparecer en cada página del documento. Usado con frecuencia para insertar número de página, títulos de la sección, títulos del documento y nombre del autor 6. Barra de Herramientas: barra con botones y opciones que se utilizan para ejecutar comandos. 7. Cita: Una fuente usada como origen de una mención en un documento. 8. Estilo: Muchos usos para esta palabra! Básicamente un estilo es la combinación de opciones de formato. 9. Insertar: Poner algo entre dos o más objetos, como insertar un nuevo texto en el medio de una línea del mismo. 10. Pie de Pagina: Es el área reservada para el texto en la parte inferior que va a aparecer en cada página del documento
- 24. BIBLIOGRAFIA Microsoft. (02 de Mayo de 2016). Support Office. Obtenido de https://support.office.com/es-es/article/Crear-una-bibliograf%C3%ADa- 3403c027-96c8-40d3-a386-bfd5c413ddbb Bibiesca, G. (2010). Microsoft Office para los negocios. México: Pearson Educación.