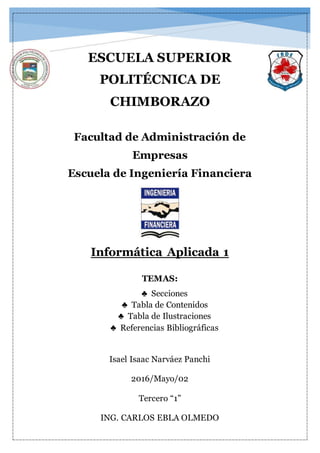
Investigacion de informatica isael narvaez
- 1. INFORMÁTICA APLICADA 1 ESCUELA SUPERIOR POLITÉCNICA DE CHIMBORAZO Facultad de Administración de Empresas Escuela de Ingeniería Financiera Informática Aplicada 1 TEMAS: ♣ Secciones ♣ Tabla de Contenidos ♣ Tabla de Ilustraciones ♣ Referencias Bibliográficas Isael Isaac Narváez Panchi 2016/Mayo/02 Tercero “1” ING. CARLOS EBLA OLMEDO
- 2. CONTENIDO JUSTIFICACIÓN ..............................................................................................................I OBJETIVOS.....................................................................................................................II General..........................................................................................................................II Específicos ....................................................................................................................II INTRODUCCIÓN...........................................................................................................III CAPITULO 1.................................................................................................................... 1 SECCIONES..................................................................................................................... 1 1.1 INSERTAR UN SALTO DE SECCIÓN........................................................... 1 1.2 SELECCIONAR LA ORIENTACIÓN DE LA PÁGINA...................................... 2 1.3 SELECCIONAR AGREGAR NÚMEROS DE PÁGINA AL DOCUMENTO ..... 3 1.5 SELECCIONAR INSERTAR ENCABEZADO .................................................... 8 1.6 NOTAS AL PIE.................................................................................................... 11 1.7 SELECCIONAR AGREGAR BORDE ................................................................ 12 CAPITULO 2.................................................................................................................. 14 TABLA DE CONTENIDO ............................................................................................ 14 CAPITULO 3.................................................................................................................. 16 TABLA DE ILUSTRACIONES .................................................................................... 16 CAPITULO 4.................................................................................................................. 18 REFERENCIAS BIBLIOGRÁFICAS ........................................................................... 18 CONCLUSIONES.......................................................................................................... 20 TERMINOLOGÍA.......................................................................................................... 22 TABLA DE INDICE ...................................................................................................... 23 REFERENCIAS ............................................................................................................. 24 ANEXOS ........................................................................................................................ 25
- 3. TABLA DE ILUSTRACIONES IMAGEN 1CINTA DE OPCIONES..................................................................................................................................1 IMAGEN 2 EJEMPLO.....................................................................................................................................................1 IMAGEN 3 EJEMPLO.....................................................................................................................................................1 IMAGEN 4 EJEMPLO.....................................................................................................................................................2 IMAGEN 5 CINTA DE OPCIONES.................................................................................................................................4 IMAGEN 6 CINTA DE OPCIONES.................................................................................................................................4 IMAGEN 7 CINTA DE OPCIONES.................................................................................................................................4 IMAGEN 8 CINTA DE OPCIONES.................................................................................................................................5 IMAGEN 9 CINTA DE OPCIONES.................................................................................................................................5 IMAGEN 10 CINTA DE OPCIONES ..............................................................................................................................6 IMAGEN 11 OPCIONES ................................................................................................................................................6 IMAGEN 12 EJEMPLO ..................................................................................................................................................7 IMAGEN 13 CINTA DE OPCIONES ..............................................................................................................................7 IMAGEN 14 EJEMPLO ..................................................................................................................................................8 IMAGEN 15 CINTA DE OPCIONES ...........................................................................................................................12 IMAGEN 16 EJEMPLO ...............................................................................................................................................12 IMAGEN 17 OPCIONES .............................................................................................................................................13 IMAGEN 18 EJEMPLO ...............................................................................................................................................13 IMAGEN 19 OPCIONES .............................................................................................................................................18 IMAGEN 20 OPCIONES .............................................................................................................................................19 IMAGEN 21 INSERTAR REFERENCIAS .....................................................................................................................25
- 4. I JUSTIFICACIÓN Debido al gran avance de la tecnología y de manera especial los avances dados en la informática, nace la necesidad de aprender un poco más sobre este tema, las herramientas que nos proporciona y su correcta utilización. La informática, se ha venido transformando rápidamente es por ello que este trabajo tiene como finalidad de aprender a utilizar de mejor manera las herramientas que nos facilita Word para realizar trabajos con una buena presentación y acogiéndose a las normas sugeridas (Normas APA). El presente documento contiene definiciones e instrucciones de cómo y dónde podremos encontrar estas herramientas para lograr realizar trabajos de excelente presentación y que nos servirá en nuestra vida cotidiana así como en nuestra vida profesional; de allí la importancia de este trabajo de este trabajo teórico practico.
- 5. II OBJETIVOS General Conocer y aplicar las diferentes utilidades que ofrece la herramienta de Word, porque hoy en día la tecnología esta tan avanzada que debemos aplicar normas y reglamentos para nuestros trabajos de investigación ya que es una forma ética y precisa de presentar los trabajos. Específicos Conocer a fondo las herramientas de Word que ofrece este programa. Aplicar de forma correcta la estructura de cada trabajo que se realice.
- 6. III INTRODUCCIÓN La presente investigación tiene como finalidad desarrollar los conocimientos fundamentales de las prácticas realizadas durante las clases, como son: secciones, tabla de contenido, tabla de ilustraciones y referencias bibliográficas en forma breve y precisa. Las secciones nos permiten dar saltos y separarlas por secciones para de esta forma modificar el documento de formas más conveniente para nosotros. Las tablas de contenido nos dan una idea claro de lo que se podrá encontrar en el documento de formas ordenada. Las tablas de ilustraciones son similares las tablas de contenido por lo que nos permiten tener una idea de la que se podrá observar en el documento. Y por último las referencias bibliográficas que son de utilidad ya que identificamos las fuentes de donde obtuvimos la información para la realización del documento. Para la realización de este trabajo se empleó el método de investigación científica y observación científica ya que al momento de realizar las prácticas de laboratorio experimentamos todo lo investigado en libros o en publicaciones de sitios web. Algunas de las restricciones que podemos encontrar en este trabajo son palabras con las que comúnmente no estamos relacionados.
- 7. CAPITULO 1 SECCIONES 1.1 INSERTAR UN SALTO DE SECCIÓN Definición: Los saltos de sección de Word indican cuando acaba un determinado apartado a sección. Esto permite que los elementos que comúnmente se aplican a todo el documento por igual secén en un punto determinado. Para insertar un salto de sección, haga clic en Diseño de página, Saltos y luego haga clic en el salto de sección que desee añadir. Imagen 1CINTA DE OPCIONES Fuente: Microsoft El salto de sección Página siguiente empieza la nueva sección en la página siguiente Imagen 2 EJEMPLO Fuente: Microsoft El salto de sección Continuo empieza la nueva sección en la misma página. Imagen 3 EJEMPLO Fuente: Microsoft
- 8. Los saltos de sección continuos son apropiados si se desea cambiar el formato (por ejemplo, el número de columnas) sin empezar una nueva página. Los saltos de sección Página par o Página impar inician la nueva sección en la siguiente página par o impar, respectivamente. Imagen 4 EJEMPLO Fuente: Microsoft Cuando desee que los capítulos del documento empiecen en una página impar, utilice el salto de sección Página impar. 1.2 SELECCIONAR LA ORIENTACIÓN DE LA PÁGINA Se puede elegir entre orientación vertical u horizontal para todo el documento o parte del mismo. Cuando se cambia la orientación, también cambian las galerías de páginas y de portadas prediseñadas para proporcionar las páginas que tienen la orientación elegida. Cambiar la orientación de todo el documento Usar las orientaciones vertical y horizontal en el mismo documento Cambiar la orientación de todo el documento Se deberá seguir los siguientes pasos: a) En la pestaña Diseño de página, en el grupo Configurar página, haga clic en Orientación.
- 9. b) Grupo de configuración de página c) Haga clic en Vertical o en Horizontal. d) Inicio de la página e) Utilizar las orientaciones vertical y horizontal en el mismo documento f) Seleccione las páginas o párrafos cuya orientación desee cambiar a vertical u horizontal. NOTA: Si selecciona parte del texto de una página pero no todo para cambiar la orientación a vertical u horizontal, Word coloca el texto seleccionado en su propia página y el texto anterior o posterior en páginas independientes. En la pestaña Diseño de página, en el grupo Configurar página, haga clic en Márgenes. Grupo de configuración de página Haga clic en Márgenes personalizados. En la ficha Márgenes, haga clic en Vertical u Horizontal. En la lista Aplicar a, haga clic en Texto seleccionado. NOTA: Microsoft Word inserta automáticamente saltos de sección antes y después del texto que tiene la nueva orientación de página. Si el documento ya está dividido en secciones, puede hacer clic en una sección (o seleccionar varias secciones) y, después, cambiar la orientación solo de las secciones seleccionadas. 1.3 SELECCIONAR AGREGAR NÚMEROS DE PÁGINA AL DOCUMENTO Use este procedimiento para numerar todas las páginas o excluir la página del título (primera). 1. En la ficha Insertar, haga clic en Número de página.
- 10. Imagen 5 CINTA DE OPCIONES Fuente: Microsoft 2. Elija la posición del documento donde quiere que aparezca el número de página, como Parte superior de la página (encabezado), Final de página (pie de foto), Márgenes de página (laterales) o Posición actual. Imagen 6 CINTA DE OPCIONES Fuente: Microsoft 3. En la lista desplegable, elija un formato de número de página. 4. Para volver al cuerpo del documento, presione ESC o haga clic en Cerrar encabezado y pie de página en la ficha Diseño. Imagen 7 CINTA DE OPCIONES Fuente: Microsoft
- 11. Muestra el número de página actual y el número total de páginas del documento. 1. En la ficha Insertar, haga clic en Número de página. Imagen 8 CINTA DE OPCIONES Fuente: Microsoft 2. Elija la posición del documento donde quiere que aparezca el número de página, como Parte superior de la página (encabezado), Final de página (pie de foto) o Posición actual. 3. En el menú desplegable, en X de Y, elija Número en negrita 1, Número en negrita 2 o Número en negrita 3. Imagen 9 CINTA DE OPCIONES Fuente: Microsoft 4. Para cambiar el estilo de numeración, en la ficha Diseño de Herramientas para encabezado y pie de página, haga clic en Número de página y en Formato del número de página.
- 12. Imagen 10 CINTA DE OPCIONES Fuente: Microsoft Agregar números de página a distintas secciones de un documento En ocasiones, los documentos grandes requieren distintos formatos de número de página en cada sección. La página de título (primera) no necesita número de página. Puede usar numerales romanos (i., ii., iii) en las páginas de la TDC y números arábigos (1, 2, 3) en el documento principal Use este procedimiento para establecer distintos formatos de numeraciones de páginas en un documento. 1. Desplácese hasta a la parte inferior de la página del título, o primera. 2. En la ficha Diseño de página, haga clic en Saltos y, en Saltos de sección, haga clic en Página siguiente. Imagen 11 OPCIONES Fuente: Microsoft
- 13. 3. La página del título es la Sección 1 y el resto del documento es la Sección 2. 4. Desplácese hasta a la parte inferior de la primera página de la Sección 2 (la TDC) y haga doble clic para abrir el pie de página. Verá el vínculo Como el anterior, que debe desvincular. Imagen 12 EJEMPLO Fuente: Microsoft 5. Con el cursor activo en el pie de página, en la ficha Diseño de Herramientas para encabezado y pie de página, haga clic en Vincular al anterior. NOTA: Esto rompe el vínculo entre la Sección 1 (página del título) y la Sección 2 (la TDC). 6. Haga clic en cualquier parte de la TDC y, en la ficha Insertar, haga clic en Número de página y Final de página; en la lista desplegable, elija Número sin formato 2. 7. En la ficha Diseño de Herramientas para encabezado y pie de página, haga clic en Número de página y enFormato del número de página. Imagen 13 CINTA DE OPCIONES Fuente: Microsoft
- 14. 8. En la lista Formato de número, elija el formato Número romano y haga clic en Aceptar. Imagen 14 EJEMPLO Fuente: Microsoft 9. Desplácese hasta el pie de página de la primera página de la Sección 3 (el resto del documento). 10. En la ficha Insertar, haga clic en Número de página y Final de página; en la lista desplegable, elija Número sin formato 2. 1.5 SELECCIONAR INSERTAR ENCABEZADO Paso 1: Haz clic en la ficha Insertar, y luego haz clic en la opción Encabezado. Verás que aparece un menú desplegable. Paso 2: En el menú desplegable aparecen todas las opciones de diseño que tienes para insertar tu encabezado. Escoge la que mejor se acomode a tus gustos y necesidades. Para nuestro caso escogeremos la opción En blanco (tres columnas).
- 15. Paso 3: En la Cinta de opciones aparecerá una nueva ficha con todas las herramientas para realizar las modificaciones gráficas del encabezado. El formato del encabezado aparecerá en el documento de Word 2010. Comando encabezado Cerrar Paso 4: Escribe la información que quieres que contenga tu encabezado. Aquí escribiremos el nombre del autor del libro. Paso 5: Cuando hayas finalizado el encabezado y quieras salir, haz clic en el botón Cerrar encabezado y pie de página. Usar los saltos de sección de un documento para variar el encabezado o pie de página: Si el documento ya está dividido en secciones, puede usar los saltos de sección para configurar los encabezados y pies de página. Comenzando por el principio del documento, haga clic en la primera sección para la que desea variar el encabezado o pie de página. En la ficha Insertar, en el grupo Encabezado y pie de página, haga clic en Encabezado o Pie de página.
- 16. Imagen de la cinta de opciones de Word Haga clic en Editar encabezado o en Editar pie de página. En la ficha Herramientas para encabezado y pie de página, en el grupo Exploración, haga clic en Vincular al anterior Imagen del botón para interrumpir la conexión entre el encabezado o pie de página de esta sección y la anterior. Cambie el encabezado o el pie de página existente o cree uno nuevo para esta sección. En el grupo Exploración de la ficha Diseño (la ficha contextual Encabezado y pie de página), haga clic en Sección siguiente Imagen del botón para desplazar el cursor al encabezado o pie de página de la siguiente sección. En la ficha Herramientas para encabezado y pie de página, en el grupo Exploración, haga clic en Vincular al anterior Imagen del botón para interrumpir la conexión entre el encabezado o pie de página de esta sección y la anterior. Cambie el encabezado o el pie de página existente o cree uno nuevo para esta sección. Repita los tres pasos anteriores para todas las secciones en el documento. Usar el mismo encabezado o pie de página entre límites de sección En un documento donde el encabezado o pie de página varía según la sección, puede hacer que sea el mismo entre los límites de las secciones. Haga doble clic en el encabezado o pie de página que desea conservar entre los límites de la sección. En la ficha Encabezados y pies de página, en el grupo Exploración, haga clic en Sección siguiente Imagen del botón. Haga clic en Vincular al anterior Imagen del botón.
- 17. preguntará si desea eliminar el encabezado y el pie de página y establecer conexión con el encabezado y pie de página de la sección anterior. Haga clic en Sí. 1.6 NOTAS AL PIE Las notas al pie y las notas al final de los documentos impresos se utilizan para explicar, comentar o aportar referencias del texto en un documento. Puede usar notas al pie para obtener comentarios y notas al final para cita de fuentes. Agregar notas al pie y notas al final Una nota al pie o una nota al final consta de dos partes vinculadas: la marca de referencia de nota y el texto de la nota correspondiente. Comandos para insertar y editar notas al pie y al final se pueden encontrar en la pestaña Referencias en el grupo Notas al pie. Grupo Notas al pie en la ficha Referencias Insertar nota al pie Insertar nota al final Selector de cuadro de diálogo nota al pie y nota al final Al agregar, eliminar o mover las notas que se numeran automáticamente, Word cambiará la numeración de las marcas de referencia de las notas al pie y notas al final. En la pestaña Referencias en el grupo Notas al pie, haga clic en Insertar nota al pie o Insertar nota al final. Word inserta la marca de referencia de la nota y coloca el punto de inserción en el área de texto de la nueva nota al pie o la nota al final. Escriba el texto de la nota. Haga doble clic en la marca de referencia de nota al pie o la nota final para volver a la marca de referencia en el documento.
- 18. 1.7 SELECCIONAR AGREGAR BORDE Puede colocar un borde alrededor de una sola página si esa página se encuentra al principio de un documento o sección. Si la página está en mitad del documento, primero inserte un salto de sección. Haga clic en Diseño > Bordes de página. Imagen 15 CINTA DE OPCIONES Fuente: Microsoft Botón Bordes de página En el cuadro Bordes y sombreado, diseñe el borde: a. En Valor, elija el estilo de borde que desee. b. En Estilo, haga clic en el estilo de línea que desee. c. Haga clic en la flecha situada debajo de Color y elija un color para el borde. d. Haga clic en la flecha situada debajo de Ancho y elija el ancho que desee. e. Si prefiere un borde de imágenes prediseñadas, haga clic en la flecha situada debajo de Arte y elija un gráfico de borde. Imagen 16 EJEMPLO Fuente: Microsoft
- 19. Después haga clic en la flecha situada debajo de Aplicar a y elija Esta sección - solo la primera página. Imagen 17 OPCIONES Fuente: Microsoft El cuadro Vista previa confirma los estilos de borde. Para quitar el borde de un lateral, haga clic en esa línea en el cuadro Vista previa. Imagen 18 EJEMPLO Fuente: Microsoft SUGERENCIA: Para cambiar en qué parte de la página aparece el borde, haga clic en Opciones y ajuste la configuración de márgenes.
- 20. CAPITULO 2 TABLA DE CONTENIDO Para crear una tabla de contenido, elija los estilos de título (por ejemplo, Título 1, Título 2 y Título 3) que quiera incluir. Microsoft Office Word buscará los títulos que coincidan con el estilo que haya elegido, aplicará formato y sangría al texto de entrada según el estilo del título y, después, insertará la tabla de contenido en el documento. Microsoft ofrece una galería de estilos de tablas de contenido automáticos. Marque las entradas de la tabla de contenido y, después, haga clic en el estilo de tabla de contenido que quiera de la galería de opciones. Word crea automáticamente la tabla de contenido a partir de los títulos que haya marcado. Crear una tabla de contenido automáticamente La manera más sencilla de crear una tabla de contenido es usar los estilos de título integrados. También se puede crear tablas de contenido basadas en los estilos personalizados que haya aplicado. O bien, se puede asignar niveles de tabla de contenido a elementos de texto específicos. Marcar elementos utilizando los estilos de título integrados Seleccione el título al que desea aplicar un estilo de título. En la pestaña Inicio, en el grupo Estilos, haga clic en el estilo que quiera usar. Por ejemplo, si seleccionó texto al que desea aplicar un estilo de título principal, haga clic en el estilo denominado Título 1 en la galería de estilos rápidos. Una vez marcados los elementos de la tabla de contenido, puede generarla. Crear una tabla de contenido a partir de los estilos de título integrados Utilice este procedimiento si creó un documento utilizando estilos de título. Haga clic en el lugar donde desee insertar la tabla de contenido, normalmente al principio del documento.
- 21. En la pestaña Referencias, en el grupo Tabla de contenido, haga clic en Tabla de contenido y, después, haga clic en el estilo de tabla de contenido que quiera usar. Crear una tabla de contenido a partir de los estilos personalizados aplicados Siga este procedimiento si ya ha aplicado elementos personalizados a sus títulos. Puede especificar la configuración de estilos que desea que utilice Word cuando genere la tabla de contenido. Haga clic en el lugar donde quiera insertar la tabla de contenido. En la ficha Referencias, en el grupo Tabla de contenido, haga clic en Tabla de contenido y, a continuación, haga clic en Insertar tabla de contenido. Haga clic en Opciones. En Estilos disponibles, busque el estilo que haya aplicado a los títulos del documento. En Nivel de TDC, junto al nombre del estilo, escriba un número del 1 al 9 para indicar el nivel que desea que represente ese estilo de título. Elija una tabla de contenido adecuada al tipo de documento: Actualizar la tabla de contenido Si agregó o quitó títulos u otros elementos de tabla de contenido en el documento, puede actualizar rápidamente la tabla de contenido. En la ficha Referencias, en el grupo Tabla de contenido, haga clic en Actualizar tabla. Haga clic en Actualizar sólo los números de página o en Actualizar toda la tabla. Eliminar una tabla de contenido En la ficha Referencias, en el grupo Tabla de contenido, haga clic en Tabla de contenido.
- 22. Haga clic en Quitar tabla de contenido. CAPITULO 3 TABLA DE ILUSTRACIONES Después de agregar títulos a un documento, puede crear una tabla de ilustraciones. También puede crear una tabla de ilustraciones utilizando los estilos. Cuando se crea una tabla de ilustraciones, Microsoft Word busca los títulos, los ordena por número y los muestra en un documento. Antes de comenzar, agregue títulos a las ilustraciones que desee incluir en la tabla de ilustraciones. Si desea más información sobre cómo agregar títulos, consulte Agregar títulos en Word. Haga clic en el lugar en el que desee insertar la tabla de ilustraciones. En la pestaña Referencias, en el grupo Títulos, haga clic en Insertar tabla de ilustraciones. Grupo Títulos En la lista Etiqueta de título, haga clic en el tipo de etiqueta de los elementos que desee incluir en la tabla de ilustraciones. Seleccione todas las demás opciones que desee y, a continuación, haga clic en Aceptar. NOTA: Si cambia, mueve o elimina títulos, no olvide actualizar la tabla de ilustraciones. Para actualizarla, haga clic en ella y pulse F9. Si se le pregunta, haga clic en Actualizar toda la tabla o Actualizar sólo los números de página y, a continuación, haga clic en Aceptar. Usar estilos para crear una tabla de ilustraciones
- 23. Si ya ha aplicado un estilo personalizado a los títulos de las ilustraciones, especifique a Microsoft Word que utilice ese estilo para crear una tabla de ilustraciones. Esta opción funciona bien cuando la tabla incluye más de un tipo de etiqueta, por ejemplo, ilustraciones y tablas. Asegúrese de que no aplica ese estilo a otros elementos del documento. Haga clic en el lugar en el que desee insertar la tabla de ilustraciones. En la pestaña Referencias, en el grupo Títulos, haga clic en Insertar tabla de ilustraciones. Grupo Títulos Haga clic en Opciones. Seleccione la casilla de verificación Estilo. En la lista Estilo, haga clic en el estilo que ha aplicado a los títulos y, a continuación, haga clic en Aceptar. Seleccione todas las demás opciones que desee y, a continuación, haga clic en Aceptar.
- 24. CAPITULO 4 REFERENCIAS BIBLIOGRÁFICAS Una bibliografía es una lista de fuentes consultadas o citadas durante la creación de los documentos que se suele incluir al final de los documentos. Cada vez que cree una nueva fuente de información, ésta se guarda en el equipo para que pueda buscar y utilizar cualquier fuente de información que haya creado. Agregar una nueva cita y una fuente de información a un documento Cuando se agrega una nueva cita a un documento, también se crea una nueva fuente de información que aparecerá en la bibliografía. 1. En la ficha Referencias, en el grupo Citas y bibliografía, haga clic en la flecha situada junto a la lista Estilo. Imagen 19 OPCIONES Fuente: Microsoft 2. Haga clic en el estilo que desea utilizar para la cita y la fuente de información. Por ejemplo, los documentos acerca de las ciencias sociales suelen utilizar los estilos MLA o APA para las citas y las fuentes de información. 3. Haga clic al final de la frase o el fragmento de texto que desea citar. 4. En el grupo Citas y bibliografía de la ficha Referencias, haga clic en Insertar cita. 5. Siga uno de estos procedimientos: a. Para agregar la información de origen, haga clic en Agregar nueva fuente.
- 25. b. Para agregar un marcador de posición, de manera que pueda crear una cita y rellenar más adelante la información de origen, haga clic en Agregar nuevo marcador de posición. Aparece un signo de interrogación junto a fuentes de marcador de posición en el Administrador de fuentes. 6. Comience por rellenar la información de origen haciendo clic en la flecha que aparece junto a Tipo de fuente bibliográfica. Por ejemplo, la fuente de información podría ser un libro, un informe o un sitio Web. 7. Rellene la información bibliográfica referente a la fuente de información. Para agregar más información acerca de una fuente de información, active la casilla de verificación Mostrar todos los campos bibliográficos. Crear una bibliografía Puede crear una bibliografía en cualquier momento después de insertar una o más fuentes en un documento. Si no dispone de toda la información necesaria sobre una fuente de información para crear una cita completa, puede utilizar un marcador de posición de cita y, más adelante, completar la información relativa a la fuente de información. 1. Haga clic en el lugar donde desee insertar la bibliografía, normalmente al final del documento. 2. En la pestaña Referencias, en el grupo Citas y bibliografía, haga clic en Bibliografía. Imagen 20 OPCIONES Fuente: Microsoft
- 26. 3. Haga clic en un formato de bibliografía prediseñado para insertar la bibliografía en el documento. CONCLUSIONES 1. Los temas de investigación desarrollados en este documento son de mucha importancia ya que mediante este documento podremos entender cómo utilizar estas herramientas de forma correcta y de manera adecuada en cada caso que se nos presente al momento de elaborar documentos o trabajos que son muy comunes en nuestra vida cotidiana. 2. Se puede decir que las herramientas que nos proporciona Word para elaborar documento son de mucha ayuda ya que nos facilitan la elaboración de cualquier tipo de trabajos de forma sencilla, por esto debemos conocer su correcta utilización para evitar que al momento de emplearlos se nos conviertan en un problema. 3. La aplicación de secciones en los documentos son muy importantes ya que nos permite trabajar libremente, es decir acoplarnos a las necesidades que se nos presente en cada caso y nos ahorra mucho tiempo al momento de realizarlos y de esta forma se elaboran documentos con un mejor orden y con una excelente presentación. 4. Las tablas de contenido y las tablas de ilustraciones son de mucha utilidad ya que nos permite observar de forma resumida y ordena todo lo comprendido en el documento, también nos permite encontrar más rápido cierto tema o grafico requerido, es por ello que es de mucha utilidad que documento conste de estas tablas.
- 27. 5. La elaboración de este tipo de trabajos ayuda a que los estudiantes pongamos en práctica lo aprendido en las clases, y hace que nos exijamos mucho más al momento de presentar nuestros trabajos, ya que muchos nos exigen ciertas normas al momento de elaborarlos, y esto nos ayudara también en nuestro futuro profesional.
- 28. TERMINOLOGÍA 1. Sección.- Cada una de las partes en que se divide una cosa o un conjunto. 2. APA.- siglas de American Psychological Association, es el método estándar de documentación utilizado por la asociación psicológica estadounidense. 3. Galerías.- Es una fuente de información de la Biblioteca Virtual, que facilita el acceso, uso y preservación del patrimonio fotográfico, como resultado de la producción de contenidos de la red de personas que forman parte del Sistema. 4. Referencias.- se habla de referencia cuando se quiere hacer alusión a un tipo de información o dato que puede servir para comprender más en profundidad el tema del que se está hablando. 5. Prediseñado.- Algo hecho o diseñado anteriormente, para su uso posterior como platilla o como una referencia. 6. Fuente.- Conjunto de caracteres con un estilo o modelo gráfico particular del tipo de letra. 7. Fragmento.- El fragmento es la parte que constituye un todo. 8. Notas al pie.- Las notas al pie de página son aquellas que ofrecen información adicional que resulta de interés para el lector, pero que no pueden incluirse dentro del texto corriente de manera fluida 9. Microsoft.- es una empresa informática multinacional fundada en 1975 en Estados Unidos por Bill Gates y Paul Allen. 10. Herramientas.- Sub programa o módulo encargado de funciones específicas y afines entre sí para realizar una tarea. Una aplicación o programa puede contar con múltiples herramientas a su disposición. Por ejemplo, el corrector ortográfico puede ser una herramienta en una aplicación para redactar documentos, pero no es una aplicación en sí misma.
- 29. TABLA DE INDICE A APA, I, 20 F fragmento, 21 fuente, 20, 21, 25 fuentes de marcador, 21 G galerías, 2 H herramientas, I, II, 9, 23, 25 M Microsoft, II, 1, 2, 3, 4, 5, 6, 7, 8, 12, 13, 14, 15, 18, 20, 22 N Notas al pie, 12 P prediseñado, 22 R Referencias, 12, 16, 17, 18, 19, 20, 21 S sección, 1, 2, 3, 6, 7, 10, 11, 12, 13
- 30. REFERENCIAS Interconsulting Bureau. (2011). Informática básica, Windows XP y Microsoft Word. Interconsulting Bureau. PERÉZ AMIL, J. J. (s.f.). Recopilación y tratamiento de la información con procesadores de texto. ADGG0308. IC EDITORIAL . REYES PERÉZ, S. (2014). CIEN POR CIEN OFFICE. Recuperado el 30 de ABRIL de 2016, de https://cienporcienoffice.wordpress.com/2013/03/06/que-son-ya-para- que-sirven-las-secciones/ WORD, S. D. (2016). MICROSOFT. Recuperado el 30 de ABRIL de 2016, de https://support.office.com/es-es/article/Crear-o-actualizar-una-tabla-de- contenido-eb275189-b93e-4559-8dd9-c279457bfd72
- 31. ANEXOS Imagen 21 INSERTAR REFERENCIAS Fuente: Personal