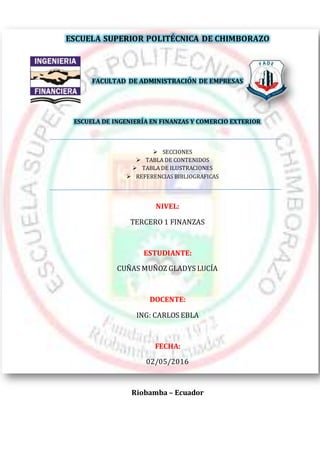
Tabla de contenido-Secciones-Tabla de ilustracion-Citas bibliograficas
- 1. ESCUELA SUPERIOR POLITÉCNICA DE CHIMBORAZO FACULTAD DE ADMINISTRACIÓN DE EMPRESAS ESCUELA DE INGENIERÍA EN FINANZAS Y COMERCIO EXTERIOR SECCIONES TABLA DE CONTENIDOS TABLA DE ILUSTRACIONES REFERENCIAS BIBLIOGRAFICAS NIVEL: TERCERO 1 FINANZAS ESTUDIANTE: CUÑAS MUÑOZ GLADYS LUCÍA DOCENTE: ING: CARLOS EBLA FECHA: 02/05/2016 Riobamba – Ecuador
- 2. TABLA DE CONTENIDOS TABLA DE CONTENIDOS..............................................................................................................................................2 TABLA DE ILUSTRACIÓN.............................................................................................................................................3 JUSTIFICACIÓN....................................................................................................................................................................I OBJETIVOS ...........................................................................................................................................................................II INTRODUCCIÓN...............................................................................................................................................................III TITULOS .................................................................................................................................................................................1 1. SECCIONES..................................................................................................................................................................1 2. TABLA DE CONTENIDO.......................................................................................................................................3 3. TABLAS DE ILUSTRACIONES Y OTRAS .....................................................................................................9 4. BIBLIOGRAFÍA............................................................................................................................................................12 CONCLUSIONES:.............................................................................................................................................................17 TERMINOLOGÍA/GLOSARIO DE TÉRMINOS.................................................................................................18 BIBLIOGRAFÍA/WEB GRAFÍA................................................................................................................................19 ANEXOS................................................................................................................................................................................20
- 3. TABLA DE ILUSTRACIÓN Imagen 1 : Tipos de salto de sección----------------------------------------------------------------------------2 Imagen 2 : Encabezado y pie de página para cada sección --------------------------------------------------2 Imagen 3: Activar las marcas de párrafo -----------------------------------------------------------------------3 Imagen 4: Eliminar salto de sección ----------------------------------------------------------------------------3 Imagen 5: Tabla de contenidos----------------------------------------------------------------------------------4 Imagen 6: Opciones de tabla de contenidos-------------------------------------------------------------------5 Imagen 7: Tipos de tabla de contenidos------------------------------------------------------------------------6 Imagen 8: Tabla de contenido personalizada------------------------------------------------------------------7 Imagen 9: Opciones de tabla de contenido--------------------------------------------------------------------7 Imagen 10: Quitar tabla de contenido--------------------------------------------------------------------------8 Imagen 11: Actualizar tabla de contenidos --------------------------------------------------------------------8 Imagen 12: Actualizar tabla de contenidos --------------------------------------------------------------------9 Imagen 13: Rótulos de ilustración-------------------------------------------------------------------------------9 Imagen 14: Numeración de títulos---------------------------------------------------------------------------- 10 Imagen 15: Auto título------------------------------------------------------------------------------------------ 10 Imagen 16: Estilos personalizados ---------------------------------------------------------------------------- 11 Imagen 17: Generar tabla de ilustraciones------------------------------------------------------------------- 12 Imagen 18: Opciones de tabla de ilustraciones-------------------------------------------------------------- 12 Imagen 19 Crear una cita--------------------------------------------------------------------------------------- 13 Imagen 20: Insertar cita---------------------------------------------------------------------------------------- 13 Imagen 21: Administrar fuentes------------------------------------------------------------------------------- 14 Imagen 22: Marcador de cita---------------------------------------------------------------------------------- 15 Imagen 23: Bibliografía----------------------------------------------------------------------------------------- 16 ANEXOS Anexo 1: Captura tipos de sección................................................................................................ 20 Anexo 2: Captura tabla de ilustraciones........................................................................................ 20 Anexo 3: Captura tabla de contenidos .......................................................................................... 21 Anexo 4: Captura referencias bibliográficas................................................................................... 21
- 4. I JUSTIFICACIÓN Este trabajo de investigaciónestáenfocadoenlaimportanciade lasaplicaciones de las funciones de Word. En la educaciónjuega un papel muy importante ya que es el principal programa que procesa informaciónagran velocidadygrandescantidades.Lasfacilidadesque nos proporcionaba el realizar esta investigación es conocer el funcionamiento de Word con cada una de las operaciones como secciones,tablade contenidos,tablade ilustracionese índice.Porestainvestigaciónesque nosotros podemos manejar cada una de las operaciones básicas que nos ayudara al momento de realizar un trabajou operaciónNuestrainvestigaciónnodeberíaquedarse solo con estos temas realizados sino de seguirinvestigandoafondocada unode los iconos que tiene en cada barra de herramienta, esto nos ayudara en nuestra vida profesional sabiendo utilizar bien Microsoft Office. Este sistema de aprendizaje nos permite aprender pautas muy importantes que fomentaran el uso excesivo del procesador de texto Word.
- 5. II OBJETIVOS ObjetivoGeneral: Aprendermuchomásde este procesadorde textoyde estaformamantenerunbuenuso del mismo.Participarentodoslosámbitosen donde podamossaberel significadoy funcionamientode lasoperacionesbásicasde Wordinvestigadasyyaconocidas. ObjetivosEspecíficos: Defender muy bien este trabajo de investigación y ampliar los conocimientos adquiridos Teneruna facilidadparamanejar y utilizar al momento de realizar trabajos con normas APA Manejar correctamente las barras de herramientas y ejecutar correctamente los trabajos.
- 6. III INTRODUCCIÓN Word es un programa de computadora que sirve para crear, modificar, e imprimir documentos escritos. Cuando usamos un procesador de texto tenemos la tendencia a ir dando formato al texto conforme lo escribimos y eso puede estar muy bien cuando se trata de un texto corto o sencillo o cuando no nos importa que el próximo documento que escribamos sea totalmente distinto. Pero cuando editamos documentos grandes o complejos, o cuando nos interesa mantener una cierta homogeneidadentre distintos documentos es cuando podemos optimizar y mucho nuestro trabajo utilizando. Este trabajo trata de obtener información sobre el manejo de las secciones, tablas de contenido, ilustraciones y referencias bibliográficas que se utiliza en el programa de WORD, cabe recalcar se estudiará paso a paso la forma de aplicación de cada una de estas, buscando el método más factible y sencillo de utilizarlo. Al usar estas herramientas y por ende el conjunto de otras herramientasque nosproporcionaWordnosayudaraa elaborardocumentosde aspectoprofesional e incluso podemos aplicar formato a través de una nueva interfaz de cada uno de los usuarios.
- 7. 1 TITULOS 1. SECCIONES 1.1 DEFINICIÓN Una sección es una parte de un documento de Word en la que podemos establecer determinadas opciones del formato de página. El uso de secciones nos ayuda a formatear los documentos a nuestrogustoya que nospermite configuraropcionestalescomolanumeración,el usode columnas, el uso de encabezados, etc. En este artículo trataré de explicar qué son y para qué se pueden usar las secciones en Word. 1.2 TIPOS DE SALTO DE SECCIÓN 1.2.1 El salto de sección de página siguiente El salto de sección de página siguiente inserta un salto de sección y la nueva sección se inicia en la página siguiente. Puede usarse para definir diferentes encabezados o pies de página, entre otras opciones. 1.2.2 El salto de sección continuo El salto de sección continúo insertar un salto de sección y la nueva sección se inicia en la misma página.Este puede usarse paravariar el formato dentro de la misma página como por ejemplo, usar dos columnas en la primera parte de la página y una columna en la segunda parte. 1.2.3 El salto de sección de página par (o impar) El saltode secciónde páginapar (o impar) inserta un salto y hace que la nueva sección comience en la siguientepáginapar(oimpar) que le corresponda. Puede servirnos, por ejemplo, para forzar que un capítulode un libroempiece enunapáginaimpar,aunque el capítulo anterior se haya terminado también en una página impar. Es importante comentarque un saltode secciónmarca el formato de la parte del texto que precede al salto y si se elimina un salto de sección el texto pasa a formar parte de la sección siguiente y adopta el formato de la misma. 1.3 COMO CREAR UNASECCIONN EN WORD Para incluir un salto de sección en el documento, nos situamos en la ficha Diseño de página > grupoConfigurar página > desplegamosel menú Saltosyescogemoscualquierade lasopcionesde la categoría Saltos de sección. Observa en la imagen los tipos de saltos y sus definiciones.
- 8. 2 Imagen 1 : Tipos de salto de sección Fuente: Microsoft Word 1.3.1 Encabezados y pies de página diferentes para cada Si queremos establecer encabezados y pies de página diferentes para cada sección debemos romper el vínculo al anterior que Word crea por defecto, para ello, vamos al modo edición de Encabezado o Pie de página y situamos el cursor en la sección adecuada y pulsar el botón Vincular al anterior. Veremos cómo desaparece el recuadro gris que dice "Igual que el anterior" Imagen 2 : Encabezado y pie de página para cada sección Fuente: Microsoft Word 1.4 ELIMINAR UN SALTO DE SECCIÓN Para eliminar un salto de sección debemos visualizarlo, para ello: 1. Desde la pestaña Inicio > grupo Párrafo, activar las marcas de párrafo . De esta forma veremos donde está exactamente el salto de sección, como puedes ver en la siguiente imagen.
- 9. 3 Imagen 3: Activar las marcas de párrafo Fuente: Microsoft Word 2. Situar el cursor en la línea que representa el salto. 3. Pulsar la tecla SUPR. Importante: Al eliminarunsaltode sección,Wordinterpreta que ahora toda forma parte del mismo apartado y portanto se pierde el formatoespecífico de la sección inmediatamente superior al salto para adoptar el de la sección inferior. Lo veremos más claro con un ejemplo. La siguiente secuencia de imágenes muestra una misma página con dos secciones; la primera con dos columnas y margen estrecho y la segunda de una columnacon margennormal.Observamosque si eliminamosla línea de salto en la vista borrador, la sección superior adquirirá el formato de la inferior y el formato de la página será, por lo tanto, de una única columna con márgenes anchos. Imagen 4: Eliminar salto de sección Fuente: Microsoft Word 2. TABLA DE CONTENIDO 2.1 Definición Una tabla de contenido es un reflejo de la estructura de un documento y contiene los títulos de los temas y subtemas que forman el documento. Una tabla de contenidos puede contener o no el número de página y puede establecerse un enlace directo a los puntos contenidos en la tabla. La tabla de contenido suele figurar al principio de un libro y es lo primero que miramos cuando queremos saber qué temas tratará. Si hemos dado a los títulos del documento un formato que
- 10. 4 incluyalosnivelesde esquema (Ver Unidad 15) casi tendremos construida la tabla de contenido. En la imagen podemos parte de una tabla de contenido. Imagen 5: Tabla de contenidos Fuente: Microsoft Word Una tabla de contenidos está formada por los títulos de los apartados que aparecen en el documento. Al igual que ocurría con los índices, para crear una tabla de contenidos debemos seguir dos pasos: 1- Preparar la tabla de contenidos, es decir, marcar los títulos que deseamos que aparezcan en la tabla de contenidos. 2- Generar la tabla de contenidos (TDC o TOC). 2.2 MÉTODOS PARA PREPARAR UNATABLADE CONTENIDOS 2.2.1 Mediante los estilos de títulos predefinidos por Word. Vimosenlaunidadde Esquemas que Word dispone de estilos de títulos predefinidos que incluyen nivelesde esquema.Bienpuessi ennuestrodocumentoutilizamos estos estilos de títulos al crear la tabla de contenidos Word se fija en estos títulos y crea la TDC a partir de ellos. 2.2.2 Crear el documento en vista esquema. Si construimosel documentoenvistaesquema,podemoscrear,aumentaro disminuir los niveles de esquema de los títulos del documento. De este modo Word aplicará automáticamente el estilo de título apropiado. Podemos entrar en el modo vista esquema desde la pestaña Vista > Esquema. 2.2.3 Crear estilos de títulos personalizados. Podemos crear estilos de títulos personalizados y posteriormente hacer que Word los tenga en cuenta cuando generemos la TDC.
- 11. 5 Imagen 6: Opciones de tabla de contenidos Fuente: Microsoft Word Si hemosredactadoun documentoyle hemosaplicadotítulospersonalizados una vez estemos en la pestaña de Tabla de contenido en el diálogo Tabla de contenido (que veremos a continuación) debemos pulsar sobre el botón Opciones... Nos aparece el diálogo como el que vemos en la imagen, donde debemos seleccionar los estilos personalizados que hayamos creado y asignarles el Nivel de TDC. Por ejemplo si nos hemos creado los estilos Título 1, Título 2, etc. lo lógico es que le asignemos a Título 1 el Nivel de TDC 1, a Título 2 el Nivel de TDC 2 y así sucesivamente. 2.3 GENERAR LA TABLA DE CONTENIDO. Cuando tengamos preparado el documento en niveles según hemos visto anteriormente y por lo tanto ya esténdefinidos los elementos que formarán la tabla de contenido sólo nos queda generar dicha tabla. Debemoscolocarnosenel lugardonde queramosinsertarlatablade contenidos (Normalmente una tablade contenidossuele colocarse al iniciodel documento) e ir a la pestaña Referencias, desplegar el menú Tabla de contenido.
- 12. 6 Imagen 7: Tipos de tabla de contenidos Fuente: Microsoft Word Word dispone de dos modelos de Tablas automáticas. Eligiendo uno de ellos se generará una tabla de contenidos de forma instantánea, con el estilo que tiene predefinido. Eligiendo Tablamanual,se generaráunatabla con datosde muestra, que deberemos sustituir, pero aprovechando la estructura que nos ofrece. Si preferimos crear la tabla a nuestro gusto, podemos seleccionar la opción Tabla de contenido personalizada, donde aparecerá el siguiente cuadro de diálogo.
- 13. 7 Imagen 8: Tabla de contenido personalizada Fuente: Microsoft Word En Formatos podemos escoger diversos estilos y en vista preliminar podemos ir viendo la presentación que tendrá el estilo seleccionado. Además podemos seleccionar entre varias opciones como Mostrar números de página, Alinear números de página a la derecha y si queremos sustituir los números de página por hiperenlaces marcaremos la opción Usar hipervínculos en lugar de número de página. Imagen 9: Opciones de tabla de contenido Fuente: Microsoft Word Si pulsamos sobre el botón Opciones... nos aparece un diálogo como el que vemos en la imagen donde podemosestablecerlarelación entre estilos y el nivel de la TDC. Los valores por defecto son
- 14. 8 losque aparecenenla imagen,peropodemoscambiarlosanuestrogusto.Porejemplo, si queremos que nuestra TDC sólo tenga 3 niveles podemos asignar el nivel 3 a los estilos Título 3, Título 4, etc. Si hemos modificado los valores por defecto y queremos dejarlo como estaba podemos pulsar sobre Restablecer. Para generar la tabla, sólo nos queda pulsar en Aceptar. Una vez creada nuestra tabla, podemos seleccionarla y volver a desplegar el menú Tabla de contenido. En el menú Tabla de contenido, si pulsamos en Quitar tabla de contenido, como su nombre indica, la tabla se eliminará; pero pulsando en Guardar selección en galería de tablas de contenido... podremos guardar el estilo de nuestra tabla, y se añadirá al desplegable para que podamos elegirla en futuras ocasiones. Imagen 10: Quitar tabla de contenido Fuente: Microsoft Word Para practicar este punto realiza el ejercicio Crear tabla de contenido. 2.3.1 Actualizar la TDC Una de las mayores ventajas de crear una TDC es que podemos actualizarla automáticamente. Si una vez creada la TDC modificamos el documento añadiendo o eliminando títulos, podemos actualizar la TDC con un par de clics de ratón de una manera fácil y cómoda. Tenemos dos opciones posibles para actualizar la TDC: Desde la pestaña Referencias disponemos del botón Imagen 11: Actualizar tabla de contenidos Fuente: Microsoft Word Haciendocliccon el botónderechosobre laTDC disponemosde un menú emergente donde encontraremos la opción Actualizar campos. Tras acceder a actualizar la TDC por cualquiera de estas dos opciones nos aparece el diálogo Actualizar la tabla de contenido que vemos en la imagen de abajo. En él indicaremos si deseamos actualizar sólo los números de página o toda la tabla.
- 15. 9 Imagen 12: Actualizar tabla de contenidos Fuente: Microsoft Word 3. TABLAS DE ILUSTRACIONES Y OTRAS También podemos incluir en nuestros documentos tablas de ilustraciones, gráficos o de tablas. Al igual que hemos visto que para crear índices y tabla de contenidos primero debemos marcar las entradas y después generar la tabla. De forma similar a como ocurría con la TDC tenemos dos opciones para marcar las entradas a la tabla de ilustraciones: 3.1 RÓTULOS DE ILUSTRACIONES Utilizar los rótulos de ilustraciones predefinidos por Word. Para utilizarestaopción debemosseleccionarel objeto(yaseatabla,imagen,gráfico,etc.),accedera la pestañaReferenciasypulsarel botón Insertar título. Imagen 13: Rótulos de ilustración Fuente: Microsoft Word Nos aparece el diálogo Título que vemos en la imagen. Como podemos ver el título se va a insertar en una tabla, aunque podemos asignarle el título a cualquier otro tipo de elemento.
- 16. 10 Al seleccionar la tabla, gráfico, imagen, ecuación, etc., y seleccionar Título, Word lo detecta automáticamente y le asigna el título y el tipo de rótulo adecuado. La posición del título puede ser incluida encima de la selección o por debajo de la selección. Además vemos una serie de botones: - Nuevo rótulo... Sirve para modificar el Título de la ilustración. - Numeración...Abre el cuadrode diálogoque vemosenlaimagenysirve para modificar el estilo de la numeración de los títulos. Imagen 14: Numeración de títulos Fuente: Microsoft Word - Auto título...Sirve para generarautomáticamentelostítulos de un determinado tipo. Por ejemplo podemos hacer que se generen automáticamente los títulos de las imágenes de mapa de bits (*.bmp) que vayamos incluyendo en el documento. Imagen 15: Auto título Fuente: Microsoft Word
- 17. 11 3.2 ESTILOS PERSONALIZADOS PARALAS ILUSTRACIONES. Como vimos en la unidad de crear estilos podemos crear estilos de cualquier tipo y los gráficos, tablas,y demásobjetosnosonuna excepción.Portantopodemosdefinirnosnuestrospropiosestilos personalizados de ilustraciones y asignárselos posteriormente. Debemos crearnos un estilo propio para la ilustración y usarlo únicamente para ese motivo, posteriormente cuando hallamos aplicado un título a la ilustración podemos aplicarle el estilo personalizado. Al generar la tabla de ilustraciones, Word reconocerá esos tipos personalizados. En la opción Rótulo podemos seleccionar en que tabla de ilustraciones queremos incluir la ilustración. Imagen 16: Estilos personalizados Fuente: Microsoft Word 3.3 GENERAR LA TABLA DE ILUSTRACIONES Cuando hayamos insertado todos los títulos a las ilustraciones debemos acceder a la pestaña Referencias y hacer clic en el botón Insertar tabla de ilustraciones. Se abrirá el diálogo de Tabla de ilustraciones.
- 18. 12 Imagen 17: Generar tabla de ilustraciones Fuente: Microsoft Word Es muy similarala tablade contenidos.Enellapodemosseleccionarel estilodel formato de la tabla. Seleccionarsi deseamosmostrarlosnúmerosde páginayalinearlosa la derecha o si por el contrario preferimos utilizar hipervínculos en lugar de números de página. En la lista despegable de Etiqueta de título podemos seleccionar que tipo de tabla vamos a crear (Tabla,ilustración, Fig.,etc.) en la imagen que vemos arriba vemos que esta seleccionada la opción de Tabla, puesto que vamos a crear una tabla de ilustraciones de tablas. Imagen 18: Opciones de tabla de ilustraciones Fuente: Microsoft Word Si pulsamos sobre Opciones... nos aparece el diálogo que vemos en la imagen donde podemos seleccionar, por ejemplo, que genere la tabla a partir del estilo de ilustraciones personalizado que hayamos creado. La opción de identificador de tabla es mejor que se asigne automáticamente para no mezclar distintastablas.Este identificadorhace referenciaalasdistintastablasde ilustracionesque tengamos ennuestro documento, si lo asignamos manualmente podríamos repetir el identificador y crear un conflicto por duplicidad de identificadores de tabla. La opción de Modificar... sirve para modificar el estilo de la tabla que generemos. Para practicar este punto realiza el ejercicio Crear tabla de ilustraciones. 4. BIBLIOGRAFÍA Una bibliografíaesunalistade fuentesconsultadasocitadas durante la creación de los documentos que se suele incluir al final de los documentos. En Microsoft Office Word se pueden generar bibliografías automáticamente basándose en la información de las fuentes proporcionada para el documento. Cada vez que cree una nueva fuente de información, ésta se guarda en el equipo para que pueda buscar y utilizar cualquier fuente de información que haya creado. 4.1 CREAR UNACITA
- 19. 13 Agregar una nueva cita y una fuente de información a un documento Cuandose agrega una nuevacitaa undocumento,tambiénse creaunanuevafuente de información que aparecerá en la bibliografía. 1. En la fichaReferencias,en el grupo Citas y bibliografía, haga clic en la flecha situada junto a la lista Estilo. Imagen 19 Crear una cita Fuente: Microsoft Word 2. Haga clic en el estilo que desea utilizar para la cita y la fuente de información. Por ejemplo,losdocumentosacercade lascienciassocialessuelenutilizarlosestilos MLA o APA para las citas y las fuentes de información. 3. Haga clic al final de la frase o el fragmento de texto que desea citar. 4. En el grupo Citas y bibliografía de la ficha Referencias, haga clic en Insertar cita. Imagen 20: Insertar cita Fuente: Microsoft Word 5. Siga uno de estos procedimientos: Para agregar la información de origen, haga clic en Agregar nueva fuente. Para agregar un marcador de posición,de maneraque puedacrearuna citay rellenar más adelante la información de origen, haga clic en Agregar nuevo marcador de posición.Aparece unsignode interrogaciónjuntoafuentesde marcadorde posición en el Administrador de fuentes. 6. Comience porrellenarlainformaciónde origen haciendo clic en la flecha que aparece junto a Tipo de fuente bibliográfica. Por ejemplo, la fuente de información podría ser un libro, un informe o un sitio Web. 7. Rellene la información bibliográfica referente a la fuente de información.
- 20. 14 Para agregar más información acerca de una fuente de información, active la casilla de verificación Mostrar todos los campos bibliográficos. NOTA Si elige un estilo GOST o ISO 690 para sus fuentes y una cita no es única, anexa un carácter alfabético al año. Por ejemplo, una cita aparecería como [Pasteur, 1848a]. Si elige ISO 690 - Referencia numérica y las citas siguen sin aparecer de forma consecutiva, debe volverahacerclic enel estiloISO690 y, a continuación,presione ENTRAR para ordenar correctamente las citas. 4.2 BUSCAR UNAFUENTE DE INFORMACIÓN La listade fuentes de información que puede consultar o citar puede llegar a ser bastante larga. En ciertas ocasiones, podría buscar una fuente de información citada en otro documento usando el comando Administrar fuentes. 1. En la pestañaReferencias,enel grupo Citas y bibliografía, haga clic en Administrar fuentes. Imagen 21: Administrar fuentes Fuente: Microsoft Word Si abre un documentoque todavíanocontiene citas,bajo Lista general aparecentodaslasfuentesde información usadas en documentos anteriores. Si abre un documentoque incluyecitas,lasfuentesde dichascitas aparecen bajo Lista actual y todas las fuentes citadas, bien en documentos anteriores o en el documento actual, aparecen bajo Lista general. 2. Para buscar una fuente de información específica, siga uno de estos procedimientos: En el cuadro de ordenación,ordene porautor,título,nombre de etiqueta de cita o año, y a continuación busque en la lista resultante la fuente de información que desea usar. En el cuadro Buscar, escriba el título o el autor de la fuente de información que deseabuscar.La listase acotará dinámicamenteparacoincidircon el término de búsqueda. NOTA: Puede hacer clic en el botón Examinar del Administrador de fuentes para seleccionar otra lista general desde la que puede importar nuevas fuentes de información en el documento. Por ejemplo, podríaconectarconun archivoalmacenadoenunrecurso compartido de red, en el equipo
- 21. 15 o el servidor de un compañero de investigación o en un sitio Web de una universidad o una institución de investigación. 4.3 EDITAR UN MARCADOR DE POSICIÓN DE CITA En ciertos casos, puede que desee crear un marcador de posición de cita y después esperar hasta más tarde para rellenar la toda la información de las fuentes de información bibliográfica. Los cambiosque realice enunafuente de informaciónse reflejan automáticamente en la bibliografía, si ya hubiese creadouna. Aparece un signo de interrogación junto a fuentes de marcador de posición en el Administrador de fuentes. 1. En la pestañaReferencias,enel grupo Citas y bibliografía, haga clic en Administrar fuentes. Imagen 22: Marcador de cita Fuente: Microsoft Word 2. Bajo Lista actual, haga clic en el marcador de posición que desea modificar. NOTA: Las fuentesde marcadores de posición se alfabetizan en el Administrador de fuentes, junto con todaslas demásfuentes,segúnel nombre de etiquetadel marcadorde posición.Losnombresde etiquetade marcadorde posiciónsonnúmeros de forma predeterminada, pero puede personalizar el nombre de etiqueta de marcador de posición con cualquier etiqueta que desee. 3. Haga clic en Editar. 4. Comience porrellenarlainformaciónde origen haciendo clic en la flecha que aparece junto a Tipo de fuente bibliográfica. Por ejemplo, la fuente de información podría ser un libro, un informe o un sitio Web. 5. Rellene la información bibliográfica referente a la fuente de información. Utilice el botónEditar para rellenarloscamposenvezde tenerque escribirloscamposcon el formato adecuado. Para agregar más información acerca de una fuente de información, active la casilla de verificación Mostrar todos los campos bibliográficos. 4.4 CREAR UNABIBLIOGRAFÍA Puede crear una bibliografía en cualquier momento después de insertar una o más fuentes en un documento. Si no dispone de toda la información necesaria sobre una fuente de información para
- 22. 16 crear una cita completa,puede utilizarunmarcadorde posiciónde citay,más adelante,completarla información relativa a la fuente de información. NOTA: En la bibliografía no se incluyen los marcadores de posición de citas. 1. Haga clic en el lugar donde desee insertar la bibliografía, normalmente al final del documento. 2. En la pestaña Referencias, en el grupo Citas y bibliografía, haga clic en Bibliografía. Imagen 23: Bibliografía Fuente: Microsoft Word 3. Haga clic en un formato de bibliografía prediseñado para insertar la bibliografía en el documento.
- 23. CONCLUSIONES: Las seccionesde Wordse las puede denominarcomodivisionesque se puede ejecutar en un documentoal igual que podemosutilizarconlasdemásfuncionescomoencabezados,pie de página, numeración, la orientación de página, etc. Esta aplicación puede afectar a todo el documento se aporta mucho a lo que se aplica sin alterar ni modificar la información cada aplicacióntendrá una orden para ejecutarla pues estas aplicaciones son de gran ayuda para el funcionamientode lasnormasAPA sobre todoporla ayudade lassecciones para dividir el documento de Word. Una tabla de contenidoesunalistaordenadaque podemos aplicar títulos y subtítulos en un documento con el fin de conocer la página en donde está ubicada en otras palabras cuenta con la presenciade unordenjerárquicoque ayudaencontrarfácilmente lainformacióny nos ayuda a tener un mejor orientación de cualquier tema propuesto. En conclusión la tabla de ilustración es con la finalidad de las imágenes, diapositivas y gráficostengansu respectivanumeraciónyel nombre para ubicarlos con mayor facilidad en el documentosintenerel problema de no encontrar la imagen, es decir se lleva un registro ordenado de cada uno de ellos para mejorar la presentación de dicho trabajo. El índice en si es un listado de palabras y números con formado por los encabezados que manifiestan temas relevantes y de intereses para el lector, es decir podemos realizar un índice por orden alfabético y numérico es según la preferencia del usuario la mayor importanciaesde dar a conocer losprincipalestemasaexponer ya sea en un trabajo, libro y monografía.etc En conclusiónloscuatrotemastratados sonde gran importanciaenlavida del estudiante ya que mejoralastécnicas de aprendizaje que con lleva a ser unos profesionales de calidad ya que los trabajos tienes un presentación acogedora y asemos practico lo aprendido en las aulas de informática. Hoy en día el ser humano debe trabajar conjuntamente con una máquina para obtener mayor productividad.
- 24. TERMINOLOGÍA/GLOSARIO DE TÉRMINOS 1. Índice: Un índice es una lista de palabras y el número de página donde se encuentra dicha palabra. El índice está ordenado alfabéticamente 2. Tabla de contenido:Es un reflejode lade undocumentoycontiene lostítulosde los temas y subtemas que forman el documento. 3. Salto de página: Punto en el que acaba una página y empieza otra 4. Campo: conjunto de códigos que indican a Microsoft Word que inserte texto, gráficos, números de página y otro material en un documento automáticamente 5. Barra de Herramientas: barra con botones y opciones que se utilizan para ejecutar comandos. 6. Salto de sección: marca que inserta para mostrar el final de una sección. En el salto de sección se guardan los elementos de formato de la sección, como los márgenes, la orientación de la página, los encabezados y pies de página, y la secuencia de números de página. 7. Auto título: Este botón sirve para generar automáticamente los títulos de un determinado tipo. 8. Botón Nuevo rótulo: Sirve para modificar el Título de la ilustración. 9. Sección: es una parte del documento de Word en la que se puede establecer diferentes opciones de formato de página. 10. Salto de sección continuo: inserta un salto de sección y la nueva sección se inicia en la misma página.
- 25. BIBLIOGRAFÍA/WEB GRAFÍA Muños,D. (12 de Febrerode 2009). SLIDESHARE.Recuperadoel 02 de Mayo de 2016, de SLIDESHARE: http://www.slideshare.net/danie1munoz/creacin-de-tabla-de-ilustracin-e-ndice OFFICE Perez.(1999). Capacitacion informatica. Caracas:Impresionesinfor. Perez,M. (20 de Marzo de 2014). Monografias.com.Recuperadoel 02de Mayo de 2016, de Monografias.com:http://www.monografias.com/trabajos93/insertar-numero-tabla-e- ilustraciones/insertar- numero-tabla-e-ilustraciones.shtml Tuapanta,J. (23 de Abril de 2014). slideshare.Recuperadoel 02 de Mayo de 2016, de slideshare: http://es.slideshare.net/jesstuapanta/word-secciones-tablas-de-contenido-indice-tabla-de- ilustraciones-33879930
- 26. ANEXOS Anexo 1: Captura tipos de sección Fuente: Microsoft Word Anexo 2: Captura tabla de ilustraciones Fuente: Microsoft Word
- 27. Anexo 3: Captura tabla de contenidos Fuente: Microsoft Word Anexo 4: Captura referencias bibliográficas Fuente: Microsoft Word