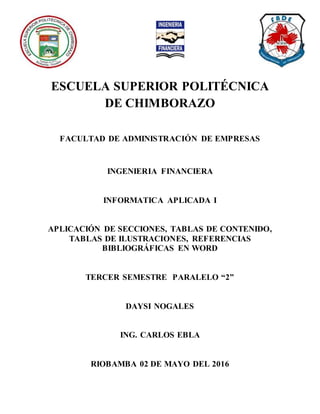
Aplicación de secciones, tablas y referencias en Word
- 1. ESCUELA SUPERIOR POLITÉCNICA DE CHIMBORAZO FACULTAD DE ADMINISTRACIÓN DE EMPRESAS INGENIERIA FINANCIERA INFORMATICA APLICADA I APLICACIÓN DE SECCIONES, TABLAS DE CONTENIDO, TABLAS DE ILUSTRACIONES, REFERENCIAS BIBLIOGRÁFICAS EN WORD TERCER SEMESTRE PARALELO “2” DAYSI NOGALES ING. CARLOS EBLA RIOBAMBA 02 DE MAYO DEL 2016
- 2. Contenido JUSTIFICACIÓN........................................................................................................................... I OBJETIVOS.................................................................................................................................I INTRODUCCIÓN.......................................................................................................................... I DESARROLLO DE LA INVESTIGACIÓN........................................................................................... 1 SECCIONES................................................................................................................................ 1 ¿Qué son y para qué sirvenlas Secciones? .............................................................................. 1 CREAR UN ENCABEZADO O PIE DE PÁGINA DIFERENTE PARA LA PRIMERA PÁGINA.......................................................................................................... 7 CREAR DISTINTOS ENCABEZADOS O PIES DE PÁGINA PARA PÁGINAS PARES E IMPARES........................................................................................................ 8 TABLA DE CONTENIDOS............................................................................................................10 Marcar elementos utilizando los estilos de título integrados .................................................10 Tabla de contenido a partir de losestilos personalizados aplicados .........................................11 DAR FORMATO A LA TABLA DE CONTENIDO...........................................................................12 ACTUALIZAR LA TABLA DE CONTENIDO..................................................................................13 ELIMINAR UNA TABLA DE CONTENIDO...................................................................................13 TABLA DE ILUSTRACIONES.........................................................................................................15 REFERENCIAS BIBLIOGRÁFICAS..................................................................................................22 Buscar una fuente de información.........................................................................................23 Editar un marcador de posición de cita ..................................................................................24 Crear una bibliografía ...........................................................................................................25 CONCLUSIONES........................................................................................................................27 GLOSARIO............................................................................................................................27 BIBLIOGRAFÍA.......................................................................................................................27
- 3. TABLA DE ILUSTRACIONES IMAGEN 1. Secciones _______________________________________________________________2 IMAGEN 2. Secciones _______________________________________________________________3 IMAGEN 3.Secciones________________________________________________________________4 IMAGEN 4. Tabla de Contenidos _____________________________________________________10 IMAGEN 5. Tabla de Contenidos _____________________________________________________11 IMAGEN 6. Tabla de Contenidos _____________________________________________________12 IMAGEN 7.Tabla de Contenidos______________________________________________________13 IMAGEN 8. Tabla de Contenidos _____________________________________________________13 IMAGEN 9. Tabla de Ilustraciones ____________________________________________________15 IMAGEN 10. Tabla de Ilustraciones ___________________________________________________16 IMAGEN 11. Tabla de Ilustraciones ___________________________________________________17 IMAGEN 12. Tabla de Ilustraciones ___________________________________________________19 IMAGEN 13. Tabla de Ilustraciones ___________________________________________________20 IMAGEN 14. Tabla de Ilustraciones ___________________________________________________21 IMAGEN 15.Referencias Bibliográficas________________________________________________22 IMAGEN 16. Referencias Bibliográficas _______________________________________________22 IMAGEN 17. Referencias bibliográficas _______________________________________________23 IMAGEN 18. Referencias Bibliográficas_________________________________________________24 IMAGEN 19. Referencias bibliográficas _______________________________________________25
- 4. TABLA DE TABLAS Tabla 1. Tabla de Ilustraciones ..................................................................................................17
- 5. JUSTIFICACIÓN La investigación de las herramientas que nos da Word ha sido muy beneficiosa ya que sin saberlo teníamos un sin número de aplicaciones que podían usar en la realización de tareas en especial para realizar trabajos que requieren aplicación de normas específicas para su excelente entrega. Las secciones son las importantes ya que con ella a veces realizábamos dos documentos el contenido hojas horizontalmente y el otro vertical pero gracias a las secciones podeos utilizar estas herramientas en solo documento sin la necesidad de otro. Las beneficios de la utilización son varios por ejemplo permite realizar funciones avanzadas por medios de las cuales tienes la posibilidad de cambiar el formato de la letra con la que estas escribiendo puedes además agregar colores y realizar la creación de tablas para insértalas en el documento no cabe duda que Word es un programa o una aplicación que es útil para los estudiantes en especial para tener una buena presentación de los trabajos y lograra así un buen rendimiento académico.
- 6. OBJETIVOS General Realizar una investigación acerca de las diferentes herramientas que a través del tiempo, usando los métodos adecuados serán beneficiosos para los estudiantes. Especifico Analizar el uso de las herramientas facilitadas atreves de Word. Aplicar lo investigado sabiendo sus beneficios y formas de actuar.
- 7. INTRODUCCIÓN La aplicación de secciones, tablas de contenido, tablas de ilustraciones, referencias Bibliográficas en Word se realiza para verificar atreves de la investigación que si es posible hacer los cambios que debamos en el documento sin necesidad de hacer documentos diferentes tras la investigación de los mismos temas debemos aplicar a la ves todo lo que se investigó junto con las practicas que se realizaban durante las diferentes clases. La utilización de Word en todos los trabajos que realicemos tienen un buen alcance ya que si no aplicamos las medidas necesarias no realizaremos un bien trabajo las secciones nos sirven mucho cuando queramos realizar un mapa o realizar organizadores gráficos comúnmente se lo realiza en el documento las tablas de contenido son las más usadas en las tesis en las monografías en proyectos extensos , pero la utilización de ellos ayuda a llegar rápidamente al tema que deseamos lograr u obtener ya que solo vemos la página en la que se encuentra y ahí obtenemos el documento. La tabla de ilustraciones son muy poco usadas por ejemplo la mayoría de personas solo lo usan cuando tienen varias imágenes dentro de un documento es importante de igual forma para ubicar las imágenes más relavaste o necesarias posibles. Las referencias bibliográficas las referencias son las fuentes de las cuales obtenemos información necesaria para la realización del trabajo.
- 8. ESCUELA SUPERIOR POLITECNICA DE CHIMBORAZO FACULTAD DE ADMINISTRACION DE EMPRESAS INGENIERIAFINANCIERA INFORMATICA APLICADA I 1 DESARROLLODE LA INVESTIGACIÓN SECCIONES Las secciones permiten establecer opciones de formato y diseño de página específicas (como numeración de línea, columnas o encabezados y pies de página) para diferentes partes de un documento. Al usar secciones, por ejemplo, puede dar formato a la introducción de un informe como una sola columna y luego dar formato al cuerpo del informe como dos columnas. Word trata un documento como una única sección hasta que inserta un salto de sección. ¿Qué son y para qué sirven las Secciones? En Word hay formatos que por defecto se aplican a todas las páginas de un documento, y si una página cambia lo hacen todas. Ejemplos de esto son los encabezados y pies de página, los bordes o la orientación de la página; si cambiamos la orientación de una hoja y la colocamos en horizontal, todas las páginas del documento adoptan la misma orientación. Las secciones son utilizadas por Word para diferenciar o separar ciertas partes del documento donde se gestionan propiedades diferentes en lo relativo a tamaños y orientaciones de hoja y diferentes contenidos de encabezado y/o pie de página. Dicho de otra forma, las secciones permiten crear distintas partes en un documento de forma que podamos aplicar formatos incompatibles entre sí. Para crear una sección dentro de un documento de Word nos vamos a la ficha Diseño de página, grupo Configurar Página y a la opción Saltos.
- 9. ESCUELA SUPERIOR POLITECNICA DE CHIMBORAZO FACULTAD DE ADMINISTRACION DE EMPRESAS INGENIERIAFINANCIERA INFORMATICA APLICADA I 2 IMAGEN 1. Secciones Los diferentes saltos de sección que podemos insertar son:
- 10. ESCUELA SUPERIOR POLITECNICA DE CHIMBORAZO FACULTAD DE ADMINISTRACION DE EMPRESAS INGENIERIAFINANCIERA INFORMATICA APLICADA I 3 IMAGEN 2. Secciones Página siguiente inserta un salto de sección y la nueva sección se inicia en la página siguiente. Puede usarse para definir diferentes encabezados o pies de página. El salto de sección continuo inserta un salto de sección y la nueva sección se inicia en la misma página. Este puede usarse para variar el formato dentro de la misma página como por ejemplo, usar dos columnas en la primera parte de la página y una columna en la segunda parte. El salto de sección de página par (o impar) inserta un salto y hace que la nueva sección comience en la siguiente página par (o impar) que le corresponda. Puede servirnos, por ejemplo, para forzar que un capítulo de un libro empiece en una página impar, aunque el capítulo anterior se haya terminado también en una página impar. Además, para gestionar bien las secciones es conveniente que en la barra de estado de Word aparezca información sobre la sección en la que se encuentra el cursor. Para eso hacemos clic con el botón derecho sobre la barra de estado y activamos la opción Secciones
- 11. ESCUELA SUPERIOR POLITECNICA DE CHIMBORAZO FACULTAD DE ADMINISTRACION DE EMPRESAS INGENIERIAFINANCIERA INFORMATICA APLICADA I 4 IMAGEN 3.Secciones CREAR UN ENCABEZADO O PIE DE PÁGINA DIFERENTE PARA UNA PARTE DEL DOCUMENTO El documento debe dividirse primero en secciones (sección: parte de un documento en el que establece determinadas opciones de formato de página. Puede crear una nueva sección cuando desee cambiar propiedades como la numeración de líneas, el número de columnas o los encabezados y pies de página.). Para poder crear un encabezado o pie de
- 12. ESCUELA SUPERIOR POLITECNICA DE CHIMBORAZO FACULTAD DE ADMINISTRACION DE EMPRESAS INGENIERIAFINANCIERA INFORMATICA APLICADA I 5 página (encabezado y pie: un encabezado, que puede constar de texto o gráficos, aparece en la parte superior de cada página de una sección. Un pie aparece en la parte inferior de cada página. Los encabezados y pies contienen a menudo números de página, títulos de capítulo, fechas y nombres de autor) diferente para una parte del documento. 1. Si aún no lo ha hecho, inserte un salto de sección (salto de sección: marca que inserta para mostrar el final de una sección. En el salto de sección se guardan los elementos de formato de la sección, como los márgenes, la orientación de la página, los encabezados y pies de página, y la secuencia de números de página.) donde desee que empiece una nueva sección que contenga un encabezado o pie de página distinto. ¿Cómo? 1. Haga clic donde desee insertar un salto de sección (salto de sección: marca que inserta para mostrar el final de una sección. En el salto de sección se guardan los elementos de formato de la sección, como los márgenes, la orientación de la página, los encabezados y pies de página, y la secuencia de números de página.). 2. En el menú Insertar, haga clic en Salto. 3. En Tipos de saltos de sección, haga clic en la opción que describe dónde desea que comience la nueva sección (sección: parte de un documento en el que establece determinadas opciones de formato de página. Puede crear una nueva sección cuando desee cambiar propiedades como la numeración de líneas, el número de columnas o los encabezados y pies de página.). 2. Haga clic en la sección para la que desee crear un encabezado o pie de página distinto. 3. En el menú Ver, haga clic en Encabezado y pie de página. 4. En la barra de herramientas (barra de herramientas: barra con botones y opciones que se utilizan para ejecutar comandos. Para mostrar una barra de herramientas, utilice el cuadro de diálogo Personalizar (elija Barras de herramientas en el menú Ver y haga clic en Personalizar). Para ver más botones, haga clic en Opciones de barra de herramientas al final de la barra de herramientas.) Encabezado y pie de página, haga clic en Igual que el
- 13. ESCUELA SUPERIOR POLITECNICA DE CHIMBORAZO FACULTAD DE ADMINISTRACION DE EMPRESAS INGENIERIAFINANCIERA INFORMATICA APLICADA I 6 anterior para eliminar la conexión entre el encabezado y el pie de página de la sección actual y la anterior. Microsoft Word ya no muestra "Igual que el anterior" en la esquina superior derecha del encabezado o pie de página. 5. Cambie el encabezado o el pie de página existente o cree uno nuevo para esta sección. Crear el mismo encabezado o pie de página para cada página 1. En el menú Ver, haga clic en Encabezado y pie de página para abrir el área del encabezado o pie de página (encabezado y pie: un encabezado, que puede constar de texto o gráficos, aparece en la parte superior de cada página de una sección. Un pie aparece en la parte inferior de cada página. Los encabezados y pies contienen a menudo números de página, títulos de capítulo, fechas y nombres de autor. ) en una página. 2. Para crear un encabezado, escriba el texto o incluya el gráfico en el área del encabezado. 3. Para crear un pie de página, haga clic en Cambiar entre encabezado y pie en la barra de herramientas (barra de herramientas: barra con botones y opciones que se utilizan para ejecutar comandos. Para mostrar una barra de herramientas, utilice el cuadro de diálogo Personalizar (elija Barras de herramientas en el menú Ver y haga clic en Personalizar). Para ver más botones, haga clic en Opciones de barra de herramientas al final de la barra de herramientas.) Encabezado y pie de página para ir al área del pie de página y, a continuación, escriba el texto o incluya el gráfico. 4. Si es necesario, dé formato al texto mediante los botones en la barra de herramientas Formato. 5. Cuando termine, haga clic en Cerrar de la barra de herramientas Encabezado y pie de página. Sugerencias El texto o el gráfico incluido en un encabezado o pie de página se alinea automáticamente a la izquierda. Es posible que desee centrar el elemento o incluir varios elementos; por ejemplo, la fecha alineada a la izquierda y el
- 14. ESCUELA SUPERIOR POLITECNICA DE CHIMBORAZO FACULTAD DE ADMINISTRACION DE EMPRESAS INGENIERIAFINANCIERA INFORMATICA APLICADA I 7 número de página alineado a la derecha. Para centrar un elemento, presione la tecla TAB; para alinear un elemento a la derecha, presione la tecla TAB dos veces. Asimismo, puede utilizar los botones de la barra de herramientas Encabezado y pie de página para escribir texto en el área del encabezado y pie de página. CREAR UN ENCABEZADO O PIE DE PÁGINA DIFERENTE PARA LA PRIMERA PÁGINA Puede eliminar el encabezado o pie de página (encabezado y pie: un encabezado, que puede constar de texto o gráficos, aparece en la parte superior de cada página de una sección. Un pie aparece en la parte inferior de cada página. Los encabezados y pies contienen a menudo números de página, títulos de capítulo, fechas y nombres de autor. ) de la primera página o crear un encabezado o pie de página exclusivo para la primera página de un documento o la primera página de cada sección de un documento. 1. Si el documento está dividido en secciones (sección: parte de un documento en el que establece determinadas opciones de formato de página. Puede crear una nueva sección cuando desee cambiar propiedades como la numeración de líneas, el número de columnas o los encabezados y pies de página.), haga clic en una sección o seleccione todas las que desee cambiar. Haga clic en cualquier lugar si el documento no está dividido en secciones. 2. En el menú Ver, haga clic en Encabezado y pie de página. 3. En la barra de herramientas (barra de herramientas: barra con botones y opciones que se utilizan para ejecutar comandos. Para mostrar una barra de herramientas, utilice el cuadro de diálogo Personalizar (elija Barras de herramientas en el menú Ver y haga clic en Personalizar). Para ver más botones, haga clic en Opciones de barra de herramientas al final de la barra de herramientas.) Encabezado y pie de página, haga clic en Configurar página . 4. Haga clic en la ficha Diseño de página. 5. Active la casilla de verificación Primera página diferente y haga clic en Aceptar.
- 15. ESCUELA SUPERIOR POLITECNICA DE CHIMBORAZO FACULTAD DE ADMINISTRACION DE EMPRESAS INGENIERIAFINANCIERA INFORMATICA APLICADA I 8 6. Si es necesario, haga clic en Mostrar el anterior o Mostrar el siguiente en la barra de herramientas Encabezado y pie de página para ir al área Encabezado en primera página o Pie de página en primera página. 7. Cree el encabezado o pie de página para la primera página de un documento o sección. Si no desea que la primera página incluya un encabezado o pie de página, deje en blanco las áreas correspondientes de encabezado y pie de página. 8. Para desplazarse al encabezado o al pie de página del resto del documento o de la sección, haga clic en el comando Mostrar el siguiente de la barra de herramientas Encabezado y pie de página. A continuación, cree el encabezado o pie de página que desee. CREAR DISTINTOS ENCABEZADOS O PIES DE PÁGINA PARA PÁGINAS PARES E IMPARES 1. En el menú Ver, haga clic en Encabezado y pie de página. 2. En la barra de herramientas (barra de herramientas: barra con botones y opciones que se utilizan para ejecutar comandos. Para mostrar una barra de herramientas, utilice el cuadro de diálogo Personalizar (elija Barras de herramientas en el menú Ver y haga clic en Personalizar). Para ver más botones, haga clic en Opciones de barra de herramientas al final de la barra de herramientas.) Encabezado y pie de página, haga clic en Configurar página. 3. Haga clic en la ficha Diseño de página. 4. Active la casilla de verificación Pares e impares diferentes y, a continuación, haga clic en Aceptar. 5. Si es necesario, haga clic en Mostrar el anterior o Mostrar el siguiente en la barra de herramientas Encabezado y pie de página para ir a las áreas de encabezado o pie de página (encabezado y pie: un encabezado, que puede constar de texto o gráficos, aparece en la parte superior de cada página de una sección. Un pie aparece en la parte inferior de cada página. Los encabezados y pies contienen a menudo números de página, títulos de capítulo, fechas y nombres de autor. )de las páginas pares o impares.
- 16. ESCUELA SUPERIOR POLITECNICA DE CHIMBORAZO FACULTAD DE ADMINISTRACION DE EMPRESAS INGENIERIAFINANCIERA INFORMATICA APLICADA I 9 6. Cree el encabezado o pie de página para las páginas impares en el área Encabezado en página impar o Pie de página en página impar y cree el encabezado o pie de página para las páginas pares en el área Encabezado en página par o Pie de página en página par.
- 17. ESCUELA SUPERIOR POLITECNICA DE CHIMBORAZO FACULTAD DE ADMINISTRACION DE EMPRESAS INGENIERIAFINANCIERA INFORMATICA APLICADA I 10 TABLA DE CONTENIDOS Para crear una tabla de contenido, elija los estilos de título (por ejemplo, Título 1, Título 2 y Título 3) que quiera incluir. Microsoft Office Word buscará los títulos que coincidan con el estilo que haya elegido, aplicará formato y sangría al texto de entrada según el estilo del título y, después, insertará la tabla de contenido en el documento. Microsoft Office Word 2007 ofrece una galería de estilos de tablas de contenido automáticos. Marque las entradas de la tabla de contenido y, después, haga clic en el estilo de tabla de contenido que quiera de la galería de opciones. Office Word 2007 crea automáticamente la tabla de contenido a partir de los títulos que haya marcado. También puede escribir manualmente una tabla de contenido. La manera más sencilla de crear una tabla de contenido es usar los estilos de título integrados. También se puede crear tablas de contenido basadas en los estilos personalizados que haya aplicado. O bien, se puede asignar niveles de tabla de contenido a elementos de texto específicos. Marcar elementos utilizando los estilos de título integrados 1. Seleccione el título al que desea aplicar un estilo de título. 2. En la pestaña Inicio, en el grupo Estilos, haga clic en el estilo que quiera usar. IMAGEN 4. Tabla de Contenidos Por ejemplo, si seleccionó texto al que desea aplicar un estilo de título principal, haga clic en el estilo denominado Título 1 en la galería de estilos rápidos. Crear una tabla de contenido Una vez marcados los elementos de la tabla de contenido, puede generarla. Crear una tabla de contenido a partir de los estilos de título integrados Utilice este procedimiento si creó un documento utilizando estilos de título.
- 18. ESCUELA SUPERIOR POLITECNICA DE CHIMBORAZO FACULTAD DE ADMINISTRACION DE EMPRESAS INGENIERIAFINANCIERA INFORMATICA APLICADA I 11 1. Haga clic en el lugar donde desee insertar la tabla de contenido, normalmente al principio del documento. 2. En la pestaña Referencias, en el grupo Tabla de contenido, haga clic en Tabla de contenido y, después, haga clic en el estilo de tabla de contenido que quiera usar. IMAGEN 5. Tabla de Contenidos Si desea especificar más opciones, por ejemplo cuántos niveles de encabezados mostrar , haga clic en Insertar tabla de contenido para abrir el cuadro de diálogo Tabla de contenido. Para obtener más información sobre las distintas opciones, vea el tema sobre cómo aplicar formato a la tabla de contenido. Tabla de contenido a partir de los estilos personalizados aplicados Siga este procedimiento si ya ha aplicado elementos personalizados a sus títulos. Puede especificar la configuración de estilos que desea que utilice Word cuando genere la tabla de contenido. 1. Haga clic en el lugar donde quiera insertar la tabla de contenido. 2. En la ficha Referencias, en el grupo Tabla de contenido, haga clic en Tabla de contenido y, a continuación, haga clic en Insertar tabla de contenido. 3. Haga clic en Opciones. 4. En Estilos disponibles, busque el estilo que haya aplicado a los títulos del documento. 5. En Nivel de TDC, junto al nombre del estilo, escriba un número del 1 al 9 para indicar el nivel que desea que represente ese estilo de título. NOTA: Si sólo desea utilizar estilos personalizados, elimine los números de nivel de TDC de los estilos integrados, como por ejemplo, Título 1. 6. Repita los pasos 4 y 5 para cada estilo de título que desee incluir en la tabla de contenido. 7. Haga clic en Aceptar. 8. Elija una tabla de contenido adecuada al tipo de documento:
- 19. ESCUELA SUPERIOR POLITECNICA DE CHIMBORAZO FACULTAD DE ADMINISTRACION DE EMPRESAS INGENIERIAFINANCIERA INFORMATICA APLICADA I 12 -Documento impreso Si va a crear un documento que se leerá en formato impreso, cree una tabla de contenido en la que cada uno de sus elementos incluya tanto el título como el número de la página en la que aparece dicho título. Los lectores pueden ir a la página que desean. - Documento en línea Si el documento se va a leer en línea en Word, puede aplicar formato de hipervínculo a las entradas de la tabla de contenido (de esta forma, los lectores podrán ir a un título directamente si hacen clic en la entrada en la tabla de contenido). 9. Para utilizar uno de los diseños disponibles, haga clic en un diseño en el cuadro Formatos. 10. Seleccione las demás opciones de tabla de contenido que desee utilizar. DAR FORMATO A LA TABLA DE CONTENIDO Si ya tiene una tabla de contenido en su documento, puede cambiar las opciones. Para ello, necesita insertar una nueva tabla de contenido con el cuadro de diálogo Tabla de contenido. 1. Seleccione la tabla de contenido existente. 2. En la ficha Referencias, en el grupo Tabla de contenido, haga clic en Tabla de contenido y, a continuación, haga clic en Insertar tabla de contenido. IMAGEN 6. Tabla de Contenidos 3. En el cuadro de diálogo Tabla de contenido, siga uno de estos procedimientos: -Para cambiar cuántos niveles de encabezado se muestran en la tabla de contenido, escriba el número que desee en el cuadro situado junto a Mostrar niveles, en General. -Para cambiar la apariencia general de la tabla de contenido, haga clic en un formato diferente de la lista de Formatos. Puede ver qué aspecto tendrá la tabla con su elección en las áreas de Vista previa de impresión y Vista previa de Web.
- 20. ESCUELA SUPERIOR POLITECNICA DE CHIMBORAZO FACULTAD DE ADMINISTRACION DE EMPRESAS INGENIERIAFINANCIERA INFORMATICA APLICADA I 13 - Para cambiar la forma en que se muestran los niveles de encabezado en la tabla de contenido, haga clic en Modificar. En el cuadro de diálogo Estilo, haga clic en el nivel que desea modificar y, a continuación, en Modificar. En el cuadro de diálogo Modificar estilo, puede cambiar la fuente, el tamaño y la cantidad de sangría. ACTUALIZAR LA TABLA DE CONTENIDO Si agregó o quitó títulos u otros elementos de tabla de contenido en el documento, puede actualizar rápidamente la tabla de contenido. 1. En la ficha Referencias, en el grupo Tabla de contenido, haga clic en Actualizar tabla. IMAGEN 7.Tabla de Contenidos 2. Haga clic en Actualizar sólo los números de página o en Actualizar toda la tabla. ELIMINAR UNA TABLA DE CONTENIDO 1. En la ficha Referencias, en el grupo Tabla de contenido, haga clic en Tabla de contenido. IMAGEN 8. Tabla de Contenidos 2. Haga clic en Quitar tabla de contenido.
- 21. ESCUELA SUPERIOR POLITECNICA DE CHIMBORAZO FACULTAD DE ADMINISTRACION DE EMPRESAS INGENIERIAFINANCIERA INFORMATICA APLICADA I 14
- 22. ESCUELA SUPERIOR POLITECNICA DE CHIMBORAZO FACULTAD DE ADMINISTRACION DE EMPRESAS INGENIERIAFINANCIERA INFORMATICA APLICADA I 15 TABLA DE ILUSTRACIONES Puede crear una tabla de ilustraciones, por ejemplo, una lista de ilustraciones que esté incluida en el documento, aplicando estilo a los títulos de las ilustraciones y, a continuación, usar esos títulos para generar una tabla de ilustraciones. Para obtener más información acerca de cómo insertar títulos de ilustraciones y aplicarles estilos, consulte Usar títulos y Aplicar, cambiar, crear o eliminar un estilo. Abra un archivo nuevo en Word y guárdelo con el nombre "Insertar tablas" busque la carpeta Inicio IMAGEN 9. Tabla de Ilustraciones Presione Insertar título y verá la siguiente pantalla, trate de ubicar la palabra tabla
- 23. ESCUELA SUPERIOR POLITECNICA DE CHIMBORAZO FACULTAD DE ADMINISTRACION DE EMPRESAS INGENIERIAFINANCIERA INFORMATICA APLICADA I 16 IMAGEN 10. Tabla de Ilustraciones Seleccione la palabra tabla Marque aceptar y usted observará la siguiente leyenda: TABLA 1 Usted utilizará estas herramienta cada vez que inserte un objeto como tabla en su trabajo no lo dejará al final, lo hará cada vez que inserte algo, ejemplo. Alumnos dictaminados en RHU en los calendarios escolares que se señalan.
- 24. ESCUELA SUPERIOR POLITECNICA DE CHIMBORAZO FACULTAD DE ADMINISTRACION DE EMPRESAS INGENIERIAFINANCIERA INFORMATICA APLICADA I 17 IMAGEN 11. Tabla de Ilustraciones Posesiónese antes de la palabra Alumnos, en referencias señale insertar título y luego localice tablas, le aparecerá lo siguiente: TABLA 2 ALUMNOS DICTAMINADOS EN RHU EN LOS CALENDARIOS ESCOLARES QUE SE SEÑALAN Calendario Escolar Carrera Dictaminados 2001B RHU 52 2002ª RHU 38 2002B RHU 54 2003ª RHU 41 2003B RHU 50 Tabla 1. Tabla de Ilustraciones Fuente: Elaboración propia con datos obtenidos de….. Nunca olvide citar la fuente si usted es el autor, se escribe Elaboración propia y coloque la referencia de donde obtuvo los datos.
- 25. ESCUELA SUPERIOR POLITECNICA DE CHIMBORAZO FACULTAD DE ADMINISTRACION DE EMPRESAS INGENIERIAFINANCIERA INFORMATICA APLICADA I 18 NOTA: SIEMPRE REALICE ESTE PROCESO EN CADA TABLA QUE REALICE, automáticamente al final, se actualizará toda la información. Usted no se preocupe por seguir el acumulativo. En la tabla final de su trabajo, se posesiona sobre la palabraMonografias.com y nuevamente insertar tabla, y automáticamente le acomodará el orden cronológico de todas las tablas que usted tenga. Coloque el cursor en el lugar donde quiere que se despliegue el listado de las tablas, localice en la carpeta de referencias insertar tabla
- 26. ESCUELA SUPERIOR POLITECNICA DE CHIMBORAZO FACULTAD DE ADMINISTRACION DE EMPRESAS INGENIERIAFINANCIERA INFORMATICA APLICADA I 19 IMAGEN 12. Tabla de Ilustraciones
- 27. ESCUELA SUPERIOR POLITECNICA DE CHIMBORAZO FACULTAD DE ADMINISTRACION DE EMPRESAS INGENIERIAFINANCIERA INFORMATICA APLICADA I 20 Localice en etiqueta de título la palabra tabla, y luego señale aceptar, no olvide buscar un carácter de relleno y un formato que le guste. Lo que verá es lo siguiente: Tabla 1 ................................................................................................................................................................ 3 Tabla 2 Alumnos dictaminados en RHU en los calendarios....................................................................................... 3 Otro ejemplo IMAGEN 13. Tabla de Ilustraciones Tabla 1 3 Tabla 2 Alumnos dictaminados en RHU en los calendarios 3 Otro ejemplo
- 28. ESCUELA SUPERIOR POLITECNICA DE CHIMBORAZO FACULTAD DE ADMINISTRACION DE EMPRESAS INGENIERIAFINANCIERA INFORMATICA APLICADA I 21 IMAGEN 14. Tabla de Ilustraciones
- 29. ESCUELA SUPERIOR POLITECNICA DE CHIMBORAZO FACULTAD DE ADMINISTRACION DE EMPRESAS INGENIERIAFINANCIERA INFORMATICA APLICADA I 22 REFERENCIAS BIBLIOGRÁFICAS. Una bibliografía es una lista de fuentes consultadas o citadas durante la creación de los documentos que se suele incluir al final de los documentos. En Microsoft Office Word 2007 se pueden generar bibliografías automáticamente basándose en la información de las fuentes proporcionada para el documento. Cada vez que cree una nueva fuente de información, ésta se guarda en el equipo para que pueda buscar y utilizar cualquier fuente de información que haya creado. Cuando se agrega una nueva cita a un documento, también se crea una nueva fuente de información que aparecerá en la bibliografía. 1. En la ficha Referencias, en el grupo Citas y bibliografía, haga clic en la flecha situada junto a la lista Estilo. IMAGEN 15.Referencias Bibliográficas 2. Haga clic en el estilo que desea utilizar para la cita y la fuente de información. Por ejemplo, los documentos acerca de las ciencias sociales suelen utilizar los estilos MLA o APA para las citas y las fuentes de información. 3. Haga clic al final de la frase o el fragmento de texto que desea citar. 4. En el grupo Citas y bibliografía de la ficha Referencias, haga clic en Insertar cita. IMAGEN 16. Referencias Bibliográficas 5. Siga uno de estos procedimientos:
- 30. ESCUELA SUPERIOR POLITECNICA DE CHIMBORAZO FACULTAD DE ADMINISTRACION DE EMPRESAS INGENIERIAFINANCIERA INFORMATICA APLICADA I 23 o Para agregar la información de origen, haga clic en Agregar nueva fuente. o Para agregar un marcador de posición, de manera que pueda crear una cita y rellenar más adelante la información de origen, haga clic en Agregar nuevo marcador de posición. Aparece un signo de interrogación junto a fuentes de marcador de posición en el Administrador de fuentes. 6. Comience por rellenar la información de origen haciendo clic en la flecha que aparece junto a Tipo de fuente bibliográfica. Por ejemplo, la fuente de información podría ser un libro, un informe o un sitio Web. 7. Rellene la información bibliográfica referente a la fuente de información. Para agregar más información acerca de una fuente de información, active la casilla de verificación Mostrar todos los campos bibliográficos. NOTA: Si elige un estilo GOST o ISO 690 para sus fuentes y una cita no es única, anexa un carácter alfabético al año. Por ejemplo, una cita aparecería como [Pasteur, 1848a]. Si elige ISO 690 - Referencia numérica y las citas siguen sin aparecer de forma consecutiva, debe volver a hacer clic en el estilo ISO 690 y, a continuación, presione ENTRAR para ordenar correctamente las citas. Inicio de la página Buscar una fuente de información La lista de fuentes de información que puede consultar o citar puede llegar a ser bastante larga. En ciertas ocasiones, podría buscar una fuente de información citada en otro documento usando el comando Administrar fuentes. 1. En la pestaña Referencias, en el grupo Citas y bibliografía, haga clic en Administrar fuentes. IMAGEN 17. Referencias bibliográficas
- 31. ESCUELA SUPERIOR POLITECNICA DE CHIMBORAZO FACULTAD DE ADMINISTRACION DE EMPRESAS INGENIERIAFINANCIERA INFORMATICA APLICADA I 24 Si abre un documento que todavía no contiene citas, bajo Lista general aparecen todas las fuentes de información usadas en documentos anteriores. Si abre un documento que incluye citas, las fuentes de dichas citas aparecen bajo Lista actual y todas las fuentes citadas, bien en documentos anteriores o en el documento actual, aparecen bajo Lista general. 2. Para buscar una fuente de información específica, siga uno de estos procedimientos: o En el cuadro de ordenación, ordene por autor, título, nombre de etiqueta de cita o año, y a continuación busque en la lista resultante la fuente de información que desea usar. o En el cuadro Buscar, escriba el título o el autor de la fuente de información que desea buscar. La lista se acotará dinámicamente para coincidir con el término de búsqueda. Puede hacer clic en el botón Examinar del Administrador de fuentes para seleccionar otra lista general desde la que puede importar nuevas fuentes de información en el documento. Por ejemplo, podría conectar con un archivo almacenado en un recurso compartido de red, en el equipo o el servidor de un compañero de investigación o en un sitio Web de una universidad o una institución de investigación. Inicio de la página Editar un marcador de posición de cita En ciertos casos, puede que desee crear un marcador de posición de cita y después esperar hasta más tarde para rellenar la toda la información de las fuentes de información bibliográfica. Los cambios que realice en una fuente de información se reflejan automáticamente en la bibliografía, si ya hubiese creado una. Aparece un signo de interrogación junto a fuentes de marcador de posición en el Administrador de fuentes. 1. En la pestaña Referencias, en el grupo Citas y bibliografía, haga clic en Administrar fuentes. IMAGEN 18. Referencias Bibliográficas
- 32. ESCUELA SUPERIOR POLITECNICA DE CHIMBORAZO FACULTAD DE ADMINISTRACION DE EMPRESAS INGENIERIAFINANCIERA INFORMATICA APLICADA I 25 2. Bajo Lista actual, haga clic en el marcador de posición que desea modificar. Las fuentes de marcadores de posición se alfabetizan en el Administrador de fuentes, junto con todas las demás fuentes, según el nombre de etiqueta del marcador de posición. Los nombres de etiqueta de marcador de posición son números de forma predeterminada, pero puede personalizar el nombre de etiqueta de marcador de posición con cualquier etiqueta que desee. 3. Haga clic en Editar. 4. Comience por rellenar la información de origen haciendo clic en la flecha que aparece junto a Tipo de fuente bibliográfica. Por ejemplo, la fuente de información podría ser un libro, un informe o un sitio Web. 5. Rellene la información bibliográfica referente a la fuente de información. Utilice el botón Editar para rellenar los campos en vez de tener que escribir los campos con el formato adecuado. Para agregar más información acerca de una fuente de información, active la casilla de verificación Mostrar todos los campos bibliográficos. Inicio de la página Crear una bibliografía Puede crear una bibliografía en cualquier momento después de insertar una o más fuentes en un documento. Si no dispone de toda la información necesaria sobre una fuente de información para crear una cita completa, puede utilizar un marcador de posición de cita y, más adelante, completar la información relativa a la fuente de información. 1. Haga clic en el lugar donde desee insertar la bibliografía, normalmente al final del documento. 2. En la pestaña Referencias, en el grupo Citas y bibliografía, haga clic en Bibliografía. IMAGEN 19. Referencias bibliográficas
- 33. ESCUELA SUPERIOR POLITECNICA DE CHIMBORAZO FACULTAD DE ADMINISTRACION DE EMPRESAS INGENIERIAFINANCIERA INFORMATICA APLICADA I 26 3. Haga clic en un formato de bibliografía prediseñado para insertar la bibliografía en el documento.
- 34. CONCLUSIONES Los documentos realizados en la herramienta de edición de texto Word son de mucha ayuda para los estudiantes ya que aplicando varias normas que tenemos podemos lograr un excelente trabajo. Con la explicación que se nos dio en clase fue de mucha ayuda para nosotros ya que así se nos facilitó la investigación y la aplicación de las mismas reglas aplicadas. Para el deber se nos hizo un poco extenso ya que antes estábamos acostumbrados a entregar los trabajos sin aplicar normas y reglas que son muy importantes. GLOSARIO Generar: Producir cierto efecto o dar lugar a cierta consecuencia. Pre impresión: Consiste en la coordinación de la redacción, el diseño, la composición, la fotografía, la reproducción gráfica, la puesta en página, el montaje y la elaboración de las formas impresoras. Se asocia a las redacciones electrónicas. Acotar: Cercar o delimitar de forma visible un terreno para indicar que está reservado para uso y aprovechamiento particular. Continuidad: Circunstancia de suceder o hacerse algo sin interrupción. BIBLIOGRAFÍA Copyringht-Editions.(2011). WORD 2010. Barcelona,España:EditionsENI. Freire,I.R. (2005). MICROSOFTWORD(PrimeraEdicioned.).Cevilla,España:Mad.S.L. PROPIAS,I.(2005). NOCIONESBASICASWORD(Primeraediconed.).Cevilla,España:IdeasPropias. (Copyringht-Editions, 2011)