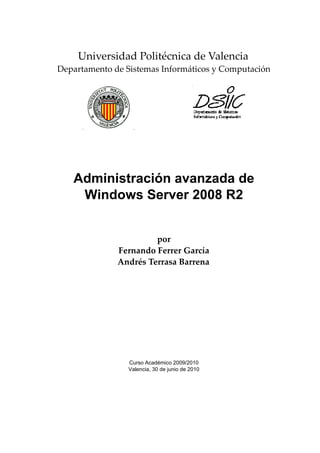
Configuracion Windows Server 2008 r2
- 1. Universidad Politécnica de Valencia Departamento de Sistemas Informáticos y Computación Administración avanzada de Windows Server 2008 R2 por Fernando Ferrer García Andrés Terrasa Barrena Curso Académico 2009/2010 Valencia, 30 de junio de 2010
- 2. Administración avanzada de Windows Server 2008 R2
- 5. Indice 1. Despliegue y recuperación en entornos Windows .......................................1 1.1. Introducción de la unidad ....................................................................3 1.2. Objetivos .............................................................................................3 1.3. Esquema ...............................................................................................3 1.4. Introducción al formato WIM ..............................................................3 1.5. Entorno WAIK ......................................................................................5 1.5.1. ImageX y Dism ..........................................................................6 1.5.2. Windows Automated Installation Kit (WAIK) .........................7 1.5.3. Limitaciones de Windows PE ....................................................8 1.5.4. Creación de un CD de arranque de WinPE ...............................9 1.6. Creación y despliegue de imágenes WIM ..........................................12 2. Administración de discos ............................................................................15 2.1. Geometría de los discos duros ...........................................................17 2.1.1. Límites a la geometría de los discos IDE .................................17 2.1.2. Problemas causados por límites a la geometría IDE ...............20 2.1.3. Particiones del disco ................................................................21 2.2. La consola de administración de discos .............................................23 2.2.1. Configuración de la consola ....................................................23 2.2.2. Discos básicos y dinámicos ......................................................24 2.2.3. Creación de particiones ...........................................................25 2.2.4. Creación de volúmenes ...........................................................28 2.3. Utilidades ...........................................................................................31 2.3.1. Diskpart ...................................................................................31 2.4. Sistemas de ficheros ...........................................................................33 2.5. Cuotas de disco ..................................................................................34 2.5.1. Habilitar cuotas .......................................................................34 2.5.2. Definición de cuotas individuales ...........................................35 2.6. Copias de seguridad ...........................................................................36 2.6.1. Qué copiar ...............................................................................37 2.6.2. Lugar de Almacenamiento ......................................................38 3. Protección local en Windows Server 2008 ...................................................41 3.1. Concepto de usuario ...........................................................................43 3.2. Grupos de Usuarios ............................................................................44 3.3. El modelo de protección .....................................................................46 3.4. Atributos de protección de los procesos ............................................46 3.5. Derechos de usuario ...........................................................................47 3.5.1. Otras directivas de seguridad ..................................................48 3.6. Atributos de protección de los recursos .............................................49 3.6.1. Asociación de permisos a recursos ..........................................50 v
- 6. 3.6.2. Permisos estándar e individuales ............................................51 3.6.3. Modificación de atributos de protección .................................54 3.7. Reglas de protección ...........................................................................55 4. Administración de dominios Windows Server 2008 ..................................57 4.1. Introducción .......................................................................................59 4.2. El Directorio Activo ............................................................................59 4.2.1. Servicios de Dominio del Directorio Activo ............................59 4.2.2. Estándares relacionados ..........................................................60 4.2.3. El Directorio Activo y DNS .....................................................61 4.2.4. Estructura lógica ......................................................................62 4.2.5. Estructura física .......................................................................72 4.3. Objetos que administra un dominio ...................................................76 4.3.1. Usuarios globales .....................................................................76 4.3.2. Grupos .....................................................................................78 4.3.3. Equipos ....................................................................................81 4.3.4. Unidades Organizativas ..........................................................83 4.4. Compartición de recursos ..................................................................83 4.4.1. Permisos y derechos ................................................................83 4.4.2. Compartición dentro de un dominio .......................................85 4.4.3. Mandatos Windows Server para compartir recursos ..............86 4.5. Delegación de la administración ........................................................86 5. Administración de Políticas de Grupo ........................................................89 5.1. Introducción .......................................................................................91 5.2. Objeto de Política de Grupo (GPO) ....................................................91 5.3. Aplicación de Políticas de Grupo .......................................................94 5.4. Políticas de Grupo y grupos de seguridad .........................................96 5.4.1. Filtrar el ámbito de aplicación de un GPO ..............................96 5.4.2. Delegar la administración de un GPO .....................................97 5.5. Principales políticas incluidas en un GPO .........................................98 5.5.1. Plantillas administrativas ........................................................99 5.5.2. Configuraciones de seguridad .................................................99 5.5.3. Instalación de software ..........................................................100 5.5.4. Guiones o Scripts ...................................................................100 5.5.5. Redirección de carpetas .........................................................101 5.6. Recomendaciones de uso .................................................................102 6. Servicios del sistema ..................................................................................105 6.1. Introducción .....................................................................................107 6.2. Servicios ............................................................................................107 6.2.1. Tipo de inicio de un servicio .................................................108 6.2.2. Dependencias entre servicios ................................................109 6.2.3. Recuperación de un servicio ..................................................109 6.3. Solucionando problemas ..................................................................111 7. El servicio DHCP en Windows 2008 .........................................................113 Administración avanzada de Windows Server 2008 R2 vi ©Terrasa,Ferrer Windows 2003 (DSIC,UPV)
- 7. 7.1. El protocolo DCHP ...........................................................................115 7.2. Concesión y renovación ...................................................................116 7.3. Concepto de ámbito .........................................................................118 7.3.1. Administración de ámbitos ...................................................118 7.3.2. Intervalos de exclusión ..........................................................119 7.3.3. Reservas .................................................................................120 7.3.4. Eliminación de concesiones ...................................................121 7.4. Administración de opciones DHCP .................................................121 7.5. Autorización de un servidor DHCP .................................................122 7.6. DHCP y DNS ....................................................................................123 8. El Sistema de Nombres de Dominio (DNS) .............................................125 8.1. Funcionamiento de DNS ..................................................................127 8.1.1. El espacio de nombres de dominio ........................................127 8.1.2. El espacio de nombres de dominio en Internet .....................128 8.1.3. Delegación .............................................................................128 8.1.4. Servidores de nombres y zonas .............................................129 8.1.5. Resolución de nombres ..........................................................130 8.2. Configuración de DNS .....................................................................131 8.2.1. Registros de Recursos (RR) ....................................................131 8.2.2. Definición de la delegación ...................................................136 8.2.3. Tipos de zonas .......................................................................136 8.2.4. Transferencias de zona ..........................................................138 8.2.5. Actualizaciones dinámicas ....................................................139 9. El servicio DFS ...........................................................................................141 9.1. Introducción .....................................................................................143 9.2. Tipos y características de DFS ..........................................................144 9.3. Funcionamiento de DFS ...................................................................145 9.3.1. Acceso a los recursos de un DFS ...........................................146 9.3.2. Replicación de DFS basado en dominio ................................148 9.3.3. Seguridad de DFS ..................................................................148 9.4. Espacio de Nombres DFS .................................................................148 9.4.1. Configuración de espacio de noombres independiente ........149 9.4.2. Configuración de un espacio de nombres DFS de dominio ..150 9.5. Configuración de los vínculos DFS ..................................................151 9.6. Sistema de Replicación de Archivos ................................................152 A. Nota Legal ..................................................................................................153 Administración avanzada de Windows Server 2008 R2 Windows 2003 (DSIC,UPV) ©Terrasa,Ferrer vii
- 9. Lista de figuras 5.1. Herramienta Adminstración de directivas de grupo en Windows 2008 ...92 5.2. Arbol de políticas contenido en un GPO en Windows Server 2008 ..........93 6.1. Utilidad Servicios de Windows 2008 .......................................................107 6.2. Ficha Propiedades de un servicio .............................................................108 6.3. Interdepencias de servicios ......................................................................109 6.4. Acciones de recuperación de un servicio .................................................110 6.5. HKLMSYSTEMCurrentControlSetServices .......................................111 ix
- 11. Lista de tablas 1.1. Principales características de instalación de Windows Vista .......................6 1.2. Características de Windows incluídas en Windows PE 2.1 .......................11 2.1. Principales tipos de particiones ..................................................................22 3.1. Principales derechos de usuario en Windows Server 2008 ........................48 3.2. Permisos estándar sobre carpetas y archivos en Windows Server 2008 ....52 3.3. Permisos individuales en Windows Server 2008 .......................................53 3.4. Correspondencia entre permisos estándar e individuales en Windows Ser- ver 2008 .............................................................................................................54 5.1. Principales políticas que afectan el comportamiento de los scritps .........101 xi
- 13. 1 Despliegue y recuperación en entornos Windows Indice 1.1. Introducción de la unidad ............................................................................3 1.2. Objetivos .....................................................................................................3 1.3. Esquema .......................................................................................................3 1.4. Introducción al formato WIM ......................................................................3 1.5. Entorno WAIK ..............................................................................................5 1.5.1. ImageX y Dism ..........................................................................6 1.5.2. Windows Automated Installation Kit (WAIK) .........................7 1.5.3. Limitaciones de Windows PE ....................................................8 1.5.4. Creación de un CD de arranque de WinPE ...............................9 1.6. Creación y despliegue de imágenes WIM ..................................................12 1
- 15. 1.1. Introducción de la unidad Con la llegada de Windows Vista y Windows Server 2008, el proceso estándar de instalación del Sistema Operativo ha cambiado. Actualmente se utiliza un sistema basado en imágenes de disco en fichero denominado Windows Imaging Format (WIM). Este formato no solo es válido para Windows Vista sino también para siste- mas operativos anteriores como Windows XP o Windows Server 2003. Este nuevo formato junto con las herramientas necesarias para su manipulación representa un marco de trabajo nuevo para conseguir el despliegue masivo de insta- laciones de una forma sencilla. 1.2. Objetivos 1. Analizar el nuevo formato de imágenes WIM basado en fichero. 2. Conocer la nueva herramienta de manipulación de imágenes (ImageX) que pro- porciona Microsoft. 3. Descubrir el nuevo entorno de desarrollo Windows Automated Installation Kit (WAIK) que ayudará al administrador de sistemas a realizar el despliegue bási- co de laboratorios docentes. 1.3. Esquema 1. Introducción al formato WIM 2. ImageX y WAIK 3. Creación y despliegue de imágenes WIM. 1.4. Introducción al formato WIM El formato de imágenes de Windows (WIM) es un formato de imagen de disco basa- do en fichero, lo cual quiere decir que la unidad más pequeña de información es el fichero, a diferencia de lo que ocurre con otros formatos basados en sectores de dis- co como pueden ser .ISO, .CUE .BIN, preferentemente utilizados para hacer imáge- 1.1. Introducción de la unidad Windows 2003 (DSIC,UPV) ©Terrasa,Ferrer 3
- 16. nes de CDs o DVDs. Básicamente, un fichero WIM contiene un conjunto de ficheros y los metadatos del sistema de ficheros en el que reside. La principal ventaja de este formato es que la imagen será independiente del hardware, lo que supone que el administrador solo necesitará una imagen para im- plementar diferentes configuraciones de hardware. El formato WIM también permi- te almacenar varias imágenes dentro de un único fichero, las cuales serán referencia- das bien por un índice numérico o por un nombre único. Además, este formato de imagen permite compresión e instancias únicas, reduciendo el tamaño de la imagen significativamente. También permite este formato, añadir o borrar componentes del sistema operati- vo, parches y nuevos drivers, sin tener que crear una nueva imagen, es decir, no ha- ce falta arrancar el sistema operativo, aplicar el parche y realizar la nueva imagen. Esta característica se consigue debido a que las imágenes WIM pueden ser monta- das en un directorio de la estructura del sistema de ficheros de la máquina sobre la que estamos trabajando. Microsoft ha publicado una API que permite manipular imágenes WIM, permitiendo a los desarroladores realizar sus propias utilidades de manipulación de imágenes. Por supuesto Microsoft tiene ya su propia utilidad que permite manipular dichas imágenes denomina ImageX. Las imágenes WIM necesitan ser volcadas (desplegadas) a un volumen o parti- ción existente, por lo tanto se necesita de alguna otra utilidad de bajo nivel que nos permita generar las particiones necesarias en nuestro disco duro y además forma- tearlas. Los sistemas operativos de Microsoft proporcionan una aplicación en línea de comandos denominada DiskPart que permite la creación de nuevos volúmenes (creación de la partición y del sistema de ficheros asociado). Por tanto, con la inclusión del formato WIM y la herramienta ImageX, Microsoft, por fin posee un verdadero mecanismo de implantación de imágenes de Windows que serán de gran ayuda al administrador para poder realizar el despliegue de un número elevado de PCs. Como conclusión podemos afirmar que una imagen WIM: 1. Es independiente del hardware, lo que significa que una misma imagen puede responder a diferentes configuraciones 2. Permite varias imágenes en un solo archivo 3. Un archivo base para todo el mundo (uno de 32 y otro de 64bits) 4. Comprime los archivos para ocupar menos espacio 1.4. Introducción al formato WIM 4 ©Terrasa,Ferrer Windows 2003 (DSIC,UPV)
- 17. 5. Se puede ver la imagen sin conexión, incluso agregar y eliminar configuracio- nes, sin crear una imagen nueva 6. El formato de imagen WIM permite instalar una imagen de disco en particiones de cualquier tamaño, a diferencia de los formatos de imagen basados en secto- res 7. Permite montar imágenes como carpetas Hay que destacar que la instalación de Windows Vista, ya sea una actualización local o una instalación desde cero, es un proceso nuevo y basado por completo en imágenes. Tanto es así que el propio Windows Vista sólo se facilita en el formato de imagen WIM. 1.5. Entorno WAIK La implementación o el despliegue de un sistema operativo en una organización consisten en su instalación masiva en todos los equipos. Las diferencias entre una implementación y una instalación sencilla son básicamente de escala. La implemen- tación supone un gran esfuerzo ya que: 1. Se cuenta con una gran diversidad de sistemas 2. Hay que realizar numerosas pruebas 3. Hay que migrar datos y configuraciones de usuarios Es recomendable hacer una implementación gestionada por los siguientes moti- vos: 1. Conseguir sistemas homogéneos con configuraciones limitadas 2. Reducir costes al centralizar y automatizar procedimientos 3. Conseguir mayor fiabilidad con sistemas fácilmente restituibles Históricamente Microsoft ha proporcionado herramientas para ayudar en la im- plementación de sus operativos, como puede ser RIS, pero con Vista se han introdu- cido muchos cambios y nuevas herramientas que son necesarias conocer. 1.5. Entorno WAIK Windows 2003 (DSIC,UPV) ©Terrasa,Ferrer 5
- 18. Entre las nuevas características de la instalación de Windows Vista se incluyen las siguientes: Tabla 1.1. Principales características de instalación de Windows Vista Característica Descripción Windows Imaging (WIM) Nuevo formato de archivo para imágenes. ImageX.exe, Dism.exe Comandos de manipulación de imágenes wim Windows System Image Manager Windows SIM es una herramienta gráfica para el man- tenimiento de los archivos de imágenes de Windows (añadir paquetes y controladores) y creación de archi- vos de respuesta Windows Preinstallation Environment (Windows PE) Entorno de preinstalación de Windows. Es un mini sis- tema operativo que se puede arrancar desde CD, dis- cos USB o por PXE y soporta todos los drivers de Vis- ta, así como discos NTFS, redes, etc. Windows Deployment Services (WDS) Servicios de implementación de Windows que reempla- zan a los servicios de instalación remota (RIS) en la im- plementación de Windows. Unattend.xml Nuevo formato de secuencia de comandos para todas las instalaciones basadas en imágenes de Windows Vista. System Preparation (SysPrep) Herramienta de preparación del sistema con un funcio- namiento mejorado para operar con el diseño modular y la instalación basada en imágenes. 1.5.1. ImageX y Dism Para crear y manejar los archivos de imágenes WIM, Microsoft proporciona una uti- lidad llamada ImageX. ImageX es una utilidad simple de línea de comandos que se ejecuta desde el símbolo del sistema o desde el entorno de preinstalación de Micro- soft Windows (Windows Preinstallation Environment, Windows PE). En otras pala- bras, se interactúa con ImageX de la misma forma que con Xcopy. Las características principales de ImageX permiten capturar un volumen en un archivo WIM y aplicar un archivo WIM a un volumen. Por ejemplo, para crear una imagen del disco C utilizaríamos el siguiente coman- do: 1.5.1. ImageX y Dism 6 ©Terrasa,Ferrer Windows 2003 (DSIC,UPV)
- 19. imagex /capture C: image.wim "Nombre" Y para aplicarla a un volumen: imagex /apply image.wim 1 C: donde 1 indica a ImageX que debe aplicar desde un archivo image.wim la ima- gen que tenga el número de índice 1. En WAIK para Windows 7 se ha introducido una nueva herramienta de linea de comandos que tambien permite manipular las imagenes wim, Dism. Su función bá- sica es poder añadir nuevos paquetes y drivers a la imagen. Dism /image:C:winpe_x86mount /Add-Package /PackagePath:”C:Program FilesWindows AIKToolsPEToolsx86WinPE_FPswinpe-wmi.cab” DISM /image:c:winpe_x86mount /Add-Driver /driver:C:INF_DRIVERS /recurse 1.5.2. Windows Automated Installation Kit (WAIK) Windows Automated Instalation Kit, formalmente conocido como WAIK, es un en- torno de desarrollo para la implantación y recuperación de sistemas Microsoft Win- dows. Con la puesta en el mercado de Windows Vista, Microsoft liberó su entorno de pre-instalación (WinPE) en el que se basan las instalaciones de Windows 7 y Windows Server 2008. WinPE es una versión reducida de Windows XP, Windows Server 2003 o Win- dows Vista, utilizado por los fabricantes para el despliege masivo (deployment) de estaciones de trabajo o servidores. Este kit de desarrollo que se puede descargar gratuitamente desde la siguiente URL http://www.microsoft.com/downloads/details.aspx?FamilyID=C7D4BC6D-15F3-428 4-9123-679830D629F2&displaylang=en, permite a cualquier desarrollador o adminis- trador de sistemas crearse un CD de arranque con todas las utilidades necesarias pa- ra poder implantar un nuevo sistema de Microsoft en una nueva maquina o para poder recuperar el sistema de un mal funcionamiento o por lo menos poder recupe- rar los datos importantes en algún recurso de red o soporte extraíble. Actualmente existen tres versiones del kit de desarrollo WAIK. La última versión solo puede ser instalada sobre Windows Vista SP1 o Windows Server 2008, conocida también como WinPE 2.1. 1.5.2. Windows Automated Installation Kit (WAIK) Windows 2003 (DSIC,UPV) ©Terrasa,Ferrer 7
- 20. WinPE 2.0 puede ser instalado tanto sobre el sistema operativo Windows XP o sobre Windows Server 2003. 1.5.3. Limitaciones de Windows PE Windows PE es un subconjunto de Windows 7 y presenta algunas limitaciones. Para reducir su tamaño, Windows PE sólo incluye un subconjunto de las API Win32 disponibles. Se incluyen las API Win32 de E/S (disco y red) y las principales. Para evitar su uso como un sistema operativo, Windows PE detiene automática- mente la ejecución del shell y se reinicia tras 72 horas de uso continuo. Este período de tiempo no se puede configurar. Windows PE no puede funcionar como un servidor de archivos o como un servi- dor de Terminal Server. (El escritorio remoto no es compatible). La resolución de nombres del Sistema de archivos distribuido (DFS) sólo se per- mite para las raíces independientes. No se aceptan raíces de dominio. Los métodos probados para lograr la conectividad de red a los servidores de ar- chivos son TCP/IP y NetBIOS sobre TCP/IP. Otros métodos, como el protocolo de red IPX/SPX, no son compatibles. Todos los cambios realizados en el Registro de Windows PE mientras se está eje- cutando se pierden la próxima vez que se reinicia el equipo. Para que los cambios en el Registro sean permanentes, debe modificar el Registro sin conexión antes de ini- ciar Windows PE. Las letras de unidad se asignan por orden consecutivo al crear las particiones en Windows PE; no obstante, las letras de unidad se restablecen al orden predetermi- nado al reiniciar Windows PE. Windows PE no es compatible con Microsoft .NET Framework ni con Common Language Runtime (CLR). Windows PE no incluye los subsistemas Windows on Windows 32 (WOW32), Windows on Windows 64 (WOW64), máquina DOS virtual (VDM), OS/2 o POSIX. Para instalar una versión de 64 bits de Windows, debe usar una versión de 64 bits de Windows PE. Asimismo, para instalar una versión de 32 bits de Windows, debe usar una versión de 32 bits de Windows PE. 1.5.3. Limitaciones de Windows PE 8 ©Terrasa,Ferrer Windows 2003 (DSIC,UPV)
- 21. Windows PE se puede usar para configurar y crear particiones en los discos del equipo antes de iniciar el programa de instalación de Windows. Si alguno de los dis- cos duros se convierte en un disco dinámico con Diskpart.exe antes de iniciar la ins- talación de Windows, esos discos duros se reconocerán como externos cuando se instale el sistema operativo y no se obtendrá acceso a ninguno de sus volúmenes. Windows PE no es compatible con aplicaciones empaquetadas con Windows Ins- taller (.msi). 1.5.4. Creación de un CD de arranque de WinPE En esta guía se describe cómo crear un disco RAM de arranque de Windows PE en un CD-ROM con el script copype.cmd. La RAM de Windows PE permite iniciar un equipo con fines de implementación y recuperación. El CD de Windows PE arranca directamente en la memoria, lo que permite quitar el medio de Windows PE una vez que arranca el equipo. Los pasos a seguir serían: Paso 1: configurar un entorno Windows PE 1. Abrir la consola de WAIK, haciendo clic en Inicio, seleccione Todos los progra- mas, AIK de Windows y, a continuación, haga clic en Símbolo del sistema de herramientas de Windows PE. 2. En el símbolo del sistema, ejecute el script copype.cmd. El script requiere dos argumentos: la arquitectura del hardware y la ubicación de destino. copype.cmd <architecture> <destination> <architecture> puede ser x86, amd64 o ia64 <destination> es una ruta de acceso al directorio local. Por ejemplo: copype.cmd x86 c:winpe_x8 3. El script crea la siguiente estructura de directorios y copia todos los archivos necesarios para dicha arquitectura. winpe_x86 winpe_x86ISO winpe_x86mount Paso 2: Personalizar el CD de arranque WinPE 1.5.4. Creación de un CD de arranque de WinPE Windows 2003 (DSIC,UPV) ©Terrasa,Ferrer 9
- 22. Si queremos introducir cambios al CD de arranque WinPE, tenemos dos alterna- tivas. Copiar el programa que deseemos en la carpeta c:winpe_x86iso el cual será incluido automáticamente en nuestro CD, pero nos obligará a mantenerlo siempre insertado, ya que no será uno de los programas residente en memoria. Si necesitamos por alguna circunstancia que nuestro programa esté incluido en la imagen RAM del WinPE que se cargará en memoria, necesitamos montar esta ima- gen, copiar lo que necesitemos, desmontarla y volver a hacer el CD (la imagen iso): imagex /mountrw c:winpe_x86winpe.wim 1 c:winpe_x86mount copy “c:WAIKToolsx86imagex.exe” c:winpe_x86mountWindowsSystem32 imagex /unmount c:winpe_x86mount /commit Además de poder personalizar los contenidos de un CD de arranque WinPE, po- demos alterar el proceso de arranque del mismo. Por defecto WinPE utiliza un script de arranque denominado startnet.cmd que llama a la utilidad winpeinit que se en- carga de configurar el sistema (discos, red …). Por tanto, modificando dicho script, podemos introducir nuestras modificaciones para que automáticamente realice las tareas adecuadas. Otra posibilidad es utilizar el script Winpeshl.ini el cual tiene el formato siguien- te: [LaunchApp] AppPath = %SYSTEMDRIVE%myshell.exe [LaunchApps] %SYSTEMDRIVE%mydirapplication1.exe, -option1 -option2application2.exe, -option1 -option2 La variable AppPath define la shell por defecto. Este script tiene su interes cuan- do queremos personalizar nuestra imagen WinPE y que parezca un Windows de verdad. Paso 3: Agregar paquetes adicionales Con la herramienta Dism se instalan características de Windows. Las característi- cas de Windows se incluyen con la imagen base (Winpe.wim) pero no se instalan. También puede importar paquetes y agregar controladores y paquetes de idioma. Agregue una característica de Windows a la imagen base con el comando peimg / install. Por ejemplo: 1.5.4. Creación de un CD de arranque de WinPE 10 ©Terrasa,Ferrer Windows 2003 (DSIC,UPV)
- 23. Dism /image:C:winpe_x86mount /Add-Package /PackagePath:”C:Program FilesWindows AIKToolsPEToolsx86WinPE_FPswinpe-wmi.cab” Windows PE 2.1 incorpora las siguientes características de Windows conocidas como paquetes. Tabla 1.2. Características de Windows incluídas en Windows PE 2.1 Característica Descripción WinPE-FONTSup- port-<región>-Packages Compatibilidad con fuentes adicionales para ja-jp, ko-kr, zh-cn, zh-hk y zh-tw. WinPE-HTA-Package Compatibilidad con aplicaciones HTML WinPE-MDAC-Package Compatibilidad con Microsoft Data Access Components WinPE-Scripting-Package Compatibilidad con Windows Script Host WinPE-SRT-Package Componente Entorno de recuperación de Windows (disponible sólo en OPK de Windows) WinPE-WMI-Packages Compatibilidad con Instrumental de administración de Win- dows (WMI) WinPE-XML-Package Compatibilidad con Microsoft XML (MSMXL) Parser Paso 4: Agregar drivers adicionales El proceso que el administrador dispone para añadir nuevos drivers a la imagen WIM que estamos creando, es muy parecido al de agregar paquetes o características que vimos en el paso anterior. En primer lugar montaremos la imagen en modo lectura/escritura para a conti- nuación con el comando peimg, inyectar los drivers a esa imagen. Lo que hay que tener en cuenta, es que este procedimiento no funcionará con paquetes de drivers en formato .msi o .exe, estos deberán ser .inf DISM /image:c:winpe_x86mount /Add-Driver /driver:C:YOUR_FOLDER_OF_INF_DRIVERS /recurse Paso 5: Crear un CD-ROM de arranque A continuación, habría que crear una imagen iso auto arrancable con el siguiente 1.5.4. Creación de un CD de arranque de WinPE Windows 2003 (DSIC,UPV) ©Terrasa,Ferrer 11
- 24. comando: oscdimg -n -bc:winpe_x86etfsboot.com c:winpe_x86ISO c:winpe_x86winpe_x86.iso. Arrancar la máquina de pruebas y comprobar que funciona la red, se detectan los diferentes discos etc. 1.6. Creación y despliegue de imágenes WIM Paso 1: Creación de la instalación maestra Podríamos definir a un ordenador maestro como una instalación de Windows personalizada que el administrador planea duplicarla a otros ordenadores. Esa instalación maestra se puede generar automáticamente utilizando un fichero de respuesta y el DVD de Windows Vista. El proceso básico para definir una instalación maestra se podría resumir en los si- guientes pasos: 1. Ensamblar el hardware necesario. 2. Instalar Windows desde el DVD y ayudado por un fichero de respuestas. Insta- lación desatendida. 3. Personalizar y verificar la instalación. 4. Preparar la imagen y apagar el ordenador. C:WindowsSystem32SysprepSysprep.exe /oobe /generalize /shutdown Paso 2: Creación de la imagen El paso siguiente una vez construida la imagen maestra, sería capturar dicha ima- gen para poder aplicarla a diferentes PCs. Para conseguir dicho objetivo, los pasos básicos podrían ser: 1. Creación de un CD de arranque Windows PE. 1.6. Creación y despliegue de imágenes WIM 12 ©Terrasa,Ferrer Windows 2003 (DSIC,UPV)
- 25. 2. Arrancar la instalación maestra con el CD de Windows PE. 3. Capturar la imagen de la instalación maestra utilizando la herramienta imagex: imagex.exe /compress fast /capture C: C:Myimage.wim "my Windows Install" /verify 4. Almacenar la imagen en un recurso de red: net use y: serversahre copy c:Myimage.wim y: Paso 3: Despliegue de imágenes 1. En el ordenador destino, arrancaremos con el CD de Windows PE. 2. Una vez situados en la línea de comandos del Windows PE, deberemos forma- tear el disco para lo cual utilizaremos la herramienta de Microsoft Windows diskpart. Un ejemplo de creación de una partición primaria de 20GB sería el si- guiente: diskpart select disk 0 clean create partition primary size=20000 select partition 1 active format exit 3. A contiunuación copiaremos la imagen que habíamos capturado en el proceso de creación de imágenes a la unidad c. net use Y: serversahre copy Y:Myimage.wim c: 4. Por último quedaría la fase de implantación de la imagen en la partición recién creada del nuevo ordenador, gracias de nuevo a la herramienta imagex: Imagex.exe /apply C:Myimage.wim 1 c: 1.6. Creación y despliegue de imágenes WIM Windows 2003 (DSIC,UPV) ©Terrasa,Ferrer 13
- 27. 2 Administración de discos Indice 2.1. Geometría de los discos duros ...................................................................17 2.1.1. Límites a la geometría de los discos IDE .........................................17 2.1.2. Problemas causados por límites a la geometría IDE .......................20 2.1.3. Particiones del disco ........................................................................21 2.2. La consola de administración de discos .....................................................23 2.2.1. Configuración de la consola ............................................................23 2.2.2. Discos básicos y dinámicos ..............................................................24 2.2.3. Creación de particiones ...................................................................25 2.2.4. Creación de volúmenes ...................................................................28 2.3. Utilidades ...................................................................................................31 2.3.1. Diskpart ...........................................................................................31 2.4. Sistemas de ficheros ...................................................................................33 2.5. Cuotas de disco ..........................................................................................34 2.5.1. Habilitar cuotas ...............................................................................34 2.5.2. Definición de cuotas individuales ...................................................35 2.6. Copias de seguridad ...................................................................................36 2.6.1. Qué copiar .......................................................................................37 2.6.2. Lugar de Almacenamiento ..............................................................38 15
- 29. 2.1. Geometría de los discos duros Los discos duros son el medio de almacenamiento masivo y permanente por exce- lencia en los ordenadores. Existen dos grandes grupos de discos en función de su in- terfaz con el ordenador, IDE y SCSI. En esencia, ambos grupos son equivalentes, sal- vo en aspectos de rendimiento, fiabilidad y precio. Difieren, eso sí, en laslimitacio- nes que el software de sistemas ha impuesto de formaartificial a los discos IDE en el mundo de los PCs.Un disco almacena su información en uno o más platos, dispo- niendo de una cabeza lectora para cada una de las dos caras del plato (aunque en al- gunas ocasiones una cara no es utilizada). Cada cara está dividida en varios anillos concéntricos, denominados pistas. Esta división es debida a que el plato gira sobre su eje, y la cabeza lectora se desplaza longitudinalmente hacia o desde el eje. A su vez, cada pista está subdividida en sectores, todos ellos de igual capacidad, 512 by- tes en la gran mayoría de los casos. Todos los platos de un disco están unidos y tam- bién lo están entre si las cabezas lectoras. El conjunto de pistas que se encuentran ba- jo todas las cabezas lectoras recibe el nombre de cilindro. Resumiendo, la capacidad de un disco puede describirse indicando su número de cilindros, cabezales y secto- res por pista. Por ejemplo, un disco con 4096 cilindros, 16 cabezales y 63 sectores por pista alberga un total de: 4096 x 16 x 63 = 4.128.768 sectores de 512 bytes 2.113.929.216 bytes 2.064.384 Kbytes 2.016 Mbytes = 1'96875 Gbytes. Hay que tener en cuenta que el fabricante del disco dirá que su disco tiene 2^30 Gbytes. Los fabricantes de discos asumen que un Gbyte equivale a mil millones de bytes, no a $2^{30}$ bytes. Por cierto, los nuevos estándares dan la razón a los fabri- cantes, y nos indican que deberíamos utilizar los nuevos términos Kibytes, Mibytes, Gibytes para expresar las correspondientes potencias de 2. Sin embargo, en este do- cumento no vamos a utilizar este estándar. 2.1.1. Límites a la geometría de los discos IDE Existen diferentes límites a la geometría descrita que han sido impuestos (artificialmente) por el hardware o el software. Los tres más importantes se explican a continuación, seguidos de un apartado que comenta cómo se han superado hasta la fecha. 2.1. Geometría de los discos duros Windows 2003 (DSIC,UPV) ©Terrasa,Ferrer 17
- 30. 2.1.1.1. La especificación ATA Según la especificación establecida por los fabricantes de discos duros, la forma de indicar al controlador del disco qué sector deseamos acceder es mediante su número de cilindro, de cabezal y de sector. La especificación también establece un número máximo de bits para cada valor, lo cual condiciona el número más grande de cilin- dros, cabezales y sectores que podemos direccionar. Este máximo número de bits es, para cada valor, el siguiente: • Para el número de cilindro : 16 bits. • Para el número de cabezal : 4 bits. • Para el número de sector: 8 bits. Por tanto, según la especificación ATA, un disco duro puede direccionar, como mucho: 65536 cilindros * 16 cabezales * 256 sectores por pista. Si multiplicamos este número máximo de sectores por 512 bytes, el resultado es de 127'5 Gbytes, es decir, el tamaño teórico máximo de disco duro de la especifica- ción ATA. En el momento de escribir estas líneas, este límite está prácticamente a punto de alcanzarse, dado que ya se venden discos IDE de 100Gb de capacidad. 2.1.1.2. Las rutinas de disco clásicas de la BIOS Algunos sistemas operativos antiguos para PC, como por ejemplo MSDOS, utilizan la BIOS como la forma natural de acceder a los discos, entre otros dispositivos. Es el mismo caso que muchos de los cargadores de los sistemas operativos actuales. En estos casos, el sistema operativo informa a la BIOS de qué número de sector desea acceder, y la BIOS traduce esta petición al controlador del disco, según la especifica- ción ATA presentada anteriormente. En este caso, la propia BIOS presenta al sistema operativo una interfaz de funcio- nes en la que tiene también un número de bits reservados para direccionar el cilin- dro, cabezal y sector. La cantidad máxima de bits que las funciones ``clásicas'' de ac- ceso reservaban para cada valor son las siguientes: • Para el número de cilindro : 10 bits. 2.1.1. Límites a la geometría de los discos IDE 18 ©Terrasa,Ferrer Windows 2003 (DSIC,UPV)
- 31. • Para el número de cabezal : 8 bits. • Para el número de sector: 6 bits. Por tanto, utilizando las rutinas tradicionales de la BIOS, un disco duro puede di- reccionar, como mucho: 1024 cilindros * 256 cabezales * 63 sectores por pista El hecho de que el número de sectores por pista sea de 63 en vez de 64 proviene del hecho de que, según el mecanismo tradicional de direccionamiento de los discos (denominado CHSfootnote{Su nombre viene del acrónimo inglés Cylinder- Head-Sector, los sectores se numeran desde 1 en vez de numerarlos desde 0. Multiplicando esta cantidad de sectores por 512 bytes, el valor resultante es de 7'84 Gbytes, que es el tamaño máximo de disco duro que reconocen esas BIOS tradi- cionales. Incluso en BIOS más modernas, que incorporan otras funciones de acceso, esa limitación sigue existiendo para el software que utiliza aquellas funciones clási- cas para acceder al disco. Este es el caso, por ejemplo, del ancestral sistema DOS y, hasta hace poco tiempo, también de LILO, el cargador por excelencia del sistema operativo Linux. 2.1.1.3. La limitación conjunta de las dos anteriores En un primer momento, la limitación real no fue la anterior, sino la limitación com- binada de las dos anteriores. Es decir, puesto que los discos duros no pueden tener más de 16 cabezales (porque así lo han decidido los fabricantes), la limitación de la BIOS aún se restringía más, dando como resultado los siguientes números: • Para el número de cilindro : 10 bits. • Para el número de cabezal : 4 bits. • Para el número de sector: 6 bits. Es decir: 1024 cilindros * 16 cabezales * 63 sectores por pista. Multiplicando por 512 bytes, esta cantidad de sectores permitía un total de B{504 Mbytes}, una cantidad supuestamente inalcanzable en los años de los prime- ros sistemas para PC, pero que apenas 15 años después resultó claramente insufi- ciente. 2.1.1. Límites a la geometría de los discos IDE Windows 2003 (DSIC,UPV) ©Terrasa,Ferrer 19
- 32. 2.1.1.4. Superando las limitaciones La aparición de discos de más de 504 Mb, con más de 1024 cilindros, causó serios problemas, ya que millones de ordenadores con DOS instalado no podían utilizarlos directamente. La forma de salvar esta primera limitación consistió en aprovechar que la BIOS permitía un número mayor de cabezales que la especificación ATA, aunque menos cilindros. Por tanto, el objetivo consistía en implementar a nivel de BIOS una traduc- ción que, manteniendo inalterable el número máximo de sectores del disco, ofreciera al sistema operativo un número superior (ficticio) de cabezales (hasta 256) y un nú- mero proporcionalmente inferior de cilindros (hasta 1024). Internamente la BIOS realiza la traducción de ese número de sector virtual al número de sector real. En este sentido, el modo de direccionamiento LBA (o Logical Block Addressing) resulta particularmente interesante. En este modo de direccionamiento, el controla- dor del disco ofrece a los niveles superiores la visión de que el disco está formado por un vector lineal de sectores. Por tanto, los tres valores que identifican un sector en el disco (cilindro, cabezal y sector) se especifican como un único número entre 0 y el número máximo de sector. A nivel de la especificación ATA, el número de sector sería un número de 28 bits (16 + 4 + 8). Al aparecer discos que permitían direcciona- miento LBA, las BIOS fueron modificadas para utilizar también este modo y sus 24 bits de direccionamiento (10 + 8 + 6) se utilizaron para especificar un número lineal entre 0 y 2^24, que luego la BIOS pasa directamente al controlador del disco, permi- tiendo llegar naturalmente hasta el máximo de 7'84 Gb. Finalmente, esa barrera de los 7'84 Gb se ha superado incluyendo nuevas funcio- nes en las BIOS, con una especificación LBA que utiliza un número mayor de bits. De esta forma se puede llegar hasta el máximo de la especificación ATA. 2.1.2. Problemas causados por límites a la geometría IDE Estas limitaciones en los discos típicos para PC han ocasionado limitaciones en algu- nos sistemas operativos. A continuación se revisan los sistemas más populares: 1. DOS, Windows 3.x, Windows 95, Windows NT 3.x. DOS utiliza las rutinas clá- sicas de la BIOS para acceder al disco. Por tanto, DOS no puede utilizar más de 1024 cilindros. El modo LBA es imprescindible y el tamaño máximo de disco so- portado, tal como se ha explicado anteriormente, es de 7'84 Gbytes. Los siste- mas Windows que aparecieron a continuación heredaron esta restricción de DOS por motivos de compatibilidad. 2. Windows 95 OSR2, Windows 98, Windows ME. No tienen ningún problema. 2.1.2. Problemas causados por límites a la geometría IDE 20 ©Terrasa,Ferrer Windows 2003 (DSIC,UPV)
- 33. No utilizan las rutinas clásicas de la BIOS y por tanto pueden utilizar más de 1024 cilindros. 3. Windows NT 4.0. Este sistema tiene soporte para discos grandes desde su apa- rición. No obstante, el proceso de instalación de NT está basado en DOS, con lo cual, la partición donde reside NT debe estar antes de la barrera de los 1024 ci- lindros. En resumen, en nuestros días apenas nos estamos librando de las restricciones que impuso el diseño original de la BIOS. Sólo en las últimas versiones de los siste- mas operativos para PC, esas limitaciones no suponen un problema de instalación o de uso. 2.1.3. Particiones del disco En el primer sector de un disco duro reside el denominado MBR (o Master Boot Re- cord). En estos 512 bytes residen el código inicial de carga del sistema operativo, la tabla de particiones primarias y la firma del disco. El código de carga más frecuente es el que define el sistema operativo DOS, el cual se encarga de buscar la partición de arranque, cargar en memoria el primer sec- tor de dicha partición y cederle el control. Éste es el método utilizado por todos los sistemas operativos de Microsoft. Este código de carga puede recuperarse (reinstalarse) con el mandato DOS FDISK /MBR, el cual deja intacta la tabla de parti- ciones. Otros códigos de carga bastante utilizados son los cargadores que vienen con el sistema operativo Linux: LILO y GRUB. En realidad, el código que se ubica en el MBR es el correspondiente a la primera fase del proceso de arranque. Estos cargado- res son más complejos y flexibles que el código de carga de DOS, y utilizan la infor- mación que reside en el directorio /boot de Linux para determinar qué sistema ope- rativo debe cargarse. El código de carga se utiliza tan sólo en el disco principal del sistema (es decir, el disco maestro del interfaz IDE primario). Hay BIOS que permiten arrancar de otros discos duros, pero generalmente aparecen numerosos problemas al utilizar esta op- ción. La tabla de particiones está formada por cuatro entradas, donde cada una de ellas describe una potencial partición primaria. Los detalles de cada entrada son algo os- curos, y su utilización varía sensiblemente de un sistema operativo a otro. No obs- tante, simplificando un poco, cada entrada indica, para la partición que describe, la siguiente información: 2.1.3. Particiones del disco Windows 2003 (DSIC,UPV) ©Terrasa,Ferrer 21
- 34. 1. El sector del disco donde comienza. 2. Su tamaño. 3. Si es una partición de arranque (activa). 4. Su tipo. DOS, Windows 3.x y Windows 95 representan el inicio de la partición utilizando la tripleta <cilindro,cabezal,sector>, con lo cual el tamaño máximo de una partición es de 7'84 Gbytes (debido a la limitación de los 1024 cilindros). El resto de sistemas representan el inicio de la partición indicando cuál es el sector lógico donde comien- za (viendo al disco como un vector de sectores lógicos). Estos sistemas utilizan una palabra de 32 bits, lo que permite 2^32 sectores, equivalente a 2 Tbytes (2 x 1024 Gbytes). En este caso, aún estamos algo lejos de disponer de discos de estas caracte- rísticas. El indicador de partición de arranque es utilizado tan sólo por el código de carga de DOS. Linux ignora por completo esta información. Existen numerosos tipos de particiones, en función de su utilización o de su orga- nización interna (establecida por el sistema operativo que la defina). Existe una con- vención que establece el identificador de cada tipo de partición como un número concreto en hexadecimal. La siguiente abla expone los tipos de particiones más habi- tuales. Tabla 2.1. Principales tipos de particiones Tipo Uso Limitación 0 Partición vacía 5 Partición extendida 1024 cilindros (7'84GB) 6 DOS FAT 16 2 GB 7 OS2 o NTFS 2TB b Windows 95 FAT 32 2TB f Extendida Windows 95 2TB 80 Old Minix - 82 Linux Swap - 83 Linux Native 2TB Una partición extendida es un contenedor para otras particiones, a las cuales se les denomina particiones lógicas. Sólo una de las particiones primarias puede decla- rarse como extendida. La representación de las unidades lógicas se realiza utilizan- do una lista enlazada que reside dentro de la partición extendida, por lo que no hay 2.1.3. Particiones del disco 22 ©Terrasa,Ferrer Windows 2003 (DSIC,UPV)
- 35. límite en cuanto al número de particiones lógicas que se pueden crear. La partición extendida convencional ha tenido que ser cambiada por la nueva partición extendi- da Windows 95, ya que la primera no puede abarcar discos mayores de 7'84 Gbytes. 2.2. La consola de administración de discos La herramienta típica para manejar discos y particiones en el entorno windows, siempre ha sido FDISK. Cuando el sistema posee múltiples discos, esta utilidad sue- le traer muchos quebraderos de cabeza al administrador. En el proceso de instalación de un sistema windows 2008, se solicita la creación, borrado y formateado de particiones, como paso previo a la definición de un siste- ma de ficheros. La utilidad encargada de ello se denomina DISKPART (ver sec- ción...). Una vez arrancado el sistema la consola de administración de discos, será la prin- cipal utilidad para manejar los discos físicos y lógicos de nuestra máquina. La Con- sola de Administración de Discos puede ser utilizada por usuarios miembros del grupo Administradores. Esta herramienta se utiliza tanto para configurar nuevos discos, como para administrar la tolerancia a fallos de los mismos. Para ejecutar la Consola de Administración de Discos, sigue los siguientes pasos: 1. En el menú Inicio, selecciona Programas. 2. En Programas, selecciona Herramientas Administrativas. 3. En Herramientas Administrativas, selecciona Administración de Equipo. 2.2.1. Configuración de la consola La Consola es una herramienta altamente configurable. Muestra de una forma vi- sual el tamaño y el tipo de las particiones para poder identificarlas fácilmente. La Consola de Administración de Discos tiene dos paneles configurados por de- fecto para mostrar en el superior la lista de dispositivos extraíbles, discos, cd-rom, mientras que el inferior muestra una vista gráfica y coloreada de las particones, con- juntos espejo, seccionados etc ... Para poder personalizar la Consola de Administración de Discos, sigue los si- guientes pasos: 2.2. La consola de administración de discos Windows 2003 (DSIC,UPV) ©Terrasa,Ferrer 23
- 36. 1. En el menú, seleccionar Ver. 2. Desde aquí se puede seleccionar lo que queremos ver, tanto en el panel superior como en el inferior. Las elecciones pueden ser las siguientes: • Lista de discos: muestra todos los dispositivos en forma de lista. • Lista de Volúmenes: es la vista por defecto en el panel superior. • Vista Gráfica: vista por defecto en el panel inferior. 2.2.2. Discos básicos y dinámicos En Windows 2008 disponemos de dos tipos de almacenamiento: 1. Básico: Discos orientados a particiones, que es el sistema tradicional del PC. El disco puede contener particiones primarias y extendidas, y dentro de estas últimas volúenes lógicos. Todos los sistemas anteriores a Windows 2008 pueden ver es- te tipo de disco. 2. Dinámico: Se trata de una novedad de Windows 2008 para dar soporte a sistemas tole- rantes a fallos mediante el uso de varios discos. Los discos no se organizan en particiones sino en volúmenes, superando esta nueva organización las restric- ciones tradicionales del sistema de particiones del PC. Con el almacenamiento dinámico, los cambios en los discos surten efecto en el sistema sin necesidad de reiniciar el equipo. Por el contrario, no pueden contener particiones y por tanto no son accesibles desde versiones anteriores de Windows ni desde MS-DOS. Se administran con el servicio LDM ( Logic Disk Manager ) y el controlador dmio.sys. Todos los discos dinámicos forman parte del grupo de discos de la máquina. La información de los discos dinámicos se encuentra guardada en un espacio reservado en los propios discos, y no en el registro como en la versión anterior de Windows NT. De este modo, si se lleva el disco a otra máquina, la máquina destino sabe que ese disco estaba en otra máquina y podráa acceder a la infor- mación pues los metadatos están en el mismo disco. En la máquina origen, se reconoce la falta del disco pues en el resto de discos dinámicos se tiene la infor- 2.2.2. Discos básicos y dinámicos 24 ©Terrasa,Ferrer Windows 2003 (DSIC,UPV)
- 37. mación referente a este disco. No obstante, Windows 2008 es compatible con los conjuntos de volúenes de Windows NT. Dispone del controlador FTDISK de modo que reconoce los con- juntos de volúmenes que NT creaba sobre particiones en discos básicos. Visto lo anterior, cuando se quiera destinar un nuevo disco en el sistema para crear particiones y unidades lógicas se utilizará en modo básico. Si se desea crear un sistema tolerante a fallos, se inicializará el disco en modo dinámico. Un disco puede pasar de dinámico a básico y viceversa, pero cuando el disco contiene datos, se deben tener en cuenta ciertas restricciones que se detallan en el apartado Actualización de discos básicos a dinámicos, más adelante en este capítulo. 2.2.3. Creación de particiones Antes de crear una partición se necesita saber que tipo de partición queremos: pri- maria, extendida o lógica. Los pasos necesarios para poder crear una partición se de- tallan a continuación: 1. Abrir la Consola de Administración de Discos. 2. Selecciona el disco sobre el que crear la partición y que dispone de espacio libre. 3. Con el botón derecho del ratón, selecciona Crear Partición. 4. En el cuadro de dialogo que aparece, selecciona el tipo de partición (primaria,extendida,lógica). Si es sobre un espacio libre las únicas opciones que nos aparecerán son primaria y extendida. Si es sobre una partición extendida, solo aparecerá tipo de partición lógica. 2.2.3. Creación de particiones Windows 2003 (DSIC,UPV) ©Terrasa,Ferrer 25
- 38. 5. A continuación se selecciona el tamaño de la partición. 6. El siguiente paso sería asignar a la partición un punto de montaje (letra de uni- dad o Path). Windows 2008 trata a los volúmenes como unidades de almacena- miento que pueden o no encontrarse en el espacio de nombres del almacena- miento del sistema. Para que los volúmenes sean accesibles, se han de montar en el espacio de nombres. Los puntos de montaje son estáticos, es decir, una vez asignado, el volumen mantiene su ruta de acceso. Una letra de unidad hace accesible la partición al modo tradicional de MS- 2.2.3. Creación de particiones 26 ©Terrasa,Ferrer Windows 2003 (DSIC,UPV)
- 39. DOS. Todos los datos del volúmen se encuentran accesibles partiendo de la le- tra que se ha asignado. Windows 2008 permite asignar 26 letras, de las que la A y la B están reservadas para unidades de disquete, y de la C a Z al resto. Las le- tras de las particiones del sistema o de arranque no pueden ser modificadas. Además, solo puede asignarse una letra. Asignando al volumen un punto de montaje en una carpeta vacía de otro vo- lúmen ya montado, el volúmen se hace accesible a partir de esa carpeta. Los vo- lúmenes pueden montarse en cualquier carpeta de un volúmen formateado con NTFS de Windows 2008, de un disco tanto básico como dinámico. La unidad montada puede estar formateada con cualquier sistema de archivos soportado por Windows 2008. 7. El último paso consistirá en decidir que sistema de ficheros (formato) queremos asignar a la partición a crear. También está la posibilidad de no formatearla en este instante. 2.2.3. Creación de particiones Windows 2003 (DSIC,UPV) ©Terrasa,Ferrer 27
- 40. Este proceso al final mostrará un sumario de las acciones que se van a llevar a cabo. Hacer notar que si se decide formatear la partición, este proceso se reali- zará en un segundo plano. 2.2.4. Creación de volúmenes Los volúmenes aparecen en Windows 2003 gracias a la nueva gestión de los discos. Solo están disponibles en discos dinámicos, y dan posibilidad de disponer de tole- rancia a fallos. Un volúmen de disco es una porción de disco duro que funciona co- mo si se tratase de un disco físico independiente. El volúmen puede estar formado por una sola porción de un disco duro o por varias porciones del mismo disco o va- rias porciones de varios discos duros. Los volúmenes de Windows 2008 pueden ser de varios tipos: • Simple: Unico tipo posible si solo disponemos de un disco en modo dinámico. • Distribuido • Seccionado. • De espejo. • RAID-5 2.2.4. Creación de volúmenes 28 ©Terrasa,Ferrer Windows 2003 (DSIC,UPV)
- 41. 2.2.4.1. Volumen simple Se trata de un volúmen formado por una o varias porciones del mismo disco. Solo pueden crearse en discos dinámicos y se pueden reflejar, aunque no soportan más opciones de tolerancia a fallos. Los volúmenes simples son lo mas parecido a las particiones en los discos básicos. Los volúmenes simples pueden extenderse añdiendo porciones del mismo disco o de otros discos, pero no se puede reducir su tamaño una vez extendido ni eliminar porciones que se añadieron, sólo se podrá eliminar el volúmen completo. Un volú- men simple puede extenderse por otros discos hasta ocupar un máximo de 32 discos dinámicos. 2.2.4.2. Volumen distribuido Se trata de un volúmen formado por varias porciones de varios discos. Sólo pueden crearse en discos dinámicos y no soportan opciones de tolerancia a fallos. Los volúmenes distribuidos se pueden extender añadiendo porciones del mismo disco. Al extender un volúmen distribuido, ocurrirá igual que en los simples, que no se podrá desasignar espacio. Se corresponden con los conjuntos de volúmenes de Windows NT. 2.2.4.3. Volumen seccionado Volumen que esta formado por un conjunto de porciones o bandas de igual tamaño ( 64 Kbytes ) de varios discos, hasta un máximo de 32 discos. La información se re- parte entre las bandas de los distintos discos. El reparto de información es equitativo y alternativo, ocupando de este modo todas las bandas o porciones de los discos in- tegrantes. Como resultado, el rendimiento de E/S es mas alto. Los discos no tienen por qué ser del mismo tamaño, pues lo que es igual son las bandas que se crean en los discos. Además, no pueden variar de tamaño una vez creados. Estos volúmenes sólo pueden crearse en discos dinámicos y no ofrecen tolerancia a errores si no todo lo contrario. Si uno de los discos, o una banda, tuviese errores, el volúmen completo falla y la información se pierde. Se corresponde con lo que en Windows NT se conocía como conjunto de bandas (RAID 0). La fiabilidad de este sistema es siempre menor que la fiabilidad del disco menos fiable. Los volúmenes seccionados son el sistema de almacenamiento que ofrece el me- jor rendimiento de todos los tipos de volúmenes de Windows 2008, tanto en escritu- 2.2.4. Creación de volúmenes Windows 2003 (DSIC,UPV) ©Terrasa,Ferrer 29
- 42. ra como lectura, por lo que se puede escoger por su rendimiento. 2.2.4.4. Volumen reflejado Volúmen tolerante a fallos que utiliza un segundo espacio de almacenamiento físico de igual tamaño donde duplica toda la información del volumen. Aunque el tamaño utilizado en los dos discos es el mismo, los discos no tienen porqué tener el mismo tamaño físico, ni en número de cilindros, etc... Las dos copias siempre deben encontrarse en dos discos distintos, y preferente- mente en controladoras de disco distintas, a este mecanismo se le denomina duple- xación. Si uno de los discos fallase, el sistema se repondrá utilizando la copia. Esto es recomendable, por ejemplo, para el volumen del sistema. Además, desde el disco de reparación de emergencia, se puede arrancar de una copia en espejo. Como in- conveniente, el espacio útil de disco se reduce en un 50%. Sólo pueden crearse en discos dinámicos. Se corresponde con lo que en Windows NT era el conjunto de espejos ( RAID-1 ). Son más lentos a la hora de escribir, puesto que se han de realizar las escrituras por duplicado. Esto puede mitigarse con la du- plexación. Para reflejar el volúmen, es necesario que en el sistema exista al menos otro disco en modo dinámico, además del que queremos reflejar. En ese momento, pulsando con el botón derecho sobre el volúmen, el sistema ofrece la posibilidad de reflejarlo utilizando espacio no asignado de alguno de los discos. Para eliminar un volumen reflejado tenemos dos opciones: • Romper el espejo: Esta opción descompone el volúmen reflejado dividiéndola en dos volúmenes independientes. Como resultado tenemos dos volúmenes idénti- cos en tamaño y con la misma información en ambos, pero ya no están reflejados. • Quitar un espejo: Esta opción libera una de las dos copias integrantes del espejo, dejando el espacio que ocupaba tal copia como no asignado. La otra copia sigue funcionando, pero ahora no está reflejada. 2.2.4.5. Volumen RAID-5 Volúmen formado por bandas o porciones de tres o más discos duros, hasta 32 dis- cos. En estos volúmenes, a los datos se les añade un información de paridad que ser- virá de código de detección y corrección de posibles errores. Los datos y la paridad se escribe de forma alterna entre el conjunto de bandas del volúmen. 2.2.4. Creación de volúmenes 30 ©Terrasa,Ferrer Windows 2003 (DSIC,UPV)
- 43. La banda de paridad se calcula utilizando una función OREX del resto de bandas de datos. Los volúmenes de RAID5 son tolerantes a fallos. Si un disco o una banda contie- ne errores, Windows 2008 puede reconstruir la información perdida a partir de los datos que quedan en las otras bandas junto con la paridad. El sistema puede por tanto soportar la perdida de un disco sin perdida de datos, ya que el volumen conti- nua en línea.. No obstante, a partir del momento de la recuperación, el sistema es propenso a fallos hasta que se cambia el disco averiado o se rompe el RAID. En una operación de lectura, solo se lee la banda donde se encuentran los datos. Solo es ne- cesario leer una banda para saber si existe o no error. Si el sistema detecta un error en la banda que ha leído o un error en el disco, leerá el resto de bandas de datos y la banda de paridad, con lo que podrá reconstruir la banda dañada. Si el error se pro- duce en la banda de la paridad no es necesaria la reconstrucción. No toda la capacidad de un volúmen RAID5 esta disponible para guardar datos, puesto que siempre una de las bandas se destina a guardar los datos de paridad. El tamaño disponible dependerá del número de discos que componen el RAID5, como siempre se destina una banda a la paridad, al incrementar el número de discos del RAID5 aumenta el espacio de almacenamiento útil disponible. En la figura se puede observar una configuración RAID5 con 3 discos. En cada disco, se utilizan porciones del mismo tamaño ( 20 Mbytes ) . El tamaño total del volumen es de 40 Mbytes, y no 60 Mbytes, pues una de las bandas se destina a paridad. Si el volúmen estuviese formado por 4 discos y también con 20Mbytes por banda, el tamaño de disco disponible hubiese aumentado hasta 60Mbytes, pues se seguirán ocupando 20Mbytes para la paridad. Los volúmenes RAID5 sólo pueden crearse en discos dinámicos y no pueden reflejarse ni extenderse. Además, no se puede instalar el sistema en un volumen RAID5. Los volúmenes RAID5 consumen mas memoria del sistema. Su uso es para infor- mación importante que en la medida de lo posible no sea muy cambiante, pues el rendimiento en escrituras es peor. 2.3. Utilidades 2.3.1. Diskpart Diskpart es una utilidad que proporciona Microsoft para realizar la gestión de dis- cos desde la línea de comandos. Soporta, mediante comandos o mediante el paso de un script de comandos, operaciones sobre los discos del sistema. diskpart [ /s script] 2.3. Utilidades Windows 2003 (DSIC,UPV) ©Terrasa,Ferrer 31
- 44. Los comandos de diskpart funcionan sobre: un disco, una partición,un volúmen Los comandos emitidos se realizan sobre el foco , que es un objeto de uno de los tipos anteriores seleccionado mediante el comando Select. Por tanto, este es el pri- mer comando que se debe utilizar para determinar donde se realizaran los coman- dos siguientes. La sintáxis de Select es la siguiente: Select [ volume | partition | disk ] [ = numero] Todos los comandos requieren la selección del foco, a excepción de: • List [disk | volume | partition ] :Lista los discos, volúmenes y particiones. • Help: Visualiza la ayuda de la herramienta. • Rem: Introducir comentarios en los scripts de diskpart. • Exit: Salir de la consola. • Rescan: Fuerza a volver a buscar discos en el sistema. El resto de comandos que admite diskpart es siempre sobre el foco, de entre ellos podemos destacar: • Active: Hacer activa la partición foco. • Assign [letter=letra | mount=ruta ] [noerr]: Asignarle un punto de montaje. • Remove [letter=letra | mount=ruta | all] [noerr]: Eliminarle un punto de montaje. • Create: Crear una partición en el disco foco. • Delete: Eliminar la partición foco. • Extend [size=n] [noerr]: Extender el volumen foco. • Add: Agregar un espejo al volumen simple foco. • Break: Dividir o Romper el espejo del volumen foco. • Convert: Para pasar de modo dinámico a básico. 2.3.1. Diskpart 32 ©Terrasa,Ferrer Windows 2003 (DSIC,UPV)
- 45. Los códigos de error que puede dar diskpart son: • 0: "Sin errores. Toda la secuencia de comandos se ejecutó sin errores." • 1: "Excepción fatal. Puede haber un problema grave." • 2: "Argumentos incorrectos especificados en una línea de comandos de Disk- part." • 3: "DiskPart no pudo abrir la secuencia de comandos o el archivo de salida espe- cificados." • 4: "Uno de los servicios que utiliza DiskPart ha devuelto un error." • 5: "Error en la sintaxis de un comando. Error en la secuencia de comandos por- que un objeto se seleccionó incorrectamente o su uso no era válido en dicho co- mando." 2.4. Sistemas de ficheros Cuando apareció Windows NT 3.1 en 1993, Microsoft utilizó las capacidades avan- zadas del sistema de ficheros HPFS (High Performance File System) previamente utilizado en Microsoft/IBM OS/2, para crear el sistema de ficheros NTFS. La parte principal del modelo de seguridad que ofrece W2008 está basada en NTFS. Aunque los recursos compartidos se pueden configurar en W2008 sin tener en cuenta el siste- ma de ficheros subyacente, solo con NTFS se pueden asignar permisos a ficheros in- dividuales. Aunque W2008 soporta varios sistemas de ficheros (FAT,FAT16,FAT32,NTFS), NTFS es el sistema preferido ya que permite utilizar todas las características de se- guridad avanzadas. Aviso W2008 no utiliza NTFS para formatear un floppy disk, debido a la cantidad de información necesaria para crear el sistema de ficheros y que excedería la capacidad de un disquete Un volúmen NTFS almacena la información sobre descriptores de ficheros en una tabla de ficheros maestra (MFT), la cual es asu vez un fichero. A parte de varios re- gistros que contienen información sobre la propia MFT, esta contiene un registro por cada fichero y directorio del sistema La MFT también contiene un fichero de log. Se mantiene en el propio sistema de ficheros una copia de la MFT. Enlaces a la MFT 2.4. Sistemas de ficheros Windows 2003 (DSIC,UPV) ©Terrasa,Ferrer 33
- 46. y su copia están almacenados en el sector de inicio del disco. Una copia del sector de inicio se almacena en el centro del disco. Al mantener tanta información replicada, la recuperación de los datos de un sistema de ficheros NTFS es mucho más fácil. La estructura de un sistema NTFS se puede apreciar en la siguiente imagen: 2.5. Cuotas de disco Cuando se trabaja con cuotas de disco, se puede empezar definiendo una cuota por defecto para cada volúmen y luego ir ajustando individualmente las cuotas de usua- rio según se necesiten. Definiendo una pequeña cuota por defecto y luego ajustaán- dola según las necesidades es la forma más eficiente de abordar el problema de las cuotas. 2.5.1. Habilitar cuotas Para empezar a trabajar con cuotas de disco en Windows Server 2008 hay que habili- tar el soporte de cuotas sobre un volúmen. Si presionamos el botón derecho del ra- tón sobre el volúmen y accedemos a Propiedades, la lengüeta Cuotas nos permitirá definir todas las opciones posibles. 2.5. Cuotas de disco 34 ©Terrasa,Ferrer Windows 2003 (DSIC,UPV)
- 47. Seleccionaremos Denegar espacio de disco a usuarios ... si queremos prevenir que el usuario pueda escribir en el disco cuando alcance su cuota. En caso contrario, los usuarios serán advertidos de que llegan al límite de la cuota. El administrador puede definir dos valores para las cuotas: 1. Limitar espacio de disco a: Define la cantidad de espacio en disco que un usario tiene permitido utilizar. 2. Establecer el nivel de advertencia en: Cuando se alcance este límite, el sistema avisará al usuario de que está cerca de alcanzar la cuota de disco asignada. Estas dos opciones permiten introducir un número y la unidad de medida asocia- da a las cuotas. Estas unidades de medida que se muestran en el desplegable, se ge- neran dinámicamente segun la capacidad del volúmen. En esta misma pestaña, tenemos la posibilidad de registrar eventos de cuotas, bien cuando se alcanza la cuota o cuando se produce la advertencia. 2.5.2. Definición de cuotas individuales Tenemos la capacidad de definir cuotas por usuario, habilitandole para que exceda el límite por defecto definido para el volúmen. También podemos definir usuarios que no tengan ningún límite de cuotas. 2.5.2. Definición de cuotas individuales Windows 2003 (DSIC,UPV) ©Terrasa,Ferrer 35
- 48. 2.6. Copias de seguridad La herramienta de copia de seguridad que viene instalada en la familia de servido- res Windows 2008 proporciona al administrador las utilidades necesarias para co- piar todos los datos importantes del sistema o el sistema entero. Con esta nueva ver- sión, el administrador puede respaldar su sistema en un fichero en otro disco, en un recurso de red y por supuesto en cinta. La herramienta es fácil de usar y configura- ble, proporcionando wizards que guiarán al administrador en la complicada tarea de respaldar el sistema. Algunas de las características de ntbackup son más útiles bajo windows 2008 Ser- ver, ya que permite copiar partes del Directorio Activo, por ejemplo. O también es posible habilitar el Servicio de almacenamiento remoto que permite planficar las co- pias de seguridad de una pequeña red de area local. Entre las funciones básicas de ntbackup están: • Creación del disco de reparación de emergencia • Hacer copias del estado del sistema: registro, ficheros de arranque y bases de da- tos del Servicio de Certificados. Como pasa con la mayoría de herramientas de Windows 2008, el usuario debe de tener los privilegios necesarios para usarla. Para poder copiar y restaurar cualquier fichero o carpeta del sistema local el usuario debe pertenecer al grupo Administra- dores o al grupo Operadores de Copia de Seguridad. Si no eres miembro de uno de estos grupos. Puede utilizar Windows Server Backup de seguridad para proteger el sistema operativo, el estado del sistema, los volúmenes, archivos y datos de aplicación. Las copias de seguridad se pueden guardar en discos únicos o múltiples, en volúmenes individuales o múltiples, DVDs, medios removibles, o carpetas compartidas. Pue- den ser programados para ejecutarse de forma automática o manualmente. Puede crear una copia de seguridad utilizando el Asistente para copia de seguri- dad de la Lista de copias de seguridad para permitir que se ejecute en un horario re- gular o utilizando el Asistente para copia de seguridad que ejecute una copia de se- guridad de una sola vez. Puede acceder a estos dos wizars a través del complemento Windows Server de Microsoft Management Console (MMC). También puede crear copias de seguridad periódicas utilizando el comando Wbadmin o Windows Po- werShell cmdlets de Windows Server Backup. Windows Server Backup crea copias de seguridad completas que le permiten rea- 2.6. Copias de seguridad 36 ©Terrasa,Ferrer Windows 2003 (DSIC,UPV)
- 49. lizar la recuperación de su ordenador sin necesidad de hacer referencia a otra copia de seguridad. Sin embargo, estas copias de seguridad se han optimizado para com- portarse como copias de seguridad incrementales, para aumentar el rendimiento de copia de seguridad y ahorrar espacio. Además, si utiliza un disco o volumen para almacenar copias de seguridad, Windows Server Backup elimina automáticamente copias de seguridad antiguas a medida que el almacenamiento se llene. Además de la copia de seguridad, esta carpeta incluye archivos de catálogo que contiene información sobre todas las copias de seguridad en ese lugar hasta la copia de seguridad actual, y un archivo, Mediaid, que contiene el identificador de la ubica- ción de almacenamiento de copia de seguridad. Esta información es necesaria para llevar a cabo una recuperación. 2.6.1. Qué copiar Como parte de la creación de una copia de seguridad, tendrá que especificar los ar- chivos, carpetas o volúmenes que desea incluir. Los elementos que seleccione en una copia de seguridad, tendrán un impacto en lo que puede recuperarse. No se puede utilizar Windows Server Backup para copias de seguridad de archi- vos y carpetas en los volúmenes que requieren más de 2040 GB (o 2 TB). Sin embar- go, siempre y cuando el tamaño de los datos es menor de 2 TB, puede realizar co- pias de seguridad de un archivo o carpeta. Por ejemplo, usted puede hacer copias de seguridad de 1,5 TB de datos desde un volumen de 3-TB. Pero, un servidor comple- to o la recuperación de volúmenes utilizando la copia de seguridad volverá a crear un volumen de 2 TB en lugar de un volumen de 3-TB. Disponemos de las siguientes opciones: 1. Servidor Completo: Realiza una copia de todos los volúmenes si desea ser capaz de recuperar el servidor completo. Puede utilizar una copia de seguridad completa del servidor para realizar todo tipo de recuperaciones, incluyendo el estado del sistema y re- cuperación de baremetal. Le recomendamos esta opción. 2. Volúmenes críticos: Elija crear una copia de seguridad para la recuperación de baremetal si desea realizar una copia de los elementos necesarios para recuperar el sistema opera- tivo (volúmenes críticos solamente). Esta opción es un subconjunto de una co- pia de seguridad completa del servidor. 2.6.1. Qué copiar Windows 2003 (DSIC,UPV) ©Terrasa,Ferrer 37
- 50. 3. Estado del Sistema: Elija una copia de seguridad del estado del sistema si desea realizar una co- pia de los elementos necesarios para realizar una recuperación del estado del sistema. Esta opción es un subconjunto de una copia de seguridad completa del servidor. 4. Volúmenes individuales: Copias de seguridad de volúmenes individuales sólo si desea ser capaz de recuperar archivos, aplicaciones o datos de los volúmenes 5. Carpetas o ficheros: Copias de seguridad de carpetas o archivos individuales sólo si desea ser ca- paz de recuperar esos elementos. 2.6.2. Lugar de Almacenamiento También tendrá que especificar una ubicación para almacenar las copias de seguri- dad que crea. El tipo de ubicación de almacenamiento que usted elija tendrá un im- pacto en lo que puede recuperarse. El tamaño de la ubicación para almacenar copias de seguridad debe ser como mí- nimo 1,5 veces el tamaño de copia de seguridad que le permiten almacenar un par de versiones de copia de seguridad. No se puede utilizar unidades de cinta como ubicación de almacenamiento de co- pia de seguridad para Windows Server Backup. Sin embargo, los drivers de almace- namiento en cinta todavía están incluidos en Windows Server 2008 y Windows Ser- ver 2008 R2. No se puede almacenar copias de seguridad en discos con formato FAT32, los discos deben presentar el formato NTFS porque Windows Server Backup utiliza ins- tantáneas para mantener versiones de copia de seguridad. Usted puede utilizar el comando Format para formatear el disco o el comando Convert para cambiar el for- mato. No puede almacenar copias de seguridad en las unidades flash USB o pen drives. Los diferentes medios de almacenamiento de las copias de seguridad se detallan a continuación: 2.6.2. Lugar de Almacenamiento 38 ©Terrasa,Ferrer Windows 2003 (DSIC,UPV)
- 51. 1. Recurso compartido: Se pueden almacenar copias de seguridad únicas y copias de seguridad pro- gramadas en carpetas compartidas. (La capacidad para almacenar copias de se- guridad programadas en carpetas compartidas es una característica nueva en Windows Server 2008 R2.) Por tanto, puede utilizar copias de seguridad alma- cenadas en carpetas compartidas para recuperar archivos, carpetas, estado de sistema, aplicaciones y volúmenes completos-o para realizar recuperación de baremetal. Si guarda la copia de seguridad en una carpeta compartida remota, la copia de seguridad se sobrescribirá cada vez que cree una nueva copia de seguridad. No seleccione esta opción si desea almacenar varias copias de seguridad. Ade- más, si crea una copia de seguridad en una carpeta compartida que ya contiene una copia de seguridad, si el proceso de copia de seguridad falla, usted puede ser que se queden sin las copias de seguridad. 2. DVD o medios removibles: Puede almacenar copias de seguridad únicas (no copias de seguridad pro- gramadas) en medios ópticos o removibles. A continuación, puede utilizar co- pias de seguridad almacenadas en soportes ópticos o removible para llevar a cabo una recuperación de un volumen o baremetal. No se pueden recuperar las aplicaciones, archivos individuales, o el estado del sistema de copias de seguridad almacenadas en soportes ópticos o removi- bles. Las copias de seguridad almacenadas en discos DVD se comprimen y ocu- pan menos espacio que las copias de seguridad guardados en el disco duro. 3. Disco duro interno: Puede almacenar copias de seguridad programadas en un disco con formato NTFS o una tabla de particiones GUID (GPT). Sin embargo, si almacena copias de seguridad programadas en un disco interno, tiene la opción de dedicar ese disco para el almacenamiento de backup. Pir tanto, el disco que elija será dedi- cado para almacenar sus copias de seguridad programadas y no será visible en el Explorador de Windows. Puede utilizar las copias de seguridad almacenadas en discos internos para recuperar los archivos, carpetas, aplicaciones y volúmenes, realizar la recupera- ción desde cer, realizar la recuperación del estado del sistema si la copia de se- guridad utilizada contiene el estado del sistema. 4. Disco duro externo: 2.6.2. Lugar de Almacenamiento Windows 2003 (DSIC,UPV) ©Terrasa,Ferrer 39
- 52. Se puede guardar la copia de seguridad en el disco duro externo con formato NTFS o GPT. Podemos recuperar los archivos, carpetas, aplicaciones y volúme- nes. Recuperar el estado del sistema y el sistema operativo (baremetal), si la co- pia de seguridad utilizada contiene los elementos necesarios. Sin embargo, co- mo con los discos internos, tiene la opción de dedicar el disco de almacena- miento de manera que no aparecerá en el Explorador de Windows. 2.6.2. Lugar de Almacenamiento 40 ©Terrasa,Ferrer Windows 2003 (DSIC,UPV)
- 53. 3 Protección local en Windows Server 2008 Indice 3.1. Concepto de usuario ...................................................................................43 3.2. Grupos de Usuarios ....................................................................................44 3.3. El modelo de protección .............................................................................46 3.4. Atributos de protección de los procesos ....................................................46 3.5. Derechos de usuario ...................................................................................47 3.5.1. Otras directivas de seguridad ..........................................................48 3.6. Atributos de protección de los recursos .....................................................49 3.6.1. Asociación de permisos a recursos ..................................................50 3.6.2. Permisos estándar e individuales ....................................................51 3.6.3. Modificación de atributos de protección .........................................54 3.7. Reglas de protección ...................................................................................55 41
- 55. 3.1. Concepto de usuario Como muchos otros sistemas operativos, Windows Server 2008 permite tener un ri- guroso control de las personas que pueden entrar en el sistema y de las acciones que dichas personas están autorizadas a ejecutar. Windows Server 2008 denomina usuario a cada persona que puede entrar en el sistema. Para poder controlar la entrada y las acciones de cada usuario utiliza bási- camente el concepto de cuenta de usuario (user account). Una cuenta de usuario alma- cena toda la información que el sistema guarda acerca de cada usuario. De entre los numerosos datos que Windows Server 2008 almacena en cada cuenta de usuario, los más importantes son los siguientes: • Nombre de usuario. Es el nombre mediante el cual el usuario se identifica en el sistema. Cada usuario ha de tener un nombre de usuario distinto para que la identificación sea unívoca. • Nombre completo. Es el nombre completo del usuario. • Contraseña. Palabra cifrada que permite autenticar el nombre de usuario. En Windows Server 2008 la contraseña distingue entre mayúsculas y minúsculas. Sólo los usuarios que se identifican y autentican positivamente pueden ser auto- rizados a conectarse al sistema. • Directorio de conexión. Es el lugar donde (en principio) residirán los archivos personales del usuario. El directorio de conexión de cada usuario es privado: ningún otro usuario puede entrar en él, a menos que su propietario conceda los permisos adecuados. • Horas de conexión. Se puede controlar a qué horas un usuario puede conectarse para trabajar en el sistema. Inclusive se puede especificar un horario distinto pa- ra cada día de la semana. • Activada. Esta característica permite inhabilitar temporalmente una cuenta. Una cuenta desactivada sigue existiendo, pero no puede ser utilizada para acceder al sistema, ni siquiera conociendo su contraseña. Existe un dato especial que se asocia a cada cuenta, pero que a diferencia de to- dos los expuestos arriba, no puede ser especificado manualmente cuando se da de alta la cuenta. Se trata del identificador seguro (Secure Identifier, o SID). Este identi- ficador es interno y el sistema lo genera automáticamente cuando se crea una nueva cuenta. Además, los SIDs se generan de tal forma que se asegura que no pueden 3.1. Concepto de usuario Windows 2003 (DSIC,UPV) ©Terrasa,Ferrer 43
- 56. existir dos iguales en todas las instalaciones de Windows Server 2008 del mundo (son identificadores únicos). Windows Server 2008 utiliza siempre el SID (y no el nombre de usuario) para controlar si un usuario tiene o no permisos suficientes para llevar a cabo cualquiera de sus acciones. La ventaja de este modelo es que el SID es un dato completamente interno del sistema operativo, es decir, ningún usuario pue- de establecerlo en ningún sitio (ni siquiera el administrador del sistema). Por tanto, nadie puede obtener un mayor grado de privilegio intentando suplantar la identidad de otro usuario. Cuando en un equipo se instala Windows Server 2008, existen de entrada las cuentas de dos usuarios integrados (built-in users): el Administrador y el Invitado. El primero es un usuario especial, el único que en principio posee lo que se denominan derechos administrativos en el sistema. Es decir, tiene la potestad de administrar el sistema en todos aquellos aspectos en que éste es configurable: usuarios, grupos de usuarios, contraseñas, recursos, derechos, etc. La cuenta de Administrador no puede ser borrada ni desactivada. Por su parte, la cuenta de Invitado es la que utilizan nor- malmente aquellas personas que no tienen un usuario propio para acceder al siste- ma. Habitualmente esta cuenta no tiene contraseña asignada, puesto que se supone que el nivel de privilegios asociado a ella es mínimo. En cualquier caso, el Adminis- trador puede desactivarla si lo considera oportuno. 3.2. Grupos de Usuarios La información de seguridad almacenada en una cuenta de usuario es suficiente pa- ra establecer el grado libertad (o de otro modo, las restricciones) que cada usuario debe poseer en el sistema. Sin embargo, resultaría muchas veces tedioso para el ad- ministrador determinar dichas restricciones usuario por usuario, especialmente en sistemas con un elevado número de ellos. El concepto de grupo de usuarios permite agrupar de forma lógica a los usuarios de un sistema, y establecer permisos y res- tricciones a todo el grupo de una vez. De forma análoga a las cuentas de usuario, una cuenta de grupo posee un nombre y un identificador interno o SID, además de una lista de los usuarios que pertenecen a dicho grupo. La administración de la protección del sistema mediante grupos de usuarios es mucho más flexible y potente que el establecimiento de permisos en base a usuarios individuales, ya que un usuario puede pertenecer a tantos grupos como sea necesa- rio, obteniendo implícitamente la suma de los permisos asignados a todos ellos. Con- sidérese, por ejemplo, que en una empresa un sistema es utilizado por empleados de distinto rango, y que cada rango posee un distinto nivel de privilegios. Supongamos que se desea cambiar de rango a un empleado, debido a un ascenso, por ejemplo. Si la seguridad estuviera basada en usuarios individuales, cambiar los privilegios de este usuario adecuadamente supondría modificar sus privilegios en cada lugar del sistema en que estos debieran cambiar (con el consiguiente trabajo, y el riesgo de ol- vidar alguno). Por el contrario, con la administración de seguridad basada en gru- 3.2. Grupos de Usuarios 44 ©Terrasa,Ferrer Windows 2003 (DSIC,UPV)
- 57. pos, esta operación sería tan sencilla como cambiar al usuario de un grupo a otro. Por ello, en Windows Server 2008 se recomienda que los permisos se asignen en ba- se a grupos, y no en base a usuarios individuales. Al igual que existen usuarios integrados, en todo sistema Server 2008 existen una serie de grupos integrados (built-in groups): Administradores, Operadores de Copia, Usuarios Avanzados, Usuarios, e Invitados. El grupo Administradores recoge a to- dos aquellos usuarios que deban poseer derechos administrativos completos. Inicial- mente posee un solo usuario, el Administrador. De igual forma, el grupo Invitados posee al Invitado como único miembro. Los otros tres grupos están vacíos inicial- mente. Su uso es el siguiente: • Usuarios. Son los usuarios normales del sistema. Tienen permisos para conectar- se al sistema interactivamente y a través de la red. • Operadores de copia. Estos usuarios pueden hacer (y restaurar) una copia de to- do el sistema. • Usuarios avanzados. Son usuarios con una cierta capacidad administrativa. Se les permite cambiar la hora del sistema, crear cuentas de usuario y grupos, com- partir ficheros e impresoras, etc. El Administrador, al ir creando las cuentas de los usuarios, puede hacer que cada una pertenezca al grupo (o grupos) que estime conveniente. Asimismo, puede crear nuevos grupos que refinen esta estructura inicial, conforme a las necesidades parti- culares de la organización donde se ubique el sistema. Finalmente, Windows Server 2008 define una serie de grupos especiales, cuyos (usuarios) miembros no se establecen de forma manual, sino que son determinados de forma dinámica y automática por el sistema. Estos grupos se denominan genéri- camente identidades especiales (special identities) y se utilizan normalmente para fa- cilitar la labor de establecer la protección del sistema. De entre estos grupos, desta- can: • Usuarios Interactivos (Interactive). Este grupo representa a todos aquellos usua- rios que tienen el derecho de iniciar una sesión local en la máquina. • Usuarios de Red (Network). Bajo este nombre se agrupa a todos aquellos usua- rios que tienen el derecho de acceder al equipo desde la red. • Todos (Everyone). Agrupa a todos los usuarios que el sistema conoce. Puede agrupar a usuarios existentes localmente y de otros sistemas (conectados a través de la red). A partir de Windows Server 2003, este grupo no incluye las conexio- 3.2. Grupos de Usuarios Windows 2003 (DSIC,UPV) ©Terrasa,Ferrer 45
- 58. nes anónimas (sin aportar usuario y contraseña). • Usuarios autentificados (Authenticated Users). Agrupa a todos los usuarios que poseen una cuenta propia para conectarse al sistema. Por tanto, aquellos usua- rios que se hayan conectado al sistema utilizando la cuenta de "invitado" perte- necen a "Todos" pero no a "Usuarios autentificados". 3.3. El modelo de protección El modelo de protección de Windows Server establece la forma en que el sistema lle- va a cabo el control de acceso de cada usuario y grupo de usuarios. En otras palabras, es el modelo que sigue el sistema para establecer las acciones que un usuario (o gru- po) está autorizado a llevar a cabo. Este modelo está basado en la definición y con- trastación de ciertos atributos de protección que se asignan a los procesos de usuario por un lado, y al sistema y sus recursos por otro. En el caso del sistema y sus recur- sos, Windows Server 2008 define dos conceptos distintos y complementarios: el con- cepto de derecho y el concepto de permiso, respectivamente. Un derecho o privilegio de usuario (user right) es un atributo de un usuario (o gru- po) que le permite realizar una accion que afecta al sistema en su conjunto (y no a un objeto o recurso en concreto). Existe un conjunto fijo y predefinido de derechos en Windows Server 2008. Para determinar qué usuarios poseen qué derechos, cada derecho posee una lista donde se especifican los grupos/usuarios que tienen conce- dido este derecho. Un permiso (permission) es una característica de cada recurso (carpeta, archivo, im- presora, etc.) del sistema, que concede o deniega el acceso al mismo a un usuario/gru- po concreto. Cada recurso del sistema posee una lista en la que se establece qué usuarios/grupos pueden acceder a dicho recurso, y también qué tipo de acceso pue- de hacer cada uno (lectura, modificación, ejecución, borrado, etc.). En los apartados siguientes se detallan los atributos de protección de los procesos de usuario (Sección 3.4, “Atributos de protección de los procesos”), los derechos que pueden establecerse en el sistema (Sección 3.5, “Derechos de usuario”) y los atribu- tos de protección que poseen los recursos (Sección 3.6, “Atributos de protección de los recursos”). La Sección 3.7, “Reglas de protección” establece las reglas concretas que definen el control de acceso de los procesos a los recursos. 3.4. Atributos de protección de los procesos Cuando un usuario es autorizado a conectarse interactivamente a un sistema Win- dows Server 2008, el sistema construye para él una acreditación denominada Secu- 3.3. El modelo de protección 46 ©Terrasa,Ferrer Windows 2003 (DSIC,UPV)
- 59. rity Access Token o SAT. Esta acreditación contiene la información de protección del usuario, y Windows Server 2008 la incluye en los procesos que crea para dicho usuario. De esta forma, los atributos de protección del usuario están presentes en cada proceso del usuario, y se utilizan para controlar los accesos que el proceso realiza a los recursos del sistema en nombre de dicho usuario. En concreto, el SAT contiene los siguientes atributos de protección: 1. SID. El identificador único del usuario. 2. SIDs de sus grupos. Lista de los SIDs de los grupos a los que pertenece el usua- rio. 3. Derechos. Lista de derechos del usuario. Esta lista se construye mediante la in- clusión de todos los derechos que el usuario tiene otorgados por sí mismo o por los grupos a los que pertenece (ver Sección 3.5, “Derechos de usuario”). Esta forma de construir la acreditación introduce ya una de las máximas de la protección de Windows Server 2008: el nivel de acceso de un usuario incluye implí- citamente los niveles de los grupos a los que pertenece. 3.5. Derechos de usuario Un derecho es un atributo de un usuario o grupo de usuarios que le confiere la posi- bilidad de realizar una acción concreta sobre el sistema en conjunto (no sobre un re- curso concreto). Como hemos visto, la lista de derechos de cada usuario se añade ex- plícitamente a la acreditación (SAT) que el sistema construye cuando el usuario se conecta al sistema. Esta lista incluye los derechos que el usuario tiene concedidos a título individual más los que tienen concedidos todos los grupos a los que el usuario pertenece. Windows Server 2008 distingue entre dos tipos de derechos: los derechos de cone- xión (logon rights) y los privilegios (privileges). Los primeros establecen las diferentes formas en que un usuario puede conectarse al sistema (de forma interactiva, a través de la red, etc.), mientras que los segundos hacen referencia a ciertas acciones prede- finidas que el usuario puede realizar una vez conectado al sistema. La Tabla 3.1, “Principales derechos de usuario en Windows Server 2008” presenta los derechos más destacados de cada tipo, junto con su descripción. Es importante hacer notar lo siguiente: cuando existe un conflicto entre lo que concede o deniega un permiso y lo que concede o deniega un derecho, este último tiene prioridad. Por ejemplo: los miembros del grupo Operadores de Copia poseen el derecho de realizar una copia de seguridad de todos los archivos del sistema. Es 3.5. Derechos de usuario Windows 2003 (DSIC,UPV) ©Terrasa,Ferrer 47
- 60. posible (y muy probable) que existan archivos sobre los que no tengan ningún tipo de permiso. Sin embargo, al ser el derecho más prioritario, podrán realizar la copia sin problemas. De igual forma, el administrador tiene el derecho de tomar posesión de cualquier archivo, inclusive de aquellos archivos sobre los que no tenga ningún permiso. Es decir, como regla general, los derechos y privilegios siempre prevalecen ante los permisos particulares de un objeto, en caso de que haya conflicto. Tabla 3.1. Principales derechos de usuario en Windows Server 2008 DERECHOS DE CONEXIÓN Nombre Significado Acceder a este equipo desde la red Permite/impide al usuario conectar con el ordenador desde otro ordenador a través de la red. Inicio de sesión local Permite/impide al usuario iniciar una sesión local en el ordenador, desde el teclado del mismo. PRIVILEGIOS Nombre Significado Añadir estaciones al dominio Permite al usuario añadir ordenadores al dominio ac- tual. Hacer copias de seguridad Permite al usuario hacer copias de seguridad de archi- vos y carpetas. Restaurar copias de seguridad Permite al usuario restaurar copias de seguridad de ar- chivos y carpetas. Atravesar carpetas Permite al usuario acceder a archivos a los que tiene permisos a través de una ruta de directorios en los que puede no tener ningún permiso. Cambiar la hora del sistema Permite al usuario modificar la hora interna del ordena- dor. Instalar manejadores de dispositi- vo Permite al usuario instalar y desinstalar manejadores de dispositivos Plug and Play. Apagar el sistema Permite al usuario apagar el ordenador local. Tomar posesión de archivos y otros objetos Permite al usuario tomar posesión (hacerse propietario) de cualquier objeto con atributos de seguridad del sis- tema (archivos, carpetas, objetos del Directorio Activo, etc.). 3.5.1. Otras directivas de seguridad En Windows Server 2008, los derechos son un tipo de directivas de seguridad. En este sentido, Windows Server 2008 ha agrupado un conjunto de reglas de seguridad que en versiones anteriores de NT estaban dispersas en distintas herramientas adminis- trativas, y las ha incorporado a una consola de administración única denominada di- rectivas de seguridad local). 3.5.1. Otras directivas de seguridad 48 ©Terrasa,Ferrer Windows 2003 (DSIC,UPV)
- 61. Dentro de esta herramienta de administración podemos establecer, entre otras, los siguientes tipos de reglas de seguridad para el equipo local: 1. Cuentas. En este apartado podemos establecer cuál es la política de cuentas o de contraseñas que sigue el equipo para sus usuarios locales. Dentro de este apar- tado se pueden distinguir reglas en tres epígrafes: Contraseñas, Bloqueo y Kerbe- ros. Entre ellas, las dos primeras hacen referencia a cómo deben ser las contrase- ñas en el equipo (longitud mínima, vigencia máxima, historial, etc.) y cómo se debe bloquear una cuenta que haya alcanzado un cierto máximo de intentos fa- llidos de conexión local. 2. Directiva local. Dentro de este apartado se encuentra, por una parte, la Audito- ría del equipo, que permite registrar en el visor de sucesos ciertos eventos que sean interesantes, a criterio del administrador (por ejemplo, inicios de sesión lo- cal). Por otra parte, este apartado incluye los derechos y privilegios que acabamos de explicar. 3. Claves públicas. Este apartado permite administrar las opciones de seguridad de las claves públicas emitidas por el equipo. 3.6. Atributos de protección de los recursos En un sistema de archivos NTFS de Windows Server 2008, cada carpeta o archivo posee los siguientes atributos de protección: 1. SID del propietario. Inicialmente, el propietario es siempre el usuario que ha creado el archivo o carpeta, aunque este atributo puede ser luego modificado (esto se explica más adelante). 2. Lista de control de acceso de protección. Esta lista incluye los permisos que los usuarios tienen sobre el archivo o carpeta. La lista puede contener un número indefinido de entradas, de forma que cada una de ellas concede o deniega un conjunto concreto de permisos a un usuario o grupo conocido por el sistema. Por tanto, Windows Server 2008 permite definir multitud de niveles de acceso a cada objeto del sistema de archivos, cada uno de los cuales puede ser positivo (se otorga un permiso) o negativo (se deniega un permiso). 3. Lista de control de acceso de seguridad. Esta segunda lista se utiliza para defi- nir qué acciones sobre un archivo o carpeta tiene que auditar el sistema. El pro- ceso de auditoría supone la anotación en el registro del sistema de las acciones que los usuarios realizan sobre archivos o carpetas (las entradas de este regis- 3.6. Atributos de protección de los recursos Windows 2003 (DSIC,UPV) ©Terrasa,Ferrer 49
