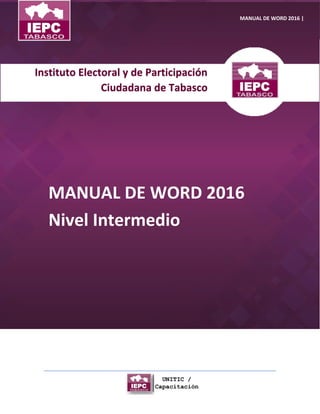
Creación de documentos con plantillas en Word 2016
- 1. Instituto Electoral y de Participación Ciudadana de Tabasco MANUAL DE WORD 2016 Nivel Intermedio MANUAL DE WORD 2016 |
- 2. Contenido OBJETIVO............................................................................................................................................. 4 INTRODUCCIÓN................................................................................................................................... 5 MANEJO DE PLANTILLAS ..................................................................................................................... 6 Creación de plantillas y uso de plantillas prediseñadas de Word 2016.......................................... 7 Creación de documentos basados en plantillas.............................................................................. 8 Modificar una plantilla .................................................................................................................. 10 Anclar una plantilla ....................................................................................................................... 10 Ejercicio......................................................................................................................................... 11 COMBINACIÓN DE CORRESPONDENCIA ........................................................................................... 12 Crear correspondencia combinada............................................................................................... 12 Insertar campos de combinación de correspondencia................................................................. 19 Agregar un Bloque de direcciones ................................................................................................ 20 Agregar una Línea de saludo......................................................................................................... 21 Agregar campos de combinación individuales.............................................................................. 23 Usar los campos de combinación de correspondencia avanzada................................................. 25 Agregar fecha u hora..................................................................................................................... 25 Establecer las reglas para una combinación de correspondencia ................................................ 26 Usar reglas..................................................................................................................................... 26 Usar la combinación de correspondencia para personalizar las letras de correo masivo............ 33 Editar lista de destinatarios........................................................................................................... 36 Comprobar los nombres de campo de combinación.................................................................... 40 Campos de combinación de correspondencia de formato........................................................... 41 Reutilizar el documento de combinación de correspondencia..................................................... 43 Editar la lista de distribución de correo ........................................................................................ 48 Aplicar formato a los campos de combinación de correspondencia............................................ 52 CREACIÓN DE FORMULARIOS ........................................................................................................... 56 Crear un formulario....................................................................................................................... 56 Empezar con un documento en blanco ........................................................................................ 58 Insertar un control de texto donde los usuarios puedan escribir................................................. 59 Insertar un control de imagen....................................................................................................... 59 Insertar un control de bloque de creación.................................................................................... 60
- 3. Insertar un cuadro combinado o una lista desplegable................................................................ 61 Insertar una casilla ........................................................................................................................ 62 CONTROL DE CAMBIOS ..................................................................................................................... 65 Activar o desactivar el control de cambios ................................................................................... 65 Mostrar los cambios (revisiones) de un documento .................................................................... 65 Mantener activado el control de cambios .................................................................................... 67 Quitar marcas de revisión ............................................................................................................. 68 Ver comentarios............................................................................................................................ 69 Eliminar un solo comentario ......................................................................................................... 69 CREACIÓN DE GRÁFICOS .................................................................................................................. 70 Insertar un gráfico......................................................................................................................... 71 MARCADORES ................................................................................................................................... 74 Agregar un marcador .................................................................................................................... 74 Cambiar un marcador.................................................................................................................... 75 Ir a un marcador específico........................................................................................................... 76 Eliminar un marcador.................................................................................................................... 76
- 4. OBJETIVO Este curso está dirigido al personal del Instituto Electoral y de Participación Ciudadana de Tabasco, Vocales y Consejeros Electorales, o cualquier personal que tenga la necesidad de crear documentos de gran volumen que contengan formatos personalizados. Al término del curso el participante mejorará sus habilidades para crear documentos con una mínima inversión de tiempo y esfuerzo, facilitando el trabajo con documentos de gran volumen, ya que contiene los procedimientos que disminuirán en gran medida el tiempo y el trabajo invertido anteriormente para su realización, utilizando la experiencia previa del participante. Es importante tener conocimientos previos básicos de Word, ya que este curso parte de un nivel básico a intermedio. OBJETIVO
- 5. INTRODUCCIÓN El curso está compuesto de varias secciones, algunas de las herramientas que se aprenderán en el desarrollo del curso son las siguientes: ♦ Uso de Plantillas: Es un documento con un formato definido para documentos que se crean frecuentemente. ♦ Cartas modelo, sobres y etiquetas postales: Se combinan grandes cantidades de información. Un documento principal con una fuente de datos sin necesidad de hacer, por ejemplo, carta por carta o invitación por invitación. ♦ Creación de Formularios: Es un documento con espacios o campos para llenar en pantalla, a través del cual se podrá insertar sólo la información en el formato requerido sin riesgo de ser modificado. Además, podrá agregar mensajes de ayuda para su correcto llenado. ♦ Marcadores: Son muy útiles para localizar un elemento rápidamente en el documento. INTRODUCCIÓN
- 6. MANEJO DEPLANTILLAS Word 2016 está diseñado para ayudarle a crear documentos de calidad profesional, y también puede ayudarle a organizar y escribir documentos de forma más eficaz. Cuando crea un documento en Word, puede elegir entre empezar con un documento en blanco o dejar que una plantilla realice automáticamente la mayor parte del trabajo. Una plantilla es un documento con un formato definido para documentos que se crean frecuentemente. En muchas ocasiones, resulta más sencillo crear un documento a partir de una plantilla que empezar con una página en blanco. Las plantillas de Word están listas para su uso, con temas y estilos predefinidos. Todo lo que tiene que hacer es agregar contenido. La importancia de la plantilla radica en que al usar una plantilla ya creada o definida por el usuario se ahorrará la tarea de crear varias veces contenidos básicos e información de diseño para sus documentos con características similares. Y dado que Office guarda los cambios en el documento nuevo y no en la plantilla, podrá usar dicha plantilla para un número ilimitado de documentos, presentaciones y hojas de cálculo. Si tiene la costumbre de abrir ciertos documentos, presentaciones u hojas de cálculo a menudo, de cambiar las partes que hay que actualizar y de volver a guardar el archivo con un nuevo nombre, tenga en cuenta la posibilidad de guardar el documento como una plantilla. De este modo, tendría un documento maestro claro y actualizado a partir del cual poder trabajar. PLANTILLAS
- 7. Creaciónde plantillas y uso de plantillas prediseñadas de Word 2016 Una plantilla es un documento normal que se guarda como tipo plantilla y puede ser usado posteriormente para la creación de documentos en base a su diseño o estructura. Los pasos para crear una plantilla son: 1. Cree un documento aplicando el diseño y estructura que desee. 2. Una vez que lo haya terminado de definir para guardarlo como plantilla, haga clic en archivo > Guardar como. 3. Haga doble clic en el equipo, o bien, en los programas de Office 2016, haga doble clic en Este equipo. PLANTILLAS
- 8. 4. Se abrirá la ventana Guardar como, en la que deberá proporcionar un nombre para la plantilla en el cuadro Nombre de archivo. 5. Haga clic en Guardar. 6. Office se guarda automáticamente la plantilla en la carpeta Plantillas Office personalizadas. Nota: Para cambiar el lugar dónde la aplicación guarda automáticamente las plantillas haga clic en archivo > Opciones > Guardar y seleccione la carpeta y la ruta de acceso que desea usar en el cuadro ubicación de plantillas personales predeterminada. Las nuevas plantillas que cree se almacenarán en esa carpeta y, al hacer clic en archivo > nuevo > Personal, se mostraran las plantillas correspondientes a esa carpeta. Creaciónde documentos basados en plantillas Cuando inicie una aplicación de Office, como Word, Excel, PowerPoint, Visio o Access, verá una lista de plantillas que aparecerá automáticamente. Si la lista de plantillas no aparece: 1. Haga clic en Archivo > Nuevo. Se mostrarán las plantillas disponibles de Word. PLANTILLAS
- 9. 2. Puede elegir una plantilla de la galería, o haga clic en una categoría para ver otras plantillas o buscar otras plantillas en línea. 3. Para ver una plantilla con mayor detalle, haga clic en ella y aparecerá una vista previa de la plantilla. PLANTILLAS
- 10. 4. Para iniciar un nuevo archivo basado en la plantilla creada por usted mismo, haga clic en Archivo > Nuevo > Personal y haga clic en la plantilla. 5. Una vez que decida la plantilla que desea usar haga clic en Crear. 6. Se abrirá la plantilla, disponible para que inicie con la creación del documento. 7. Agregue el texto o contenido deseado al documento, notará que automáticamente adopta el estilo de la plantilla, sin necesidad de aplicar formato manualmente. 8. Al finalizar haga clic en Guardar. 9. Asigne una ruta y nombre de archivo. 10.El archivo se guardará como un documento, es decir no se afecta la plantilla seleccionada. Modificar una plantilla Para actualizar la plantilla, localice y abra el archivo de plantilla en la carpeta donde se encuentra guardada la plantilla, realice los cambios que desee y, a continuación, guarde la plantilla. 1. Haga clic en Archivo > Abrir. 2. Haga doble clic en este PC o equipo. 3. Seleccione la carpeta de Plantillas personalizadas de Office en Mis documentos o a la ruta donde guardó la plantilla. 4. Seleccione su plantilla y haga clic en Abrir. 5. Haga los cambios necesarios a la plantilla. 6. Guarde y cierre la plantilla. Anclar una plantilla Si usa frecuentemente una plantilla, puede anclarla para que esté siempre disponible cuando inicie su aplicación de Office. 1. Haga clic en el icono de chincheta que aparece debajo de la miniatura en la lista de plantillas. PLANTILLAS
- 11. 2. Para crear rápidamente un documento basado en una plantilla anclada haga doble clic en la miniatura de la plantilla anclada. Nota: Las plantillas ancladas nunca mostrarán una vista previa. Ejercicio Elaborar una plantilla con formato del IEPCT, para la elaboración de oficios, el cual deberá contar con las siguientes características: En el encabezado deberá colocar el logotipo con el nombre del Instituto. En el pie de página deberá colocar la dirección. Agregar un diseño agradable y tipo de letra, tamaño, y estilo, para el cuerpo del documento. Agregar las secciones de un Oficio (dirigido a, fecha, asunto, firma de remitente) Guardar la plantilla y elaborar un documento basado en la plantilla. Editar la plantilla para colocarle una imagen de fondo. Salvar la plantilla y crear otro documento con la plantilla actualizada. PLANTILLAS
- 12. COMBINACIÓNDECORRESPONDENCIA Crearcorrespondencia combinada La combinación de correspondencia se usa para crear varios documentos a la vez. Estos documentos tienen un diseño, formato, texto y gráficos idénticos. Solo varían secciones específicas del documento, que se personalizan. Entre los documentos que Word puede crear con la combinación de correspondencia se incluyenetiquetas, cartas, sobres, oficios, invitaciones y mensajes de correo. Existen tres documentos que participanenel procesode combinaciónde correspondencia: Sudocumento principal Su origende datos El documento combinado Paso 1: Preparar los datos en Excelpara la combinaciónde correspondencia Elpasomásimportantedelprocesodecombinacióndecorrespondenciaesconfigurar y preparar los datos. Se debe preparar primeramente una hoja de cálculo de Excel como origende datos de la lista de destinatarios. Aquíencontraráalgunassugerenciasparaprepararlosdatosparaunacombinaciónde correspondencia. Asegúrese de losiguiente: 3. Los nombres de columna en la hoja de cálculo coinciden con los nombres de campoquedeseainsertarenlacombinacióndecorrespondencia.Porejemplo, para dirigirse a los lectores por su nombre en el documento, deberá separar columnas de nombrey apellidos. 4. Todos los datos que se combinarán están presentes en la primera hoja de la hoja de cálculo. 5. Las entradas de datos con porcentajes, monedas y códigos postales tienen el formato correcto en la hoja de cálculo para que Word pueda leer correctamente los valores. COMBINACIÓN DE CORRESPONDENCIA
- 13. 6. LahojadecálculodeExcelqueseusaráenlacombinacióndecorrespondencia se almacena ensuequipo local. 7. Los cambios o adiciones en la hoja de cálculo se completan antes de que se conecte a sudocumento de combinaciónde correspondencia enWord. Notas: Puede importar información de su hoja de cálculo de Excel importando información deunarchivodevaloresseparadosporcomas(.csv)odetexto(.txt)yusarelAsistente para importar texto para crear una nueva hojade cálculo. Para más información, vea Preparar el origen de datos de Excel para combinar correspondencia enWord. Paso 2: Iniciar la combinación de correspondencia 1. En Word, elija Archivo > Nuevo > Documento en blanco. 2. En la pestaña Correspondencia del grupo Iniciar combinación de correspondencia, elija Iniciar combinación de correspondencia y el tipo de combinación que quiere ejecutar. 1. Elija Seleccionar destinatarios > Usar una lista existente. COMBINACIÓN DE CORRESPONDENCIA
- 14. 2. Busque su hoja de cálculo de Excel y luego elija Abrir. 3. Si Word se lo solicita, elija Hoja1$ > Aceptar. Nota: De esta forma, la hoja de cálculo de Excel queda conectada al documento de combinación de correspondencia que esté creando en Word. Editar la lista de distribución de correo Puede limitar quién recibe el correo. 1. Elija Editar lista de destinatarios. 2. En el cuadro de diálogo destinatarios de combinación de correspondencia, desactive la casilla junto al nombre de cualquier persona que no desee que reciba sus correos. COMBINACIÓN DE CORRESPONDENCIA
- 15. Nota: También puede ordenar o filtrar la lista para que sea más fácil encontrar los nombres y direcciones. Paso 3: Insertar un campo de combinación Puede insertar uno o más campos de combinación de correspondencia para que obtengan la información de su hoja de cálculo y la inserten en el documento. Para insertar un bloque de direcciones para un sobre, una etiqueta, un mensaje de correo electrónico o una carta: 1. En la pestaña Correspondencia del grupo Escribir e insertar campos, elija Bloque de direcciones. 2. En el cuadro de diálogo Insertar bloque de direcciones, elija un formato para el nombre del destinatario, tal como aparecerá en los sobres. COMBINACIÓN DE CORRESPONDENCIA
- 16. 3. Elija Aceptar. 4. Elija Archivo > Guardar. Para insertar una línea de saludo en un mensaje de correo electrónico o una carta: 1. En la pestaña Correspondencia del grupo Escribir e insertar campos, elija Línea de saludo. 2. En el cuadro de diálogo Insertar línea de saludo, haga lo siguiente: o En el formato de la Línea de saludo, cambie el saludo si es necesario seleccionando el saludo (Estimado es el predeterminado), el formato del nombre del destinatario y la puntuación final (el valor predeterminado es una coma). COMBINACIÓN DE CORRESPONDENCIA
- 17. y o En Línea de saludo para nombres de destinatarios no válidos, elija una opción en la lista de saludos. 3. Elija Aceptar. 4. Elija Archivo > Guardar. Para insertar datos de una hoja de cálculo en un mensaje de correo electrónico o una carta 1. En la pestaña Correspondencia del grupo Escribir e insertar campos, elija Insertar campo de combinación. 2. En el cuadro de diálogo Insertar campo de combinación, en Campos, elija un nombre de campo (nombre de columna en la hoja de cálculo) y elija Insertar. 3. Repita el paso 2 según sea necesario y elija Cerrar al finalizar. 4. Elija Archivo > Guardar. Paso 4: Obtener una vista previa y finalizar la combinación de correspondencia Después de insertar los campos de combinación de correspondencia que desee, obtenga una vista previa de los resultados para confirmar que el contenido sea correcto y ya estará listo para completar el proceso de combinación de correspondencia. 1. En la pestaña Correspondencia, elija Obtener una vista previa de los resultados. COMBINACIÓN DE CORRESPONDENCIA
- 18. 2. Elija los botones de registro Siguiente o Anterior para desplazarse a través de los registros en el origen de datos y ver cómo aparecerán los registros en el documento. 3. En el grupo Finalizar, elija Finalizar y combinar e Imprimir documentos o Enviar mensajes de correo electrónico. Paso 5: Guardar la combinación de correspondencia Al guardar el documento de combinación de correspondencia, se mantendrá conectado al origen de datos. Puede volver a usar el documento de combinación de correspondencia para su próxima correspondencia en masa. Abra el documento de combinación de correspondencia y elija Sí cuando Word le pregunte si desea mantener la conexión. COMBINACIÓN DE CORRESPONDENCIA
- 19. Insertarcampos de combinación de correspondencia Al iniciar la combinación del correo electrónico, la combinación de etiquetas o la combinación de cartas y conectar el documento a la lista de distribución de correo puede agregar campos de combinación de correspondencia para personalizar el contenido. Los campos de combinación proceden de los encabezados de columna en la lista de distribución (también conocidos como el "origen de datos"). Aquí tiene un ejemplo de cómo aparecen los campos en una lista de distribución de correo de Excel en el documento de combinación de correspondencia. Los campos de combinación de correspondencia que inserte extraen la información de la lista de distribución de correo, y personalizan el sobre, el mensaje de correo electrónico, la etiqueta o la carta. Para ahorrarle el trabajo de colocar cada campo individual en el documento, Word incluye las herramientas de Bloque de direcciones y Línea de saludo, que agregan todos los campos de dirección o saludo para que no tenga que hacerlo usted de uno en uno. COMBINACIÓN DE CORRESPONDENCIA
- 20. Agregar un Bloque de direcciones Para agregar fácilmente un Bloque de direcciones a la carta, sobre o etiqueta, use la herramienta Bloque de direcciones. 1. Haga clic en el lugar del documento donde quiere agregar el bloque de direcciones. 2. Elija Bloque de direcciones. Nota: Si el comando Bloque de direcciones está atenuado, haga clic en Seleccionar destinatarios y elija el tipo de lista de distribución de correo que usa: contactos de Outlook, una hoja de cálculo de Excel o un archivo .mdb que creó previamente en Word. Si todavía no tiene una lista de distribución de correo, haga clic en Escribir nueva lista para crear una lista en Word. Word ofrece opciones para que el nombre de la dirección sea más o menos formal. Sugerencia: Para que las etiquetas postales tengan espacios sencillos, seleccione el campo Bloque de direcciones, haga clic en Diseño de página (Word 2013) o Diseño (Word 2016) y escriba 0 en los cuadros Anterior y Posterior, en Espaciado. COMBINACIÓN DE CORRESPONDENCIA
- 21. Para asegurarse de que las direcciones de una hoja de cálculo de Excel se muestren correctamente en la combinación de correspondencia, vea Dar formato a números, fechas y otros valores de la combinación de correspondencia. Agregar una Línea de saludo Para agregar un saludo estándar al mensaje de correo o la carta, use la herramienta Línea de saludo. 1. Haga clic en el lugar del documento donde quiera agregar el saludo. 2. Elija Línea de saludo. Nota: Si el comando Línea de saludo está atenuado, elija Seleccionar destinatarios y seleccione el tipo de lista de distribución de correo que usa: contactos de Outlook, una hoja de cálculo de Excel o un archivo .mdb que creó previamente en Word. Si todavía no tiene una lista de distribución de correo, haga clic en Escribir nueva lista para crear una lista en Word. 3. Elija el estilo de nombre que desee usar y establezca otras opciones. COMBINACIÓN DE CORRESPONDENCIA
- 22. Sugerencia: Para asegurarse de que Word encuentre los nombres y direcciones de la lista, elija Asignar campos. Compruebe si en la lista aparecen los campos deseados. Si un campo de los que desea dice No coincide, seleccione la lista desplegable de ese campo y luego haga clic en el nombre de la columna que se corresponde con la columna de su lista. 4. Para asegurarse de que el campo tenga el formato que desea, resalte todo el campo, incluidas las marcas de los extremos. 5. Elija Inicio y compruebe el tipo y el tamaño de la fuente. COMBINACIÓN DE CORRESPONDENCIA
- 23. 6. Elija Interlineado para asegurarse de que el interlineado coincide con el espaciado del resto del documento. Después de agregar los campos que quiere combinar, escriba la información que quiere que aparezca en cada carta, correo electrónico, sobre o etiqueta que cree durante la combinación. Agregar campos decombinaciónindividuales Para agregar a su documento información de su lista de correo, puede agregar los campos de combinación de uno en uno. 1. Haga clic en el lugar del documento donde quiere agregar el campo de combinación de correspondencia. 2. Elija la flecha situada junto a Insertar campo de combinación y, después, seleccione el nombre del campo. COMBINACIÓN DE CORRESPONDENCIA
- 24. 3. Si no ve el nombre del campo en la lista, elija el botón Insertar campo de combinación. 4. Elija Campos de base de datos para ver la lista de campos que están en el origen de datos. 5. Nota: Si no ve los campos del origen de datos, compruebe si el documento está conectado al origen de datos correcto. Elija Editar lista de destinatarios y confirme que el campo Origen de datos coincide con el origen quería usar. COMBINACIÓN DE CORRESPONDENCIA
- 25. 6. Elija Insertar. Usar loscampos de combinación de correspondencia avanzada Al crear una carta o un correo electrónico para todos sus clientes, si quiere que el mensaje tenga un contenido distinto según los valores de campos específicos del origen de datos, puede configurar una regla para que complete un campo. Por ejemplo, las facturas podrían incluir las palabras "Vencido", si la fecha de vencimiento para el saldo adeudado se encuentra en el pasado. Para establecer una regla y un campo avanzado, en la pestaña Correspondencia, en el grupo Escribir e insertar campos, elija Reglas y seleccione el tipo de campo que quiera agregar. Para obtener más información sobre cómo puede usar las reglas de combinación de correspondencia, consulte el tema Configurar reglas de combinación de correspondencia. Agregar fecha uhora Para insertar la fecha y hora actual en el documento vaya a la pestaña Insertar de la cinta de opciones y seleccione Fecha y hora desde el grupo Texto. En el cuadro de diálogo Fecha y hora seleccione el formato que coincida con lo que quiere insertar. Haga clic en Aceptar para insertar la selección. Sugerencia: Si quiere que la fecha u hora se actualice automáticamente a la fecha y hora actuales cada vez que abra este documento en el futuro, elija la casilla Actualizar automáticamente antes de hacer clic en Aceptar. COMBINACIÓN DE CORRESPONDENCIA
- 26. Establecer las reglaspara unacombinación decorrespondencia Obtenga información sobre las reglas de combinación de correspondencia y explore cómo su organización puede usar las diferentes reglas. Al crear una carta o un correo electrónico para todos sus clientes, si quiere que la carta tenga un contenido distinto según los valores de campos específicos del origen de datos, puede configurar una regla. Por ejemplo, imagine que creó una carta sobre un evento próximo que se celebrará en tres ubicaciones geográficas distintas del mundo. Creó la carta con la opción Iniciar combinación de correspondencia de la pestaña Correspondencia de Word; pero, después de revisar el documento, se dio cuenta no solo de que hay contenido repetitivo, sino que es necesario cambiar parte del contenido según la ubicación del evento. En ese caso, puede usar Reglas del grupo Escribir e insertar campos para adaptarse a una amplia variedad de condiciones. Usar reglas Agregar reglas a un documento para combinar correspondencia permite que el proceso del flujo de trabajo sea más eficiente y flexible. Si usa reglas, no tendrá que generar varios documentos y, además, podrá configurar contenido que se pueda cambiar rápidamente. Puede agregar reglas al configurar la combinación de correspondencia. 1. En la pestaña Correspondencia, en el grupo Escribir e insertar campos, seleccione Reglas. 2. Seleccione una regla disponible. COMBINACIÓN DE CORRESPONDENCIA
- 27. No podrá obtener acceso a las reglas hasta que inicie el proceso de combinación de correspondencia. Para obtener información sobre cómo configurar un campo, en el cuadro de diálogo de la regla seleccionada, haga clic en el icono ? También puede buscar el nombre del campo en la Ayuda de Word. Sugerencia: Para cambiar entre mostrar y ocultar los códigos de campo, presione ALT+F9. Campo Descripción Ejemplo y método Ask Use esta opción para repetir una solicitud de la misma información en más de una ubicación de un documento. La respuesta a la solicitud aparecerá en el documento combinado. En el cuadro de diálogo Insertar campo de Word: Preguntar verá la casilla Preguntar una Se planeó una fiesta de jubilación para un empleado que dedicó años a vender productos fabricados por su organización. Se envía una invitación por correo electrónico a los usuarios internos y externos a la organización para preguntar si asistirán. En el cuadro de diálogo Insertar campo de Word: Preguntar, en el COMBINACIÓN DE CORRESPONDENCIA
- 28. vez. Active la casilla si quiere que la solicitud solo se ejecute al principio de la combinación de correspondencia final. O bien, si quiere que la solicitud aparezca por cada registro, desactive la casilla (la configuración predeterminada). cuadro Marcador, escriba Invitación. En el cuadro Solicitud, escriba ¿Quiere asistir a la fiesta de jubilación? En el cuadro Texto predeterminado del marcador, escriba Sí. Cuando termine, haga clic en Aceptar. Rellenar Use el campo Rellenar cuando quiera formular una pregunta. El campo Rellenar puede aparecer varias veces en un documento (es parecido al campo Preguntar). En el cuadro de diálogo Insertar campo de Word: Rellenar verá la casilla Preguntar una vez. Active la casilla si quiere que la respuesta se aplique en todos los registros combinados. También puede desactivar la casilla (la configuración predeterminada) si quiere que se pregunte Su organización patrocina un evento de pruebas de salud. Se envía a cada empleado un formulario de registro confidencial. En ese formulario se pide información (edad, altura, peso) que es necesario proporcionar. En el cuadro de diálogo Insertar campo de Word: Rellenar, en el cuadro Preguntar, escriba ¿Qué edad tiene? Cuando termine, haga clic en Aceptar.
- 29. por cada registro. Campo Rellenar. Si… Entonces… Sino… Se usa para definir una condición que es necesario que se cumpla. Si se cumple la condición definida, es necesario proporcionar información específica. Pero, si no se cumple la condición definida, se proporciona información distinta. Campo Si. Mantiene una amplia base de datos de miembros para una organización benéfica. Los miembros recibirán diferentes anuncios sobre los próximos eventos de recolecta de fondos según su ubicación geográfica. En el cuadro de diálogo Insertar campo de Word: Si, en la lista desplegable Nombre del campo, seleccione el nombre de columna Ubicación en el origen de datos (normalmente, una hoja de cálculo de Excel). En la lista desplegable Comparación, seleccione Igual a. En el cuadro Comparar con, escriba Sudamérica. Después, en el cuadro Insertar este texto, escriba el contenido que se insertará si se cumple la comparación. Y, si no se cumple la comparación, se agregará el contenido especificado en el cuadro Si no, insertar este otro. Cuando termine, haga clic en Aceptar.
- 30. Combinar registro n.º Se usa para capturar el número de registro actual en el origen de datos que se incluirá en el documento combinado. El número refleja cualquier ordenación o filtrado que se aplicó en el origen de datos antes de la combinación. Campo MergeRec. Use un campo MergeRec junto a un campo Fecha de impresión para crear números de factura únicos. En la pestaña Correspondencia, en el grupo Escribir e insertar campos, seleccione Reglas y, después, Combinar registro n.º. Combinar secuencia n.º Use esta opción para obtener el número de registros del documento combinado. Campo MergeSeq. Combinó un lote de cartas y en el último registro de un lote de circulares se muestra el número total de cartas. Puede usar este total para calcular los gastos de envío. En la pestaña Correspondencia, en el grupo Escribir e insertar campos, seleccione Reglas y, después, Combinar secuencia n.º. Próximo registro Se usa para insertar el siguiente registro de datos en el documento actual sin abrir un documento nuevo. Campo siguiente. En la pestaña Correspondencia, en el grupo Escribir e insertar campos, seleccione Reglas y, después, Próximo registro. Próximo registro si Se usa para comparar dos valores. Una coincidencia entre el contenido del campo de datos y el valor En la pestaña Correspondencia, en el grupo Escribir e insertar
- 31. determina si el registro siguiente tiene que combinarse en el documento actual o en un nuevo documento. Campo NextIf. campos, seleccione Reglas y, después, Próximo registro si. En la lista Nombre de campo, seleccione el nombre del campo de combinación (por ejemplo, Ciudad). En la lista Comparación, seleccione el operador que quiera usar. Por ejemplo, para restringir la operación a los destinatarios de una ciudad específica, seleccione Igual a. En el cuadro Comparado con, escriba el valor que quiera usar. Por ejemplo, para realizar la combinación solo con los destinatarios de Tokio, escriba Tokio. Asignar marcador Se usa para asociar un nombre de marcador con un valor específico. Un marcador se puede colocar en varias ubicaciones de un documento. Al insertar un marcador en un documento, se mostrará el valor vinculado a ese marcador. Su organización está preparando la publicación del resumen de un trabajo medioambiental que se realizará en un área específica. Los jefes de proyecto tienen un título de proyecto preliminar, pero recibieron la advertencia de que puede cambiar. La mejor opción en este caso es agregar un marcador, ya que, si el título cambia, solo tendrá que cambiar
- 32. el marcador, no todas las referencias al título. En el cuadro de diálogo Insertar campo de Word: Establecer en el cuadro Marcador, escriba Nombre del proyecto. En el bloque Valor, escriba Descontaminación del valle de Big Frog. Cuando termine, haga clic en Aceptar. Saltar registro si Se usa para comparar el contenido de un campo de datos con un valor y, si la comparación es verdadera, se omite la inclusión del registro de datos actual. Campo SkipIf. Es el propietario de una tienda de ropa y se da cuenta de que tiene un exceso de existencias de una camiseta específica, pero no con la talla más usada. Por lo tanto, cuando se prepare para enviar un prospecto de ventas, excluirá los clientes que tengan una talla determinada. En el cuadro de diálogo Insertar campo de Word: Saltar registro si, en la lista desplegable Nombre de campo, seleccione el nombre de columna Talla en el origen de datos (normalmente, una hoja de cálculo de Excel).
- 33. En la lista desplegable Comparación, seleccione Igual a. En el cuadro Comparar con, escriba XL. Cuando termine, haga clic en Aceptar. Cualquier cliente que use una camiseta de la talla XL no recibirá el prospecto de ventas. Usar la combinación de correspondencia para personalizar las letras de correomasivo Cuando tenga correo masivo para enviar a personas de su lista de distribución de correo, puede usar la combinación de correspondencia para crear un lote de cartas personalizadas. Cada letra que se ha producido tiene diseño idéntico, formato, texto y gráficos. Solo determinadas secciones de la carta varían y se ha personalizado. Existen tres archivos para crear e imprimir cartas con el proceso de combinación de correspondencia: El documento principal Este documento contiene texto y gráficos (un logotipo o una imagen, por ejemplo) son idénticos para cada versión del documento combinado. El cuerpo de la carta es un ejemplo de contenido idéntico. La lista de distribución de correo Este es el origen de datos que se utiliza para rellenar la información de la letra. La lista de distribución tiene nombres, por ejemplo, y el documento principal es la letra que se enviará a los nombres en la lista. El documento combinado Este documento es una combinación del documento principal y la lista
- 34. de distribución. Combinación de correspondencia extrae información de la lista de distribución y se coloca en el documento principal, que es el resultado de una carta personalizada para cada persona. Paso 1: Preparar el documento principal Antes de comenzar la combinación de correspondencia, prepare su carta. Si está permitiendo la gente saber sobre próximos eventos, por ejemplo, incluya el nombre, la fecha, la hora y la ubicación del evento. Es esos detalles que serían importantes para todos los destinatarios de la carta. 1. En la pestaña Envíos, en el grupo Iniciar Combinar correspondencia, elija Iniciar combinación de correspondencia > cartas. 2. En Word, escriba el cuerpo de la carta (ejemplo a continuación) para enviar a todos los usuarios. COMBINACIÓN DE CORRESPONDENCIA
- 35. Paso 2: Configurar la lista de distribución de correo La lista de distribución es el origen de datos. Puede ser una hoja de cálculo Excel, un directorio de contactos de Outlook, una base de datos Access o una lista de direcciones Office. Que contiene los registros que Word se usa para extraer información de crear la carta. Sugerencias Si no tiene una lista de distribución de correo, puede crearla durante la combinación de correspondencia. Antes de iniciar el proceso de combinación de correspondencia, recopilar todos los registros de datos y agregarlas a su origen de datos. Si está usando una hoja de cálculo Excel, asegúrese de que la columna de códigos postales o códigos postales tienen formato de texto para que no pierda los ceros. Si desea utilizar los contactos Outlook, asegúrese de que Outlook es su programa de correo electrónico predeterminado. Paso 3: Vincular la lista de distribución de correo a su documento principal Ahora ya está listo para abrir el origen de datos para la lista de distribución y vincularlo a la carta. COMBINACIÓN DE CORRESPONDENCIA
- 36. 1. En la pestaña envíos, en el grupo Iniciar Combinar correspondencia, elija Seleccionar destinatarios y, a continuación, elija una opción. 2. Siga uno de estos procedimientos: o Si no tiene una lista de distribución de correo, elija escribir una nueva lista y crear uno. o bien o Si su lista de distribución en una hoja de cálculo Excel, una base de datos de Access u otro tipo de archivo de datos, elija Usar lista existente. A continuación, vaya a la lista y elija Abrir. o bien o Si usa los contactos de Outlook, seleccione Elegir de contactos de Outlook. 3. Elija archivo > Guardar como. 4. En el cuadro nombre de archivo, escriba un nombre de archivo y, a continuación, elija Guardar. Editar lista de destinatarios Si desea crear e imprimir cartas para todos los usuarios en la lista, vaya a "paso 4: agregar contenido personalizado a la carta." Si desea enviar cartas a las personas que viven, por ejemplo, 20 millas de un evento que aloja, a COMBINACIÓN DE CORRESPONDENCIA
- 37. continuación, usar un filtro como un código postal o un código postal para reducir la lista. 1. Elija Editar lista de destinatarios. 2. En el cuadro de diálogo Destinatarios de combinar correspondencia, active la casilla de verificación situada junto al nombre de cada persona que desea recibir mensajes de correo electrónico. En el cuadro de diálogo Destinatarios de combinar correspondencia, existen opciones para restringir la lista de destinatarios. Las dos opciones de usadas más frecuente son para ordenar y filtrar la lista para facilitar la búsqueda de nombres y direcciones. COMBINACIÓN DE CORRESPONDENCIA
- 38. Paso 4: Agregar contenido personalizado a la carta Agregar contenido a la carta que es distinta para cada persona que lo recibe, por ejemplo, su nombre y dirección. Es el método recomendado para agregar estos detalles insertar campos de combinación en el documento principal. 1. En la pestaña Correspondencia del grupo Escribir e insertar campos, elija Bloque de direcciones. 2. En el cuadro de diálogo Insertar bloque de direcciones, elija un formato para el nombre del destinatario, tal como aparecerá en la carta. COMBINACIÓN DE CORRESPONDENCIA
- 39. 3. Elija Aceptar. Nota: Para ver cómo aparecerá una dirección en la carta, en vista previa, elija Vista previa de resultados. Seleccione la siguiente o un botón de registro de anterior para desplazarse por los registros del origen de datos. 4. En el grupo escribir e insertar, elija Línea de saludo. 5. En el cuadro de diálogo Insertar línea de saludo, elija el formato que desea usar. 6. Elija Aceptar para insertar el campo de combinación de correspondencia en la carta. 7. Elija archivo > Guardar para conservar la letra (ejemplo siguiente) que está creando para la combinación de correspondencia. COMBINACIÓN DE CORRESPONDENCIA
- 40. Comprobar los nombres decampodecombinación Asegúrese de que Word busca los nombres y direcciones en su lista de distribución. 1. En la pestaña envíos, en el grupo escribir e insertar campos, elija Asignar campos. Sugerencia: Campos de combinación también se puede abrir desde el cuadro de diálogo Insertar bloque de direcciones que ha usado para agregar un bloque de direcciones en el documento principal. 2. En el cuadro de diálogo Asignar campos, compruebe que los campos que aparecen en la lista de registros que coincidan con los nombres de los encabezados de columna de registros en su origen de datos de lista de distribución. COMBINACIÓN DE CORRESPONDENCIA
- 41. Nota: Hay dos columnas en el cuadro de diálogo. La columna izquierda es una lista de nombres comunes en un registro profesional, por ejemplo. La columna derecha es el nombre de campo para el nombre común que está asignado a un encabezado de columna en el archivo de origen de datos. 3. Siga uno de estos procedimientos: o Si los nombres de campo coincidir se muestran los encabezados de columna que ha usado para los registros en su origen de datos de lista de distribución, no haga nada. o bien o Si (no coincide) aparece en el nombre de un campo que espera para que coincida con un encabezado de columna en el origen de datos, elija la flecha desplegable y, a continuación, elija el nombre del campo en el origen de datos de lista de distribución. Repita según sea necesario. 4. Elija Aceptar. Campos decombinaciónde correspondencia de formato Para cambiar la fuente, el tamaño o el espaciado de los contenidos combinados, seleccione el nombre del campo de combinación y realice los cambios que desee. COMBINACIÓN DE CORRESPONDENCIA
- 42. 1. En la pestaña envíos, en el grupo Vista previa de resultados, elija Vista previa de resultados para cambiar de los resultados combinados a los campos de combinación de correspondencia de la carta. 2. Elija el nombre de campo de combinación. 3. En la ficha Inicio, elija la fuente y el tamaño de fuente que desea usar. 4. En la ficha Diseño de página (Word 2013 ) o la pestaña Diseño (Word 2016 ), elija el espacio entre párrafos que desee. Nota: Dado que Word trata cada línea en un bloque de direcciones, como un párrafo, desea reducir el espaciado entre las líneas. COMBINACIÓN DE CORRESPONDENCIA
- 43. Paso 5. Obtener una vista previa e imprimir las letras 1. Elija la Vista previa de resultados y, a continuación, elija la siguiente o un botón de registro anterior para asegurarse de que los nombres y direcciones en el cuerpo de la carta se muestran correctamente. Sugerencia: Para ir al final de la lista, elija el primer botón de registro de y vaya hasta el final de la lista, elija el botón último registro de . 2. Elija Finalizar y combinar > Imprimir documentos. Paso 6: Guardar la carta personalizada Cuando guarde el documento de combinación de correspondencia, permanece conectado a la lista de distribución de correo para que puede usar para la correspondencia masiva siguiente. Reutilizar el documentode combinaciónde correspondencia Abra el documento de combinación de correspondencia y elija Sí cuando Word le pregunte si desea mantener la conexión. COMBINACIÓN DE CORRESPONDENCIA
- 44. Para cambiar las direcciones en el documento de combinación de correspondencia: Abra el documento de combinación de correspondencia y elija Editar lista de destinatarios para ordenar, filtrar y seleccione direcciones específicas. Usar la combinación de correspondencia para enviar mensajes de correo electrónico masivo. Si tiene que enviar un mensaje por correo electrónico a varios contactos y quiere personalizarlo para cada destinatario, use la combinación de correspondencia. Puede crear un lote de mensajes de correo electrónico personalizados que tengan un formato idéntico y que usen el mismo texto y gráficos. Solo varían y se personalizan las secciones específicas del mensaje de correo electrónico. La combinación de correspondencia (al contrario que la difusión de un mensaje a un grupo de contactos) hace que el destinatario del mensaje sea el único destinatario. COMBINACIÓN DE CORRESPONDENCIA
- 45. Se necesitan tres documentos para crear mensajes de correo electrónico con el proceso de combinación de correspondencia: El documento principal Este documento es el mensaje de correo electrónico que contiene texto y gráficos (un logotipo o una imagen, por ejemplo) que son idénticos para todas las versiones del documento combinado. La lista de distribución de correo Este documento contiene los datos que se usarán para rellenar la información en el mensaje. La lista de distribución de correo contiene los nombres (por ejemplo) y el documento principal es el mensaje de correo electrónico que se enviará a los nombres de la lista. El documento combinado Este documento es una combinación del documento principal y la lista de distribución de correo. La combinación de correspondencia obtiene la información de la lista de distribución de correo y la coloca en el COMBINACIÓN DE CORRESPONDENCIA
- 46. documento principal, de forma que se produce un documento combinado personalizado para cada contacto de la lista de distribución de correo. Paso 1: Preparar el documento principal Escriba el cuerpo del mensaje de correo electrónico que quiere enviar a todos los contactos en Word antes de empezar. Si va a informar a los contactos sobre un próximo evento, por ejemplo, incluya el nombre, la fecha, la hora y la ubicación del evento. Esos detalles del evento son importantes para todos. En la pestaña Correos, en el grupo Iniciar combinación de correspondencia, elija Iniciar combinación de correspondencia > Mensajes de correo electrónico. Paso 2: Configurar la lista de distribución de correo Para enviar correos electrónicos, es necesario instalar programas de correo electrónico compatibles con MAPI como Outlook o Gmail. Si usa Outlook MAPI, asegúrese de que las versiones de Word y Outlook sean las mismas. COMBINACIÓN DE CORRESPONDENCIA
- 47. La lista de distribución de correo es el origen de datos. Puede ser un directorio de contactos de Outlook, una base de datos de Access o una lista de direcciones de Office. Contiene los registros que usa Word para obtener información para generar mensajes de correo electrónico. Paso 3: Vincular la lista de distribución de correo con el mensaje de correo electrónico Ahora es el momento de elegir a los destinatarios de un origen de datos (una lista de direcciones). Compruebe que el origen de datos tenga una columna de direcciones de correo electrónico y que haya una dirección de correo único por cada contacto al que va a enviar el mensaje. 1. En la pestaña Correspondencia, en el grupo Iniciar combinación de correspondencia, elija Seleccionar destinatarios y, después, elija una opción. 2. Siga uno de estos procedimientos: o Si no tiene una lista de distribución de correo, elija Escribir una lista nueva y cree una. o bien o Si la lista de distribución de correo está en una hoja de cálculo de Excel, una base de datos de Access u otro tipo de archivo de datos, elija Usar una lista existente y, después, busque la lista y elija Abrir. o bien o Si usa contactos de Outlook, seleccione Elegir desde contactos de Outlook. 3. Elija Archivo > Guardar como. 4. En el cuadro Nombre de archivo, escriba un nombre de archivo y, después, elija Guardar. COMBINACIÓN DE CORRESPONDENCIA
- 48. Editar la lista de distribuciónde correo Si envía mensajes de correo electrónico a todos los contactos de la lista, vaya al Paso 4: Agregar contenido personalizado al mensaje de correo electrónico. Si solo quiere enviar correos electrónicos a determinados contactos de la lista, puede restringir la lista (siga los pasos que se indican en Editar la lista de distribución de correo). 1. Elija Editar lista de destinatarios. 2. Compruebe los nombres de los contactos a los que quiere enviar el mensaje de correo electrónico. Paso 4: Agregar contenido personalizado al mensaje de correo electrónico. COMBINACIÓN DE CORRESPONDENCIA
- 49. Para personalizar los mensajes de correo electrónico, agregue el nombre y la dirección del contacto. Para agregar estos datos, se recomienda insertar campos de combinación entre el documento principal. 1. En la pestaña Correspondencia del grupo Escribir e insertar campos, elija Bloque de direcciones. 2. En el cuadro de diálogo Insertar bloque de direcciones, elija el formato que quiera que tenga el nombre del destinatario en el correo electrónico. 3. Elija Aceptar para insertar el campo de combinación. 4. En el grupo Escribir e insertar, elija Línea de saludo. COMBINACIÓN DE CORRESPONDENCIA
- 50. 5. En el cuadro de diálogo Insertar línea de saludo, elija el formato que quieren usar. 6. Elija Aceptar para insertar el campo de combinación. 7. Elija Archivo > Guardar para proteger el correo electrónico. Nota: Necesitará aplicar formato al correo electrónico de manera manual después de insertar los campos. También puede agregar otros campos desde el origen de datos al mensaje de correo electrónico. Comprobar los nombres de los campos de combinación Asegúrese de que Word encuentra los nombres y las direcciones en la lista de distribución de correo. 1. En la pestaña Correspondencia, en el grupo Escribir e insertar campos, elija Asignar campos. Sugerencia: Los campos de combinación también se pueden abrir desde el cuadro de diálogo Insertar bloque de direcciones que usó para agregar un bloque de direcciones al documento principal. 2. En el cuadro de diálogo Asignar campos, compruebe que los campos de registros que aparecen en la lista coincidan con los nombres de los encabezados de columna de los registros en el origen de datos de la lista de distribución de correo. COMBINACIÓN DE CORRESPONDENCIA
- 51. Nota: En el cuadro de diálogo hay dos columnas. En la columna izquierda verá una lista de nombres comunes en un registro comercial, por ejemplo. La columna derecha es el nombre de campo del nombre común que está asignado a un encabezado de columna en el archivo de origen de datos. 3. Siga uno de estos procedimientos: Si los nombres de campo que se muestran coinciden con los encabezados de columna que usó para los registros en el origen de datos de la lista de distribución de correo, no es necesario que realice ninguna acción. o bien Si aparece (no coincide) en un nombre de campo que esperaba que coincidiera con un encabezado de columna del origen de datos, elija la flecha desplegable y, después, elija el nombre de campo en el origen de datos de la lista de distribución de correo. Repita estos pasos según sea necesario. 4. Elija Aceptar. COMBINACIÓN DE CORRESPONDENCIA
- 52. Aplicar formatoa los campos de combinaciónde correspondencia Para cambiar la fuente, el tamaño o el espaciado del contenido combinado, seleccione el nombre del campo de combinación y realice los cambios que quiera. 1. En la pestaña Correo, en el grupo Vista previa de resultados, elija Vista previa de resultados para cambiar de los resultados combinados a los campos de combinación de correspondencia de su carta. 2. Elija el nombre del campo de combinación. 3. En la pestaña Inicio, elija la fuente y el tamaño de fuente que quiera usar. 4. En la pestaña Diseño de página (Word 2013) o en la pestaña Diseño (Word 2016), elija el espaciado del párrafo que quiera. COMBINACIÓN DE CORRESPONDENCIA
- 53. Nota: Como Word trata cada línea de un bloque de direcciones como un párrafo, puede que quiera reducir el espacio entre las líneas. Paso 5: Vista previa y finalizar Después de agregar los campos de combinación al documento principal, estará preparado para generar la vista previa de los resultados de la combinación. Cuando esté de acuerdo con la vista previa, complete la combinación. 1. Elija Vista previa de resultados y, después, elija el botón Registro siguiente o Registro anterior para comprobar que los nombres y las direcciones del cuerpo del mensaje tengan la apariencia correcta. Sugerencia: Para ir al principio de la lista, elija el botón Primer registro y, para ir al final de la lista, elija el botón Último registro. 2. Elija Finalizar y combinar > Enviar mensajes de correo electrónico. COMBINACIÓN DE CORRESPONDENCIA
- 54. 3. En el cuadro Para, elija el nombre de la columna de direcciones de correo electrónico de la lista. Nota: Word envía un mensaje individual a cada dirección de correo electrónico. No se pueden especificar destinatarios de CC o CCO y no se pueden agregar datos adjuntos al correo electrónico. 4. En el cuadro Línea de asunto, escriba una línea de asunto para el mensaje. 5. En el cuadro Formato de correo, elija HTML (la configuración predeterminada) o Texto sin formato para enviar el documento como el cuerpo del mensaje de correo electrónico. Importante: Si envía el mensaje de correo electrónico como texto sin formato, en el documento principal no se incluirá formato de texto y gráficos. 6. En Enviar registros, siga uno de estos procedimientos: o Acepte la configuración predeterminada para combinar y enviar Todos los registros. o bien o Elija Registro actual y envíe el mensaje únicamente a los registros que vea en la pantalla. o bien COMBINACIÓN DE CORRESPONDENCIA
- 55. o Elija la última opción y, en el cuadro De, escriba el número de registro para iniciar la combinación y, en el cuadro Para, escriba el número de registro para finalizar la combinación. Nota: El correo electrónico no se enviará a los usuarios con un número de registro excluido del intervalo De-Para. 7. Elija Aceptar para ejecutar la combinación de correspondencia. Paso 6: Guardar el mensaje personalizado Guarde el mensaje de correo electrónico si tiene previsto usarlo para otra combinación de correspondencia. Al guardar el documento principal, también se guardará la conexión al origen de datos que ha elegido. La próxima vez que abra el documento principal, Word le preguntará si quiere mantener la conexión al origen de datos. Si elige Sí, se abrirá el documento y se mostrará la información combinada con el primer registro. Si elige No, se invalidará la conexión entre el documento principal y el origen de datos. El documento principal del correo electrónico se convertirá en un documento de Word estándar. COMBINACIÓN DE CORRESPONDENCIA
- 56. CREACIÓN DE FORMULARIOS Crear unformulario Para crear un formulario en Microsoft Word, puede empezar con una plantilla y agregar controles de contenido, como casillas, cuadros de texto, selectores de fecha y listas desplegables. Otros usuarios pueden usar Word para rellenar el formulario en su equipo. En un escenario avanzado, cualquier control de contenido que agregue a un formulario también se puede vincular a datos. También puede crear un formulario si empieza con una plantilla. En el sitio web Office.com hay disponible una amplia variedad de plantillas de formulario. Siga estos pasos para crear un formulario. Paso 1: Mostrar la ficha Programador 1. Haga clic en la pestaña Archivo. 2. Haga clic en Opciones. 3. Haga clic en Personalizar Cinta. 4. En Personalizar la cinta de opciones, haga clic en Pestañas principales. 5. En la lista, active la casilla Desarrollador y, después, haga clic en Aceptar. FORMULARIOS
- 57. Paso 2: Abrir una plantilla o un documento sobre el que basar el formulario Para ahorrar tiempo, puede empezar con una plantilla de formulario. También puede empezar con un documento en blanco y guardarlo como un documento o plantilla para volver a usarlo en el futuro. Empezar con una plantilla de formulario 1. Haga clic en la ficha Archivo. 2. Haga clic en Nuevo. FORMULARIOS
- 58. 3. Busque Formularios en el cuadro de búsqueda Plantillas. 4. Haga clic en el formulario que coincida con el tipo que quiera crear. 5. Haga clic en Descargar si está usando Word 2010, o en Crear si usa Word 2013 o 2016. 6. Vuelva a hacer clic en la pestaña Archivo, haga clic en Guardar como y elija una ubicación para guardar el formulario. 7. En el cuadro de diálogo Guardar como, escriba un nombre para la nueva plantilla o documento y, después, haga clic en Guardar. Empezar conundocumentoen blanco Si quiere crear su propia plantilla, empiece con un nuevo documento y guárdelo como una plantilla 1. En el documento de formulario que haya creado, haga clic en la pestaña Archivo. 2. Haga clic en Guardar como. 3. En Guardar como tipo, seleccione Plantilla de Word en el menú. 4. En el cuadro de diálogo Guardar como, escriba un nombre de archivo para la nueva plantilla y, después, haga clic en Guardar. Paso 3: Agregar contenido al formulario En la pestaña Desarrollador, en el grupo Controles, haga clic en Modo de diseño y, después, inserte los controles que quiera usar. FORMULARIOS
- 59. Siga uno de estos procedimientos: Insertar un control de texto donde los usuarios puedan escribir Insertar un control de imagen Insertar un control de bloque de creación Insertar un cuadro combinado o una lista desplegable Insertar un selector de fecha Insertar una casilla Usar controles de formulario heredados Insertar uncontrol de textodonde los usuarios puedanescribir En un control de contenido de texto enriquecido, los usuarios pueden aplicar formato al texto como negrita o cursiva y pueden escribir varios párrafos. Si desea limitar lo que los usuarios pueden agregar, inserte el control de contenido de texto sin formato. 1. Haga clic en el lugar donde quiera insertar el control. 2. En la pestaña Desarrollador, en el grupo Controles, haga clic en Control de contenido de texto enriquecido o en Control de contenido de texto sin formato . Para establecer las propiedades específicas del control, vea Paso 4: Establecer o cambiar las propiedades de los controles de contenido. Insertar uncontrol de imagen Nota: Si intenta usar el control de contenido de imágenes como plantilla en Office 2016, pero no puede, actualice a la versión 16.0.6965.2063 de Office 2016. Para obtener la actualización inmediatamente, abra cualquier aplicación de Office 2016 y haga clic en Archivo > Cuenta > Opciones de actualización > Actualizar ahora. A menudo se usa un control de imagen para las plantillas, pero también puede agregar uno a un formulario. 1. Haga clic en el lugar donde quiera insertar el control. FORMULARIOS
- 60. 2. En la pestaña Desarrollador, en el grupo Controles, haga clic en Control de contenido de imagen. Para establecer las propiedades específicas del control, vea Paso 4: Establecer o cambiar las propiedades de los controles de contenido. Insertar uncontrol de bloque de creación Puede usar controles de bloque de creación cuando quiera que los usuarios elijan un bloque de texto específico. Por ejemplo, los controles de bloque específico son útiles si configura una plantilla de contrato y necesita agregar distinto texto reutilizable en función de los requisitos específicos del contrato. Puede crear controles de contenido de texto enriquecido para cada versión del texto reutilizable y, a continuación, puede usar un control de bloque de contenido como recipiente de los controles de contenido de texto enriquecido. También puede agregar un control de bloque de contenido a un formulario. 1. Haga clic en el lugar donde quiera insertar el control. 2. En la pestaña Desarrollador, en el grupo Controles, haga clic en Control de contenido de bloque de creación (en Word 2016, esto se denomina Control de contenido de galería de bloques de creación). Para establecer las propiedades específicas del control, vea Paso 4: Establecer o cambiar las propiedades de los controles de contenido. FORMULARIOS
- 61. Insertar uncuadrocombinadoo una lista desplegable En un cuadro combinado, los usuarios pueden seleccionar de una lista de opciones que usted proporciona o pueden escribir su propia información. En una lista desplegable, los usuarios solo pueden seleccionar de la lista de opciones. 1. En la pestaña Desarrollador, en el grupo Controles, haga clic en Control de contenido de cuadro combinado o Control de contenido de lista desplegable . 2. Seleccione el control de contenido y, en la pestaña Desarrollador, en el grupo Controles, haga clic en Propiedades. 3. Para crear una lista de opciones, en Propiedades de la lista desplegable, haga clic en Agregar. 4. Escriba una opción en el cuadro Nombre para mostrar, como Sí, No o Quizás. Repita este paso hasta que todas las opciones aparezcan en la lista desplegable. 5. Rellene cualesquiera otras propiedades que desee. Nota: Si selecciona la casilla No se puede editar el contenido, los usuarios no podrán hacer clic en ninguna opción. Insertar un selector de fecha 1. Haga clic en el lugar donde quiera insertar el control de selector de fecha. 2. En la ficha Programador del grupo Controles, haga clic en Control de contenido de selector de fechas. FORMULARIOS
- 62. Para establecer las propiedades específicas del control, vea Paso 4: Establecer o cambiar las propiedades de los controles de contenido. Insertar una casilla 1. Haga clic donde desea insertar el control de casilla de verificación 2. En la pestaña Desarrollador, en el grupo Controles, haga clic en Control de contenido de casilla de verificación. Para establecer las propiedades específicas del control, vea Paso 4: Establecer o cambiar las propiedades de los controles de contenido. Usar controles de formulario heredados 1. Haga clic en el lugar donde quiera insertar un control heredado. 2. En la pestaña Desarrollador, en el grupo Controles, haga clic en el desplegable Formularios heredados. 3. Seleccione el control Formulario heredado o Control ActiveX que quiera incluir. FORMULARIOS
- 63. Paso 4: Establecer o cambiar las propiedades de los controles de contenido Cada control de contenido tiene propiedades que se pueden establecer o cambiar. Por ejemplo, el control Selector de fecha ofrece opciones para el formato en el que desea mostrar la fecha. 1. Haga clic en el control de control de contenido que quiera cambiar. 2. En la ficha Programador del grupo Controles, haga clic en Propiedades y cambie las propiedades que desee. Paso 5: Agregar texto con instrucciones al formulario Un texto con instrucciones puede dar más juego al formulario que va a crear y a distribuir. Puede cambiar este texto predeterminado en los controles de contenido. Si desea personalizar el texto con instrucciones para los usuarios de su formulario, siga el procedimiento siguiente: 1. En la ficha Programador, dentro del grupo Controles, haga clic en Modo de diseño. 2. Haga clic en el control de contenido donde desea revisar el texto con instrucciones. 3. Modifique el texto y aplique el formato que desee. FORMULARIOS
- 64. 4. En la ficha Programador, en el grupo Controles, haga clic en Modo Diseño para desactivar la función de diseño y guardar el texto con instrucciones. Nota: No active la casilla No se puede editar el contenido si desea que los usuarios del formulario reemplacen el texto de instrucciones por el que escriban. Paso 6: Agregar protección a un formulario Si protege un formulario, no se podrá modificar (los usuarios pueden rellenar un formulario protegido, pero no pueden cambiar los controles o las propiedades de los controles). Para proteger un formulario, agrupe todo el contenido del formulario. Sugerencia: Si quiere, puede probar el formulario antes de distribuirlo. Abra el formulario, rellénelo como lo haría el usuario y guarde una copia en la ubicación que quiera. 1. Abra el formulario donde quiera agregar protección. 2. En la pestaña Inicio, en el grupo Edición, haga clic en Seleccionar y, después, haga clic en Seleccionar todo. Método abreviado de teclado: haga clic en el documento y presione CTRL+A. 3. En la pestaña Desarrollador, en el grupo Controles, haga clic en Agrupar y, después, si se le pide, vuelva a hacer clic en Agrupar. FORMULARIOS
- 65. CONTROLDE CAMBIOS Activar odesactivarel control de cambios Cuando desee ver quién está haciendo cambios en el documento, active la funcionalidad Control de cambios. En la pestaña Revisar, en el grupo Seguimiento, seleccione Control de cambios. Al activar Control de cambios, Word marca los nuevos cambios realizados en el documento. Al desactivar Control de cambios, Word dejará de marcar los nuevos cambios. Las marcas de revisión de los cambios permanecerán en el documento hasta que las elimine. Mostrar loscambios (revisiones) de undocumento Al activar Control de cambios, Word marca y muestra los cambios realizados por cualquier usuario en el documento. CONTROL DE CAMBIOS
- 66. 1. En la pestaña Revisar, en el grupo Seguimiento, en la lista Revisión sencilla, elija una opción de visualización. o Revisión sencilla es la opción predeterminada e indica dónde están los cambios con una línea roja en el margen. o Ninguna revisión oculta las revisiones para mostrar el aspecto tras incorporar los cambios. Nota: Para volver a ver el marcado, seleccione Revisión sencilla o Todas las revisiones. o Todas las revisiones muestra todas las modificaciones con diferentes colores de texto y líneas. o Original muestra el documento en su forma original. 2. En la lista Mostrar revisiones, elija las revisiones que le gustaría ver: comentarios, entrada de lápiz, inserciones y eliminaciones, formato, globos o personas específicas. CONTROL DE CAMBIOS
- 67. Manteneractivadoel control decambios Para evitar que otro usuario pueda desactivar Control de cambios, active la opción Bloquear seguimiento y agregue una contraseña. Cuando Marcas de revisión esté bloqueado, no podrá desactivar la característica ni aceptar o rechazar los cambios. 1. En la pestaña Revisar, en la lista Control de cambios, seleccione Bloquear control. 2. Siga uno de estos procedimientos: o En el cuadro de diálogo Bloquear control, escriba una contraseña, escríbala de nuevo en el cuadro Repetir para confirmar y después elija Aceptar. Nota: Agregar una contraseña es opcional. No es una característica de seguridad. Su objetivo es evitar que otros usuarios desactiven Control de cambios. o En el cuadro de diálogo Bloquear control, elija Cancelar. Desactivar Bloquear control 1. En la lista Control de cambios, seleccione Bloquear control. 2. Si agregó una contraseña, escríbala cuando se le solicite y elija Aceptar. CONTROL DE CAMBIOS
- 68. Nota: El Control de cambios seguirá activado, pero puede aceptar y rechazar cambios. Quitar marcas de revisión La única manera de eliminar las marcas de revisión de un documento es aceptarlas o rechazarlas. Si elige Ninguna revisión en el cuadro Mostrar para revisión, le será más fácil comprobar el aspecto final del documento (pero las marcas de revisión solo se ocultarán temporalmente). Los cambios no se eliminan y aparecerán de nuevo la próxima vez que alguien abra el documento. Para eliminar las marcas de revisión de manera permanente, acéptelas o rechácelas. Aceptar o eliminar una única marca de revisión 1. Abra el documento. 2. En la pestaña Revisar, en el grupo Cambios, elija Siguiente o Anterior. 3. Elija Aceptar o Rechazar. Aceptar o eliminar todas las marcas de revisión 1. Abra el documento. 2. En el grupo Cambios de la pestaña Revisar, realice uno de estos procedimientos: o En la lista Aceptar, elija Aceptar todos los cambios. o bien CONTROL DE CAMBIOS
- 69. o En la lista Rechazar, elija Rechazar todos los cambios. Word acepta el cambio o lo elimina y después pasa al siguiente cambio. Ver comentarios Word muestra un icono de globo cuando alguien ha realizado un comentario. Para ver un comentario, elija el icono de globo. Para ver los cambios, haga clic en la línea cerca del margen. Esa acción hace que Word pase a la vista Todas las revisiones. Eliminar unsolocomentario Elija un comentario y, en la pestaña Revisar, en el grupo Comentarios, elija Eliminar. Eliminar todos los comentarios En la pestaña Revisar, en el grupo Comentarios, en la lista Eliminar, elija Eliminar todos los comentarios del documento. Sugerencias: Antes de compartir la versión final del documento, es buena idea ejecutar el Inspector de documentos. Esta herramienta comprueba las marcas de revisión y los comentarios, el texto oculto, los nombres personales en las propiedades y otra información que puede que no desee compartir ampliamente. CONTROL DE CAMBIOS
- 70. En la pestaña Archivo, elija Información > Comprobar si hay problemas > Inspeccionar documento. CONTROL DE CAMBIOS
- 71. CREACIÓNDE GRÁFICOS Insertar ungráfico Puede crear un gráfico en Word. Si tiene una gran cantidad de datos para el gráfico, se debe crear el gráfico en Excel y, a continuación, cópielo en el documento. Pero si periódicamente cambian los datos y desea que el gráfico refleje siempre los números más recientes al copiar el gráfico, manténgalo vinculado al archivo original de Excel. Para crear un gráfico sencillo desde cero en Word, haga clic en Insertar > Gráfico y elija el gráfico que desee. 1. Haga clic en Insertar > Gráfico. 2. Haga clic en el tipo de gráfico y luego haga doble clic en el gráfico que quiera. GRÁFICOS
- 72. 3. En la hoja de cálculo que aparece, cambie los datos predeterminados por su información. Sugerencia: Al insertar un gráfico, aparecen unos pequeños botones junto a la esquina superior derecha. Use el botón de Elementos del gráfico para mostrar, ocultar o dar formato a títulos de eje o etiquetas de datos. O bien use GRÁFICOS
- 73. el botón de Estilos de gráfico para cambiar el color o el estilo del gráfico. El botón de Filtros de gráfico es una opción más avanzada, que muestra u oculta los datos en el gráfico. 4. Cuando termine, cierre la hoja de cálculo. 5. Si lo desea, use el botón Opciones de diseño para organizar el gráfico y el texto de su documento. GRÁFICOS
- 74. MARCADORES Un marcador identifica una ubicación o una selección de texto a la que se asigna un nombre para identificarla para futuras referencias. Por ejemplo, puede utilizar un marcador para identificar el texto que desea revisar más adelante. En lugar de desplazarse por el documento para localizar el texto, puede ir al texto utilizando el cuadro de diálogo Marcador. También se pueden agregar referencias cruzadas a los marcadores. Por ejemplo, después de insertar un marcador en un documento, se puede hacer referencia a esos lugares del texto creando referencias cruzadas a ese marcador. Agregar unmarcador 1. Seleccione el texto o el elemento al que desee asignar un marcador o haga clic en el lugar donde desee insertar un marcador. 2. En la pestaña Insertar, en el grupo Vínculos, haga clic en Marcador. 3. En Nombre del marcador, escriba o seleccione un nombre. Los nombres de los marcadores deben comenzar por una letra y pueden incluir números. No se puede incluir espacios en el nombre de un marcador. No obstante, se puede utilizar el carácter de subrayado para separar palabras, por ejemplo, "Primer_título". 4. Haga clic en Agregar. MARCADORES
- 75. Cambiar unmarcador Cuando se agrega un marcador a un bloque de texto, Microsoft Office Word rodea el texto entre corchetes. Cuando cambie un elemento que tiene un marcador, asegúrese de cambiar el texto o los gráficos situados dentro de los corchetes. Mostrar los corchetes de marcador: 1. Si usa Microsoft Office Word 2007, haga clic en el botón de Microsoft Office y, después, en Opciones de Word. Si usa una versión de Microsoft Office Word posterior a Microsoft Office Word 2007, haga clic en Archivo y, después, haga clic en Opciones 2. Haga clic en Avanzadas y desplácese hacia abajo por las opciones hasta que vea y pueda seleccionar la opción Mostrar marcadores en Mostrar contenido de documento. 3. Haga clic en Aceptar. Marcar los cambios que se pueden realizar: Puede cortar, copiar y pegar elementos señalados con un marcador. También puede agregar y eliminar texto de los elementos marcados. Si Ocurre lo siguiente Copia todo o parte de un elemento marcado a otra posición del mismo documento El marcador permanecerá con el elemento original; la copia no estará marcada Copia todo un elemento marcado a otro documento Ambos documentos contienen elementos y marcadores idénticos Corta todo un elemento marcado y lo pega en el mismo documento El elemento y el marcador pasarán a la nueva posición Elimina parte de un elemento marcado El marcador permanecerá con el texto restante MARCADORES
- 76. Si Ocurre lo siguiente Agrega texto entre dos caracteres delimitados por un marcador El texto agregado quedará incluido en el marcador Hace clic justo después del corchete de apertura de un marcador y, a continuación, agrega texto o gráficos al elemento El texto agregado quedará incluido en el marcador Hace clic justo después del corchete de cierre de un marcador y agrega información al elemento Los elementos agregados no quedarán incluidos en el marcador Ir a unmarcador específico 1. En la pestaña Insertar, en el grupo Vínculos, haga clic en Marcador. 2. Haga clic en Nombre o en Ubicación para ordenar la lista de marcadores del documento. 3. Haga clic en el nombre del marcador al que desea ir. 4. Haga clic en Ir a. Eliminar unmarcador 1. En la pestaña Insertar, en el grupo Vínculos, haga clic en Marcador.
- 77. 2. Haga clic en el nombre del marcador que desee eliminar y, a continuación, en Eliminar. Nota: Para eliminar el marcador y el elemento marcado (como un bloque de texto u otro elemento), seleccione el elemento y presione la tecla SUPRIMIR. MARCADORES