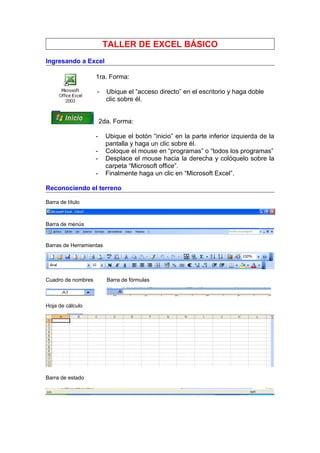
Guia 1 introduccion
- 1. TALLER DE EXCEL BÁSICO Ingresando a Excel 1ra. Forma: - Ubique el “acceso directo” en el escritorio y haga doble clic sobre él. 2da. Forma: - Ubique el botón “inicio” en la parte inferior izquierda de la pantalla y haga un clic sobre él. - Coloque el mouse en “programas” o “todos los programas” - Desplace el mouse hacia la derecha y colóquelo sobre la carpeta “Microsoft office”. - Finalmente haga un clic en “Microsoft Excel”. Reconociendo el terreno Barra de título Barra de menús Barras de Herramientas Cuadro de nombres Barra de fórmulas Hoja de cálculo Barra de estado
- 2. La “Hoja de Cálculo” Cabecera de columna Columna Fila Celda Cabecera de fila Los archivos de Excel pueden Etiquetas de hojas tener varias hojas por eso se denominan “Libros” Las “Celdas” La celda es una unidad en donde se almacena un dato. En la hoja de cálculo siempre hay una celda activa, la celda activa es la que tiene el marcador de celdas. Para referirse a una celda es necesario indicar su dirección, la dirección de una celda corresponde a la columna y fila donde está ubicada. Por ejemplo, si la celda está la intersección de la columna B y la fila 4, su dirección será B4 (siempre va primero la columna).
- 3. El “Rango” El rango es un conjunto de celdas. Para referirse a un rango es necesario indicar la primera y la última celda separadas por dos puntos. Como ejemplo, en la siguiente imagen esta seleccionado el rango B3:D9 Moviendo el marcador de celdas Mover el marcador de celdas es lo mismo que elegir una nueva celda activa, hay varias formas de hacerlo: 1º Haciendo un clic sobre la nueva celda activa. 2º Presionando las teclas de dirección (arriba, abajo, izquierda, derecha). 3º Escribiendo su dirección en el cuadro de nombres y presionando luego la tecla enter. 4º Presionando la tecla F5, para escribir la dirección o referencia de celda en la ventana “Ir a” y luego presionar enter.
- 4. Desplazamientos rápidos A veces es útil desplazarse rápidamente hasta el final o principio de una columna o fila (con o sin datos). En la siguiente tabla encontrará algunas combinaciones de teclas que le ayudarán a conseguirlo: Combinación de teclas Función CTRL + <FLECHA DERERECHA> Hacia el extremo derecho. CTRL + <FLECHA IZQUIERDA> Hacia el extremo izquierdo. CTRL + <FLECHA ARRIBA> Hacia el extremo superior. CTRL + <FLECHA ABAJO Hacia el extremo inferior. CTRL + INICIO Hacia la celda A1. Avpág Una página hacia abajo. Repág Una página hacia arriba. Seleccionando conjuntos de celdas (rangos) Para seleccionar un rango presione el botón del mouse sobre la primera celda y desplácelo hasta la última celda del rango a seleccionar (en todo el trayecto el botón izquierdo del mouse debe estar presionado). Durante el proceso de selección de un rango es importante observar que el puntero del mouse tendrá forma de cruz blanca. Para seleccionar toda una columna o una fila, se hace un clic en la cabecera de la fila o columna a seleccionar, al hacerlo, el puntero del mouse tomará la forma de una flecha negra que apunta hacia la fila o columna correspondiente.
- 5. Ingresando datos Los datos en Excel pueden ser: Texto (alfanuméricos), números, fechas y horas o fórmulas. El contenido de la celda es un dato, no puede haber dos o más datos en una sola celda. Ejemplos de datos: NUMÉRICOS TEXTO FECHA HORA Para ingresar un dato, basta con escribirlo en la celda y luego cambiar de celda activa. Para editar el contenido de una celda, se ubica el marcador de celdas en la celda correspondiente y se presiona la tecla F2.
- 6. Operaciones matemáticas básicas - FÓRMULAS Una de las principales ventajas al emplear Excel está en la posibilidad de realizar cálculos. Operadores matemáticos ordenados según su orden de precedencia: Prioridad Operador Descripción 1º ( ) Signo de agrupación 2º - Negativo (-1) 3º % Porcentaje 4º ^ Potenciación 5º * / Multiplicación y división 6º + - Suma y resta 7º & Concatenación 8º = < > <= >= <> Comparación Partes de una fórmula: OPERADORES SIGNO PARA COMENZAR =25*A3^2 REFERENCIAS VALORES O DIRECCIONES CONSTANTES DE CELDAS
- 7. Cómo se construye una fórmula: Después de escribir la fórmula presione enter y podrá ver el resultado. Observe que si el contenido de las celdas de datos cambia, automáticamente el resultado se actualiza.
- 8. Formatos de celdas Los formatos se pueden a aplicar a una celda o a un rango. El procedimiento consiste en seleccionar el área y luego hacer un clic en el botón correspondiente de la Barra de Herramientas de Formato. Formatos especiales Luego de seleccionar el rango a modificar, presione la combinación de teclas CRTL + 1. En la ventana formato de celdas seleccione la ficha adecuada y configure el formato según se requiera, luego, haga un clic en el botón aceptar.
- 9. Funciones Las funciones son fórmulas predeterminadas. Para escribir una función es necesario conocer su sintaxis, veamos: NOMBRE DE LA FUNCIÓN ARGUMENTOS =promedio(A1,B1,C1,D1) SIGNO PARA COMENZAR SEPARADOR DE ARGUMENTOS PARENTESIS NOTA IMPORTANTE: Cuando los argumentos de una función están compuestos por conjuntos de celdas contiguas, estas se pueden escribir como un rango, entonces la función del ejemplo anterior puede escribirse de la siguiente manera: =promedio(A1:D1) Algunas funciones útiles SUMA devuelve la suma de los argumentos. PROMEDIO devuelve el promedio de los argumentos. MAX devuelve el número mayor incluido dentro de un rango. MIN devuelve el número menor incluido dentro de un rango. JERARQUÍA devuelve la jerarquía de un valor con respecto a los demás que conforman una lista. SI evalúa una condición y devuelve un resultado que depende de la verdad o falsedad de la condición.
- 10. Ejemplo: Aplicación de la función MAX. Para hallar el número máximo contenido en este conjunto de celdas habría que escribir en la celda G15 (o cualquier otra ubicada fuera del rango): =MAX(B3:G13) Uso del cuadro de nombres En algunos casos conviene asignarle un nombre al rango para luego utilizarlo como argumento de una función. Seleccione el rango, luego escriba un nombre en el “cuadro de nombres” y presione la tecla enter.
- 11. Entonces la nueva versión de la fórmula utilizada en el ejemplo anterior sería la siguiente: =MAX(RANGOA) Gráficos Excel permite crear en forma sencilla gráficos estadísticos, veamos: ALUMNOS CANTIDAD HOMBRES 13 MUJERES 18 Seleccione el conjunto de datos a graficar. Presione el botón de “asistente para gráficos” de la Barra de Herramientas Estándar” En el asistente para gráficos, seleccione un tipo y un subtipo de gráfico, luego presione el botón finalizar.
- 12. Se pueden mejorar y modificar las características del gráfico haciendo clic en el botón siguiente antes de finalizar. Si el gráfico ya fue creado, se puede hacer un clic derecho sobre la zona del gráfico que se desea modificar y elegir la opción más apropiada.
