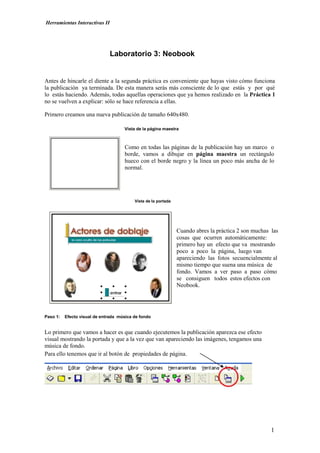
Lab3_Neobook.doc
- 1. Herramientas Interactivas II 1 Antes de hincarle el diente a la segunda práctica es conveniente que hayas visto cómo funciona la publicación ya terminada. De esta manera serás más consciente de lo que estás y por qué lo estás haciendo. Además, todas aquellas operaciones que ya hemos realizado en la Práctica 1 no se vuelven a explicar: sólo se hace referencia a ellas. Primero creamos una nueva publicación de tamaño 640x480. Vista de la página maestra Como en todas las páginas de la publicación hay un marco o borde, vamos a dibujar en página maestra un rectángulo hueco con el borde negro y la línea un poco más ancha de lo normal. Vista de la portada Cuando abres la práctica 2 son muchas las cosas que ocurren automáticamente: primero hay un efecto que va mostrando poco a poco la página, luego van apareciendo las fotos secuencialmente al mismo tiempo que suena una música de fondo. Vamos a ver paso a paso cómo se consiguen todos estos efectos con Neobook. Paso 1: Efecto visual de entrada música de fondo Lo primero que vamos a hacer es que cuando ejecutemos la publicación aparezca ese efecto visual mostrando la portada y que a la vez que van apareciendo las imágenes, tengamos una música de fondo. Para ello tenemos que ir al botón de propiedades de página. Laboratorio 3: Neobook
- 2. Herramientas Interactivas II 2 Nos saldrá un cuadro de diálogo como este: El efecto de transición ya lo hemos configurado. Vamos ahora con la música de fondo. Le vamos a decir a Neobook que cuando se abra la portada suene un archivo de sonido. Para ello pulsamos el apartado de acciones. Después pulsamos sobre seleccionar acción y multimedia Buscamos el archivo de sonido (mid o wav, en nuestro caso se llama: tombraiderlastrevelation.mid) El cuadro de diálogo que nos aparece para insertar un archivo de sonido es el que sigue: Desde aquí puedes cambiar también el nombre de la página: llámala portada. Una vista previa de cómo tenemos la página Estos botones son los que determinan y configuran los efectos de transición entre páginas. En la práctica 2 ésta es la configuración. Puede copiar la configuración de esta página a las demás que tengas hechas. De momento esto no lo tocamos.
- 3. Herramientas Interactivas II 3 Una vez puesta la música y el efecto de transición de página vamos a ver cómo queda todo junto. Para ello pulsa F8 o haz “clic” en el botón de ejecutar la publicación: . Paso 2: Insertar las imágenes y hacer que aparezcan cuando se abra la página Insertamos las imágenes de la portada. (Si no lo recuerdas cómo se hacía mira la práctica 1, Los archivos que son fotos de actores los tienes en el CD en practica2/imágenes y todo lo relativo a titulares y botones en práctica2/botones) Además de las imágenes, tenemos un botón (entrar) que realiza la función de ir a la página siguiente. Fíjate en el aspecto del botón: cuando pasamos el ratón por encima cambia el color. Vamos a configurar el aspecto del botón. (Para insertar el botón y decirle que vaya a la página siguiente mira la práctica1) Primero señalamos en botón creado. Nos situamos encima y damos al botón derecho del ratón. Nos saldrá este cuadro de diálogo y lo dejamos tal y como está en la imagen.
- 4. Herramientas Interactivas II 4 Si pulsamos sobre apariencia tendremos este otro cuadro de diálogo: Elegimos usar imágenes individuales de tal manera que sin presionar elegimos la imagen que aparecerá en el botón si nadie lo toca y en realzado lo que aparecerá si pasamos el ratón por encima del botón. Si hubiéramos seleccionado otra imagen en presionado, ésta aparecería cuando apretáramos el botón. La configuración del estilo del botón de la práctica 2 es esta. Toquetea los tres parámetros y observa cómo cambia el aspecto de tu botón. El aspecto final de la página de portada es: Ahora debemos realizar el efecto óptico para que los elementos que hay en la página primero no se vean y después vayan apareciendo secuencialmente. Cambiemos las imágenes y el botón en invisibles. Para trabajar con los objetos (así es como llama Neobook a cada elemento insertado en una página) vamos a activar el panel de lista de objetos.
- 5. Herramientas Interactivas II 5 Desde el menú superior vamos a opciones y activamos mostrar lista de objetos. Desde este panel de lista de objetos se nos muestran todos los elementos que contiene la página sobre la que estamos trabajando. En esta imagen he señalado desde el panel de lista de objetos el cuadro1 que resulta ser la imagen que lleva el titulo de la portada (actores de doblaje). Si entramos en propiedades de objeto podemos cambiarle el nombre para luego identificar este elemento cuando no lo veamos. Una vez cambiado el nombre por titular lo hacemos invisible.
- 6. Herramientas Interactivas II 6 La misma operación hacemos con los demás objetos: propiedades del objeto /cambiamos el nombre y lo ocultamos el aspecto de nuestra portada sería al final una página en blanco. Lo siguiente sería decirle al programa que cuando alguien ejecute la publicación todos los elementos ocultos de la portada vayan apareciendo secuencialmente. Para ello vamos a las propiedades de la página. y al apartado acciones. Fíjate que la primera acción que realizará la página cuando se abra es poner la música de fondo tal como le dijimos en pasos anteriores. Debajo de esta acción vamos a establecer que aparezcan secuencialmente objetos que ahora están ocultos.
- 7. Herramientas Interactivas II 7 En seleccionar acción vamos al apartado de objetos y luego mostrar objeto (show object). En este cuadro de diálogo vamos eligiendo los objetos que van a ir apareciendo y les podemos añadir un efecto visual cuando aparezcan. Experimenta con los parámetros de configuración. Esta operación la repetimos con cada uno de los objetos que hay en la página de la portada. Una vez que hayas terminado ejecuta la publicación (F8) para ver cómo queda la portada de la publicación.
- 8. Herramientas Interactivas II 8 Vista de la página portada2 Paso 1: Crear nuevas páginas Antes de hacer un sistema de navegación, es aconsejable crear (aunque sean páginas en blanco) las páginas a las que harán referencia los sistemas de navegación. En nuestro caso debemos crear cinco páginas: una para cada actor. Primero creamos la portada2 (que es en la que vamos a trabajar en este apartado). Recuerda: para crear una nueva página. Luego le cambias el nombre a Portada2 (fíjate en la práctica1 ). Sigue creando páginas en blanco y llámalas: banderas, arnold, pitt, brendan, carrey. Paso 2: Crear la lista desplegable Una vez que tenemos las páginas, vamos a crear un sistema de navegación con una lista desplegable. Para ello echamos mano del cuadro de herramientas y pulsamos sobre el botón de lista desplegable. Este es un simple cuadro de texto Una imagen insertada. Un botón de salida de la publicación. Una lista desplegable que dependiendo del actor que se seleccione nos lleva a la página deseada. No es ni más ni menos que un método de navegación un poco más sofisticado que el mero botón que nos lleva a una página. En este caso si lo hubiéramos hecho por botones, tendríamos que haber creado uno por actor. -
- 9. Herramientas Interactivas II 9 Dibujamos el tamaño de la lista desplegable y la configuramos. Vamos ahora a programar las acciones de la lista desplegable. Lo primero es tener bien claro lo que queremos que haga la lista: queremos que cuando alguien pulse sobre ella nos muestre los nombres de los cinco actores y que si elegimos uno, nos lleve directamente a su página. Esto es lo más trabajoso y complicado de Neobook: el conseguir unas serie de acciones que se realicen mediante unas líneas de programación (que a partir de ahora llamaremos script) y que las debemos pensar y crear nosotros mismos. Para empezar a programar un script podríamos empezar por escribir o pensar qué es lo que queremos que haga Neobook cuando alguien elija un actor de la lista desplegable: a este razonamiento se le llama algoritmo. El razonamiento para que la lista desplegable haga lo que queremos sería el siguiente: Aquí escribimos los elementos que queremos que aparezcan en nuestra lista. Los podemos ordenar o no alfabéticamente Dependiendo del elemento (del actor) que elijamos en la lista desplegable la variable [listadesplegable1] tendrá un valor de terminado. De esta manera luego podremos programar un guión que diga “si el actor escogido es Banderas, llévame a la página de Banderas”. El valor que almacenará Neobook dependiendo del actor que hayamos escogido podrá ser el número de orden en el que hemos escrito los actores o el texto que hay escrito (el nombre del actor). En nuestro caso hemos seleccionado que la variable [listadesplegable1] tome el valor del número de orden en el que escribimos los actores en la lista desplegable.
- 10. Herramientas Interactivas II 10 La lista desplegable va a guardar en una variable [Listadesplegable1] la elección del actor. De tal manera si la variable [listadeplegable1] es igual al elemento que primero va en la lista (Banderas) entonces vete a la página banderas. Si la variable [listadeplegable1] es igual al elemento número 2 (arnold) entonces vete a la página arnold. Si así sucesivamente con todos los elementos de la lista. Vamos, ahora sí, a escribir el script en Neobook. Vamos a las acciones de la lista desplegable y en seleccionar acción escogemos control y dentro de control condicional y luego si(if). Nos encontraremos con un cuadro de diálogo que lo configuraremos como está en la imagen. Desde aquí establecemos la prima parte de la condición: si la variable [listadesplegable1] es igual a 1 (es decir al primer actor que hay en la lista desplegable) ......... Pulsamos aceptar y ahora seguimos con la segunda parte de la condición. .
- 11. Herramientas Interactivas II 11 El script completo de la lista desplegable sería: If "[listadesplegable1]" "=" "1" GotoPage "banderas" EndIf If "[listadesplegable1]" "=" "2" GotoPage "arnold" EndIf If "[listadesplegable1]" "=" "3" GotoPage "brad" EndIf If "[listadesplegable1]" "=" "4" GotoPage "brendan" EndIf If "[listadesplegable1]" "=" "5" GotoPage "carrey" EndIf Guarda tu trabajo, ejecuta (F8) y mira a ver si funciona tu lista desplegable. Situamos el cursor aquí y vamos seleccionar acción/navegación/ir a la pagina (gotopage). Escogemos ahora la página a la que queremos que vaya el programa (banderas) Si la variable [listadesplegable1] es igual a 1... Vete a la página “banderas” Y si no ..... Aquí insertaríamos una acción que haría el programa si alguien no pulsara la opción de Antonio Banderas. A nosotros en esta práctica no va a haber un “y si no” en este script: sólo queremos que si alguien pulsa sobre Banderas le lleve a la página de Banderas y si no nada de nada. Por eso borramos el else del script
- 12. Herramientas Interactivas II 12 A todo esto, la música de fondo sigue sonando. nos interesa que cuando alguien seleccione un actor, automáticamente se pare la música. Para ello vamos a ir a las propiedades de página Y le decimos a Neobook que pare cualquier archivo multimedia que se esté ejecutando cuando salgamos de la página. Para conseguir ese stopmedia vamos a seleccionar acción/multimedia/detener difusión(stop-media)
- 13. Herramientas Interactivas II 13 Vista de la página de un actor Si has echado un vistazo a la publicación de ejemplo habrás visto lo que hacen cada uno de los botones que aparecen. Vamos a ir paso a paso para configurarlos correctamente. Paso 1 Insertar todos los objetos de la parte derecha El botón biografía oculta cualquier objeto que haya en la parte derecha de la pantalla y luego muestra un archivo de texto con la biografía de Antonio Banderas. Insertamos el archivo de texto desde el cuadro de herramientas (recuerda la práctica1). El archivo de texto banderas lo tienes en la carpeta textos. Esto es un gráfico dentro de la carpeta botones. Esto es un gráfico dentro de la carpeta imágenes. Los gráficos de los botones los tienes dentro de la carpeta botones
- 14. Herramientas Interactivas II 14 Una vez que lo hayas colocado más o menos como en la imagen anterior, oculta el archivo de texto. El botón video oculta cualquier objeto que haya en la parte derecha de la pantalla y luego muestra el reproductor multimedia con un vídeo listo para ejecutarse. Para insertar el reproductor multimedia echamos mano del cuadro de herramientas y pulsamos aquí. Dibujamos un rectángulo dentro del cual aparecerá el vídeo (en nuestro caso) que seleccionemos. Después...
- 15. Herramientas Interactivas II 15 Finalmente le damos a abrir para insertarlo dentro de nuestra página. Después lo ocultamos. Si luego queremos configurar nuestro de vídeo, primero lo señalamos y luego pulsamos el botón derecho del ratón. El botón de actor de doblaje primero oculta todos los objetos que haya en la parte derecha de la pantalla y luego muestra .... Imagen dentro de la carpeta botones. Imagen dentro de la carpeta imágenes. Archivo de texto dentro de la carpeta textos Los botones de reproducir y parar sonido los explicamos en la siguiente página
- 16. Herramientas Interactivas II 16 Botón reemplazar sonido: Neobook soporta diferentes tipos de archivos de sonido entre los que se encuentra el MP3. El archivo de sonido del doblador de Banderas (Salvador Aldeguer) se encuentra en este formato. Para configurar la acción del botón... Luego buscaremos el archivo en nuestro disco ALDEGUER_SALVADOR.mp3 que está dentro de la carpeta sonidos. Seguidamente ocultamos el botón. Botón parar sonido seguimos los pasos anteriores sólo que escogeremos la acción mp3stop. Después lo ocultamos.
- 17. Herramientas Interactivas II 17 Ya hemos insertado todos los elementos de la parte derecha de la página. Ahora tenemos que configurar los botones biografía , video y actor de doblaje Paso 2 Configuración del botón biografía Paso 3: Configuración del botón video Estas acciones ocultan todos los elementos que haya en la parte derecha de la pantalla Nota Ten en cuenta que el nombre de los objetos puede variar y no coincidir con los de la imagen Por último, esta acción enseña el archivo de texto de la biografía. Estas acciones se encuentran en seleccionar acción/objetos/mostrar, ocultar
- 18. Herramientas Interactivas II 18 Paso 4: Configuración del botón actor de doblaje Todas las demás páginas de actores seguirían los mismos pasos anteriores. Estas acciones ocultan los objetos de los botones biografía y vídeo. Estas acciones muestran todos los objetos del botón actor de doblaje