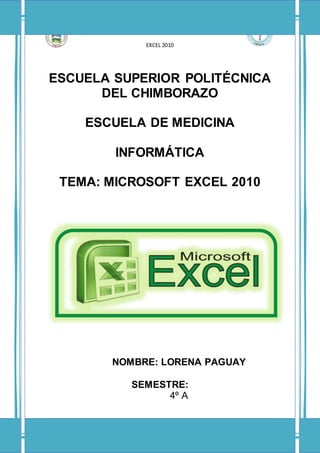
Microsoft excel 2010 completo
- 1. EXCEL 2010 1 ESCUELA SUPERIOR POLITÉCNICA DEL CHIMBORAZO ESCUELA DE MEDICINA INFORMÁTICA TEMA: MICROSOFT EXCEL 2010 NOMBRE: LORENA PAGUAY SEMESTRE: 4º A
- 2. EXCEL 2010 2 ÍNDICE 1. CARATULA 2. AMBIENTE DE TRABAJO DE EXCEL 1 Elementos principales de Excel 2 3. LISTAS PERSONALIZADAS 5 Crear una lista personalizada 6 4. FORMATO CONDICIONAL8 5. TIPOS DE DATOS 9 Texto 9 Números 10 Fechas 11 Horas 11 Valores Lógicos (Verdadero y Falso) 11 Fórmulas y funciones 11 Valores de error 11 Mandatos u Órdenes. 11 6. TIPOS DE OPERADORES Y PRESEDENCIA EN EXCEL 12 Operadores aritméticas 12 Operadores de comparación 13 Operadores de texto 13 Operadores de referencia13
- 3. EXCEL 2010 3 ÍNDICE DE IMÁGENES Ilustración 1.........................................................................................................................4 Ilustración 2.........................................................................................................................5 Ilustración 3.........................................................................................................................5 Ilustración 4.........................................................................................................................5 Ilustración 5.........................................................................................................................6 Ilustración 6.........................................................................................................................6 Ilustración 7.........................................................................................................................6 Ilustración 8.........................................................................................................................7 Ilustración 9.........................................................................................................................7 Ilustración 10.......................................................................................................................7 Ilustración 11.......................................................................................................................8 Ilustración 12........................................................................................................................ Ilustración 13.......................................................................................................................9 Ilustración 14.....................................................................................................................11 Ilustración 15.....................................................................................................................12 Ilustración 16.....................................................................................................................12 Ilustración 17.....................................................................................................................13 Ilustración 18.....................................................................................................................13 Ilustración 19.....................................................................................................................17 Ilustración 20.....................................................................................................................17 Ilustración 21.....................................................................................................................18 Ilustración 22.....................................................................................................................18 Ilustración 23.....................................................................................................................18
- 4. EXCEL 2010 4 AMBIENTE DE TRABAJO DE EXCEL 2010 Excel es un programa de hojas de cálculo de Microsoft Office System. Permite crear y aplicar formato a libros (un conjunto de hojas de cálculo) para analizar datos y tomar decisiones fundadas sobre aspectos de su negocio. Concretamente, se puede usar para hacer un seguimiento de datos, crear modelos para analizar datos, escribir fórmulas para realizar cálculos con dichos datos, dinamizar los datos de diversas maneras y presentarlos en una variedad de gráficos con aspecto profesional.(«Introducción a Excel 2010 - Excel», s. f.) Ilustración 1 Elementos principales de la página principal de Excel 2010 Excel 2010 ha tenido un cambio muy marcado en los gráficos con los que se presentan a los usuarios, en otras palabras con la interfaz que nos ofrece, es más llamativa y con varios cambios, el cambio más marcado es la desaparición de los menús desplegables de Excel 2007 por un conjunto de pestañas que contiene varias fichas e iconos.(«Elementos de la pantalla de Excel 2010 | CiberTareas», s. f.) 1. Botón de inicio 2. Barras de herramientas. 3. Insertar nueva hoja de cálculo. 4. Barra de zoom 5. Celda activa 6. Barra de minimizar, maximizar, cerrar. 7. Menús
- 5. EXCEL 2010 5 8. Barra de formulas 9. Barra de título. 10. Barra de estado. 11. Barra de desplazamiento. 12. Hojas del libro de Excel 13. Vista de la hoja. 14. Encabezado de la fila. 15. Encabezado de la columna. Ilustración 2 BARRA DE TITULO: Ilustración 3 La barra de título contiene el nombre del documento sobre el que se está trabajando en ese momento. Cuando creamos un libro nuevo se le asigna el nombre provisional Libro1, hasta que lo guardemos y le demos el nombre que queramos. En el extremo de la derecha están los botones para minimizar, restaurar y cerrar. BARRA DE MENUS Ilustración 4
- 6. EXCEL 2010 6 Es el sistema central de EXCEL ya que ahí se encuentran casi todas la funciones de EXCEL contiene las operaciones de Excel, agrupadas en menús desplegables. Al hacer clic en Insertar, por ejemplo, veremos las operaciones relacionadas con los diferentes elementos que se pueden insertar en Excel. Todas las operaciones se pueden hacer a partir de estos menús. Pero las cosas más habituales se realizan más rápidamente a partir de los iconos de las otras barras que veremos a continuación. El icono con la cruz, del extremo derecho, nos permite cerrar el libro actual. (Ivan, 2011) BARRA DE HERRAMIENTAS ESTANDAR Ilustración 5 La barra de herramientas estándar incluye botones que son métodos abreviados para los comandos más utilizados. Contiene botones para las herramientas que se usa con más frecuencia, tales como guardar, abrir e imprimir libros. BARRA DE FORMATO Ilustración 6 Con la Barra de Formato puede cambiar el aspecto de su hoja de cálculo y de sus números. Como los números representan tanto, dentro de todo lo que contiene una hoja de cálculo, Excel dispone de varios botones para dar formato a los mismos. Los otros botones para dar formato funcionan como se espera. Los comandos de formato se aplican generalmente a toda la celda. También puede dar formato solamente a una parte del texto contenido dentro de la celda (fuente, tamaño de fuente, estilos, color), pero en cambio, los formatos de números, alineamientos y sangrías solo se aplican a la celda íntegra. Los alineamientos y sangrías son aplicados solo dentro de la celda y no a través de toda la página u hoja de cálculo. BARRA DE FORMULAS Ilustración 7
- 7. EXCEL 2010 7 La barra de fórmula permite ver, escribir y editar datos en la celda seleccionada. Si la celda contiene una fórmula, se mostrará aquí. Si hay una fórmula se mostrará el contenido de la celda. El contenido de la celda se puede editar directamente en las celdas o en la barra de fórmulas. CUADRO DE NOMBRES Ilustración 8 Cuadro Nombre muestra la dirección de la celda activa. Por ejemplo, la celda seleccionada en la siguiente imagen es en la intersección de la columna A y fila 15. "A15" aparecerá en el cuadro Nombre, que indica que la celda activa es la A15. El contenido de la celda seleccionada aparece en la barra de fórmula a la derecha del cuadro. CELDA ACTIVA Ilustración 9 Es la celda en la que se pueden introducir datos; números, palabras símbolos, en este caso la B3 BARRA DE ESTADO Ilustración 10 Muestra mensajes y comentarios. Si la barra de estado está activada aparecerá en la parte inferior de la pantalla. Para activar la barra de estado, en caso de que no lo este, se siguen los siguientes pasos. Seleccione ver de la barra de menús Hacer clic para abrir el menú desplegable. En el menú desplegable, desplazase hasta " barra de Estado" luego marcar la casilla de verificación
- 8. EXCEL 2010 8 La barra de Estado debe aparecer en la parte inferior de la pantalla. Se verá la palabra LISTO en el lado izquierdo de la pantalla y NUM del lado derecho. Esto indicará que Excel está en modo Listo y esperando el siguiente comando. ETIQUETAS DE HOJAS Ilustración 11 Las barras de desplazamiento vertical y horizontal están disponibles para ayudarnos a desplazarnos en las hojas de cálculo. PANEL DE TAREAS En el panel de tareas se encuentran los comandos que son relevantes para cualquier tarea que se esté realizando en Excel. Fácilmente se puede ocultar el panel de tareas si se desea tener más espacio para trabajar en un libro, para esto se hace clic en el botón de cierre que se encuentra en la esquina superior derecha del panel de tareas. Para abrirlo nuevamente, se sigue la secuencia Ver->Panel de tareas. LISTAS PERSONALIZADAS Para comprender las listas personalizadas, resulta útil ver cómo funcionan y cómo se almacenan en el equipo.(«Crear o eliminar una lista personalizada para ordenar y rellenar datos - Excel», s. f.) Comparar las listas integradas y personalizadas Office Excel proporciona las siguientes listas integradas día de la semana y mes del año. Listas integradas Do, Lun, Mar, Mié, Jue, Vie, Sáb Domingo, Lunes, Martes, Miércoles, Jueves, Viernes, Sábado Ene, Feb, Mar, Abr, May, Jun, Jul, Ago, Sep, Oct, Nov, Dic Enero, Febrero, Marzo, Abril, Mayo, Junio, Julio, Agosto, Septiembre, Octubre, Noviembre, Diciembre Ilustración 12
- 9. EXCEL 2010 9 Listas personalizadas Alto, Medio, Bajo Grande, Mediano y Pequeño Norte, Sur, Este y Oeste Jefe de ventas general, Jefe de ventas regional, Jefe de ventas del departamento y Representante de ventas Puede basar la lista personalizada en un rango de celdas o especificarla en el cuadro de diálogo Listas personalizadas. Nota: Una lista personalizada sólo puede incluir texto o texto mezclado con números. En el caso de una lista personalizada que sólo contenga números, como 0 a 100, primero tendrá que crear una lista de números con formato de texto. Ilustración 13 Cómo se almacenan las listas personalizadas Una vez que se ha creado una lista personalizada, ésta se agrega al registro del equipo, con lo que se puede utilizar en otros libros. Si utiliza una lista personalizada cuando ordena datos, también se guarda con el libro, así que se puede usar en otros equipos, incluidos los servidores en los que pueda publicarse el libro en Servicios de Excel y en los que desee depender de la lista personalizada para ordenar.(Ortiz, 2012) No obstante, si abre el libro en otro equipo o servidor, no verá la lista personalizada almacenada en el archivo del libro en el cuadro de diálogo Listas personalizadas disponible en Opciones de Excel; sólo la verá en la columna
- 10. EXCEL 2010 10 Orden del cuadro de diálogo Ordenar. La lista personalizada almacenada en el archivo del libro tampoco está disponible en el comando Rellenar. Si lo desea, puede agregar la lista personalizada almacenada en el archivo del libro al registro del otro equipo o servidor para que esté disponible en el cuadro de diálogo Listas personalizadas de Opciones de Excel. En el cuadro de diálogo Ordenar, en la columna Orden, seleccione Listas personalizadas para abrir el cuadro de diálogo Listas personalizadas, seleccione la lista personalizada y, a continuación, haga clic en Agregar. Crear una lista personalizada Existen dos maneras de crear una lista personalizada. Si es corta, puede escribir los valores directamente en el cuadro de diálogo. Si es larga, puede importarla desde un rango de celdas. Crear una lista personalizada escribiendo los valores 1. Haga clic en el botón de Microsoft Office y, a continuación, haga clic en Opciones de Excel. 2. Haga clic en la categoría Popular y, a continuación, en Opciones principales para trabajar con Excel, haga clic en Modificar listas personalizadas. 3. En el cuadro Listas personalizadas, haga clic en NUEVA LISTA y, a continuación, escriba las entradas en el cuadro Entradas de lista, empezando desde la primera. Presione ENTRAR después de cada entrada. 4. Cuando la lista esté completa, haga clic en Agregar. Los elementos de la lista que ha seleccionado se agregan al cuadro Listas personalizadas. 5. Haga clic dos veces en Aceptar.
- 11. EXCEL 2010 11 Ilustración 14 Crear una lista personalizada a partir de un rango de celdas 1. En un rango de celdas, escriba los valores por los que desea ordenar o rellenar, en el orden en que desee, de arriba abajo. Por ejemplo: A 1 Alto 2 Medio 3 Bajo 2. Seleccione el rango que acaba de escribir. En el ejemplo anterior, seleccionaría las celdas A1:A3. 3. Haga clic en el botón de Microsoft Office, en Opciones de Excel, en la categoría Popular y, a continuación, en Opciones principales para trabajar con Excel, haga clic en Modificar listas personalizadas. 4. En el cuadro de diálogo Listas personalizadas, compruebe que la referencia de celda de la lista de elementos que ha seleccionado aparece en el cuadro Importar lista desde las celdas y, a continuación, haga clic en Importar. Los elementos de la lista que ha seleccionado se agregan al cuadro Listas personalizadas. 5. Haga clic dos veces en Aceptar. Eliminar una lista personalizada
- 12. EXCEL 2010 12 1. Haga clic en el botón de Microsoft Office y, a continuación, haga clic en Opciones de Excel. 2. Haga clic en la categoría Popular y, a continuación, en Opciones principales para trabajar con Excel, haga clic en Modificar listas personalizadas. 3. En el cuadro Listas personalizadas, seleccione la lista que desea eliminar y, a continuación, haga clic en Eliminar. FORMATO CONDICIONAL Mediante la aplicación de formato condicional a los datos, es posible identificar rápidamente varianzas en un intervalo de valores con solo echar un vistazo.(«Inicio rápido: Aplicar formato condicional - Excel», s. f.) Ilustración 15 Este gráfico muestra datos de temperatura con un formato condicional que usa una escala de colores para diferenciar valores altos, medios y bajos. El siguiente procedimiento usa esos datos. ¿Cómo? 1. Seleccione los datos a los cuales desea aplicar un formato condicional. Ilustración 16 2. Aplique el formato condicional. En la ficha Inicio, en el grupo estilos, haga clic en la flecha situada junto a Formato condicional y, a continuación, haga clic en Escalas de Color.
- 13. EXCEL 2010 13 Ilustración 17 3. Pruebe el formato condicional. En la pestaña Inicio en el grupo Estilos, haga clic en la flecha junto a Formato condicional y luego pruebe con los estilos disponibles. Ilustración 18 TIPOS DE DATOS Existen dos tipos de valores para ingresar en las celdas: * Valores constantes: Son datos que se ingresan directamente en una celda. Pueden ser texto, numéricos, fechas, horas, signos, etc. Para cambiar el valor constante se lo modifica manualmente.(« ¿Qué tipos de datos utiliza Excel?», 2008) * Fórmulas: son referencias de celdas, nombres de celdas o rangos, funciones u operadores que dan como resultado un valor a partir de otros valores existentes. Excel permite ingresar diferente tipos de datos: 1. Texto 2. Números 3. Fechas 4. Horas 5. Valores Lógicos (Verdadero y Falso) 6. Fórmulas y funciones 7. Valores de error
- 14. EXCEL 2010 14 8. Mandatos u Órdenes. 1. Texto Son aquellos textos donde se involucran letras, números y símbolos.(«Tipos de datos – Excel», s. f.) Los textos se acomodan, generalmente y en forma automática, a la izquierda de la celda. Para escribir el título de la columna solo debe posicionarse en la celda correspondiente y digitarlo. Por ejemplo: Posiciones en B4 y digite Descripción y en C4 Importe. Esto indica que en la columna B escribirá las descripciones y en la C los importes correspondientes a c/u de esas descripciones. El título de la planilla: Para escribir el título de la planilla solo debe posicionarse en la fila donde desea que aparezca el mismo, y escribirlo. Luego seleccione las celdas en las cuales desea que el mismo quede centrado y pulsar el botón de centrado. 2. Números Corresponden exclusivamente a números. Para los números se pueden seleccionar formatos predefinidos o existe la posibilidad de crear nuevos formatos. Si selecciona una celda que contenga números, y pulsa el botón derecho del Mouse, se desplegará un menú contextual; seleccione FORMATO DE CELDAS. La opción “Números” traerá los formatos predefinidos. También en esta opción podrá crear los nuevos formatos. El símbolo # significa que la cifra puede o no estar: #. ### Miles con punto #. ##0,00 si no aparece ningún el número colocará 0,00 en caso contrario colocará los decimales.
- 15. EXCEL 2010 15 Para reemplazar al símbolo de moneda que trae predefinido el Excel, ingrese en WINDOWS en el PANEL DE CONTROL y en el icono Internacional lo podrá modificar. Cuando en Excel pulse el botón Moneda, automáticamente coloca el signo $ pero alineado a la izquierda. 3. Fechas Ej. 12/01/12. En La opción “Formato de las celdas” se presentas distintas formas de visualizar las fechas. 4. Horas Ej. 09:23 en La opción “Formato de las celdas” se presentas distintas formas de visualizar la hora. 5. Valores Lógicos (Verdadero y Falso) Para ingresar este tipo de datos simplemente tipos VERDADERO o FALSO, según lo que necesite. 6. Fórmulas y funciones: Una fórmula puede ser una operación matemática, una función o una referencia a celdas de la hoja o de otra hoja y comienza con un signo = (igual). Ej. Obtener la suma total de los importes: a) Con una operación matemática: Posiciones en la celda C9 y escriba =C5+C6+C7+C8 b) Con una función: =SUMA (C5:C8) Esta función calcula la suma de un conjunto de celdas o “RANGO DE CELDAS” Identificado por c5:c8; esto indica que sumará las celdas c5, c6, c7 y c8. Digite esta función en la celda C11. Verifique que el importe de la celda C9 es igual al de la celda C11
- 16. EXCEL 2010 16 c) Utilizando el botón de Auto suma Posiciones en la celda C9, pulse la tecla SUPR o DEL para borrar el contenido de la misma, pulse el botón de autosuma. Para utilizar este botón debe posicionarse en la celda inferior de la columna que desea sumar y Excel automáticamente reconocerá cual es el rango de celda a sumar. Para obtener totales de filas y de columnas y de la intersección de ambas, seleccione todas las filas, todas las columnas, la primera fila y columna en blanco que le sigue a las que tienen datos, luego pulse el botón de autosuma 7. Valores de error Excel al evaluar una fórmula si encuentra algún error, muestra un valor de error. Ej.: ##### el valor numérico introducido en la celda o el resultado de la fórmula es demasiado ancho para poder visualizarlo # ¡REF! (#REF!) en la fórmula se está haciendo referencia a una celda inexistente. TIPOS DE OPERADORES Y PRECEDENCIA EN EXCEL Los operadores son un elemento básico de las fórmulas en Excel. Un operador es un símbolo que representa una determinada operación. En esta ocasión haremos una revisión detallada de todos los tipos de operadores en Excel así como su precedencia, es decir, el orden en que se realizan las operaciones.(Ortiz, 2013) Podemos clasificar las fórmulas de Excel en cuatro grupos principales: Fórmulas aritméticas Fórmulas de comparación Fórmulas de texto Fórmulas de referencia Cada uno de estos grupos tiene su propio conjunto de operadores que permiten realizar los cálculos y operaciones específicas de cada grupo. A continuación enlistaré los operadores de cada grupo. 1. Operadores aritméticos Las fórmulas aritméticas son las más comunes y combinan números, referencias de celda, funciones y operadores aritméticos para realizar cálculos matemáticos. La siguiente tabla muestra los operadores aritméticos de Excel:
- 17. EXCEL 2010 17 Ilustración 19 Aunque el porcentaje no es un operador aritmético, Excel le da un tratamiento como operador ya que al ingresar un símbolo de porcentaje después de un número provocará que Excel realice una división entre 100 de manera automática. 2. Operadores de comparación Los operadores de comparación nos permiten comparar dos o más números o cadenas de texto. Si el resultado de la comparación es positivo, obtendremos como resultado en valor lógico VERDADERO. De lo contrario obtendremos como resultado el valor FALSO. A continuación tenemos la lista de operadores de comparación: Ilustración 20 Los operadores de comparación son muy utilizados con las funciones lógicas de Excel que nos permiten ejecutar una acción al cumplirse la condición establecida. 3. Operadores de texto Las fórmulas de Excel también pueden manipular texto y pueden hacer uso del operador de concatenación para unir el valor de dos cadenas de texto.
- 18. EXCEL 2010 18 Ilustración 21 4. Operadores de referencia Los operadores de referencia nos ayudan a combinar dos o más referencias de celda para crear una sola referencia. Ilustración 22 Recuerda que si tu sistema tiene la configuración regional de España, entonces el operador de unión será el punto y coma (;) y no la coma como aparece en la imagen. Ilustración 23 Cuando creamos fórmulas que contienen más de un operador, será necesario conocer el orden en que dichas operaciones serán calculadas por Excel. Por esta razón existe un orden de precedencia que determina la manera en que Excel hace los cálculos:
- 19. EXCEL 2010 19 Si tenemos una fórmula con varios operadores con la misma precedencia, entonces Excel realizará los cálculos de izquierda a derecha. Cómo controlar el orden de precedencia La única manera en que podemos influir en el orden de precedencia de operadores en Excel es utilizando paréntesis. Al colocar paréntesis alrededor de un cálculo estaremos diciendo a Excel que deseamos otorgar una alta prioridad a dicho cálculo y por lo tanto se realizará primero. En la siguiente imagen puedes observar cómo se modifica el resultado de una fórmula al incluir paréntesis.(«Operadores de cálculo y prioridad - Excel», s. f.) Cuando existen paréntesis dentro de una fórmula, Excel comenzará los cálculos con el paréntesis que tenga el mayor nivel de anidación. Y si dentro de un mismo paréntesis existen varios operadores, entonces se aplicarán las reglas de precedencia antes vistas. De esta manera los paréntesis nos permiten controlar el orden de precedencia de los cálculos es una fórmula de Excel.
- 20. EXCEL 2010 1 BIBLIOGRAFÍA Crear o eliminar una lista personalizada para ordenar y rellenar datos - Excel. (s. f.). Recuperado 4 de julio de 2016, a partir de https://support.office.com/es- es/article/Crear-o-eliminar-una-lista-personalizada-para-ordenar-y-rellenar-datos- d1cf624f-2d2b-44fa-814b-ba213ec2fd61 Elementosde lapantalla de Excel 2010 | CiberTareas. (s. f.). Recuperado 4 de julio de 2016, a partir de http://cibertareas.info/elementos-de-la-pantalla-de-excel-2010.html Iniciorápido:Aplicarformatocondicional - Excel.(s. f.).Recuperado4de julio de 2016, a partir de https://support.office.com/es-es/article/Inicio-r%C3%A1pido-Aplicar- formato-condicional-6b6f7c2a-5d62-45a1-8f67-584a76776d67 Introducción a Excel 2010 - Excel. (s. f.). Recuperado 4 de julio de 2016, a partir de https://support.office.com/es-es/article/Introducci%C3%B3n-a-Excel-2010-d8708ff8- 2fbd-4d1e-8bbb-5de3556210f7 Ivan. (2011, febrero 1). EXCEL: ELEMENTOS DE LA PANTALLA. Recuperado a partir de http://usandoexcel.blogspot.com/2011/02/elementos-de-la-pantalla.html Operadoresde cálculoyprioridad - Excel.(s. f.).Recuperado4de juliode 2016, a partir de https://support.office.com/es-es/article/Operadores-de-c%C3%A1lculo-y-prioridad- 48be406d-4975-4d31-b2b8-7af9e0e2878a Ortiz, M. (2012, enero5). Crear listas personalizadas en Excel. Recuperado a partir de https://exceltotal.com/crear-listas-personalizadas-en-excel/ Ortiz, M. (2013, enero 17). Tutorial Excel 2010: Tipos de operadores en Excel. Recuperado a partir de https://exceltotal.com/tutorial-excel-2010-tipos-de- operadores-en-excel/
- 21. EXCEL 2010 2 ¿Qué tipos de datos utiliza Excel? (2008, mayo 28). Recuperado a partir de http://www.cavsi.com/preguntasrespuestas/que-tipos-de-datos-utiliza-excel/ Tipos de datos – Excel. (s. f.). Recuperado 4 de julio de 2016, a partir de https://nlmexcel.wordpress.com/2010/12/02/tipos-de-datos/
- 22. EXCEL 2010 3