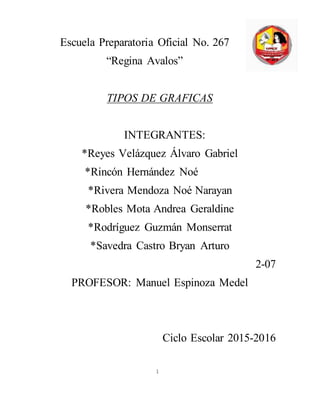
Grafico de-columnas-en-excel-3
- 1. 1 Escuela Preparatoria Oficial No. 267 “Regina Avalos” TIPOS DE GRAFICAS INTEGRANTES: *Reyes Velázquez Álvaro Gabriel *Rincón Hernández Noé *Rivera Mendoza Noé Narayan *Robles Mota Andrea Geraldine *Rodríguez Guzmán Monserrat *Savedra Castro Bryan Arturo 2-07 PROFESOR: Manuel Espinoza Medel Ciclo Escolar 2015-2016
- 3. 1 INDICE Grafico de columnas................................................................................................. 1 Grafico de barras .................................................................................................... 9 Grafica circular..................................................................................................... 17 Grafica lineal ....................................................................................................... 19 Grafica de área .................................................................................................. 20 Grafica de dispersión ....................................................................................... 23 Grafica de cotización ....................................................................................... 26 Grafica de superficie ......................................................................................32 Grafica de anillos............................................................................................ 35 Grafica radia .................................................................................................... 37 Grafica de burbuja ........................................................................................ 40 Grafico múltiple ............................................................................................ 42
- 4. 1 El gráfico de columnasen Excel El gráfico de columnas en Excel es uno de los gráficos más utilizados ya que nos permite representar fácilmente la cantidad de veces que ocurre un valor. Dicha cantidad es represent ada por una barra vertical cuya altura está determinada por el valor que representa. Entre mayor sea un valor, la columna del gráfico será más alta. De esta manera podemos de cir que un gráfico de columnas en Excel nos permite visualizar las diferencias entre las ma gnitudes de los datos que están siendo representados. Datos para el gráfico de columnas El primer paso para la creación de un gráfico de columnas es organizar los datos de maner a adecuada en nuestra hoja de Excel. La primera regla importante es no dejar filas o column as en blanco entre los datos. La segunda regla que deben seguir los datos será que la etiqueta colocada como título de co lumna se interpretará como el nombre de la serie (en el ejemplo la etiqueta “Producto 1”). T odos los datos que estén por debajo de dicha etiqueta estarán identificados con el mismo col or dentro del gráfico. El texto colocado en cada fila (que en el ejemplo con los meses del año) serán las etiquetas del eje horizontal del gráfico. Esto quedará claro en un instante cuando insertemos el gráfic o de columnas en nuestra hoja.
- 5. 1 Crear el gráfico de columnas Para crear el gráfico de columnas será suficiente con seleccionar cualquier valor de la tabla de datos e ir a la ficha Insertar y pulsar el botón Columna para seleccionar el gráfico corres pondiente: Excel detectará automáticamente los datos del rango y creará un gráfico de columnas com o el siguiente: Observa que el título de la columna se c onvirtió en el nombre que identifica a la serie y fue colocado a la derecha del grá fico (“Producto 1”). Así mismo los nom bres de cada mes fueron colocados a lo l
- 6. 1 argo del eje horizontal. Gráfico de columnas con más de una serie Ahora observa lo que sucede si agregamos otra columna a los datos. Como lo he mencionad o previamente, cada columna será identificada con un color diferente dentro del gráfico y lo comprobamos a continuación. Puedes observar el título de cada columna en los datos como parte de la leyenda que está a l a derecha del gráfico y cada una de ellas siendo diferenciada por un color diferente.
- 7. 1 Diferentes tipos de gráficos de columnas por su forma Podemos categorizar los diferentes tipos de gráficos de columnas en Excel de acuerdo a la forma que tendrá la columna. Las gráficas que he mostrado hasta ahora son del tipo 2-D. Columna en 2-D: Cada columna será un rectángulo en dos dimensiones. Columna en 3-D: Cada columna será un rectángulo en tres dimensiones, es decir, se agregará un efecto de profundidad a cada columna. Cilíndrico: Cada columna será un cilindro. Cónico: Cada columna será un cono. Pirámide: Cada columna será una pirámide. Todas estas opciones forman parte del menú de opciones del botón Columna y de acuerdo a la opción elegida será la forma que tendrá cada columna dentro del gráfico. Por ejemplo, p ara la misma tabla de datos de los ejemplos anteriores he creado un gráfico de columnas có nico:
- 8. 1 Aunque Excel nos permite tener diferentes formas para nuestras columnas, te sugiero utiliz ar siempre las columnas en 2-D ya que son las formas que nos permiten tener una visión cla ra de nuestros datos y poder interpretar adecuadamente la información. Gráfico de columnas apiladas Otra variante que existe de un gráfico de columnas en Excel son las columnas apiladas. Lo que esto significa es que Excel colocará una columna arriba de la otra. Esta opción la enco ntramos en el mismo menú de opciones del botón Columna.
- 9. 1 Al seleccionar este tipo de gráfico obtendremos el siguiente resultado:
- 10. 1 Observa que Excel ha colocado una columna por arriba de la otra y la altura de ambas colu mnas es la suma de ambos valores. Esta variante puede ser útil en ocasiones cuando deseam os contrastar fuertemente el valor de una serie respecto a la otra. Por ejemplo, es evidente q ue, para el mes de Abril, las ventas del Producto 1 fueron mayores que las del Producto 2. Gráfico de columnas 100% apiladas En el ejemplo anterior teníamos una columna sobre la otra y la escala vertical era la suma d e ambas columnas. Podemos modificar dicha escala y hacer que sean porcentajes en lugar d e valores. Para hacerlo podemos crear un gráfico de columnas 100% apiladas que es también una o pción dentro del menú del botón Columna. Con este tipo de gráfico haremos que cada mes t enga siempre el 100% y representaremos gráficamente el porcentaje que corresponde a cad
- 11. 1 a serie. En este tipo de gráfico de columnas no podemos ver el monto de las ventas de cada mes, p ero podemos comparar gráficamente los porcentajes de cada una de las series a través del ti empo. Desventajas de un gráfico de columnas Una desventaja de los gráficos de columnas es que su compresión puede complicarse en ca so de tener demasiados conjuntos de datos a la vez. Observa el siguiente gráfico de column as:
- 12. 1 La compresión de este gráfico es muy complicada por la cantidad de columnas que contiene . Como regla general, te recomiendo no utilizar un gráfico de columnas si tienes más de tre s series de datos ya que con más datos en el gráfico se complicará considerablemente su int erpretación. Los gráficos de columnas en Excel son un tipo de gráfico que encontrarás muy frecuentem ente por lo que es importante que aprendas a elaborarlos y a interpretarlos correctamente. Gráfico de barras en Excel Los gráficos de barras, junto con los gráficos de columnas, están entre los tipos de gráfico s más usados en Excel y es conveniente aprender a utilizarlos adecuadamente. Pero antes de avanzar, es importante aclarar las diferencias entre ambos tipos.
- 13. 1 Diferencia entre Gráfico de barras Gráfico de columnas las similitudes son muchas pero la diferencia principal es que el gráfico de barras muestra fr anjas horizontales mientras que el gráfico de columnas tiene franjas verticales. Los gráficos de barras en Excel son una excelente opción para esas ocasiones en las que n ecesitamos mostrar las diferencias entre los datos, para detectar alguna tendencia o para re marcar las similitudes o contrastes en la información. En este tipo de gráfico, la longitud de cada barra representa la magnitud de los datos asociados por lo que es muy fácil comparar v isualmente cada una de ellas. Cómo crear un gráfico de barras Para crear un gráfico de barras en Excel debemos tener listos nuestros datos e ir a la fich a Insertar y dentro del grupo Gráficos pulsar el botón Insertar gráfico de barras para finalm ente seleccionar la opción Barra agrupada.
- 14. 1 Al colocar el puntero del ratón sobre la opción de menú, Excel mostrará una vista previa de l gráfico de barras. Al mismo tiempo, el rango de celdas que contiene los datos será resalt ado para indicarnos el origen de los datos del gráfico a crear. El gráfico de barras será cread o una vez que hagamos clic sobre el botón. Cambiar el valor máximo del eje horizontal Como ya lo he mencionado antes, un gráfico de barras muestra la magnitud de los datos, r azón por la cual el eje horizontal contiene valores numéricos. En más de una ocasión verem os que Excel coloca un valor máximo en el eje horizontal que sobrepasa el valor de la barra más grande dejando un espacio vacío a la derecha de las barras del gráfico. Para ajustar el valor máximo del eje horizontal del gráfico de barras debemos seleccionarl o y pulsar la combinación de teclas Ctrl + 1 lo cual mostrará el panel de tareas. Otra manera
- 15. 1 de abrir este panel es haciendo clic derecho sobre el eje y eligiendo la opción Dar formato al eje. Una vez abierto el panel debes ir a la sección Opciones de eje y modificar el valor de la caja de texto Máximo. Después de modificar el valor se mostrará el botón Restablecer, que deberás utilizar solo en caso de querer regresar al valor previamente establecido por Excel. Una vez hecho el camb io las barras ocuparán un mayor espacio dentro del área de trazado. Cambiar el color de las barras Una opción para cambiar el color de las barras es seleccionar el gráfico y hacer clic en el bo tón Estilos de gráfico e ir a la sección Color donde podremos elegir el tema de nuestra pref erencia.
- 16. 1 Si ninguno de los temas de colores contiene el color que deseas utilizar, entonces puedes ab rir el panel de tareas e ir a la sección Relleno donde podrás elegir el color específico de las barras. Modificar el ancho de las barras Las barras del gráfico generalmente son angostas, pero si deseas aumentar el ancho debemo s seleccionarlas y dentro del panel de tareas ir a la sección Opciones de serie y modificar el porcentaje especificado para el Ancho del intervalo.
- 17. 1 El ancho del intervalo se refiere al espacio que existe entre cada barra y por eso, entre meno r sea el porcentaje las barras serán más anchas y si llegamos a indicar el 0% se eliminará cu alquier separación entre ellas. Invertir el orden de las etiquetas del eje vertical De manera predetermina, Excel crea un gráfico de barras colocando el primer elemento de nuestra tabla como la barra mostrada junto al eje horizontal. En otras palabras, la primera fi la de nuestra tabla de datos será la barra inferior del gráfico y la última fila de datos será la barra superior. Para invertir el orden de las etiquetas del eje vertical debemos hacer lo siguiente. Seleccion a las etiquetas del eje vertical y abre al panel de tareas. En la sección Opciones de eje marca mos la caja de selección Categorías en orden inverso y de inmediato las etiquetas tendrán e l mismo orden que las filas de la tabla de datos.
- 18. 1 Al realizar esta modificación, las etiquetas del eje horizontal se mueven a la parte superior del gráfico pero podemos moverlas a su posición original si las seleccionamos y dentro del panel de tareas dentro de la sección Opciones del eje > Etiquetas elegimos la opción Alto. Gráfico de barras apiladas Cuando en nuestra tabla tenemos más de una serie de datos, podemos utilizar el gráfico de barras apiladas el cual creará una sola barra para los valores de una misma categoría y los identificará por un color diferente dentro de la misma barra.
- 19. 1 La magnitud de cada una de las barras será la suma de los valores para cada categoría y el e je horizontal se ajustará al valor de la barra más grande. Gráfico de barras 100% apiladas La diferencia del gráfico de barras 100% apiladas respecto al gráfico anterior es que el ej e horizontal es siempre una escala de porcentajes con el valor máximo de 100% y donde los colores de cada barra representan los porcentajes del total de cada valor.
- 20. 1 Este gráfico es útil cuando necesitamos comparar el porcentaje con el que cada valor contri buye al total. Gráfico de barras en 3-D Hasta ahora hemos visto tres tipos de gráficos de b arras: Barra agrupada Barra apilada Barra 100% apilada Para cada una de estas opciones Excel presenta su alternativa en 3-D y podemos ele
- 21. 1 girla desde el mismo menú mostrado por el botón Insertar gráfico de bar ras Grafica circular Los gráficos circulares muestran el tamaño d e los elementos de una serie de datos, en pro porción a la suma de los elementos. Los punt os de datos de un gráfico circular se muestran como porcentaje de todo el gráfico circular. CARACTERISTICAS: Solo haya una serie de datos. Ninguno de los valores de sus datos son negativos. Casi ninguno de los valores de sus datos son valores cero. No tiene más de siete categorías, representando todas ellas partes de todo el gráfico circular. TIPOS DE GRAFICAS CIRCULARES: Circular y circular en 3D Los gráficos circulares muestran la contribución de cada valor a un total con un formato 2D o 3D. Puede extraer manualmente sectores de un gráfico circular para destacarlos.
- 22. 1 Circular con sub gráfico circular y circular con sub gráfico de barras Los gráficos circulares con sub gráfico circular o sub gráfico de barras muestran gráficos circulares con valores menores que se extraen en un gráfico secundario o gráfico de barras apiladas, lo cual permite que se distingan más fácilmente. Grafica lineal Se pueden trazar datos que se organizan en columnas o filas de una hoja de cálculo en un gr áfico de líneas. En un gráfico de líneas, los datos de categoría se distribuyen de forma unifo rme a lo largo del eje horizontal y todos los datos de valores se distribuyen de forma unifor me en el eje vertical. Los gráficos lineales pueden mostrar datos continuos con el tiempo en un eje de escala regular y por tanto son idóneos para mostrar tendencias en datos a interval os iguales, como meses, trimestres o ejercicios fiscales. CARACTERISTICAS: Los gráficos de línea funcionan mejor cuando tienen varias series de datos en su gráfico Los gráficos de líneas apiladas suman los datos, lo que tal vez no sea el resultado deseado. Puede que no sea sencillo ver que las líneas están apiladas TIPOS DE GRAFICA LINEAL: Línea y línea con marcadores Mostrados con o sin marcadores para indicar valores de datos individuales
- 23. 1 Línea apilada y línea apilada con marcadores Tanto si se muestran con o sin marcadores para indicar valores de datos individuales, los gráficos de líneas apiladas permiten mostrar la tendencia de la contribución que hace cada valor a lo largo del tiempo Línea 100% apilada y línea 100% apilada con marcadores Tanto si se muestran con o sin marcadores para indicar valores de datos individuales, los gráficos de líneas apiladas permiten mostrar la tendencia del porcentaje en que contribuye cada valor a lo largo del tiempo o categorías distribuidas de forma uniforme Líneas 3D Los gráficos de líneas 3D muestran cada fila o columna de datos como una cinta de opciones 3D. Un
- 24. 1 gráfico de líneas 3D tiene ejes horizontal, vertical y de profundidad que puede cambiar. Grafica de área En un gráfico de área en el que se puede trazar datos que se or ganizan en columnas o filas de una hoja de cálculo. Se usa par a trazar el cambio con el tiemp o y para llamar la atención en e l valor total en una tendencia. Al mostrar la suma de los valor es trazados. Características Es el único tipo de gráfico que muestra datos contiguos. Un gráfico área 100% apilada resulta de gran utilidad para mostrar datos proporcionales que tienen lugar a lo largo del tiempo. Si los valores de varias series son similares, las áreas se pueden superponer y
- 25. 1 ocultar valores de puntos de datos importantes. TIPOS DE GRAFICA DE AREA Áreas y áreas en 3D Muestran la tendencia de los valores en el tiempo u otros datos de categoría. Los gráficos de áreas 3D usan tres ejes (horizontal, vertical y profundidad) que se pueden cambiar. Áreas apiladas y áreas apiladas en 3D Muestran la tendencia de la contribución de cada valor a lo largo del tiempo u otros datos de categoría en formato 2D. Un gráfico de áreas apiladas en 3D se presenta de la misma forma. Áreas 100% apiladas y áreas 100% apiladas en 3D Muestran la tendencia del porcentaje en que cada valor contribuye a lo largo del tiempo u otros datos de categoría.
- 26. 1 Gráficos de tipo XY (dispersión) y gráficos de burbujas Se pueden trazar datos organizados en columnas y filas de una hoja de cálculo. Un gráfico de dispersión tiene dos ejes de valores, un eje horizontal (X) y otro en el eje vertical (Y). C ombina estos valores en puntos de datos únic os y los muestra en intervalos irregulares o a grupaciones. Características Los espacios entre los valores del eje horizontal no son uniformes. Hay muchos puntos de datos en el eje horizontal. Desea mostrar similitudes entre grandes conjuntos de datos. Desea comparar muchos puntos de datos sin tener en cuenta el tiempo: cuantos más datos incluya en un gráfico de dispersión. TIPOS DE GRAFICOS Dispersión Muestra puntos de datos sin conectar líneas para comparar pares de valores.
- 27. 1 Dispersión con líneas suavizadas Muestra una curva suavizada que conecta los puntos de datos. Las líneas suavizadas se pueden mostrar con o sin marcadores. Dispersión con líneas rectas Muestra líneas de conexión rectas entre los puntos de datos. Las líneas rectas se pueden mostrar con o sin marcad ores. Gráficos de burbujas Agrega una tercera columna para especificar el tamaño de la burbuja que muestra para repr esentar los puntos de datos.
- 28. 1 TIPOS DE GRAFICOS DE BURBUJAS Burbujas o burbujas con efecto 3D Ambos tipos de gráficos de burbujas comparan conju ntos de tres valores en lugar de dos, mostrando burbujas en formato 2D o 3D. GRAFICOS DE COTISACIONES En un gráfico de cotizaciones se pueden trazar datos que se organizan en columnas o filas e n un orden específico en una hoja de cálculo (hoja de cálculo: documento principal que se u tiliza en Excel para almacenar y trabajar con datos. Consta de celdas que se organizan en fil as y columnas. Una hoja de cálculo se almacena siempre en un libro.). Como su nombre ind ica, un gráfico de cotizaciones se utiliza con mayor frecuencia para mostrar la fluctuación d e los precios de las acciones. Sin embargo, este gráfico también se puede utilizar con datos científicos. Por ejemplo, podría utilizar un gráfico de cotizaciones para indicar la fluctuació n de las temperaturas diarias o anuales. Debe organizar los datos en el orden correcto para c rear gráficos de cotizaciones.
- 29. 1 SUBTIPOS DE GRSFICO Máximos, mínimos y cierre Este tipo de gráfico se suele utilizar para ilustrar el precio de los valores. Necesita tres series de valores en el siguiente orden: máximos, mínimos y cierre .
- 30. 1 Apertura, máximos, mínimos y cierre Este tipo de gráfico de cotizaciones necesita cuatr o series de valores en el orden correcto (apertura, máximos, mínimos y cierre). Volumen, máximos, mínimos y cierre Este tipo de gráfico de cotizaciones necesita cuatro series de valores en el orden correcto (volumen, máximos, mínimos y cierre). Mide el volu men mediante dos ejes de valores: uno para las columnas que miden el volumen y otro para el precio de los valores.
- 31. 1 Volumen, apertura, máximos, mínimos y cierre Este tipo de gráfico de cotizaciones nec esita cinco series de valores en el orden correcto (volumen, apertura, máximos, mínimos y c ierre). GRAFICOS DE SUPERFICIE En un gráfico de superficie se pueden trazar datos que se organizan en columnas o filas de una hoja de cálculo. Un gráfico de superficie es útil cuando busca combinaciones óptimas e ntre dos conjuntos de datos. Como en un mapa topográfico, los colores y las tramas indican áreas que están en el mismo rango de valores.
- 32. 1 Puede utili zar un gráf ico de sup erficie cua ndo ambas categorías y series d e datos sea n valores numéricos . Un gráfico de superficie es útil cuando se desea encontrar las combinaciones óptimas entre dos conjuntos de datos. Igual que en un mapa topográfico, los colores y modelos indican las áreas que están en el mismo intervalo de valores. Un gráfico de superficie tridimensional muestra una vista tridimensional que parece una hoja de superficie expandida sobre un gráfico de columnas tridimensional. Los gráficos de superficie son útiles para encontrar las mejores combinaciones entre dos conjuntos de datos. Este gráfico se puede utilizar para mostrar las relaciones entre cantidades grandes de datos que de otra forma podrían ser difíciles de ver. Al igual que en los mapas topográficas, los colores o modelos indican las áreas que tienen el mismo valor. Los colores no marcan las series de datos. El formato del marco de las conexiones muestra los datos en blanco y negro. Los formatos de los gráficos de contorno proporcionan una vista bidimensional de los datos desde arriba, de forma similar a un mapa topográfico bidimensional. Tipos Superficie 3d,
- 33. 1 subtipos de gráfico: Superficie 3D Los gráficos de superficie 3D muestran las tendencias de los valores a tra vés de dos dimensiones de una curva continua. Las bandas de color de un gráfico de superfi cie no representan las series de datos, sino la distinción entre los valores. Este gráfico muest ra una vista en 3D de los datos, que se puede imaginar como una hoja de goma estirada sob re un gráfico de columnas 3D. Se suele utilizar para mostrar relaciones entre grandes cantid ades de datos que de otra forma podrían resultar difíciles de ver. Trama de superficie 3D Cuando se representa sin color en la superficie, un gráfico de s uperficie 3D se denomina gráfico de trama de superficie 3D. Este gráfico sólo muestra las lí neas. Un gráfico de superficie 3D que se representa sin bandas de color en la superficie se d enomina gráfico de trama de superficie 3D. Este gráfico sólo muestra las líneas. NOTA Un gráfico de trama de superficie 3D no resulta fácil de leer, aunque es útil para re presentar con más rapidez grandes conjuntos de datos.
- 34. 1 Contorno Los gráficos de contorno son gráficos de superficie vistos desde arriba, algo p arecido a los mapas topográficos 2D. En un gráfico de contorno, las bandas de color represe ntan rangos concretos de valores. Las líneas de un gráfico de contorno conectan puntos inte rpolados de igual valor. Trama de contorno Los gráficos de trama de contorno también son gráficos de superfici e vistos desde arriba. No tienen bandas de color en la superficie y sólo muestran las líneas. NOTA Los gráficos de trama de contorno no resultan fáciles de leer. Es posible que en su l ugar prefiera utilizar un gráfico de superficie 3D. GRAFICO DE ANILLOS EN EXCEL Este gráfico puede representar datos organizados únicamente en columnas o en filas de una hoja de cálculo; y al igual que un gráfico circular, un gráfico de anillos mostrará la relación de las partes con un todo, aunque puede contener más de una serie de datos (los gráficos cir culares sólo tienen una serie de datos.
- 35. 1 La lectura visual del gráfico es que vemos las proporciones o relaciones entre los valores de ambas series de datos para una misma categoría (un Comercial) sobre el total, destacando c uál ha sido el mejor de todos ellos. GRÁFICA RADIAL Este tipo de gráfico tan especial suele ser empleado para ver de manera continua el comportamiento de una serie de datos durante el ciclo completo de un día (por ejemplo).
- 36. 1 GRAFICA DE BURBUJA EN EXCEL Para crear un gráfico de burbuja debemos dar un formato adecuado a nuestros datos. En p rimer lugar debemos tener una tabla de datos con tres columnas y asegurarnos de que el ord en sea el siguiente: valores x, valores y, valores z (tamaño de burbuja). Posteriormente debemos ir a la ficha Insertar y seleccionar el botón Otros que se encuentra dentro del grupo Gráficos y entonces seleccionar la opción Burbuja.
- 37. 1 Excel tomará los datos de la tabla y creará el gráfico de burbuja correspondiente:
- 38. 1 Es este gráfico de burbuja tenemos el número de productos desplegado en el eje horizontal, lasventas en el eje vertical y el porcentaje de mercado está representado por el tamaño de la s burbujas. Es muy fácil con este gráfico identificar de inmediato la burbuja más grande, la cual respresentará el mayor porcentaje de mercado, mientras que será evidente la ubicación de la burbuja con el menor tamaño. Gráfico de burbuja con efecto 3-D Cuando creamos un gráfico de burbuja podemos también elegir la opción de tener un gráfi co con efecto 3-D. Compara el resultado al cambiar el tipo de gráfico del ejemplo anterior p or un gráfico con efecto 3-D:7
- 39. 1 GRAFICO MULTIPLE Una grafica que muestra dos o mas conjuntos de datos al mismo tiempo para prop ositos de facilidad de comparacion principalmente las graficas de barras se conoce n como graficas multiples o comparativos