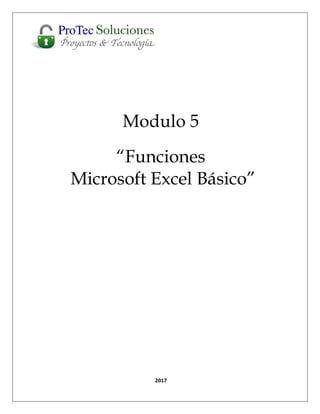
Excel Funciones 40
- 1. Modulo 5 “Funciones Microsoft Excel Básico” 2017
- 2. Introducción En un capítulo anterior se explicó la importancia, ventajas y usos de las fórmulas. Las fórmulas son fundamentales para el manejo de una hoja de cálculo y son su herramienta principal. Además de las fórmulas que Excel permite que el usuario cree según sus necesidades, Excel cuenta con una herramienta más que son las Funciones. Las funciones, son fórmulas simplificadas de las operaciones que se realizan comúnmente, como una sumatoria, un promedio, etc. Además Excel cuenta con funciones financieras, estadísticas, matemáticas y trigonométricas, etc. que resuelven las necesidades más frecuentes de distintos disciplinas. Importancia de las funciones Una función, es una serie de fórmulas pero en forma simplificada, más sencilla y más fácil de escribirse. Las funciones resuelven problemas que también se pueden resolver con fórmulas normales, pero lo hacen en un sólo paso en lugar de muchos. Por ejemplo, si tenemos los siguientes datos: La fórmula para sumar estos datos, como se muestra en la barra de fórmula es =C6+C7+C8+C9+C10. Si existieran más filas, la fórmula seguiría creciendo y creciendo hasta contemplar todas las filas. Además, es muy fácil cometer un error mientras mayor sea el número de filas a sumar. Ahora, veamos el mismo grupo de datos pero ahora utilizando una función para realizar la operación: Funciones
- 3. Aquí se utilizó la función SUMA que es una de las más usadas, y suma series de números. Nótese como para escribir esta fórmula el número de letras es mucho menor al del ejemplo anterior. Este tamaño varía muy poco aunque se trate de 10 filas o 20 filas o 40 etc., porque se está haciendo referencia a un rango de celdas. Al escribir C6:C10 la operación a realizar considera de la celda C6 a la celda C10 incluyendo todas sus celdas intermedias. ¿Cómo utilizar funciones? Para incluir una función dentro de la hoja de cálculo se pueden utilizar el menú Formulas y el botón Insertar Función o hacer clic sobre este icono en la barra de fórmulas. Cualquiera de los métodos anteriores nos lleva a la siguiente caja de diálogo: El Asistente para funciones, nos ayuda ha colocar la función y los valores adecuados, llevándonos parte por parte para la creación de la fórmula. En Categoría de la función, está la lista de las agrupaciones de funciones que existen y éstas se pueden ver en Nombre de la función. En la parte inferior de la caja, se encuentra el formato de la función, es decir, que componentes debe llevar para que sea empleada correctamente. También hay una pequeña descripción de lo que hace esa función.
- 4. Una vez elegida la función, presione Aceptar y aparece una caja de diálogo estará directamente asociada a la función que utilizamos. A continuación aparece la caja de diálogo correspondiente a la función SUMA. Existen ciertos elementos constantes en todas las funciones como es el Resultado de la fórmula que es un cálculo momentáneo de la función conforme se va creando. La caja Número 1 va a contener la referencia o rango de celdas de la función. En esta caja se puede escribir la referencia o rango de las celdas, pero además Excel provee la capacidad para indicarle el rango con el ratón. Para hacerlo damos un clic sobre el icono . Al hacerlo la caja de diálogo de función se disminuye y toma el siguiente aspecto: Entonces podemos señalar la celda deseada o dar un clic sostenido sobre el área del rango deseado. Al señalar el rango o referencia en la hoja se coloca una línea punteada sobre la selección y la celda o rango automáticamente se escriben, con todo y los signos de puntuación y separación que necesiten. Para regresar a la caja de diálogo damos un clic sobre el icono . Otra forma de definir el rango al que le aplicaremos la función es a través de un lenguaje natural. Por ejemplo, para obtener el total de los valores de Enero podría aplicar la siguiente fórmula.
- 5. Excel reconoce automáticamente el rango al que se refiere la fórmula. Este tipo de fórmulas utilizando lenguaje natural, facilitan enormemente la creación de las mismas. Para poderlas utilizar es necesario que el encabezado esté en una celda contigua al rango. Se pueden incluir más números, dando un clic sobre la caja de Número 2 y realizando el mismo procedimiento. Automáticamente se van generando las cajas Número 3, Número 4, etc. Otra forma de incluir una función es escribiendo el signo = en la barra de fórmulas. Al hacerlo inmediatamente aparece una caja al costado izquierdo que nos permitirá agregar las funciones: Una vez terminada la función y hechos todos los cambios, se presiona el botón Aceptar y la función queda insertada. El Asistente para funciones es un método para crear las funciones, pero también se pueden escribir directamente con todos sus elementos. Para iniciar la función, recuerde escribir siempre el signo igual (=) como se hace con las fórmulas. La función SUMA, por ser una de las más usadas, se puede insertar directamente con el icono de la barra de herramientas. Además utilizando el icono, Excel automáticamente detecta cuáles son las celdas que se van a incluir en la función. Como generalmente se realiza esta operación en la parte inferior de una tabla, toma todos los valores que se encuentran hacia arriba de esta celda. Si no encuentra valores hacia arriba, busca hacia la izquierda. Si no se desean estos valores, simplemente se escriben las celdas deseadas o se seleccionan con el ratón. Las funciones, se comportan como fórmulas normales en cuanto a su manejo. Se pueden agrupar con paréntesis, se pueden hacer combinaciones y se pueden anidar una dentro de otra sin que sea necesario que sean del mismo tipo. Ejemplos de combinaciones de funciones válidas: =SUMA(C1:C5) *5 =SUMA(C6;D6;C7;D7:D9)*SUMA(C6:C7;C9:C10) =SUMA(MAX(A1:C5);MIN(A1:C5)) Además de la función SUMA, existen más de doscientas funciones de diferentes categorías y dependiendo de las necesidades específicas del usuario podrá seleccionar funciones de tipo:
- 6. Autocorrección de fórmulas En ocasiones escribimos fórmulas con errores. Excel, cuenta con una herramienta que ayuda a corregir los errores más comunes al escribir una fórmula. Por ejemplo, si escribimos la siguiente fórmula =SUMA(E5:E7)), la Autocorrección de fórmulas envía el siguiente mensaje: Nombres de Rangos En algunas tablas, es común que se hagan muchas referencias a una celda o un rango de celdas para hacer operaciones con ésta. Por esa razón, se puede definir un Nombre tomando como referencia una celda o rango específico y después utilizarlo para las fórmulas y/o funciones. Para definir un nombre, se selecciona la celda o rango deseado y seleccionamos del menú Fórmulas el botón Administrador de Nombre o presionamos simultáneamente <Ctrl + F3>. Aparece la siguiente caja de diálogo en la cual podemos administrar los nombres de rango.
- 7. Para crear un nuevo nombre de rango, seleccionamos el botón Nuevo, aparecerá el siguiente cuadro de dialogo: Se escribe el nombre para el rango y se selecciona el ámbito donde se utilizara este nombre, se puede agregar un comentario y por último seleccionamos la celda o el rango de celdas a la cual hará referencia este nombre de rango. Una vez que tiene las opciones listas, presionamos Aceptar y volvemos al cuadro anterior en donde podemos Editar o Eliminar los nombres ya existentes o crear un nuevo nombre de Rango. Otra forma de crear nombres pero de una forma más rápida y con una sola operación, es seleccionando los valores junto con las celdas que contienen los nombres.
- 8. Después seleccionamos del menú Fórmulas el botón Crear desde la selección. Aparece la siguiente caja de diálogo: Los nombres pueden estar en la Fila superior, en la Columna Izquierda, en la Fila inferior o en la Columna Derecha de la selección. Otra forma de generar un nombre es seleccionar el rango y dar un clic sobre la barra de fórmulas, permitiéndonos escribir los nombres directamente. Una vez que ya se han creado o definido los nombres, se pueden utilizar en las fórmulas o funciones. Para pegar un nombre de Rango en una fórmula se puede seleccionar del menú Fórmula el botón Utilizar en la fórmula, en el listado seleccione Pegar nombres, o también puede presionar <F3>. Como resultado tenemos la siguiente caja de diálogo:
- 9. En Pegar nombre, aparece la lista de los nombres creados o definidos. Se selecciona el nombre y se presiona Aceptar.