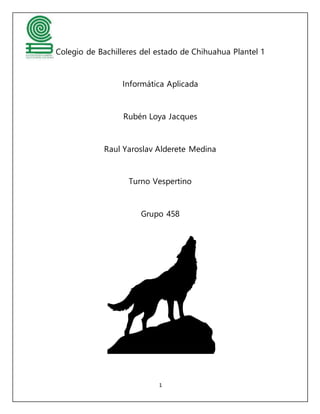
Manual Informatica Word 2013
- 1. Raul Yaroslav AldereteMedina 1 Colegio de Bachilleres del estado de Chihuahua Plantel 1 Informática Aplicada Rubén Loya Jacques Raul Yaroslav Alderete Medina Turno Vespertino Grupo 458
- 2. Raul Yaroslav AldereteMedina 2 Índice Inicio de la aplicación…………………………………..………………………………………………………………………...…3 Elementosdela ventana………………………………………………………………………………...…………………………4 Herramientas de ayuda……………………………………………..………………………………………………………..….…5 Creacióndedocumentos…………………………………………………………………………………...………………..……6 Diseño de página………………………………………………………………………………………………..…………………....7 Ingreso de texto en el documento……………………………………………………………………..……….…..………7 Guardarun documento……………………………………………………………………………………………….……….…...8 Requerimientos de resguardo……………………………………………………………………………………………..……9 Confidencialidadde archivo……………………………………………………………………………………..…………….10 Accesoa archivos……………………………………………………………………………………………………...……….……11 Edición de texto………………………………………………………………………………………………….………..…………12 o SmartArt o Ecuaciones o Símbolos o Formato (color, estilo, tamaño de fuente) o Bordes y sombreados o Letra capital o Tablas con formato o Encabezado y pie de pagina o Numero de paginas o Viñetas Herramientas de edición…………………………………………………………………………..…………………..…..……14 Creación, edición y formato de tabla…………………………………………………………………………………………………………………….…………....……15 Herramientas de revisión visual………………………………………………………………………………………..……16 Dispositivos de salida……………………………………………………………………………………………..………...……18 Configuración…………………………………………………………………………………………………………………………19 Parámetros de impresión……………………………………………………………………..……………………...…………20 Salida al dispositivo……………………………………………………………………………………………………..…………21
- 3. Raul Yaroslav AldereteMedina 3 Inicio de la aplicación l igual que cualquier otro programa de Microsoft Office 2013, puedes iniciar Word 2013desde el menú Inicio con Windows 7 o desde la Pantalla Inicio con Windows 10, también puede escribir fácilmente el nombre WORD directamente en la pantalla inicio y hacer clic en el nombre de Word 2013. También puede escribir Word directamente en el botón de inicio para que aparezca una coincidencia del programa, una vez aparezca esa coincidencia, haga clic en su ícono. También puede crear un ícono anclado a la barra de tareas en Windows para que sea más fácil abrir el programa. A
- 4. Raul Yaroslav AldereteMedina 4 Elementos de la ventana Barra de título La barra de título muestra el nombre del documento en la pantalla. Cuando se inicia un nuevo documento, Word le da un nombre genérico como 'Documento 1' Barra de herramientas de acceso rápido Situada en la esquina superior izquierda de la ventana de Word, la barra de herramientas de acceso rápido contiene algunos de los comandos más utilizados como Guardar, Deshacer o Rehacer. Barra de estado En la parte izquierda, la barra de estado muestra documentan la información tal como el número de página actual y el número total de páginas, la palabra contar, el idioma Zoom Le permite acercar o alejar el zoom en el documento actual. El rango de zoom es de 10% a 500% Barras de desplazamiento Vertical y horizontal. La barra de desplazamiento vertical se encuentra en el extremo derecho de la ventana de Word, mientras que la barra de desplazamiento horizontal está en la parte inferior de la ventana justo por encima de la barra de estado, la Barra de desplazamiento vertical es siempre visible mientras que la barra de desplazamiento horizontal aparece sólo cuando la anchura del documento excede el ancho de la pantalla. Barra de herramientasde accesorápido Área de trabajo Cinta de opciones organizadasen pestañas Barra de titulo Barra de desplazamiento Vista de documentos Alejar o acercar documento (Zoom) Barra de estado Banda de opciones
- 5. Raul Yaroslav AldereteMedina 5 Herramientas de ayuda Si utilizas el botón o la tecla F1 para acceder a la Ayuda, accederás a una ventana como la de la siguiente imagen. Menú ayuda En esta pantalla puedes ver varias secciones. En la parte superior tenemos un menú con diversos botones Menú de opciones de la ayuda. - Botones básicos de navegación: Adelante, Atrás. Y la opción para volver a la página de Inicio. - Y botones de acción que te permitirán Imprimir o Cambiar tamaño de fuente, que te ayudará a ver más grandes (o pequeñas) las letras de la documentación.
- 6. Raul Yaroslav AldereteMedina 6 Creación de documentos Empezar a trabajar con un documento básico en Microsoft Word 2010 es tan sencillo como abrir un nuevo documento en blanco y empezar a escribir. 1. Haga doble clic en Documento en blanco. Y se creara nuestro documento y podremos empezar a trabajar.
- 7. Raul Yaroslav AldereteMedina 7 Diseño de página Cuando estamos escribiendo en un documento Word es como si lo hiciéramos en una hoja de papel que luego puede ser impresa. Por lo tanto, existe un área en la cual podemos escribir y unos márgenes los cuales no podemos sobrepasar. Estos márgenes se definen en la pestaña Diseño de página, en el grupo de herramientas Configurar página, donde también podremos encontrar herramientas para seleccionar la Orientación, Saltos de página, Tamaño, Números de línea, Columnas y Guiones. Al hacer clic sobre el botón Márgenes, aparecen unos márgenes predeterminados. Si ninguno nos sirve, podremos definir unos desde la opción Márgenes Personalizados. Ingreso de texto en el documento Para ingresar cualquier texto que querramos simplemente debemos poner el cursor en cualquier parte de la hoja y empezar a escribir en nuestro teclado
- 8. Raul Yaroslav AldereteMedina 8 Guardar un documento Guardar y Guardar como: En Word tienes dos formas de guardar tus archivos: guardar y guardar como. Guardar: Cuando crees o edites un documento deberás usar el comando Guardar para poder mantener los cambios que hayas realizado. Este comando lo usarás casi todo el tiempo. Al guardar un archivo, solo deberás elegir su nombre y su localización la primera vez que lo vayas a hacer. Después, si quieres guardar algún cambio que le hayas hecho, tan solo debes hacer clic sobre el botón Guardar y todo quedará registrado con el mismo nombre y en el mismo lugar. Guardar como: Este comando te permite crear una copia del documento original. Cuando usas Guardar como necesitas escoger un nombre o localización diferente para la copia que estás realizando.
- 9. Raul Yaroslav AldereteMedina 9 Requerimientos de resguardo Podemos hacer un resguardo de nuestro documento, y que se haga automaticamente cada cierto tiempo y elegir una ruta del autoguardado, tambien debemos tener espacio disponibleen nuestro disco duro para guardar nuestro archivo.
- 10. Raul Yaroslav AldereteMedina 10 Confidencialidad de archivo Word no cifra los datos ocultos en un documento. Con el tiempo y los conocimientos suficientes, un usuario podría modificar los datos de un documento al que tiene acceso. Para ayudar a impedir la modificación de datos y proteger la información confidencial, limite el acceso a los documentos de Word que contengan tal información almacenándolos en ubicaciones disponibles únicamente para usuarios autorizados. Exigir una contraseña para abrir un documento 1. Abra el documento que desea ayudar a proteger. 2. En el menú Word, haga clic en Archivo 3. En Información, haga clic en Proteger documento . 4. En el cuadro Contraseña de apertura, escriba una contraseña y haga clic en Aceptar. 5. En el cuadro de diálogo Confirmar contraseña, escriba de nuevo la contraseña y haga clic en Aceptar. 6. Haga clic en Guardar .
- 11. Raul Yaroslav AldereteMedina 11 Acceso a archivos Hay varias formas para acceder a documentos por ejemplo podemos irnos al buscador de Windows y teclear el nombre del archivo si se sabe. También podemos buscarlo manualmente en el explorador de Windows, buscando entre las diferentes carpetas de nuestro PC.
- 12. Raul Yaroslav AldereteMedina 12 Edición de texto En el documento podemos definir qué texto es el título, cuál el subtítulo, y cuál los párrafos de contenido. Ésta distinción no es únicamente estética, sino que ayuda a Word a hacerse una idea de la estructura del documento y esto a la larga nos ayudará en nuestro trabajo. Un documento bien estructurado siempre es más sencillo de manejar, facilitando por ejemplo la posterior creación de índices. Desde la pestaña Inicio > grupo Estilos, encontramos un cuadro que nos permite elegir el tipo de texto que vamos a introducir. También podemos cambiar el tipo de: Letra Tamaño Color Negrita Subrayado Cursiva Desde la pestaña Párrafo encontraremos opciones para agregar: Viñetas Elegir la alineación del texto Sangría
- 13. Raul Yaroslav AldereteMedina 13 SmartArt: Un gráfico SmartArt es una representación visual de la información que puede rápidamente y crear fácilmente, eligiendo entre los diferentes diseños, comunicar mensajes o ideas de forma eficaz. Ecuaciones: Word dispone de un editor de ecuaciones que nos ayuda a introducir ecuaciones y fórmulas matemáticas. Para utilizar el editor de ecuaciones debemos acceder a la pestaña Insertar > grupo Símbolos > opción Ecuación. Ecuación Al hacer clic en el botón Ecuación, se muestra una pestaña nueva: Herramientas de ecuación > Diseño de ecuaciones. Ésta pestaña contiene una serie de herramientas útiles que se organizan en los grupos Herramientas, Símbolos y Estructuras. 𝑥 = −𝑏 ± √𝑏2 − 4𝑎𝑐 2𝑎 Símbolos: Tal vez algún día necesites añadir un símbolo a tu documento, como por ejemplo el símbolo de derechos de autor ©, pero no puedes hacerlo desde tu teclado. En este caso, Word te ofrece una amplia colección de símbolos matemáticos, lingüísticos, monetarios, entre muchos otros más. También podemos insertar muchos más símbolos en la opción Más Símbolos. Y nos aparecerá este cuadro. ∞ Bueno Medio Malo
- 14. Raul Yaroslav AldereteMedina 14 Formato (color, estilo, tamaño de fuente) Los comandos de Negrita, Cursiva y Subrayado te permiten modificar la forma de las letras y resaltar alguna parte importante del texto. Por ejemplo, si citas algo en otro idioma, lo puedes escribir en cursiva, o puedes subrayar un fragmento del texto que te parezca muy importante. Paso 1: Selecciona el texto que deseas modificar. Paso 2: En la pestaña Inicio encontrarás los botones Negrilla, Cursiva y Subrayado. Haz clic sobre el botón del formato que quieras usar. Paso 3: Cambiará el formato del texto seleccionado. Vista los botones de Negrita, Cursiva y Subrayado. ¿Cómo cambiar a mayúsculas o minúsculas? Paso 1: Selecciona el texto que deseas modificar. Paso 2: En la pestaña Inicio, haz clic en el botón de Cambiar mayúsculas y minúsculas Paso 3: Verás que se desplegará un menú. Allí puedes seleccionar alguna de estas opciones: Tipo oración, minúscula, MAYÚSCULAS, Poner En Mayúsculas Cada Palabra o Alternar MAY/min. Paso 4: El texto seleccionado cambiara de caso. Por ejemplo, si hiciste clic en la opción MAYÚSCULAS, todo el texto que seleccionaste quedará en mayúscula.
- 15. Raul Yaroslav AldereteMedina 15 ¿Cómo cambiar el texto de color y aplicarle relleno? Podemos cambiar el color de nuestro texto a cualquiera que queramos para hacerlo debemos: Paso 1: Selecciona el texto que deseas modificar. Paso 2: En la pestaña Inicio, haz clic en el botón de cambiar color Paso 3: Elige cualquier color que quieras Para cambiar el relleno o resaltado del texto debemos: Paso 1: Selecciona el texto que deseas modificar. Paso 2: En la pestaña Inicio, haz clic en el botón de cambiar color de resaltado de texto Paso 3: Elige cualquier color que quieras
- 16. Raul Yaroslav AldereteMedina 16 Bordes y sombreados uede elegir aplicar borde a líneas, palabras individuales o incluso a párrafos completos. Depende de usted cómo de sencillos o de adornados desee hacer esos bordes. 1. Seleccione una palabra, línea o párrafo. 2. Haga clic en Inicio, Bordes. la flecha que se encuentra junto a Bordes. 3. Elija el tipo de borde que quiera: P
- 17. Raul Yaroslav AldereteMedina 17 Letra capital Una (letra capital) es una letra capital usada como elemento decorativoal principiode un párrafo o una sección. El tamaño de una letra capital suele ser dos o más líneas. Usar capitales para dar a su documento de Word un aspecto más pulido y espectacular. 1.-Seleccione el primer carácter de un párrafo. 2.-En la ficha Insertar, en el grupo texto, seleccione letra capital. 3.-Seleccione la opción de letra capital que desee. Para crear una letra capital que quepa en el párrafo, seleccione el texto. Eliminar una letra capital 1. Resalte la letra grande letra capital. 2. En la ficha Insertar, en el grupo texto, haga clic en letra capital > Ninguno.
- 18. Raul Yaroslav AldereteMedina 18 Tablas con formato Vamos a ver como modificar el estilo de la tabla. Es decir, su formato. Podemos aplicar estilos predefinidos con un sólo clic, eligiéndolos en la pestaña Diseño, grupo, Estilos de tabla. Al pasar el ratón sobre ellos verás cómo cambia el formato de la tabla. Para aplicarlo definitivamente haremos clic sobre él. Luego, podrás retocar el resultado final, si lo deseas, con las herramientas de Sombreado y Bordes. Además, los estilos se pueden ajustar según nuestra conveniencia en base a distintas opciones que tenemos disponibles justo a su derecha. Podemos elegir pues si nuestra tabla tiene o no encabezados, filas de totales o las filas y columnas resaltadas en distintos colores que van alternando. Para ello simplemente deberemos marcar o desmarcar cada una de las Opciones de estilo de tabla.
- 19. Raul Yaroslav AldereteMedina 19 Encabezado y pie de página Los Encabezados y los Pies de página son secciones donde puedes encontrar información como la numeración de las páginas, fechas o el nombre del autor, que hacen más fácil leer y organizar documentos largos. Este contenido se repite en cada página del documento. La gran diferencia entre los Encabezados y los Pies de página es que los primeros van ubicados en la margen superior y los segundos en la margen inferior del documento. Insertar un encabezado o un pie de página predeterminado Word tiene una variedad de encabezados y pies de página prestablecidos que puedes usar para diseñar tu documento. Paso 1: En la pestaña Insertar encontrarás los comandos Encabezado y Pie de página. En nuestro ejemplo insertaremos un pie de página, así que haremos clic sobre ese comando. Paso 2: Se desplegará un menú de los tipos de pie de página que puedes usar. Allí selecciona el que quieras usar y este se abrirá en tu documento. El procedimiento es el mismo en caso de que quieras insertar un encabezado. Paso 3: Haz clic en los espacios indicados en el pie de página o en el encabezado para escribir. Paso 4: Una vez que hayas terminado de crear y editar el pie de página, haz clic en el botón Cerrar encabezado y pie de página. Verás que el encabezado o pie de página se tornará gris y podrás continuar trabajando con el resto de tu documento sin ningún inconveniente.
- 20. Raul Yaroslav AldereteMedina 20 Número de páginas 1. Elija Insertar > Número de página. 2. Elija una ubicación (como Principio de página o Final de página) y, luego, seleccione un estilo en la galería. Word numerará automáticamente todas las páginas. 3. Cuando haya terminado, elija Cerrar encabezado y pie de página o haga doble clic en cualquier lugar fuera del área de encabezado y pie de página.
- 21. Raul Yaroslav AldereteMedina 21 Viñetas Las listas de viñetas son una buena opción para cuando tienes que hacer un índice o enumerar opciones. Para crear una lista de viñetas: Paso 1: Selecciona el texto con el que quieres formar una lista. Paso 2: En la pestaña Inicio encontrarás el comando Viñetas. Haz clic en la flecha que está al lado derecho de este comando. Paso 3: Se desplegará un menú con varios tipos de viñetas. Haz clic sobre el tipo de viñeta que deseas usar. Paso 4: El texto que tenías seleccionado se volverá una lista de viñetas.
- 22. Raul Yaroslav AldereteMedina 22 Herramientas de edición En estas herramientas tenemos varias opciones - Copiar: CTRL+C Se utiliza para copiar lo que se ha seleccionado previamente en un documento. Seleccionar texto. Hacer clic en esta opción para copiar el texto seleccionado. -Pegar: CTRL + V Una vez que hemos copiado el texto seleccionado, se hace clic en esta opción para pegarlo en otro lugar. Antes de pegar hay que colocar el cursor en el lugar correspondiente. - Pegado especial: Para pegar el contenido de un documento normal de Word, en otro, pero como documento HTML. - Pegar como hipervínculo: Para pegar un texto o una imagen en otro lugar como hipervínculo (ver esta opción en el submenú insertar). - Borrar: Backspace Sirve para borrar el texto seleccionado, con sólo hacer clic en esta opción. - Cortar: CTRL + X Esto se usa para mover el texto seleccionado de un lugar a otro, ya que se ha cortado para llevarlo a otro sitio. - Deshacer y rehacer: CTRL + Z La función deshacer desactiva las órdenes que vamos ejecutando una a una y rehacer activa las órdenes desactivadas con el botón deshacer una a una. También se puede hacer clic en el tirador de al lado, para ver todo el grupo de órdenes correspondientes a todos los pasos que se han realizado anteriormente. Abrir Ctrl+A Guardar Ctrl+G Cerrar Ctrl+R Cortar Ctrl+X Copiar Ctrl+C Pegar Ctrl+V Seleccionar todo Ctrl+A Negrita Ctrl+N Cursiva Ctrl+K Subrayado Ctrl+S
- 23. Raul Yaroslav AldereteMedina 23 Creación, edición y formato de tabla Cómo insertar una tabla en blanco: Paso 1: Ubica el punto de inserción en el lugar donde quieres ubicar la tabla. Paso 2: Selecciona la pestaña Insertar y allí haz clic en el comando Tabla. Paso 3: Se desplegará un menú donde verás una serie de cuadrículas. Pasa el mouse sobre las cuadrículas para seleccionar el número de filas y columnas que tendrá la tabla. Paso 4: Al finalizar, haz clic para crear la tabla.
- 24. Raul Yaroslav AldereteMedina 24 Herramientas de revisión visual Usar la corrección automática de Word: Word automáticamente revisa la ortográfica y la gramática del documento en que estás trabajando. Si encuentra algún error, Word lo marcará con una línea de color debajo de la palabra. Si el error es ortográfico, la línea será roja. Si el error es gramatical, la línea será azul. Para corregir automáticamente la palabra o frase que Word señala como error puedes hacer esto: Paso 1: Haz clic derecho con el mouse sobre la palabra que Word haya subrayado con rojo o azul. Paso 2: Se abrirá un menú en donde verás las sugerencias de Word para cambiar o corregir el error. Allí, haz clic en la opción correcta y se corregirá inmediatamente. Usar el comando de ortografía y gramática Paso 1: En la pestaña Revisar, haz clic en el comando Ortografía y gramática.
- 25. Raul Yaroslav AldereteMedina 25 Paso 2: Si tienes algún error ortográfico o gramatical, se abrirá un panel al lado derecho de la ventana indicando el error y las diferentes opciones que tienes para cambiarlo u omitirlo. Paso 3: Word te mostrará uno por uno los errores que encuentre en tu documento hasta que no detecte más.
- 26. Raul Yaroslav AldereteMedina 26 Dispositivos de salida Son los elementos que permiten mostrar los resultados de la información procesada dentro de la C.P.U. entre los más comunes encontramos: - Monitor. - Impresora. Algunos de estos Dispositivos pueden estar interactuando de manera directa durante el proceso como es el caso del Monitor o Pantalla; Ejemplo: Mientras realizamos la escritura de un documento vamos observando en pantalla la información que vamos ingresando, otros dispositivos esperan de forma pasiva hasta que reciben la orden del usuario, es el caso de la Impresora que inicia la impresión en el momento que se le indica.
- 27. Raul Yaroslav AldereteMedina 27 Configuración En configuración podemos elegir y modificar todo nuestro entorno de Word para facilitarnos aún más su uso, Tenemos varias opciones: General: donde podemos elegir entre cambiar el nombre del usuario, habilitar varias opciones como por ejemplo el tema de Office que por defecto viene “Blanco”. Mostrar: Podemos cambiar lo que nos va a mostrar Word como son las tabulaciones, espacios, texzto oculto, marcas de parrafo entre otras. Revision: en esta pestaña tenemos todas las opciones de revision y correcion para corregir alguna palabra de una forma mas sencilla. Idioma: como su nombre lo indica podemos elegir nuestro idioma para utilizar Word. Personalizar cinta de opciones: Podemos editar la cinta de opciones a nuestro gusto para hacer mucho mas facil algunas opciones que estan ocultas en las diferentes pestañas. y agregarle o quitarle algunas opciones o herramientas.
- 28. Raul Yaroslav AldereteMedina 28 Parámetros de impresión Para imprimir un documento tenemos varias opciones disponibles La primera que es para imprimir todo el documento tal cual esta. Paso 1: Ingresa al panel Impresión, haciendo clic en la pestaña Archivo para acceder a la vista Backstage. Paso 2: En el menú del lado izquierdo de la Vista Backstage, selecciona la opción Imprimir. Paso 3: En el panel derecho te aparecerá un menú para que realices las configuraciones necesarias antes de imprimir. Configura tu documento como desees. Paso 4: Para finalizar haz clic en el botón Imprimir. Impresión personalizada: Algunas veces no es necesario imprimir todo el documento, así que la opción Impresión personalizada te puede servir para imprimir un documento según tus necesidades. Para imprimir una página debes separar los números de las páginas que vas a imprimir por medio de comas. Por ejemplo: 1, 3, 8... Pero si lo que deseas es imprimir un rango de páginas debes separar los números por medio de guiones. Por ejemplo si vas a imprimir solo las páginas de la 10 a la 15 en un documento, debes escribir el rango de la siguiente forma: 10-15. Paso 1: Ingresa al panel Imprimir. Para ello, accede a la vista Backstage y haz clic en la opción Imprimir, ubicada en el menú del lado izquierdo. Paso 2: En la opción Rango de impresión selecciona la opción Impresión personalizada, y en el espacio Páginas ingresa el número de cada una de las páginas que quieres imprimir. Paso 3: Haz clic en el botón Imprimir, y listo.
- 29. Raul Yaroslav AldereteMedina 29 Salida al dispositivo Los dispositivos de salida son aquellos que permiten que el usuario saque información de la computadora como es la impresora, los sensores de movimiento, los cañones, las cámaras, etc.
- 30. Raul Yaroslav AldereteMedina 30 LISTA DE COTEJO INSTRUCCIONES:Maca con una“x” el criterioque a tu juiciomerezcael candidato. Criterio Valor OBSERVACIONES 1. Creoel manual de Word 2 2. Incluyolaportada a. Colegiode Bachilleresdelestadode Chihuahua 1 b. Plantel 1 c. InformáticaAplicada 1 d. Nombre completodel maestro 1 e. Nombre completodel alumno 1 f. Turno 1 g. Grupo 1 h. Imagendel logode Bachilleres 1 3. Contiene lostemas a. Formato(color,estilo,tamañode fuente) 5 b. Bordesy sombreados 2 c. Letra capital 1 d. Tablascon formato 2 e.Encabezadoy pie de pagina 1 f.Numerode paginas 1 g. Viñetas 1 h. Smart Artcon ejemplo 2 i. Ecuacionesejemplos 2 j. Símbolo 1 4. Presentoel archivoenformatoWord 1 5. Presentoel archivoenformatoPDF 1 6. Publicoel documentoenunsitiode internet 2 Total de puntos 32