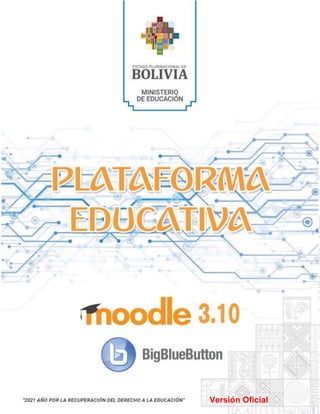
Introducción a la Plataforma Educativa Moodle
- 1. “2021 POR LA RECUPERACIÓN DEL DERECHO A LA EDUCACIÓN” 1 Versión Oficial
- 2. “2021 POR LA RECUPERACIÓN DEL DERECHO A LA EDUCACIÓN” 2 Publicación: Plataforma Educativa Moodle 3.10 & BigBlueButton - Manual del Docente Adrián Rubén Quelca Tarqui Ministro de Educación Aurea Balderrama Almendras Viceministra de Educación Superior de Formación Profesional Bartolomé Puma Velásquez Viceministro de Educación Regular Sandra Cristina Cruz Nina Viceministra de Educación Alternativa y Especial Julio Gómez Chambilla Viceministro de Ciencia y Tecnología Equipo de Sistemas y Redacción Consto René Apaza Larico Edwin Parra Mamani Marco Antonio Mamani José Alejandro Fiengo Vega Roly Canaviri Mamani Carlos Pacha Córdova Erik José Espejo Andrade Cristhian D. Quisbert Cortez Luis Álvaro Nina Chura Cintia Melendrez Alaro Cómo citar este documento: Ministerio de Educación (2021). Plataforma Educativa Moodle 3.10 & Big Blue Button - Manual del Docente. Dirección General de Planificación – Dirección General de Formación de Maestros. La Paz – Bolivia. Bolivia - 2021 LA VENTA DE ESTE DOCUMENTO ESTÁ PROHIBIDA
- 3. “2021 POR LA RECUPERACIÓN DEL DERECHO A LA EDUCACIÓN” 3 ÍNDICE UNIDAD 1: INTRODUCCIÓN A LA PLATAFORMA EDUCATIVA MOODLE 3.10 ........... 6 1.1. ¿Qué es la Plataforma Educativa Moodle? ............................................................. 6 1.2. ¿Para qué sirve la Plataforma Educativa Moodle?.................................................. 6 1.3. Características de la Plataforma Educativa Moodle ................................................ 7 1.4. Conceptos básicos para el uso de Moodle.............................................................. 8 1.5. Roles de los Usuarios ........................................................................................... 11 1.6. Actividades y Recursos dentro de un curso........................................................... 12 1.7. Ventajas de Moodle............................................................................................... 15 UNIDAD 2: ACCESO A LA PLATAFORMA EDUCATIVA MOODLE 3.10...................... 16 2.1. ¿Cómo ingresar a la Plataforma Educativa Moodle? ............................................. 16 2.2. ¿Cómo configurar el Perfil de Usuario?.................................................................. 20 2.2. ¿Cómo cambiar mi Contraseña de Usuario? ......................................................... 26 2.3. Exploración de la página Moodle del Docente ....................................................... 29 UNIDAD 3: RECURSOS Y ACTIVIDADES EN LOS CURSOS....................................... 33 3.1. ¿Cómo ingresar a la plataforma de cada curso?.................................................... 33 3.2. ¿Cómo crear Recursos Tecnológicos en Moodle?................................................. 34 3.2.1. Etiqueta.......................................................................................................... 34 3.2.1.1. Pasos para ocultar, duplicar y borrar Recursos o Actividades.................. 37 3.2.1.2. Pasos para subir etiquetas ya diseñadas en el Recurso Etiqueta ............ 42 3.2.2. Archivo ........................................................................................................... 49 3.2.3. Carpeta .......................................................................................................... 56 3.2.4. URL................................................................................................................ 63 3.3. ¿Cómo crear actividades en Moodle?.................................................................... 68 3.3.1. BigBlueButton ................................................................................................ 68 3.3.2. Foro ............................................................................................................... 77 3.3.3. Tarea ............................................................................................................. 85 3.3.4. Cuestionario................................................................................................... 96 3.3.5. Consulta....................................................................................................... 120 3.3.6. Chat ............................................................................................................. 125 Bibliografía................................................................................................................... 130
- 4. “2021 POR LA RECUPERACIÓN DEL DERECHO A LA EDUCACIÓN” 4
- 5. “2021 POR LA RECUPERACIÓN DEL DERECHO A LA EDUCACIÓN” 5 Presentación Estimados Docentes: En nuestro Estado Plurinacional de Bolivia, la gestión educativa 2020 fue clausurada dejando sin educación a toda la población estudiantil. Hecho que causó indignación y mucha preocupación a madres, padres de familia, tutores, maestras y maestros, comunidad educativa y la sociedad en su conjunto. Esta acción vulneró el derecho fundamental amparado por la Constitución Política del Estado Plurinacional de Bolivia: el derecho a la educación. Por tanto, nuestra primera tarea como Ministerio de Educación es RECUPERAR LA EDUCACIÓN PARA TODAS Y TODOS, dándoles las condiciones de seguridad, igualdad y equidad para reiniciar las actividades educativas. Por esta razón, realizamos para todos ustedes el Manual del Docente para el manejo de Moodle y Big Blue Button de la Plataforma Educativa en sus actividades de aprendizaje en línea. El presente documento se debe aplicar para las modalidades de atención Semipresencial y a Distancia que nos permitirá fortalecer el aprendizaje de manera integral y holística durante el proceso de enseñanza y aprendizaje de la gestión 2021. Este material está pensado en fortalecer las capacidades didácticas, potencialidades y habilidades de las maestras y maestros que enfatizaran los cuatro campos de saberes y conocimientos, los contenidos de las áreas de conocimientos dosificados de la presente gestión. El presente manual de Moodle 3.10 y uso del Big Blue Button fue realizada con todo cariño para las maestras y maestros como guía de apoyo en el uso de la Plataforma Educativa. Ahora es tiempo de sumar fuerzas para llevar adelante el proceso de recuperar el derecho a la Educación, multiplicar técnicas didácticas e-learning para la enseñanza a Distancia, dividir nuestro tiempo en la atención al proceso formativo y restar debilidades para trabajar en equipo con los estudiantes, maestras y maestros, madres y padres de familia o tutores y comunidad educativa. Manos a la obra y éxitos en la presente gestión. Con aprecio: Adrián Rubén Quelca Tarqui MINISTRO DE EDUCACIÓN “2021 POR LA RECUPERACIÓN DEL DERECHO A LA EDUCACIÓN”
- 6. “2021 POR LA RECUPERACIÓN DEL DERECHO A LA EDUCACIÓN” 6 UNIDAD 1: INTRODUCCIÓN A LA PLATAFORMA EDUCATIVA MOODLE 3.10 1.1. ¿Qué es la Plataforma Educativa Moodle? La plataforma Moodle es un sistema web dinámico de aprendizaje que está diseñado para gestionar y crear espacios de aprendizaje online que se adaptan a las necesidades de las maestras, maestros, estudiantes y administradores en educación. El nombre Moodle en ingles significa: Module Object - Oriented Dynamic Learning Environment, que se traduce en el Entorno Modular de Aprendizaje Dinámico Orientado a Objetos, que viene a ser una plataforma, sistema o herramienta de gestión de aprendizaje o LMS (Learning Management System), desarrollado para crear y gestionar entornos de formación educativa online. 1.2. ¿Para qué sirve la Plataforma Educativa Moodle? La plataforma Moodle sirve para crear entornos de enseñanza online de calidad, administra, distribuye y controla todas las actividades de formación educativa no presencial, haciendo que los estudiantes puedan interactuar dentro de la plataforma por medio de videoconferencias, foros, chats y otras actividades que hacen de este un sistema participativo, dinámico y activo, siendo un complemento perfecto para la formación presencial, es la mejor alternativa en cuanto a plataformas educativas de aprendizaje en ciclos formativos a distancia, donde por alguna razón personal, de enfermedad o crisis sanitaria como la que estamos viviendo, permita a las maestras, maestros y estudiantes dar continuidad a las actividades educativas.
- 7. “2021 POR LA RECUPERACIÓN DEL DERECHO A LA EDUCACIÓN” 7 Con Moodle es posible diseñar la estructura pedagógica con actividades formativas, gestionar recursos didácticos, controlar y hacer el acompañamiento tanto en la enseñanza como en el aprendizaje de los estudiantes, crear espacios de aprendizaje colaborativo, generar interacción entre el/la docente con los estudiantes, asimismo desarrollar evaluaciones en línea. 1.3. Características de la Plataforma Educativa Moodle Moodle se ha convertido en la plataforma más popular en todo el mundo, entre sus características principales están las siguientes: ❖ Está en constante actualización; cada nueva versión responde a las exigencias y necesidades educativas de las maestras, maestros y estudiantes, incorporándose así novedades y mejoras. ❖ Es flexible, personalizable y adaptable a las necesidades individuales del entorno educativo. ❖ Posee un panel de control muy INTUITIVO, que hace que la gestión de cursos mucho más fácil y sencilla de usar. ❖ Cuenta con actividades y herramientas colaborativas, que fomentan la interacción entre las maestras, maestros y estudiantes. ❖ Se puede realizar el seguimiento y acompañamiento al avance de cada estudiante, para luego hacer algunos ajustes necesarios a las actividades y recursos. ❖ Moodle cuenta con un Calendario, el cual registra actividades como la fecha de entrega de trabajos, evaluaciones, videoconferencias y otros, además de brindar la posibilidad de incluir notas personales.
- 8. “2021 POR LA RECUPERACIÓN DEL DERECHO A LA EDUCACIÓN” 8 ❖ Es una herramienta estable y de confianza para el desarrollo de la formación educativa online. ❖ Esta plataforma brinda servicios educativos a distintas cantidades de estudiantes, abarcando a instituciones pequeñas, medianas y grandes. Tal es el caso de la Plataforma Educativa del Ministerio de Educación desplegada en todo el territorio nacional. ❖ Se puede acceder desde cualquier dispositivo (computadora, laptop, celulares móviles, tabletas y otros), sin importar el lugar ni el momento. ❖ Brinda protección frente al acceso no autorizado, pérdida de datos y mal uso. Los controles de seguridad de la plataforma son actualizados constantemente. ❖ Su funcionalidad es ilimitada, gracias a la instalación de plugins y algunos complementos por parte de los técnicos o administradores de la Plataforma Educativa. 1.4. Conceptos básicos para el uso de Moodle a. Campus Virtual Es una plataforma online de educación, empleada para llevar a cabo actividades académicas pedagógicas y de formación, donde se utilizan recursos y actividades tecnológicas que coadyuven al desarrollo exitoso de cada contenido. El mismo es gestionado y administrado por los administradores de la plataforma, por tanto, maestras, maestros y estudiantes no pueden editar ni mucho menos administrar este campus virtual. Para acceder al mismo se debe proporcionar un Usuario y Contraseña, el cual brinda una adecuada privacidad de su información.
- 9. “2021 POR LA RECUPERACIÓN DEL DERECHO A LA EDUCACIÓN” 9 b. Categoría y subcategoría Para organizar los cursos es necesario que las categorías tengan subcategorías, por ejemplo, Comunicación y Lenguajes es la categoría y las subcategorías sería Primer Año de Educación Primaria Comunitaria Vocacional, Segundo Año de Educación Primaria Comunitaria Vocacional y así sucesivamente. Comunicación y Lenguajes Primera Año Segundo Año Tercer Año ... CATEGORÍA SUBCATEGORÍA
- 10. “2021 POR LA RECUPERACIÓN DEL DERECHO A LA EDUCACIÓN” 10 c. Cursos Cada curso tiene a sus estudiantes matriculados, además de encontrarse con su maestra o maestro asignado, los cuales pueden añadir recursos o actividades para la formación académica y pedagógica de los estudiantes. Es aquí donde se organizan los contenidos, tomando en cuenta la planificación y las características de la población estudiantil. CURSOS
- 11. “2021 POR LA RECUPERACIÓN DEL DERECHO A LA EDUCACIÓN” 11 1.5. Roles de los Usuarios Profesores (Maestras y Maestros) Es quien está a cargo de la formación académica y pedagógica de los estudiantes, en este caso en particular es quien: • Facilita los materiales didácticos • Gestiona y administra los diferentes recursos y actividades tecnológicas además de complementar con otros medios tecnológicos que coadyuven al desarrollo de contenidos. • Realiza el acompañamiento y evaluación a cada estudiante junto a todas las actividades planteadas. Estudiantes Son quienes utilizan la Plataforma Educativa para: • Acceder a la información. • Realizar las actividades planteadas que fortalecen su formación académica y pedagógica. Es en este punto que el maestro o maestra debe pensar en sus estudiantes al momento de estructurar su aula educativa, ya que, debe ser simple e intuitiva y permitir la concentración plena en las actividades planteadas. Administradores Es quien crea aulas educativas, también puede matricular estudiantes, pero sobre todo proporcionar los medios necesarios para que la plataforma educativa funcione correctamente. Tomando en cuenta la personalización y flexibilidad que se adapte a la institución educativa.
- 12. “2021 POR LA RECUPERACIÓN DEL DERECHO A LA EDUCACIÓN” 12 1.6. Actividades y Recursos dentro de un curso Encontramos los siguientes: a) Recursos Son aquellos elementos que permiten crear e insertar, aquel material didáctico que el maestro o maestra elabora para cada curso, entre estos tenemos: ❖ Archivo: Permite compartir documentos digitales en la página del curso como: planificación, documentos de trabajo, láminas didácticas, presentaciones, cartillas, etc. ❖ Carpeta: Permite mostrar un determinado grupo de archivos dentro del curso. Estos archivos pueden ser descargados en formato Zip, agrupando una serie de documentos relacionados sobre un tema determinado. ❖ Etiqueta: Permite insertar texto y elementos multimedia en la página del curso, además de enlaces a otros recursos y actividades. Esta herramienta es muy utilizada porque mejora la apariencia de cada curso.
- 13. “2021 POR LA RECUPERACIÓN DEL DERECHO A LA EDUCACIÓN” 13 ❖ URL: Permite que la maestra como el maestro pueda proporcionar cualquier enlace de internet en la página del curso, ya sea enlace de algún archivo guardado en Google Drive, Videotutoriales, audios, etc. b) Actividades y elementos de Comunicación Estos facilitan la interacción de la maestra o maestro con los estudiantes y entre estudiantes del mismo curso, al respecto tenemos los siguientes: ❖ Foro: Permite a las maestras, maestros y estudiantes tener discusiones en diferentes momentos sobre algún tema en específico durante un período de tiempo determinado. ❖ Chat: Permite a las maestras, maestros y estudiantes tener discusiones en tiempo real y en formato de texto (como el WhatsApp). ❖ BigBlueButtonBN: Permite crear enlaces de aulas en línea en tiempo real para realizar una conferencia web usando cámaras y micrófonos del computador de escritorio, laptop, Tablet o celulares que permitan el intercambio de información entre los participantes de la sesión. Donde se puede realizar la presentación de diapositivas o utilizar chat, audio, pizarra, pantalla y video para la modalidad de atención a distancia. ❖ Mensajería: Permite que sea posible la comunicación entre maestra/o y el/la estudiante a través de mensajes con carácter de privado. ❖ Calendario: Permite al estudiante poder planificar la realización de las actividades, de esta manera fomentar su autonomía para cada actividad durante los tiempos establecidos. c) Actividades de Colaboración
- 14. “2021 POR LA RECUPERACIÓN DEL DERECHO A LA EDUCACIÓN” 14 Estas herramientas permiten el trabajo colaborativo y participativo entre todos los estudiantes matriculados. Entre ellas tenemos: ❖ Foro: Permite generar, iniciar y moderar un determinado debate, donde la/el maestro/a pueda ser quién guíe una discusión o una reflexión para el análisis de una determinada problemática. ❖ Glosario: Permite construir un glosario colaborativo entre todos los estudiantes del curso, así también tener una lista de definiciones de manera que la información este organizada en orden alfabético. ❖ Wiki: Permite a los estudiantes añadir y editar páginas web donde todos pueden participar de manera colaborativa en la elaboración de una determinada wiki, con la opción de editarlo en cualquier momento. Esta a su vez puede ser individual y manejarse como un diario personal para tomar apuntes o realizar resúmenes. d) Actividades de Evaluación Estas herramientas permiten realizar actividades que son tomados en cuenta como parte de la evaluación de cada estudiante, entre ellos tenemos: ❖ Foro: Permite plantear actividades que puedan ser evaluadas por la maestra o maestro. ❖ Tarea: Permite a la/el maestro/a evaluar el aprendizaje de cada estudiante mediante la asignación de una tarea determinada que luego de haberse enviado (grupal o individual), se procederá a su valoración con su respectiva retroalimentación en línea. ❖ Encuesta: Permite emplear encuestas abiertas o cerradas para obtener la opinión de los estudiantes, utilizando la gama de tipos de pregunta.
- 15. “2021 POR LA RECUPERACIÓN DEL DERECHO A LA EDUCACIÓN” 15 ❖ Cuestionario: Permite a la/el maestra/o diseñar y plantear cuestionarios con una variedad de tipos de pregunta como falso – verdadero, opción múltiple, entre otros. Al concluir el estudiante podrá contar automáticamente con su valoración. 1.7. Ventajas de Moodle La plataforma Moodle genera un ambiente confiable y seguro para la/el maestra/o y estudiantes en la que se puede trabajar con una comunidad de aprendizaje, permitiendo una interacción didáctica. Los usuarios acceden a la misma con su Usuario y Contraseña desde cualquier dispositivo y en cualquier momento del día, pudiendo realizar las actividades en el tiempo establecido, así mismo genera en los estudiantes el sentido de la organización y planificación del tiempo para el desarrollo de cada actividad.
- 16. “2021 POR LA RECUPERACIÓN DEL DERECHO A LA EDUCACIÓN” 16 UNIDAD 2: ACCESO A LA PLATAFORMA EDUCATIVA MOODLE 3.10 2.1. ¿Cómo ingresar a la Plataforma Educativa Moodle? PRIMERA FORMA Paso 1: Ingresar al enlace del Ministerio de Educación. Paso 2: Ingresar al aula educativa del Subsistema de Educación respectiva, en este caso el “Aula de Educación Regular”. http://educa.minedu.gob.bo/
- 17. “2021 POR LA RECUPERACIÓN DEL DERECHO A LA EDUCACIÓN” 17 Paso 3: Visualizaremos esta página, donde debemos elegir el Departamento al cual pertenecemos, en este caso se eligió “La Paz”. Paso 4: Seguidamente nos aparecerá esta página donde están todos los Distritos Educativos de La Paz, se selecciona el Distrito donde estamos trabajando, en este caso “La Paz 2”.
- 18. “2021 POR LA RECUPERACIÓN DEL DERECHO A LA EDUCACIÓN” 18 SEGUNDA FORMA http://aula.minedu.gob.bo/ APLICACIÓN PARA ANDROID PLATAFORMA EDUCATIVA PLATAFORMA EDUCATIVA 1 Instalar la Aplicación 2 Iniciar Aplicación
- 19. “2021 POR LA RECUPERACIÓN DEL DERECHO A LA EDUCACIÓN” 19 Paso 5: Para ingresar la maestra o maestro debe introducir su Usuario y Contraseña, que es el número de carnet de identidad sin extensión. Usuario: Número de Carnet de Identidad Contraseña: Número de Carnet de Identidad Ejemplo: Usuario: 1234567 CONTRASEÑA: 1234567 PASO 6: Presionar el botón ACCEDER. USUARIO CONTRASEÑA
- 20. “2021 POR LA RECUPERACIÓN DEL DERECHO A LA EDUCACIÓN” 20 2.2. ¿Cómo configurar el Perfil de Usuario? PASO 1: En la parte superior derecha, presionar la flecha azul. PASO 2: Al presionar en la flecha se despliega una pequeña ventana.
- 21. “2021 POR LA RECUPERACIÓN DEL DERECHO A LA EDUCACIÓN” 21 PASO 3: Seleccionar la opción “Perfil”. PASO 4: En la página que se presenta, presionar el gráfico.
- 22. “2021 POR LA RECUPERACIÓN DEL DERECHO A LA EDUCACIÓN” 22 PASO 5: Al presionar el gráfico se desglosará otras opciones, elegiremos “Editar perfil”. PASO 6: En General podemos actualizar el Nombre, Apellido(s), Dirección de correo (obligatorio), la ciudad de residencia y el país, además de escribir una breve descripción personal, si es que así lo desea el usuario.
- 23. “2021 POR LA RECUPERACIÓN DEL DERECHO A LA EDUCACIÓN” 23 PASO 7: Para agregar la foto del perfil de Usuario, se debe presionar este icono. PASO 8: Presionar la opción “Subir un archivo”. PASO 9: Presionar “Seleccionar archivo”.
- 24. “2021 POR LA RECUPERACIÓN DEL DERECHO A LA EDUCACIÓN” 24 PASO 10: Seguidamente buscamos en nuestro equipo la imagen que queremos que este en nuestro perfil de Usuario, seleccionamos y presionamos abrir. Por ejemplo: La imagen está en “Escritorio” (1), selecciono la imagen que tiene como nombre “Foto” (2) y finalmente presiono el botón “Abrir” (3). PASO 11: Presionamos el botón “Subir este archivo”. 1 2 3
- 25. “2021 POR LA RECUPERACIÓN DEL DERECHO A LA EDUCACIÓN” 25 Paso 12: Observamos que la imagen de perfil de Usuario ya se subió. Como último paso presionamos el botón “Actualizar información personal”. Paso 13: Los datos del perfil de Usuario ya fueron actualizadas.
- 26. “2021 POR LA RECUPERACIÓN DEL DERECHO A LA EDUCACIÓN” 26 2.2. ¿Cómo cambiar mi Contraseña de Usuario? Por seguridad la maestra o el maestro debe cambiar la contraseña. PASO 1: En la parte superior derecha, presionar la flecha azul. PASO 2: Al presionar en la flecha se despliega una pequeña ventana(menú).
- 27. “2021 POR LA RECUPERACIÓN DEL DERECHO A LA EDUCACIÓN” 27 PASO 3: Seleccionamos la opción “Perfil”. PASO 4: En la página que se presenta, presionar el gráfico.
- 28. “2021 POR LA RECUPERACIÓN DEL DERECHO A LA EDUCACIÓN” 28 PASO 5: Al presionar el gráfico se desglosará otras opciones, elegiremos “Cambiar Contraseña”. Paso 6: En el primer recuadro colocamos la Contraseña Actual (su número de carnet de identidad), en los últimos recuadros la nueva contraseña, esto por motivos de seguridad.
- 29. “2021 POR LA RECUPERACIÓN DEL DERECHO A LA EDUCACIÓN” 29 Paso 7: Una vez completado los datos, presionamos el botón “Guardar cambios”. 2.3. Exploración de la página Moodle del Docente Área personal: Es uno de los enlaces que más utilizaremos para ir a los cursos asignados.
- 30. “2021 POR LA RECUPERACIÓN DEL DERECHO A LA EDUCACIÓN” 30 Bloque izquierdo Usuario Columna Central Bloque derecho Foto de Perfil Nombre del Docente Cursos asignados al docente
- 31. “2021 POR LA RECUPERACIÓN DEL DERECHO A LA EDUCACIÓN” 31 Inicio del sitio: Si presionamos este enlace podremos observar los cursos disponibles. Calendario: En este espacio automáticamente se registrará las actividades que proponemos a los estudiantes, además de que podemos agendar actividades.
- 32. “2021 POR LA RECUPERACIÓN DEL DERECHO A LA EDUCACIÓN” 32 Para agregar algún evento, presionamos con el cursor sobre el día, se mostrará una pequeña ventana en el que podremos escribir el evento que queremos registrar y guardar.
- 33. “2021 POR LA RECUPERACIÓN DEL DERECHO A LA EDUCACIÓN” 33 UNIDAD 3: RECURSOS Y ACTIVIDADES EN LOS CURSOS 3.1. ¿Cómo ingresar a la plataforma de cada curso? Paso 1: Para ingresar a un determinado curso la maestra o el maestro debe presionar “Área personal” (1) ubicado en el bloque izquierdo. En la columna central podrá observar los cursos que están a su cargo, solo debe presionar sobre el nombre del curso al cual quiere ingresar (2). Otra salida rápida, la encontramos en el bloque izquierdo, buscamos “Mis cursos” (1), presionamos sobre él, seguidamente se despliega los cursos asignados, presionamos sobre alguno y veremos lo que contiene (2). 1 2 1 2
- 34. “2021 POR LA RECUPERACIÓN DEL DERECHO A LA EDUCACIÓN” 34 3.2. ¿Cómo crear Recursos Tecnológicos en Moodle? 3.2.1. Etiqueta Este recurso es de mucha utilidad debido a que permite insertar texto y elementos multimedia en las páginas del curso, entender cómo funciona ayudará mucho a saber cómo lo podemos aplicar en cada curso, por ejemplo, insertando enlaces, poniendo imágenes, incrustar vídeos, subir archivos de sonido, añadir descripciones, etc., que ayuden a que la página del curso tenga una buena apariencia. Pasos para crear una etiqueta: Paso 1: Para insertar recursos en la columna central, presionamos el botón “Activar edición”. Paso 2: Para añadir algún recurso o actividad presionamos la frase que dice “Añadir una actividad o un recurso”.
- 35. “2021 POR LA RECUPERACIÓN DEL DERECHO A LA EDUCACIÓN” 35 Paso 3: Seleccionamos el recurso “Etiqueta”. Paso 4: Para configurar alguna etiqueta solo hay dos pasos, el primero es escribir el Texto de la etiqueta (1), el segundo paso es presionar el botón “Guardar cambios y regresar al curso” (2). 1 2
- 36. “2021 POR LA RECUPERACIÓN DEL DERECHO A LA EDUCACIÓN” 36 Subtítulo Imagen Video Subtítulo Imagen Vídeo
- 37. “2021 POR LA RECUPERACIÓN DEL DERECHO A LA EDUCACIÓN” 37 3.2.1.1. Pasos para ocultar, duplicar y borrar Recursos o Actividades a) Ocultar Recursos o Actividades Paso 1: Para ocultar cualquier recurso o actividad debemos presionar “Editar” que está al lado derecho. Paso 2: Se despliega una pequeña ventana con estas opciones, elegimos la opción “Ocultar”.
- 38. “2021 POR LA RECUPERACIÓN DEL DERECHO A LA EDUCACIÓN” 38 Paso 3: Esta etiqueta no será mostrada a los estudiantes pero el docente puede volver a presentarlo, repitiendo los pasos 1 y 2, en este último elegir la opción “Mostrar”. b) Duplicar Recursos o Actividades Paso 1: Para duplicar cualquier recurso o actividad debemos presionar “Editar”.
- 39. “2021 POR LA RECUPERACIÓN DEL DERECHO A LA EDUCACIÓN” 39 Paso 2: Se despliega una pequeña ventana con estas opciones, elegimos la opción “Duplicar”. Paso 3: Esta etiqueta se duplicará.
- 40. “2021 POR LA RECUPERACIÓN DEL DERECHO A LA EDUCACIÓN” 40 c) Borrar Recursos o Actividades Paso 1: Para borrar cualquier recurso o actividad debemos presionar “Editar”. Paso 2: Se despliega una pequeña ventana con diferentes opciones, pero en esta oportunidad elegimos “Borrar”. Paso 3: Inmediatamente nos mostrara un mensaje de confirmación, seleccionamos “Sí” para confirmar.
- 41. “2021 POR LA RECUPERACIÓN DEL DERECHO A LA EDUCACIÓN” 41 Paso 4: Finalmente la etiqueta se habrá borrado. d) Mover Recursos o Actividades Paso 1: Para mover cualquier elemento en la columna central con el mouse debemos presionar esta figura hacia un determinado lugar, ya sea arriba o abajo.
- 42. “2021 POR LA RECUPERACIÓN DEL DERECHO A LA EDUCACIÓN” 42 Paso 2: Se visualizará de esta manera y podremos hacer el movimiento dependiendo el orden que le estemos dando a las actividades o recursos. 3.2.1.2. Pasos para subir etiquetas ya diseñadas en el Recurso Etiqueta
- 43. “2021 POR LA RECUPERACIÓN DEL DERECHO A LA EDUCACIÓN” 43 Paso 1: Para insertar estas etiquetas prediseñadas debemos presionar el botón “Activar edición”. Paso 2: Para añadir la etiqueta debemos presionar “Añadir una actividad o un recurso”. Paso 3: Seleccionamos el recurso “Etiqueta”.
- 44. “2021 POR LA RECUPERACIÓN DEL DERECHO A LA EDUCACIÓN” 44 Paso 4: Para añadir la etiqueta prediseñada presionamos el icono imagen. Paso 5: Nos mostrara una ventana en la que presionamos el botón “Examinar repositorios”.
- 45. “2021 POR LA RECUPERACIÓN DEL DERECHO A LA EDUCACIÓN” 45 Paso 6: Seleccionamos “Recursos”. Paso 7: Seleccionamos cualquier etiquetas prediseñada.
- 46. “2021 POR LA RECUPERACIÓN DEL DERECHO A LA EDUCACIÓN” 46 Paso 8: Una vez seleccionada la etiqueta, aparecerá el cuadro que se ilustra a continuación en el cual, presionamos el botón “Seleccionar este archivo”. Paso 9: Una vez seleccionado la etiqueta prediseñada, nos aparece este cuadro, debemos marcar el recuadro “La descripción no es necesaria” (1), cambiar el tamaño de 273 a 400 para que aumente de tamaño la etiqueta (2). 1 2 a
- 47. “2021 POR LA RECUPERACIÓN DEL DERECHO A LA EDUCACIÓN” 47 Paso 10: Seguidamente presionar el botón “Guardar imagen”. 1 2 b
- 48. “2021 POR LA RECUPERACIÓN DEL DERECHO A LA EDUCACIÓN” 48 Paso 11: Para concluir con la configuración de la etiqueta debemos visualizar que se añadió exitosamente, posteriormente presionar el botón “Guardar cambios y regresar al curso”. Paso 12: De esta manera se visibilizará la etiqueta ya diseñada.
- 49. “2021 POR LA RECUPERACIÓN DEL DERECHO A LA EDUCACIÓN” 49 3.2.2. Archivo Permite compartir o proveer documentos digitales en la página del curso, como la planificación, documentos de trabajo, láminas didácticas, cartillas, presentaciones y borradores de archivos para que los estudiantes puedan editar el documento y así enviar sus tareas, etc. Pasos para crear un Archivo: Paso 1: Para insertar recursos en la columna central, presionamos el botón “Activar edición”. Paso 2: Para añadir algún recurso o actividad presionamos la frase que dice “Añadir una actividad o un recurso”.
- 50. “2021 POR LA RECUPERACIÓN DEL DERECHO A LA EDUCACIÓN” 50 Paso 3: Seleccionamos la opción “Archivo”. Paso 4: Aparecerá una columna que lleva de título “Agregando un nuevo Archivo”. En General encontramos: Nombre, Descripción y Seleccionar archivos. Nombre Descripción Seleccionar archivos
- 51. “2021 POR LA RECUPERACIÓN DEL DERECHO A LA EDUCACIÓN” 51 Nombre: Debemos colocar el Nombre del archivo que vamos a compartir con los estudiantes (1). Ejemplo: El cuento Descripción: En este punto cada docente evaluará si es necesario colocar la descripción del documento a compartir. Si se coloca la descripción se debe tiquear el pequeño cuadro que esta delante de la frase “Muestra la descripción en la página del curso” para que esta se visualice en la columna central del estudiante (2 Opcional). Ejemplo: Estimados estudiantes leamos este documento. Seleccionar archivos: Aquí podemos subir el archivo que se desea compartir con los estudiantes, para ello debemos seguir los pasos: Paso 5: Seleccionamos el icono. 1 2
- 52. “2021 POR LA RECUPERACIÓN DEL DERECHO A LA EDUCACIÓN” 52 Paso 6: Presionamos el botón “Subir un archivo” (1), seguidamente presionamos “Seleccionar archivo” (2). Paso 7: Se mostrará una nueva ventana donde seleccionamos el archivo, para ello buscamos en nuestro equipo el archivo a compartir, para este ejemplo el archivo está en “Escritorio” (1), con el nombre de “El Cuento” (2) seleccionamos el documento y como último paso presionamos el botón “Abrir” (3). 1 2 1 2 3
- 53. “2021 POR LA RECUPERACIÓN DEL DERECHO A LA EDUCACIÓN” 53 Paso 8: Al lado derecho de la opción “seleccionar archivo” ya se encuentra cargado “El Cuento”, para concluir con este paso presionamos el botón “Subir este archivo”. Paso 9: Como podemos observar el archivo se subió con éxito. Nombre
- 54. “2021 POR LA RECUPERACIÓN DEL DERECHO A LA EDUCACIÓN” 54 Paso 10: para seguir configurando desplegamos la opción “Apariencia” donde apreciamos las siguientes opciones; automático, incrustar, forzar descarga, abrir y en ventana emergente cuando desplegamos el recuadro de Mostrar. Paso 11: Donde debemos tomar en cuenta la forma en la que se quiere mostrar el archivo, por ejemplo, incrustar, se abrirá el archivo dentro de la plataforma educativa.
- 55. “2021 POR LA RECUPERACIÓN DEL DERECHO A LA EDUCACIÓN” 55 Paso 12: Para concluir la configuración presionamos el botón “Guardar cambios y regresar al curso”. Paso 16: El documento se visualizará de la siguiente manera.
- 56. “2021 POR LA RECUPERACIÓN DEL DERECHO A LA EDUCACIÓN” 56 3.2.3. Carpeta Permite mostrar un determinado grupo de archivos dentro del curso, todos estos archivos pueden ser descargados en formato Zip, agrupando una serie de documentos relacionados. Para crear una Carpeta estos son los pasos: Paso 1: Para insertar recursos en la columna central, presionamos el botón “Activar edición”. Paso 2: Para añadir algún recurso o actividad se debe presionar la frase que dice “Añadir una actividad o un recurso”.
- 57. “2021 POR LA RECUPERACIÓN DEL DERECHO A LA EDUCACIÓN” 57 Paso 3: Seleccionamos el recurso “Carpeta”. Paso 4: En la opción “General” se debe colocar el nombre de esta Carpeta, con la opción de colocar una descripción si es que el usuario así lo requiere. Para el ejemplo el nombre de la carpeta será, Semana No. 1.
- 58. “2021 POR LA RECUPERACIÓN DEL DERECHO A LA EDUCACIÓN” 58 Paso 5: En el Contenido, podemos subir varios archivos (pdf, Word, vídeo, audio, etc.), que vamos a compartir con los estudiantes, para esto hay dos formas. Primera forma: a) Para la primera forma debemos tener el escritorio los documentos que se desean subir, lo que hago es jalar el archivo al recuadro donde dice “Suelte los archivos a subir aquí”, después de realizar la acción se carga automáticamente, de la misma manera procedemos a cargar los demás archivos.
- 59. “2021 POR LA RECUPERACIÓN DEL DERECHO A LA EDUCACIÓN” 59 Se visibilizará de la siguiente manera: Segunda forma: a) Presionamos esta figura.
- 60. “2021 POR LA RECUPERACIÓN DEL DERECHO A LA EDUCACIÓN” 60 b) Presionamos “Subir un archivo” (1), seguidamente “Seleccionar archivo” (2). c) Buscamos el archivo en nuestro equipo, en este caso el archivo al igual que en la primera forma el archivo se encuentra en el escritorio (1), seleccionamos el documento “El cuento.pdf” (2) y finalmente presionamos el botón “Abrir” (3). d) Finalmente presionamos el botón que dice “Subir este archivo”. 1 2 1 2 3
- 61. “2021 POR LA RECUPERACIÓN DEL DERECHO A LA EDUCACIÓN” 61 e) Así se visibilizará y para los demás archivos seguimos los pasos de la “a” hasta la “d”. Paso 5: En Mostrar contenido de la carpeta debemos desplegar el recuadro y elegir una de las dos opciones (Mostrar en una página diferente o Mostrar en la página del curso). En este caso elegiré la opción “Mostrar en la página del curso”.
- 62. “2021 POR LA RECUPERACIÓN DEL DERECHO A LA EDUCACIÓN” 62 Paso 6: Para concluir con la configuración de la carpeta, presionamos el botón “Guardar Cambios y regresar al curso”. Paso 7: Así se visibilizará el recurso Carpeta en la página del curso.
- 63. “2021 POR LA RECUPERACIÓN DEL DERECHO A LA EDUCACIÓN” 63 3.2.4. URL Permite que la maestra como el maestro pueda proporcionar cualquier enlace de internet en la página del curso, ya sea enlace de algún archivo guardado en Google Drive, Videotutoriales, audios, etc. Para crear un URL estos son los pasos: Paso 1: Para insertar recursos en la columna central, presionamos el botón “Activar edición”. Paso 2: Para añadir algún recurso o actividad presionamos la frase que dice “Añadir una actividad o un recurso”.
- 64. “2021 POR LA RECUPERACIÓN DEL DERECHO A LA EDUCACIÓN” 64 Paso 3: Seleccionamos la opción “URL”. Paso 4: En el punto General debemos colocar el Nombre y la URL externa, esta URL puede ser todo aquello que esté disponible en internet.
- 65. “2021 POR LA RECUPERACIÓN DEL DERECHO A LA EDUCACIÓN” 65 Paso 4: Buscamos en internet el enlace de algún vídeo que queremos vincular, copiamos el enlace que esta en la parte superior izquierdo de la página; también se puede colocar los enlaces de la videoconferencia, o enlaces de algún documento, vídeo u audio que hayamos subido a nuestro Google Drive. Este recurso es muy importante y va depender del docente en cómo lo emplee. Paso 5: Completamos los datos en las casillas “Nombre” y “URL externa”. El enlace encontrado lo pegamos, así como se muestra en el ejemplo.
- 66. “2021 POR LA RECUPERACIÓN DEL DERECHO A LA EDUCACIÓN” 66 Paso 6: En “Apariencia”, desplegamos el recuadro que dice “Automático". Contamos con estas opciones: Automático, Incrustar, abrir o en ventana emergente, cada docente deberá elegir el adecuado y si no le gusta como se muestra volver a editar y cambiar a otra opción, en este caso elegiremos la opción “Incrustar”. a b
- 67. “2021 POR LA RECUPERACIÓN DEL DERECHO A LA EDUCACIÓN” 67 Paso 7: Presionamos el botón “Guardar cambios y regresar al curso”. Paso 8: De esta manera hemos configurado este enlace, presionamos sobre el mismo y nos envía a otra página, este vídeo se ha incrustado a la página del curso. a b
- 68. “2021 POR LA RECUPERACIÓN DEL DERECHO A LA EDUCACIÓN” 68 3.3. ¿Cómo crear actividades en Moodle? 3.3.1. BigBlueButton Permite crear enlaces de aulas en línea, en tiempo real para realizar una conferencia web usando las cámaras y micrófonos, permitiendo el intercambio de información. Se puede utilizar diapositivas, chat, audio, pizarra, pantalla y video para la modalidad de atención a distancia. ¿Cómo configurar una sala de videoconferencia con BigBlueButton? Paso 1: Para insertar la actividad en la columna central, presionamos el botón “Activar edición”. Paso 2: Para añadir algún recurso o actividad presionamos la frase que dice “Añadir una actividad o un recurso”.
- 69. “2021 POR LA RECUPERACIÓN DEL DERECHO A LA EDUCACIÓN” 69 Paso 3: Seleccionamos la actividad “BigBlueButtonBN”. Paso 4: Para configurar la videoconferencia usando BigBlueButtonBN, primeramente, debemos configurar el “Tipo de instancia”, tenemos estas opciones: Sala/Actividad con grabaciones, Solo salas/actividad y Solo grabaciones, la maestra o maestro debe elegir cual es de su agrado, lo recomendable es seleccionar la opción “Solo salas/actividad”.
- 70. “2021 POR LA RECUPERACIÓN DEL DERECHO A LA EDUCACIÓN” 70 Paso 5: En la casilla “Nombre de la sala virtual”, designamos la sesión con un determinado nombre, por ejemplo: Sesión de Videoconferencia No. 1 Paso 6: En “Configuración de actividad/sala”, podemos colocar algún mensaje de bienvenida para los estudiantes. (Opcional)
- 71. “2021 POR LA RECUPERACIÓN DEL DERECHO A LA EDUCACIÓN” 71 Paso 7: En “Participantes” hay dos opciones de rol, como observador o moderador. En este caso el Moderador es la maestra o maestro y los observadores son los estudiantes, ahora bien, depende de la forma de trabajo del docente elegir la mejor opción. Paso 8: En Programación de sesiones, podemos planificar la sesión o sesiones, para esto debemos determinar la fecha y hora de apertura, así también cuando se va cerrar la sesión.
- 72. “2021 POR LA RECUPERACIÓN DEL DERECHO A LA EDUCACIÓN” 72 Paso 9: Para concluir la configuración presionamos el botón “Guardar cambios y regresar al curso”. Paso 10: Así se visualizará la Sesión de Videoconferencia. Para iniciar sesión con BigBlueButton estos son los pasos: Paso 1: Presionamos con el mouse la zona donde está el ícono de BigBlueButton.
- 73. “2021 POR LA RECUPERACIÓN DEL DERECHO A LA EDUCACIÓN” 73 Paso 2: Para ingresar a la sala de Videoconferencia presionamos el botón “Unirse a la sesión”. Paso 3: Elegimos como queremos unirnos a la sesión, por Micrófono u Oyente, en este caso elegiré Micrófono. Paso 4: Seguidamente presionamos “Permitir” para utilizar el micrófono.
- 74. “2021 POR LA RECUPERACIÓN DEL DERECHO A LA EDUCACIÓN” 74 Paso 5: Ya se encuentra habilitado el “Micrófono”. Paso 6: Para ingresar con vídeo, presionamos el ícono de cámara que está en medio de la página en la parte inferior.
- 75. “2021 POR LA RECUPERACIÓN DEL DERECHO A LA EDUCACIÓN” 75 Paso 7: Donde dice “Calidad”, desplegar y elegir la opción “Low quality”, seguidamente presionar el botón “Iniciar compartir”. Paso 8: Ya se encuentra habilitado la cámara, todos los estudiantes pueden vernos. Paso 9: Para compartir pantalla presionamos el icono.
- 76. “2021 POR LA RECUPERACIÓN DEL DERECHO A LA EDUCACIÓN” 76 Paso 10: Para compartir pantalla presionamos el cuadro que se presenta (1 Toda la pantalla) y presionar “Compartir” (2). Paso 10: Para utilizar pizarra presionamos este icono que está en la parte inferior derecha. 1 2 Para una nueva página o diapositiva presionar la flecha derecha.
- 77. “2021 POR LA RECUPERACIÓN DEL DERECHO A LA EDUCACIÓN” 77 3.3.2. Foro Permite a las maestras, maestros y estudiantes poder tener discusiones en momentos diferentes sobre algún tema en específico durante un período de tiempo, asimismo poder generar, iniciar y moderar un determinado debate, donde la/el maestro/a pueda ser el/la que guíe una discusión, un debate, una reflexión, analizar una determinada problemática, etc., además de poder plantear actividades que puedan ser evaluadas por la maestra o el maestro. Para crear un Foro estos son los pasos: Paso 1: Para insertar la actividad en la columna central, presionamos el botón “Activar edición”. Paso 2: Para añadir algún recurso o actividad presionamos la frase que dice “Añadir una actividad o un recurso”.
- 78. “2021 POR LA RECUPERACIÓN DEL DERECHO A LA EDUCACIÓN” 78 Paso 3: Seleccionamos la actividad “Foro”. Paso 4: En General debemos complementar lo que nos pide. Nombre del Curso: El nombre que se le dará al Foro, esto dependerá el cómo lo empleen para generar discusión, debate, reflexión, para analizar una determinada problemática, etc. Ejemplo: Foro de Análisis No. 1 1 1
- 79. “2021 POR LA RECUPERACIÓN DEL DERECHO A LA EDUCACIÓN” 79 Descripción: En esta parte debemos detallar las actividades a realizar. Ejemplo: Buenos días estimados estudiantes. La actividad consiste en que cada estudiante debe responder la siguiente pregunta: ¿Qué piensas sobre el uso adecuado del barbijo en tú zona?, además de responder esta pregunta, analizar la respuesta de tres compañeros o compañeras de clase. Esta actividad estará disponible hasta el 31 de enero de 2021 a horas 23:00 y tendrá una valoración de 100 puntos. ¡¡¡Éxitos queridos estudiantes!!! Paso 5: Debemos elegir el “Tipo de foro” que requerimos, desplegamos la flecha. Debemos elegir una de estas opciones: ❖ Cada persona plantea un tema ❖ Debate sencillo Saludo Consigna de trabajo Disponibilidad de tiempo y valoración de trabajo Frase de motivación 2 2
- 80. “2021 POR LA RECUPERACIÓN DEL DERECHO A LA EDUCACIÓN” 80 ❖ Foro estándar que aparece en forma de blog ❖ Foro de P y R ❖ Foro para uso general Paso 6: Seguidamente debemos configurar la “Disponibilidad”, tanto la fecha de entrega como la fecha límite, en este caso estamos empezando a tomar en cuenta la participación en el foro desde el lunes 25 hasta el domingo 31 de enero, hasta las 23:00 pm.
- 81. “2021 POR LA RECUPERACIÓN DEL DERECHO A LA EDUCACIÓN” 81 Paso 7: Este paso no es indispensable, pero por didáctica se puede configurar el “Tamaño máximo del archivo adjunto”, el “Número máximo de archivos adjuntos” y “Mostrar número de palabras”, este último es muy útil si en la consigna mencionamos la cantidad de palabras que debe escribir el estudiante. Paso 8: Ahora desplegamos “Calificaciones”, nos dirigimos a “Tipo de Consolidación”, desplegamos las opciones y elegimos “Calificación máxima”, que es la más usada, ahora bien, cada docente podrá elegir el adecuado según las características de cada actividad.
- 82. “2021 POR LA RECUPERACIÓN DEL DERECHO A LA EDUCACIÓN” 82 Paso 9: Una vez que seleccionamos “Calificación máxima” (Paso 8), aparecen estos puntos, en “Calificación para aprobar”, colocaremos la calificación de esta actividad, en este caso la ponderación será a 100 puntos. Paso 10: Para concluir con la configuración presionamos el botón “Guardar cambios y regresar al curso”. 100
- 83. “2021 POR LA RECUPERACIÓN DEL DERECHO A LA EDUCACIÓN” 83 Paso 11: De esta manera se visualizará el Foro. Para responder al foro los pasos a seguir son los siguientes: Paso 1: Como elegimos el tipo de foro “Debate sencillo”, cada estudiante responderá las consignas que se le han asignado, para responder simplemente deben presionar “Responder”, que se encuentra en la parte inferior derecha
- 84. “2021 POR LA RECUPERACIÓN DEL DERECHO A LA EDUCACIÓN” 84 Paso 2: Al presionar “Responder”, aparece un recuadro donde el estudiante puede escribir su respuesta de acuerdo a la consigna, así también puede participar el docente con su intervención o retroalimentación. Paso 3: Para enviar simplemente presionamos el botón “Enviar al foro”.
- 85. “2021 POR LA RECUPERACIÓN DEL DERECHO A LA EDUCACIÓN” 85 Paso 4: De esta manera se visibilizará el envío de la respuesta al foro. 3.3.3. Tarea Permite a la maestra o el maestro evaluar el aprendizaje de cada estudiante, mediante la asignación de una determinada tarea que luego de haberse enviado, ya sea en equipo o de manera individual, se procederá a valorar el trabajo con su respectiva retroalimentación en línea. Para crear una Tarea estos son los pasos: Paso 1: Para insertar la actividad en la columna central, presionamos el botón “Activar edición”.
- 86. “2021 POR LA RECUPERACIÓN DEL DERECHO A LA EDUCACIÓN” 86 Paso 2: Para añadir algún recurso o actividad presionamos la frase que dice “Añadir una actividad o un recurso”. Paso 3: Seleccionamos la actividad “Tarea”.
- 87. “2021 POR LA RECUPERACIÓN DEL DERECHO A LA EDUCACIÓN” 87 Paso 4: En General debemos complementar lo que nos pide. Nombre de la Tarea: Plantear un nombre específico y cronológico a la Tarea. Ejemplo: Tarea No. 1 Descripción: En esta parte debemos detallar las actividades a realizar. Ejemplo: Buenos días estimados estudiantes. La tarea consiste en realizar un resumen de la Lectura No. 1, página 14 a la 18 con un dibujo creativo que represente lo que has comprendido. Esta actividad estará disponible hasta el 31 de enero de 2021 a horas 23:00 y tendrá una valoración de 100 puntos. ¡¡¡Éxitos queridos estudiantes!!! Saludo Consigna de trabajo Disponibilidad de tiempo y valoración de trabajo Frase de motivación 1 2 2 1
- 88. “2021 POR LA RECUPERACIÓN DEL DERECHO A LA EDUCACIÓN” 88 Paso 5: En “Archivos adicionales” podemos subir el documento de trabajo, en nuestro caso la Lectura No. 1 Paso 6: Seleccionamos el siguiente icono.
- 89. “2021 POR LA RECUPERACIÓN DEL DERECHO A LA EDUCACIÓN” 89 Paso 7: Presionamos el botón “Subir un archivo” (1), seguidamente presionamos “Seleccionar archivo” (2). Paso 8: Aparece esta ventana, seleccionamos el archivo, para esto buscamos en nuestro equipo, en este caso este archivo está en “Escritorio” (1), el nombre de este es “El Cuento” (2) y como último paso presionamos el botón “Abrir” (3). 1 2 1 2 3
- 90. “2021 POR LA RECUPERACIÓN DEL DERECHO A LA EDUCACIÓN” 90 Paso 9: Al lado de “Seleccionar archivo” ya se encuentra cargado “El Cuento”, como último paso presionamos el botón “Subir este archivo”. Paso 10: El archivo como se observa ya se subió con éxito. Nombre
- 91. “2021 POR LA RECUPERACIÓN DEL DERECHO A LA EDUCACIÓN” 91 Paso 11: Es importante configurar la “Disponibilidad”, que contiene “Permitir entregas”, “Fecha de entrega”, que son los más importantes, la “Fecha límite” proporciona una fecha prudente para que los que no pudieron subir su tarea puedan hacerlo. Paso 12: En “Tipos de entrega” debemos configurar, “Número máximo de archivos subidos” por cada estudiante (1) y “Tipos de archivo aceptados”, aquí podemos restringir, por ejemplo, solo Pdf, Word, etc. (2) 1 2
- 92. “2021 POR LA RECUPERACIÓN DEL DERECHO A LA EDUCACIÓN” 92 Paso 13: En “Calificación”, lo único que debemos configurar en la “Calificación para aprobar”, es la valoración máxima del 100 por ciento. Paso 14: Por último, presionamos “Guardar cambios y regresar al curso”. Paso 15: De esta manera se visualizará la actividad Tarea No. 1 100
- 93. “2021 POR LA RECUPERACIÓN DEL DERECHO A LA EDUCACIÓN” 93 Para responder a la tarea los pasos a seguir son los siguientes: Paso 1: Al presionar en Tarea No. 1, ingresamos al “Sumario de calificaciones” donde se detalla datos importantes en cuenta a la entrega de la actividad. Paso 2: Para hacer el seguimiento a los estudiantes que presentaron la tarea, ingresamos presionando el botón “Ver/Calificar todas las entregas”.
- 94. “2021 POR LA RECUPERACIÓN DEL DERECHO A LA EDUCACIÓN” 94 Paso 3: En esta página encontraremos los datos de cada estudiante perteneciente a este curso, en el cuadro que dice “Calificación”, ahí podemos valorar el trabajo del estudiante. Nombre de los estudiantes Foto de perfil de cada estudiante Estado de entrega de la tarea Presionando este botón podremos Calificar la tarea enviada Si ya calificamos podemos modificar la calificación en editar Una vez que envíe la tarea el estudiante, aquí podremos observar los archivos subidos por el estudiante En Comentario de Retroalimentación podremos observar los comentarios que hicimos a cada trabajo enviado
- 95. “2021 POR LA RECUPERACIÓN DEL DERECHO A LA EDUCACIÓN” 95 Paso 4: Al presionar el botón “Calificar”, nos conduce a esta página, donde nosotros podremos valorar el trabajo del estudiante, aquí se visibilizará la tarea enviada, donde dice calificación sobre 100 puntos podemos valorar la tarea realizada, así también podemos emitir comentarios de retroalimentación. Paso 19: Finalmente presionamos el botón “Guardar cambios” o “Guardar y mostrar siguiente”, este último nos permite seguir calificando a los demás estudiantes. Valoración de la tarea del estudiante 90 Felicidades… Retroalimentación al trabajo realizado por el estudiante 90 Felicidades…
- 96. “2021 POR LA RECUPERACIÓN DEL DERECHO A LA EDUCACIÓN” 96 Paso 20: Una vez que calificamos el trabajo aparecerá en el listado de estudiantes más la retroalimentación. 3.3.4. Cuestionario Permite a la/el maestra/o diseñar y plantear cuestionarios con una variedad de tipos de pregunta como falso – verdadero, opción múltiple y otros, al concluir el estudiante podrá contar automáticamente con su valoración. Para crear un Cuestionario estos son los pasos: Paso 1: Para insertar la actividad en la columna central, presionamos el botón “Activar edición”. Valoración de la tarea del estudiante (90 puntos)
- 97. “2021 POR LA RECUPERACIÓN DEL DERECHO A LA EDUCACIÓN” 97 Paso 2: Para añadir algún recurso o actividad presionamos la frase que dice “Añadir una actividad o un recurso”. Paso 3: Seleccionamos la actividad “Cuestionario”. Paso 4: En General debemos complementar lo que nos pide. Nombre: La denominación que se le dará al Cuestionario. Ejemplo: Evaluación Diagnóstica 1
- 98. “2021 POR LA RECUPERACIÓN DEL DERECHO A LA EDUCACIÓN” 98 Descripción: En esta parte debemos detallar las actividades a realizar. Ejemplo: Buenos días estimados estudiantes. Esta evaluación está destinada a conocer cuál es el nivel de conocimientos real de cada estudiante, por tanto, no es necesario revisar los libros ni apuntes. Esta actividad estará disponible del 1 al 7 febrero, hasta las 23:00 y tendrá una valoración de 100 puntos, una vez abierto la evaluación diagnóstica tendrán 30 minutos para responder las 10 preguntas y no tendrá una valoración cuantitativa. ¡¡¡Éxitos queridos estudiantes!!! De esta manera debemos completar: Saludo Consigna de evaluación Disponibilidad de tiempo y valoración de trabajo Frase de motivación 2 1 2
- 99. “2021 POR LA RECUPERACIÓN DEL DERECHO A LA EDUCACIÓN” 99 Paso 5: En “Temporalización” debemos señalar cuando se va abrir el cuestionario, en este caso hemos indicado en la descripción 1 de febrero, desde la 00:00 horas y se va cerrar el cuestionario el 7 de febrero a horas 23:00 y por último tendrá un límite de tiempo de 30 minutos. Paso 6: En “Calificación” debemos configurar en “Calificación para aprobar”, de manera estándar 10 puntos, no admite 100 puntos, pero se puede configurar una vez que subamos las preguntas. Seguidamente en “Intentos permitidos”, debemos elegir una de las opciones, generalmente es 1 a 2 veces que el estudiante puede dar la evaluación y finalmente en “Método de calificación”, la más indicada es “Calificación más alta”, hay otras opciones con las cuales podrían experimentar. 10
- 100. “2021 POR LA RECUPERACIÓN DEL DERECHO A LA EDUCACIÓN” 100 Paso 7: Por último, presionar el botón “Guardar cambios y regresar al curso”. Paso 8: De esta manera se visibilizará nuestra actividad Cuestionario. Para subir las preguntas al Cuestionario estos son los pasos: Paso 1: Presionar con el mouse, sobre la “Evaluación Diagnóstica”.
- 101. “2021 POR LA RECUPERACIÓN DEL DERECHO A LA EDUCACIÓN” 101 Paso 2: Aparecerá esta página, presionamos la opción “Editar cuestionario” que esta al medio de la columna central. Paso 3: Enseguida aparecerá esta página, donde debemos modificar la calificación máxima, puede ser 10 o el 100 por ciento de acuerdo al tipo de evaluación diseñado por cada maestra o maestro (1) y luego presionar el botón “Guardar” (2). Paso 4: Ahora debemos presionar con el mouse encima de “Agregar” que se encuentra en el parte inferior derecho. 2 1
- 102. “2021 POR LA RECUPERACIÓN DEL DERECHO A LA EDUCACIÓN” 102 Paso 5: Una vez que presionamos encima de “Agregar”, se despliega un cuadro con tres opciones de las cuales elegimos la opción “Una nueva pregunta”. Paso 6: Aparecerá este cuadro, donde podremos contar con varias opciones de tipos de pregunta.
- 103. “2021 POR LA RECUPERACIÓN DEL DERECHO A LA EDUCACIÓN” 103 Pasos para configurar el tipo de pregunta: Opción Múltiple Paso 1: Elegimos la “Opción Múltiple” y luego presionar el botón “Agregar”. Paso 2: Contar primero con la pregunta ya formulada, para luego copiar donde corresponde. Pregunta 1. ¿Qué color en inglés no es un color primario? R. a) Red b) Blue c) Yellow d) Orange Paso 3: En “Nombre de la pregunta” (Pregunta 1 y sucesivamente) y en el “Enunciado de la pregunta”, la consulta ya formulada. 2 1
- 104. “2021 POR LA RECUPERACIÓN DEL DERECHO A LA EDUCACIÓN” 104 Paso 4: En “Puntuación por defecto” puede ser 1 a 10, en este caso colocaremos 10 y en la “Retroalimentación General”, podemos escribir la respuesta correcta, este último es opcional. Paso 5: En “¿Una o varias respuestas?”, hay dos opciones, “Sólo una respuesta” (1) y “Se permiten varias respuestas” (2), de las cuales elegiremos “Sólo una respuesta”, ahora en “¿Numerar las elecciones?”, elegiremos la opción a., b., c., …, hay otras opciones que pueden ser tomadas en cuenta.
- 105. “2021 POR LA RECUPERACIÓN DEL DERECHO A LA EDUCACIÓN” 105 Paso 6: En este ejemplo Orange (Naranja) es la respuesta correcta, por tanto, en “Calificación” debemos elegir la opción 100%. Paso 6: Para las respuestas incorrectas, en “Calificación” dejar en “Ninguna”. Paso 7: Por último “Guardar cambios”.
- 106. “2021 POR LA RECUPERACIÓN DEL DERECHO A LA EDUCACIÓN” 106 La calificación de la pregunta es 10 puntos y esta puede ser modificada Paso 8: De esta manera se visibilizará la configuración de la pregunta. Paso 8: Para visibilizar la pregunta, presionamos el icono de la lupa. Paso 9: Aparecerá una página emergente, donde se visibilizará en vista previa la pregunta configurada.
- 107. “2021 POR LA RECUPERACIÓN DEL DERECHO A LA EDUCACIÓN” 107 Pasos para configurar el tipo de pregunta: Verdadero / Falso Paso 1: Ahora debemos presionar con el mouse sobre “Agregar”, que se encuentra en el parte inferior derecho. Paso 5: Una vez que presionamos sobre “Agregar”, se despliega un cuadro con tres opciones de las cuales elegimos la opción “Una nueva pregunta”.
- 108. “2021 POR LA RECUPERACIÓN DEL DERECHO A LA EDUCACIÓN” 108 Paso 6: Aparecerá este cuadro, donde podremos contar con varias opciones de tipos de pregunta. Paso 7: Elegiremos la opción “Verdadero / Falso” (1) y luego presionar “Agregar”. (2) 2 1
- 109. “2021 POR LA RECUPERACIÓN DEL DERECHO A LA EDUCACIÓN” 109 Paso 8: Contar con la pregunta ya formulada, para luego copiar donde corresponde. Paso 9: En “Nombre de la pregunta” (Pregunta 2 y sucesivamente) y en el “Enunciado de la pregunta”, la consulta ya formulada. Paso 10: En “Puntuación por defecto” colocaremos en este caso 10 puntos y en la “Retroalimentación General” la respuesta correcta (Verdadero o Falso), este último es opcional. Pregunta 2: ¿Los colores que se obtienen mezclando un par de colores primarios tienen el nombre de colores secundarios? FALSO VERDADERO
- 110. “2021 POR LA RECUPERACIÓN DEL DERECHO A LA EDUCACIÓN” 110 Paso 11: En “Respuesta correcta” se despliega dos opciones (Verdadero y Falso), aquí debemos elegir cual es la respuesta correcta, en este caso elegiremos la opción “Verdadero”. Paso 12: Por último, presionar el botón “Guardar cambios”. Paso 13: La pregunta 2 ya está guardada.
- 111. “2021 POR LA RECUPERACIÓN DEL DERECHO A LA EDUCACIÓN” 111 Paso 14: Para visibilizar la pregunta, presionamos el icono de la lupa. Paso 15: Aparecerá en una página emergente, donde se visibilizará en vista previa la pregunta configurada.
- 112. “2021 POR LA RECUPERACIÓN DEL DERECHO A LA EDUCACIÓN” 112 Pasos para configurar el tipo de pregunta: Emparejamiento Paso 1: Ahora debemos presionar con el mouse sobre “Agregar” que se encuentra en el parte inferior derecho. Paso 2: Aparecerá este cuadro, donde podremos contar con varias opciones de tipos de pregunta.
- 113. “2021 POR LA RECUPERACIÓN DEL DERECHO A LA EDUCACIÓN” 113 Paso 3: Elegimos la opción “Emparejamiento” y luego presionar el botón “Agregar”. Paso 4: Contar con la pregunta ya formulada, para luego copiar donde corresponde. Paso 5: En “Nombre de la pregunta” (Pregunta 3 y sucesivamente) y en el “Enunciado de la pregunta”, la consulta ya formulada. Pregunta 3: ¿Señale a cuál color corresponde, Primario o Secundario? R. Red Color Primario Orange Color Secundario Yellow Color Primario Purple Color Secundario
- 114. “2021 POR LA RECUPERACIÓN DEL DERECHO A LA EDUCACIÓN” 114 Paso 6: En “Puntuación por defecto” colocamos el valor que asignaremos a cada pregunta, en este caso a 10 puntos y en “Retroalimentación General” introduciremos la respuesta correcta, este último de manera opcional. Paso 7: En Pregunta 1 (Red), en Respuesta (Color Primario) y así sucesivamente. Paso 7: Por último “Guardar cambios”.
- 115. “2021 POR LA RECUPERACIÓN DEL DERECHO A LA EDUCACIÓN” 115 Paso 8: De esta manera se visibilizará la Pregunta 3. Paso 9: De esta manera se visibilizará la Pregunta 3, presionando el icono de la lupa.
- 116. “2021 POR LA RECUPERACIÓN DEL DERECHO A LA EDUCACIÓN” 116 Pasos para configurar el tipo de pregunta: Respuesta corta Paso 1: Ahora debemos presionar con el mouse sobre “Agregar” que se encuentra en el parte inferior derecho. Paso 2: Aparecerá este cuadro, donde podremos contar con varias opciones de tipos de pregunta.
- 117. “2021 POR LA RECUPERACIÓN DEL DERECHO A LA EDUCACIÓN” 117 Paso 3: Elegimos la opción “Respuesta corta” y luego presionar el botón “Agregar”. Paso 4: Contar con la pregunta ya formulada, para luego copiar donde corresponde. Paso 5: En “Nombre de la pregunta” (Pregunta 4 y sucesivamente) y en el “Enunciado de la pregunta”, la consulta ya formulada. Pregunta 3: ¿Escribir en ingles el color ROJO? R. Red
- 118. “2021 POR LA RECUPERACIÓN DEL DERECHO A LA EDUCACIÓN” 118 Paso 6: En “Puntuación por defecto”, la valoración de esta consulta, en este caso 10 puntos, asimismo en “Retroalimentación General”, la respuesta. Paso 7: En “Diferencia entre mayúscula y minúsculas”, es recomendable elegir la opción “Igual mayúsculas que minúsculas”. Paso 8: En “Respuesta 1”, escribir en “Red” (Rojo) y en “Calificación”, desplegar las opciones y elegir 100 %.
- 119. “2021 POR LA RECUPERACIÓN DEL DERECHO A LA EDUCACIÓN” 119 Paso 9: Para concluir elegir la opción “Guardar cambios”. Paso 10: De esta manera se guarda la pregunta 4. Paso 14: Para visibilizar la pregunta, presionamos el icono de la lupa.
- 120. “2021 POR LA RECUPERACIÓN DEL DERECHO A LA EDUCACIÓN” 120 Paso 15: Para visibilizar la pregunta, presionamos el icono de la lupa. Paso 16: De esta manera se visibilizará para los estudiantes. 3.3.5. Consulta Permite a la maestro o maestro realizar preguntas a todo el curso con posibles respuestas, estos resultados pueden ser publicados después de que el estudiante haya respondido, al profesor hacer una pregunta especificando las posibles respuestas posibles ya sea de manera anónima como de manera formal con sus nombres, los resultados salen inmediatamente, ejemplo: elección de representante de curso, elección de horarios para pasar clases, etc.
- 121. “2021 POR LA RECUPERACIÓN DEL DERECHO A LA EDUCACIÓN” 121 Para crear una Consulta estos son los pasos: Paso 1: Para insertar la actividad en la columna central, presionamos el botón “Activar edición”. Paso 2: Para añadir algún recurso o actividad presionamos la frase que dice “Añadir una actividad o un recurso”. Paso 3: Seleccionamos la actividad “Consulta”.
- 122. “2021 POR LA RECUPERACIÓN DEL DERECHO A LA EDUCACIÓN” 122 Paso 4: En “Titulo de la Consulta”, en este caso realizaremos una consulta a todo el curso sobre el tipo de Plataforma de Videoconferencia que deseen usar y en “Descripción”, la consulta propiamente dicha. Paso 5: En “Modo de visualización de las opciones”, elegir una de las dos opciones que se vea estético y práctico (1), en “Permitir la actualización de la consulta”, desplegar las opciones para elegir “Si” (2), en “Limitar el número de respuestas permitidas”, seleccionar la opción “Si” (3). 1 2 3
- 123. “2021 POR LA RECUPERACIÓN DEL DERECHO A LA EDUCACIÓN” 123 Paso 5: En “Opción 1, 2, 3…”, escribiremos las opciones a consultar a los estudiantes. Paso 6: En “Disponibilidad”, podemos determinar hasta cuando pueden realizar esta actividad. Paso 7: En “Publicar resultados”, desplegar las opciones y elegir cualquier opción que responda a la actividad planteada por la maestra o el maestro, elegiremos “Mostrar los resultados al estudiante después de su respuesta”.
- 124. “2021 POR LA RECUPERACIÓN DEL DERECHO A LA EDUCACIÓN” 124 Paso 8: Por último, presionar el botón “Guardar cambios y regresar al curso”. Paso 9: De esta manera se visibilizará la actividad Consulta. Paso 10: De esta manera está configurado nuestra consulta.
- 125. “2021 POR LA RECUPERACIÓN DEL DERECHO A LA EDUCACIÓN” 125 Paso 11: El estudiante, la maestra o maestro podrá también participar de la consulta, en este caso elegimos BigBlueButton y presionar el botón “Guardar mi elección”. Paso 12: Una vez que “Guardo mi elección”, aparecerá una estadística de que opción esta ganando hasta el momento. 3.3.6. Chat Permite a las maestras, maestros y estudiantes tener discusiones en tiempo real, como en el WhatsApp y en formato de texto.
- 126. “2021 POR LA RECUPERACIÓN DEL DERECHO A LA EDUCACIÓN” 126 Para crear una Chat estos son los pasos: Paso 1: Para insertar la actividad en la columna central, presionamos el botón “Activar edición”. Paso 2: Para añadir algún recurso o actividad presionamos la frase que dice “Añadir una actividad o un recurso”. Paso 3: Seleccionamos la actividad “Chat”.
- 127. “2021 POR LA RECUPERACIÓN DEL DERECHO A LA EDUCACIÓN” 127 Paso 4: En “General”, colocar el nombre de la Sala, en este caso pondremos “Chat Informativo” y en “Descripción”, hay que escribir el objetivo de este chat, que tipo de discusiones se puede generar con los estudiantes. Paso 5: En “Sesiones”, debemos configurar la “Próxima cita”, colocando la fecha y hora del chat, en “Repetir/publicar tiempo de las sesiones”, hay para este punto varias opciones de la cual elegiremos “A la misma hora todas las semanas”, en “Guardar sesiones pasadas”, mantener en “nunca borrar mensajes” y finalmente en “Todos pueden ver las sesiones pasadas”, elegir la opción “Si”, para que los que no pudieron estar en esta sesión puedan leer posteriormente.
- 128. “2021 POR LA RECUPERACIÓN DEL DERECHO A LA EDUCACIÓN” 128 Paso 6: Para concluir con la configuración presionamos el botón “Guardar cambios y regresar al curso”. Paso 7: De esta manera se visibilizará el chat.
- 129. “2021 POR LA RECUPERACIÓN DEL DERECHO A LA EDUCACIÓN” 129 Paso 8: Para ingresar al chat debemos presionar sobre el icono “Chat informativo”, y aparecerá esta página de la cual presionaremos donde dice “Entrar a la Sala”. Paso 8: Aparecerá este cuadro, y nos podremos contactar con nuestros estudiantes en tiempo real, aquí los estudiantes, la maestra y el maestro pueden responder dudas, inquietudes y otros.
- 130. “2021 POR LA RECUPERACIÓN DEL DERECHO A LA EDUCACIÓN” 130 Bibliografía [1] Gil, G. (2019). Estructura de un curso en Moodle. https://cirlus.com/estructura- curso-moodle/ [2] Marín Parra, N. (2019). Las Tecnologías de Información y Comunicación: Una Gestión Educativa desde la Plataforma Moodle. Revista Scientific. [3] Merayo, P. (2020). ¿Qué es la Plataforma Moodle y para qué sirve? https://www.maximaformacion.es/e-learn/que-es-moodle-y-para-que-sirve/ [4] Ministerio de Educación (2020). “Gestión tecnológica de la educación en entornos virtuales - Moodle”. “Gestión de Plataforma virtual”. UNEFCO. Tarija. [5] Ministerio de Educación, Deportes y Culturas (2020). “Gestión de Entornos Virtuales de Aprendizaje y Herramientas TIC”. UNEFCO. Tarija. [6] Moodle. (23 de marzo de 2020). Documentación oficial de Moodle. Obtenido de Moodle: https://docs.moodle.org/all/es/
- 131. “2021 POR LA RECUPERACIÓN DEL DERECHO A LA EDUCACIÓN” 131
- 132. “2021 POR LA RECUPERACIÓN DEL DERECHO A LA EDUCACIÓN” 132