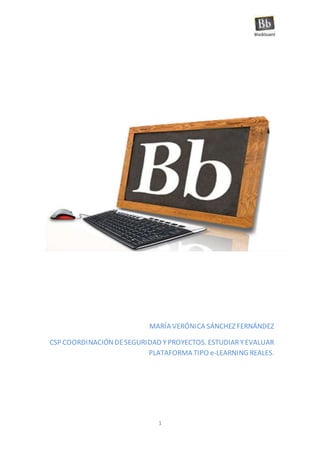
Plataforma blackboard
- 1. 1 MARÍA VERÓNICA SÁNCHEZ FERNÁNDEZ CSP COORDINACIÓNDESEGURIDAD YPROYECTOS. ESTUDIARYEVALUAR PLATAFORMA TIPO e-LEARNING REALES.
- 2. 2 PLATAFORMA BLACKBOARD ¿Qué es Blackboard? Es un sistema de gestión de aprendizaje en línea, el cual representaunambiente de integración entre el tutor y el participante. Entre susprincipalesventajasse encuentranlaposibilidad de que los estudiantes aprendan en función de su propio estilo y ritmo y su gran flexibilidad. La filosofía de trabajo de Blackboard es muy ambiciosa y su equipo de desarrolladores se ha planteadocomoobjetivotrabajarconjuntamenteconestudiantesyformadorespara convertir el aprendizaje en atractivo, accesible y valioso, replanteándose los actuales sistemas de enseñanza- aprendizaje y avanzando hacia un cuestionamiento y evolución de los métodos actuales. Blackboard es un sistema de gestión de cursos en línea, llamado en inglés “Course managementsystem”(CMS) o“Learningmanagementsystem”(LMS). Permite centralizar una serie de herramientasde “e-learning” (aprendizaje virtual), como acceso a contenidos, áreas para compartir archivos, foros de discusión asincrónicos1 , aula virtual o “chat”, libro electrónico de calificaciones, evaluaciones virtuales y otros. Por otra parte, Blackboard permite organizar los cursos por códigos, unidades académicas y profesores, así como asignar claves a los estudiantes, lo cual da como resultado un sistema ágil,seguroyconfiable paraque lasinstitucioneseducativastenganacceso a las ventajas de la educación virtual. En la actualidad, es el proveedor más grande a escala mundial de plataformas de gestión de “e-learning”. Las más prestigiosasuniversidadesdelmundo utilizan Blackboard para impartir programas de educación a distancia o como complemento de los cursos presenciales. En España existen algunas, entre otras, que utilizan esta plataforma como: - Universidad de Sevilla - Universidad de Nebrija - Universidad Europea de Madrid
- 3. 3 - Universidad de La Rioja Para acceder a Blackboard se deberá contar con una ordenador con conexión a Internet utilizadoconregularidadyde maneraconfiable.Además,de disponerde unacuentade correo electrónico, de uso frecuente, y registrada en la sección de información personal de Blackboard. Para que Blackboardfuncione correctamenteyprevenirproblemasfuturos,esimportanteque usted tenga en cuenta los siguientes aspectos de configuración de su equipo: El ordenador debe aceptar “cookies”. Habilitar JavaScript, para participar en los “chats”. Tener un antivirus al día. Instalar el Adobe Acrobat Reader para ver documentos en formato PDF. Tener RealOne Player para ver video y audio en Internet. Navegadores recomendados: Mozilla Firefox y Google Chrome. Para ingresara Blackboard,se requierendos claves: el nombre de usuario2 o “username” y la contraseña o “password”. Estas claves le serán asignadas automáticamente.
- 4. 4 Durante el primer uso de la Plataforma: 1. Acepte los términos del acuerdo de servicio. 2. Cree o actualice su información de perfil. 3. Incluya mosaicos en su página de portada. 4. Añada sus competencias. Puede relacionar sus competencias con experiencias laborales y entradas de proyecto. Al acceder a su perfil por primera vez en general se debe proporcionar la siguiente información: Nombre y apellidos La institución a la que asiste (los profesores pueden optar por incluir quién los ha empleado) La titulación y especialidad o concentración que está cursando Su año de graduación Su dirección de correo electrónico Por otra parte,esimportante definirquiénes pueden ver el perfil y qué pueden ver. Lea cada opción con detenimiento para decidir qué usuarios pueden ver su perfil. Oculto: al seleccionar esta opción, ningún usuario podrá encontrarle o verle en la páginaPersonas.El nombre y avatar apareceránentodosloscursos, perolos usuarios no podrán obtener una vista preliminar del perfil. Mi institución: si selecciona esta opción, estará localizable y visible para todos los usuarios de su institución en la página Personas. No es necesario que estén inscritos enel mismocurso u organización que usted. El nombre y avatar aparecerán en todos los cursos y los usuarios podrán obtener una vista preliminar de su perfil. Todas las instituciones: si no ve esta opción, significa que su institución no la ha activado. Si selecciona esta opción, todas las personas que tengan un perfil de Blackboard podrán verle y localizarle en la página Personas. Instituciones+empleadores:si no ve esta opción, significa que su institución no la ha activado.
- 5. 5 Público (recomendado): si no ve esta opción, significa que su institución no la ha activado. Si selecciona esta opción, todas las personas que tengan un perfil de Blackboardpodránverle ylocalizarle en la página Personas. También tendrá un perfil de Google optimizado para los motores de búsqueda, de manera que otras personas puedan buscarle en Internet. POSIBILIDAD DE FORMACIÓN La utilización de blackboard implementado el Blended learning o “Aprendizaje mezclado” como aquel que complementaysintetizadosopciones:formación presencial con formación a través de las TICs. En esta nueva modalidad de formación, herramientas de comunicación como el foro, correo electrónico, listas de distribución o chat plantean la necesidad de formar tanto a profesores como alumnos para una adecuada utilización racional y significativa de las mismas. El enfoque pedagógico es la formación por competencias basado en normas de competencia laboral,aprendizajeporproyectos,usode técnicasdidácticasactivasy el trabajo colaborativo. ENTRADA DEL ALUMNO Lo primeroque vemosal entrares lapáginade inicio,tambiénconocidacomo ‘Mi institución’. En estapágina hayun acceso rápidoa informaciónde todosloscursos,a travésde una serie de bloques o ‘módulos’ que se pueden personalizar. Mi Blackboard le proporciona un acceso rápido y sencillo a información importante y pertinente sobre su institución, sus cursos y sus compañeros de clase. Desde Mi Blackboard, puede ver su rendimiento en cada uno de los cursos en los que está inscrito, consultar calificaciones, recibir recordatorios de actividades pendientes, entre otras muchas posibilidades. Mi Blackboard (navegar): A. El menú de navegación global y Mi Blackboard están disponibles en todas partes en Blackboard Learn. Hacer clic en la flecha que aparece al lado del nombre en la parte superior de la pantalla para acceder a las funciones siguientes:
- 6. 6 o Todos los cursos y los enlaces Inicio y Ayuda. Los usuarios pueden cambiar la configuración,comoel tamañodel textoyla información personal. La función de cierre de sesión está próxima. o En el lado izquierdo del panel, en las páginas Mi Blackboard se muestran comunicadosdel curso,fechasde vencimiento,calificaciones, etc. Un número juntoal nombre indicalacantidadde elementos nuevos que hay disponibles. B. Herramientas:Enlasherramientasdisponiblesen esta página se aglutina información de todos los cursos. Por ejemplo, en el calendario se muestran eventos de todos los cursos.Las descripcionesde lasherramientas están disponibles más adelante en esta página. C. Módulos:En losmódulosde laficha Mi institución se recopilainformaciónde todoslos cursos en los que está inscrito o que imparte. La institución determina qué módulos aparecen y si el usuario puede añadir otros. o Mis cursos: Permite acceder a los cursos en los que está inscrito o que imparte. o Mis anuncios:muestraanunciosde cursosy de la institución. Los anuncios comunican información importante con fecha límite. o Mis tareas: muestra las tareas que han añadido los profesores. Puede añadir tareas personales si accede a las tareas desde Herramientas. D. Añadirmódulo:hagaclicpara verla listade módulosdisponibles,como el Diccionario, el Informe de calificacionesylas Notas. En la lista se proporcionan descripciones para que puedaseleccionarlamássignificativa.Su institución determina si se le permite o no agregar módulos. E. Personalizarpágina:cambie el esquemade colorde la página.Suinstitucióndetermina si se le permite o no personalizar la página. Ejemplo “MI institución”
- 7. 7 Herramientasde Mi Blackboard HERRAMIENTAS DESCRIPCIÓN Inicio de Bb: proporciona una visión general de los elementos pendientes y calificados recientemente. Mueva elcursor sobre Vista para mostrar su calificación. Inicio de Bb muestra sus cinco actividades más recientes. Calendario: revise todo lo quetienenpendientey recuerdecuándonecesita tenerlo finalizado. Para obtener más información, consulte Calendario. Publicaciones: Semuestranlas publicaciones de los últimossiete días hechas en los cursos y las organizaciones en los queestá inscrito y a los quesigue. Por ejemplo, puede ver si un compañero envía una publicación de blog en su curso. Actualizaciones: revisela lista denotificaciones queleavisan deeventos e información importante. Por ejemplo, puede ver si una actividad ha sido calificada. Para obtener más información, consulte Actualizaciones. Mis calificaciones: consultesus calificaciones encada actividad o prueba de todos sus cursos. Ordene las calificaciones por fecha o curso. Para obtener más información, consulte Mis calificaciones. Inicio Ayuda: Vaya a Behind the Blackboard para obtener manuales, tutoriales, etc. La identidadylapresenciasonunaparte importante de laparticipaciónenactividades de aprendizaje.Lasherramientasde aprendizaje social de Mi Blackboardle permitencrear una identidadenlínea,buscaraotros usuariosyconectar con ellos,yparticiparencolaboraciónen grupo y de pares. HERRAMIENTAS DESCRIPCIÓN Perfil: Definesu identidadpersonalpara compartirla conlos desu red académica. Cuando la imagen secargue, reemplazará aliconode perfil vacío. Para obtener más información,consulte Perfiles. Personas: busquepares,compañeros declasey profesores, e interactúe con ellos. Para obtener más información, consultePersonas. Mensajes: Envíemensajes a los usuarios cuando esté fuera del entornodelcurso. Para obtener más información, consulteMensajes.
- 8. 8 Espacios: Trabaje y comuníquese conjuntamente con otras personas de su red académica. Para obtener más información, consulteEspacios. Existe otroapartado interesanteque me haparecidocorrectoseñalardentrode este apartado, NOTIFICACIONES. El sistemade notificaciónle alerta de determinados eventos en sus cursos, como cuando hay elementos pendientes, hay disponibles calificaciones, hay disponibles contenido y pruebas nuevas o tiene discusiones y blogs sin leer. Las notificaciones se generan automáticamente cuando se producen los eventos asociados. Su institución determina si se activan las notificaciones y los ajustes que tienen permitido controlar los usuarios. Las notificaciones se entregan de las siguientes formas: Mi Blackboard: En la página Actualizaciones se muestran las notificaciones de todos los cursos, mientras que en la página Publicaciones se muestran discusiones, blogs, diarios y wikis sin leer. Mensajes de correo electrónico: Seleccione esta opción si su institución admite esta función. Mensajesde texto o de voz de teléfonomóvil:Seleccione estaopciónsi suinstitución admite esta función. Módulos de la página principal: En un curso, en los módulos de Página de inicio se muestran solo las notificaciones de ese curso. Notificaciones de inserción de Blackboard Mobile Learn: si su institución activa BlackboardMobile Learn, puede optar por que aparezcan notificaciones de inserción en forma de mensajes emergentes en la pantalla de su dispositivo. Panel de notificaciones: si su institución ha adquirido la licencia de Implicación comunitaria, el panel de notificaciones aparecerá en la ficha Mi institución como alternativa para ver notificaciones de todos los cursos. Se puuede administrarlaconfiguraciónde lasnotificaciones de todos los cursos en los que se esté inscrito. En el menú de navegación global, hacer clic en Configuración y, a continuación, en Editar configuración de notificaciones.
- 9. 9 La institución determina qué opciones están disponibles en estas áreas. A. Editar configuracióngeneral: Seleccione el formato del correo electrónico (mensajes individuales de cada notificación o un resumen diario) y el resto del programa de fechas de vencimiento. B. Editar configuración de notificación por lotes: Cambiar la configuración de notificaciones de todos los cursos a la vez. Se puede seleccionar qué tipo de notificaciones desea recibir y el método de distribución. C. Editar configuraciónde cursoindividual:Cambiarlaconfiguraciónde notificaciones de un único curso. D. Editar configuración de organización individual: Cambiar la configuración de notificaciones de una única organización. La configuración general permite especificar si se quiere recibir notificaciones por correo electrónico o si desea recordatorios de fechas de vencimiento. 1. En el menú navegación global haga clic en Configuración y, a continuación, en Editar configuración de notificaciones. 2. En la página Editar configuración de notificación, haga clic en Editar configuración general. 3. La páginaConfiguración general permite elegir si desea recibir un correo electrónico para cada notificación o un resumen diario que recopile todas las notificaciones del día. o Mensajes individuales: Se envían correos electrónicos de cada notificación. o Resumendiarioporcorreoelectrónico:Se recopilan todas las notificaciones y se envían una vez al día a la hora definida por la institución. 4. Clic en Sí para establecer recordatorios de fecha de vencimiento para las notificaciones.Configurarel númerode díasanterioresalafecha de vencimiento para enviar una notificación. En función de la opción que seleccione, este recordatorio se enviarácomoun correoelectrónicode resumenoencorreoselectrónicosindividuales. 5. Enviar.
- 10. 10 Los tipos de notificaciones que genera Blackboard Learn son: Anuncio disponible Actividad disponible Actividad pendiente o vencida La actividad necesita calificación Elemento de contenido disponible Curso/Organización disponible Mensaje de curso recibido El foro del tablero de discusión necesita calificación La secuencia del tablero de discusión necesita calificación Elemento debido Elemento calificado El diario o el blog necesita calificación Sondeo disponible Fecha de vencimiento de sondeo Plazo de vencimiento de sondeo Prueba disponible Fecha de vencimiento de prueba Plazo de vencimiento de prueba Blogs, diarios y discusiones sin leer Wiki necesita calificación
- 11. 11 SUBIDA DE MATERIAL Para subirun archivoal curso nos vamos al Panel de control > Archivos y pulsamos el nombre que hay inmediatamente debajo, que es un identificador del curso. Antes de subir nada creamos en primer lugar unas carpetas para organizar los archivos. Pulsamos‘Crearcarpeta’y damosun nombre a la carpeta. Para subirun archivo a una carpeta, entramos en la carpeta y pulsamos ‘cargar’, ‘cargar archivo’. Podemos cargar un archivo o múltiples archivos. En ambos casos podemos pulsar el botón examinar y buscar el archivo o archivos en nuestro equipo. En el segundo caso podemos seleccionar varios archivos o bien arrastrar los archivos directamente a la ventana. Para subir un archivo a una carpeta, entramos en la carpeta y pulsamos ‘cargar’, ‘cargar archivo’. Se acepta la ejecución del subprograma de Java. Podemos cargar un archivo o múltiples archivos. En ambos casos podemos pulsar el botón examinar y buscar el archivo o archivos en nuestro equipo. En el segundo caso podemos seleccionar varios archivos o bien arrastrar los archivos directamente a la ventana. Cómo crear una carpeta 1. Acceso a Content Collection. 2. Desplácese hasta el área de contenido o la carpeta que contendrá la carpeta nueva. 3. En la barra de acciones, haga clic en Crear carpeta. No aparecerá el botón Crear carpeta si no dispone de permiso para añadir una carpeta en la ubicación actual. 4. Escriba un nombre para la carpeta en el campo que se abre debajo de la barra de acciones. 5. Haga clic en Crear y personalizarparaestablecerlasopcionesde la carpeta, o haga clic en Enviar para finalizar la acción. 6. Si selecciona Crear y personalizar, se abrirá la página Editar carpeta. Seleccione cualquiera de las opciones disponibles para personalizar la carpeta y haga clic en Enviar.
- 12. 12 Ejemplo: CÓMO COLGAR CONTENIDO El contenido creado dentro de Blackboard Learn se almacena en Content Collection.
- 13. 13 Para subirun archivoal cursonos vamos al Panel de control > Archivos y pulsamos el nombre que hayinmediatamente debajo,que esunidentificador de nuestro curso (de hecho, es lo que aparece cuando recibimos notificaciones por correo electrónico o en nuestro dispositivo móvil). Una vez que el archivose ha subidoal curso, ya podemospublicarloenunárea de contenidos. Para ello nos vamos al área elegida, desplegamos la opción ‘Desarrollar contenido’ y seleccionamos ‘Crear’, ‘Archivo’. En el formulario que aparece pulsamos Examinar curso y buscamosel archivodeseadoentre losarchivosde nuestrocurso.Seguidamente escribimos el nombre que se va a visualizar(pordefectoaparece el nombre delarchivo) e indicamosalgunas propiedades. Entre estas propiedades hay varias que son comunes a todos los elementos que se publican en un área de contenido. Son las siguientes: Color de visualización del nombre (es lo único que podemos personalizar) Alineacióndelelemento.Laalineaciónconsisteen asociar un elemento con una meta del curso, un objetivo a cumplir. En nuestra implantación de Blackboard Learn se permite añadir una alineación, pero no se pueden definir metas. Por tanto esta opción no tiene ningún efecto, y parece que es algo que no debería aparecer. Visibilidad del elemento para el alumno. Podemos especificar si el alumno tendrá o no acceso al elemento, con independencia de las fechas que TIPODE CONTENIDO DESCRIPCIÓN CARPETAS Las carpetas sondepósitos dealmacenamientode otros elementos y carpetas. Es posible crear carpetas dentro decualquier carpeta. Para crear una carpeta, debe disponer de privilegios de lectura y escritura sobre la carpeta que contendrá la carpeta nueva. ELEMENTOS Los elementos pueden crearseo cargarsey se almacenanen ContentCollection. Los elementos pueden añadirse a cualquier carpeta sidisponedeprivilegios de administraciónenla carpeta que contendrá el nuevo elemento. ENLACES EXTERNOS Es posibleañadir enlaces a sitios webexternos a Content Collectioncomo enlaces externos. La dirección URL del sitio web del enlace externo se podrá modificar una vez creada.
- 14. 14 indiquemos más abajo. Para comprobar si el alumno puede ver un elemento podemos desactivar el modo de edición. Si el elemento no es visible para el alumno, desaparecerá. Al activar de nuevo el modo de edición volverá a aparecer. Seguimientodel númerode visitas.Si loactivamos podremos obtener informes estadísticos sobre el acceso al elemento. Restricciones de fecha y hora: se puede restringir el acceso al elemento a un rango de fechas determinado. Esto resulta interesante para subir un material antes de su publicación. Por ejemplo, se puede subir todo el material de un curso e irlo mostrando en las fechas que corresponda. Por otro lado, no puedo acceder a los archivos de otros cursos. Solo puedo publicar archivos que estén subidos en el área de archivos del curso en el que se van a publicar. Otro tipode elementosque puedo publicar en un área de contenidos son vídeos de Youtube, fotos de Flickr y presentaciones de Slideshare. Existen opciones específicas para colocar estos tipos de contenidos. Los elementospublicadossonaccesibles a todos los alumnos del curso. En principio no puedo publicar contenido exclusivamente para un grupo, aunque más adelante veremos que sí es posible,utilizandolaversiónadaptativa.Unaposibleaplicaciónde esto sería publicar material eningléspara el grupo con docencia en lengua inglesa. Una vez que se ha publicado un elemento, puedo editarlo para cambiar sus propiedades, y también puedo moverlo o copiarlo. En este caso puedo hacerlo a otra carpeta o área de contenido, pero también a otro curso en el que figure como profesor. Una de las propiedades que puedo cambiar al editar el elemento es su estado de revisión,que pordefectoestádesactivado.Másadelante veremosqué utilidadle podemosdar a esta propiedad. Cómo crear un elemento o un enlace externo
- 15. 15 1. Acceda a la carpeta de Content Collection a la que quiera añadir un elemento. 2. En la barra de acciones,hagaclicen Creary seleccione el elemento que desee añadir. 3. Introduzcaun Nombre parael elemento.Si activalacasillade verificación y el sistema encuentra otro archivo con el mismo nombre, lo sobrescribirá automáticamente. 4. Use el editor de texto para crear el contenido del elemento. No se pueden utilizar los caracteres ‘%’ y ‘?’ en este campo. 5. Seleccione una o varias de las siguientes opciones: - Bloqueararchivo:El únicousuarioque puede desbloquear un elemento es la persona que lo bloqueó. El bloqueo impide hacer cambios en el elemento. Si un archivo está desprotegido, se bloquea automáticamente. - Compartircomentarios:si se compartenloscomentarios, los usuarios con permiso de lectura podrán ver y añadir comentarios. - Activar control de versiones: si se activa la función de control de versiones, al sobrescribir o editar un archivo, se creará una nueva versión. - Activarseguimiento:Si se activael seguimiento, se registrarán todas las instancias en las que un usuario interactúe con un elemento. 6. Haga clic enEnviar. El elemento se añadirá a Content Collection. EVALUACIÓN Las evaluacionesse creanenel Panel de control > Pruebas,sondeos y conjuntos. La diferencia entre pruebasysondeosesque las pruebas se califican y los sondeos no (son encuestas). Los conjuntos contienen las preguntas que utilizaremos en pruebas y sondeos. El procedimiento para crear una evaluación es el siguiente: 1. Crear conjunto de preguntas. 2. Desarrollarprueba.Primerose daun título,descripcióne instrucciones;luego se añaden las preguntas. 3. Añadirpruebaenel área de contenidos.Aquíesdonde se especifican las propiedades de la prueba: tiempo, disponibilidad, intentos… Herramienta muy completa para el diseño de exámenes, evaluaciones, sondeos, auto- exámenes y publicación de calificaciones. En este apartado se encuentran algunas de las herramientas que corresponden al centro de calificaciones, en ella podremos consultar los
- 16. 16 detalles de las actividades de aprendizaje, foros y demás recursos formativos que tienen asignada una calificación. SEGUIMIENTO DE LA DOCENCIA Existe un control de utilidades de administración para el profesor que le permite tener a su alcance información completa del curso, diversas herramientas de colaboración y comunicación sincrónica y asincrónica, acceso a evaluaciones, así como aplicaciones para planificar el tiempo, actividades e información personal. PRUEBAS Los profesores/tutores utilizanlaspruebasparaevaluar su dominio del contenido del curso y el logrode los objetivos.El profesorasignavaloresde puntuacióna laspreguntasde la prueba. Las respuestas se envían para su calificación y los resultados se registran en el centro de calificaciones. Se podrán ver las calificaciones en Mis calificaciones cuando el profesor las establezca como disponibles. Puede encontrar pruebas en cualquier área de contenido, módulo de aprendizaje, plan de lección o carpeta. El tutor dictaminará cuándo una prueba está disponible y dónde la puede encontrar en el curso. Cómo realizar una prueba 1. Navegar hasta la prueba y hacer clic en el título. 2. Clic en Comenzar para realizar la prueba. 3. Es posible que el tutor decida que debe introducir una contraseña para comenzar a realizar una prueba. Si es necesario, introducir la contraseña válida y hacer clic en Enviar para comenzar la prueba. 4. Las respuestas se guardan automáticamente a medida que trabaja. 5. Cuando se haya completado la prueba, clic en Guardar y enviar.
- 17. 17 También existen las pruebas con limitación de tiempo. Si el tutor elige una prueba con limitaciónde tiempo,el tiempoprogramadose incluyeenlasinstruccionesantesde comenzar. Se le notifica la elección de Configuración de temporizador del profesor: 1. Enviar automáticamente: La prueba se guarda y se envía automáticamente cuando el tiempo se agota. 2. Continuar tras alcanzar el límite de tiempo: Aunque no se le penaliza automáticamente por seguir una vez finalizado el límite de tiempo, las decisiones relativas a la puntuación final dependeraán del tutor. Cuando se agota el tiempo con la función de envío automático, la prueba se guarda y se envía, y aparece la página Prueba enviada. Sin el envío automático, se muestra una ventana emergente con la opción de enviar la prueba o de continuar. ACTIVIDADES Los profesores utilizan las actividades para evaluar EL dominio del contenido del curso y el logro de los objetivos. Puede encontrar actividades (denominadas colectivamente "evaluaciones") en cualquier área de contenido, módulo de aprendizaje, plan de lección o carpeta. El profesor asigna valores en puntos a las actividades. La actividad completada se envía para calificarse, y los resultados se registran en el centro de calificaciones. Puede ver sus calificaciones cuando el profesor las ponga a su disposición. El tutor dirácuando una actividad está disponible y dónde la puede encontrar en el curso. Se deben leer todas las instrucciones detenidamente y prestar atención a las fechas de vencimiento.Enfunciónde lasinstruccionesque proporcione,puede que se tengaque agregar texto,adjuntarunarchivo,introducircomentarios,obienuna combinación de estas acciones. MODULOS DE APRENDIZAJE Un módulode aprendizaje esunarecopilaciónorganizadade contenidoque se presenta como un conjunto. Son recipientes donde el profesor añade otros elementos de contenido, como archivos, carpetas y herramientas.
- 18. 18 AREAS DE CONTENIDO Un área de contenidopuedecontenervarioscomponentes. Por ejemplo, el tutor puede crear un área de contenido que incluya todo el material del curso de una semana, como lecturas, actividades, un enlace del foro de discusión y un enlace web. ACCESO En el menúdel curso,hacer clic en el nombre del área de contenido. El contenido aparece en el marco de contenido. En el marco de contenido, haga clic en un enlace para acceder a contenido como, por ejemplo, un enlace de archivo o un enlace de foro del tablero de discusión. El tutor puede crearlosnombresde lasáreas de un curso,que pueden no corresponderse con los nombres que se mencionan en esta sección. Los nombres de las áreas de contenido también pueden cambiar de un curso a otro en su institución. TAREAS Se puede utilizar la herramienta Tareas para organizar proyectos o actividades definiendo la prioridadde lasmismas y realizando unseguimiento de su estado. Los tutores pueden añadir tareas a sus cursos. Los alumnos pueden administrar sus tareas utilizando el módulo Mis tareaso desde unenlace de herramientasensuscursos.Paraobtener más información acerca de cómo añadir el módulo Mis tareas a un curso, consulte. Se pueden crear y publicarlas en la página Tareas del curso. La información de las tareas se organiza por columnas que muestran la prioridad, el nombre, el estado y la fecha de vencimiento.Tambiénestándisponiblescomo herramienta de grupo del curso para las tareas que sean exclusivas de un grupo más pequeño dentro de un curso. De forma predeterminada, no se ordenan por fecha, sino de mayor a menor prioridad. Para verlas tareasque se incluyen por fecha de vencimiento, haga clic en el encabezado Fecha de vencimiento. Utilice las columnas de estado para ver cuántos alumnos han registrado su progreso.
- 19. 19 Las actividadesse creandirectamente enunáreade contenido. Evaluaciones> Actividad.Datosde laactividad: Nombre Instrucciones Archivos adjuntos, tantos como quiera Calificación asignada a la actividad, puntos o rúbrica asociada Númerode intentos. Puede serinteresante para que los alumnos realicen un nuevo envío si se confunden Disponibilidad: rango de fechas entre las cuales la actividad está disponible para los alumnos. Estas fechas no las conoce el alumno. Fecha de vencimiento: es la fecha límite para enviar el trabajo, y es la fecha que ve el alumno. Los posibles envíos realizados con posterioridad a esta fechaquedaránmarcadoscomo ‘Tarde’.Tanto estafecha como las anteriores puedeneditarse unavezcreada la actividad para ampliar los plazos de envío. Destinatarios. Pueden ser todos los alumnos o grupos de alumnos. En este últimocasohay que indicara qué gruposse asignala actividad,y se realiza un envío por grupo. Nota: antes de asignar una actividad a los grupos hay que asegurarse de que estos están disponibles. Si se han creado con hojas de inscripción podrían no estarlo. Cómo crear, editar o eliminar una tarea del curso 1. En el menú del curso, haga clic en Herramientas. En la página Herramientas, seleccione Tareas o en el Panel de control, expanda la sección Herramientas del curso y seleccione Tareas. 2. En la página Tareas, haga clic en Crear tarea de curso en la barra de acción. 3. En la página Crear tarea de curso, escriba un Nombre de tarea. 4. Introduzcauna Descripción.Puede utilizar las funciones del editor de contenido para dar formatoal textoyañadir archivos,imágenes,enlacesweb,contenidomultimediay herramientas combinadas.
- 20. 20 5. Escriba una Fecha de vencimiento o utilice el Calendario de selección de fecha para seleccionar la fecha. 6. Seleccione el nivel de prioridad de su tarea en la lista desplegable Prioridad. Puede asignar una prioridad Baja, Normal o Alta. 7. Haga clic en Enviar. 8. La tarea aparecerá en la página Tareas. Abra el menú contextual de la tarea para editarla o eliminarla. Si quiere que los alumnos accedan a la herramienta de tareas a menudo, puede añadir un enlace al menú del curso para acceder con un solo clic a la herramienta. También puede personalizar el nombre del enlace. 1. Cambie el Modode edición aActivadoyseleccione el signo más que aparece sobre el menú del curso. Aparece la lista desplegable Añadir elemento de menú. 2. Seleccione Enlace a herramienta 3. Introduzca un Nombre para el enlace. 4. En la lista desplegable Tipo, seleccione Tareas. 5. Seleccione la casilla de verificación Disponible para usuarios. 6. Haga clic en Enviar. El nuevoenlace ala herramientaaparece enúltimolugarenlalistadel menúdel curso.Pulsey arrastre el iconode flechasparamoverel enlace a la nuevaposición.Abra el menú contextual del enlace para cambiarle el nombre, eliminarlo u ocultarlo a los alumnos. Cómo enviar una tarea Al finalizar la actividad, haga clic en Enviar. Si no lo hace, su profesor no recibirá la actividad finalizada. Si su profesor no ha permitido realizar varios intentos, la actividad solo se podrá enviar una vez. Asegúrese de haber incluido todos los archivos necesarios en su actividad antes de hacer clic en Enviar. 1. En el menúdel curso,seleccione el área de contenido correspondiente a la actividad. Por ejemplo, su profesor puede crear un área de contenidoActividades.
- 21. 21 2. Haga clic en el nombre de la actividad. 3. En la página Cargar actividad, revise las instrucciones, la fecha de vencimiento y los puntos posibles, y descargue los archivos que su profesor haya proporcionado. Complete la actividad mediante uno de los procedimientos que se detallan a continuación o ambos: o Haga clic en Introducir envío para expandir el cuadro Envío de texto donde puede escribirsurespuesta.Puede utilizarel editor de contenido para dar formato al texto y añadirarchivos,imágenes,enlaces,contenidomultimediayherramientascombinadas. o Si su respuesta a la actividad se encuentra en un archivo independiente, haga clic enExaminarmi equipo, Examinarcurso o Buscar enContentCollection yseleccione un archivopara añadirlocomoadjunto.Siga las instrucciones de su profesor para asignar el nombre del archivo. o Si ha seleccionadoel archivoincorrecto,hagaclicen Noadjuntar para eliminarlo. Si se adjuntael mismo archivo más de una vez a su actividad, el nuevo archivo se guardará con un número añadido al nombre, por ejemplo history_assignment(1).doc. o Si el profesor usa una rúbrica y la ha establecido como disponible, haga clic en Ver rúbrica para ver los criterios de calificación. 4. Si lo desea, escriba sus Comentarios. 5. Haga clic enEnviar. 6. Aparece un mensaje de éxito que confirma el envío de la actividad. INTERACCIONES ENTRE MIEMBROS En cuestiónde mensajeríayavisos,lainterfazde mensajería interna, mediante la cual losmaestrospuedenhacerllegarmensajesalosalumnoshasidorediseñada, se han agregado funciones más útiles, asemejándose a una aplicación de correo electrónico. La herramienta Correo electrónico permite enviar correos electrónicos a las direccionesde correopersonalesde losusuarios.Para ello, los usuarios deben tener definida una direcciónen su perfil personal. La ventaja respecto a usar un cliente de correo es que no necesitorecordarladireccióndel alumno,yademáspuedoenviarcorreosa grupos enteros de alumnos. Enel formulariode envío sólo aparece la opción ‘para’, no aparecen ‘cc’ ni ‘cco’. Sin embargo,el remitentenopuede veral restode usuariosa losque va dirigido el mensaje. Es lo
- 22. 22 correcto. Como asunto del mensaje aparece el código del curso desde el que se envía el correo,que es el mismoque aparece enel Panel de control bajolaopciónArchivos, seguido el título del mensaje. Tambiénse puedenenviaravisosenforma general a los miembros de un curso y abrir foros de discusión tipo chat y salones virtuales. En estos últimos se puede compartir un pizarrón virtual para realizar actividades en grupo. La herramienta Tablero de Discusión permite crear foros de debate para discutir sobre temasconcretos.Para crear un foropulsamosel botón‘Crearforo’. Damos un nombre y una descripciónal foro.Ademásde lasopcionescomunesatodosloselementosenBlackboard Learn, tenemos opciones específicas de los foros, como permitir suscripción y habilitar moderación. Lasuscripciónpermite recibiruncorreo cuando se publica un nuevo mensaje en un foro o en una secuencia de un foro. Para ello entramos en el foro y pulsamos el botón de suscripción. Recibiremos un correo cada vez que haya un nuevo mensaje (incluidos los nuestrospropios).Podemoselegirque enel correoaparezca el texto del mensaje o un enlace al mismo(enlasopcionesde creacióndel foro).Si pinchamosel enlace iremosdirectamente al mensaje enel foro,previaidentificaciónenlaplataformasi nolohemoshechoya. Los forosde discusiónpermitendesplegarlosmensajesde dos formas distintas: en forma de árbol, que es a la que estamos acostumbrados, y en forma de lista, que es una nueva propuesta de navegación.De cualquiermodo,estasvistasse puedenescogerdependiendode lapreferencia del participante, sin modificar las conversaciones en curso. Las discusiones pueden ser exploradasusandofiltrosybúsquedas,así como ver todas las contribuciones de una persona. Principalmente están enfocadas a ofrecer más opciones para un profesor que tiene que navegar entre un número considerable de comentarios y conversaciones.
- 23. 23 Los wikis permiten a los miembros del curso contribuir y modificar una o varias páginas de materiales relacionados con los cursos, lo que supone más medios para la colaboración y el uso compartido del material. Los usuarios pueden crear y editar páginas rápidamente, además de que se puede llevar un control de los cambios efectuados y las adiciones insertadas. Todo ello fomenta una colaboración eficaz entre múltiples autores. Puede crearunoo varioswikisparaque todoslosmiembrosdel cursocontribuyanywikis para grupos específicos que puedan usarse para colaborar. Todoslos miembrosde uncursopuedenutilizarlaherramientaWiki pararegistrarinformación y usarse como repositorio de información y conocimiento del curso. Un wiki de curso es una extensafuentede informaciónalaque contribuyenlosmiembrosdel curso. Los wikis pueden ayudar a crear una comunidad de colaboración y aprendizaje mediante el refuerzo de la interacción social durante el intercambio de información. Los alumnos utilizan un wiki para colaborar en contenidos compartidos en diferentes momentos y desde distintos sitios. Pueden ver los cambios que se han realizado con anterioridad,loscomentariossobre contenidoocambios, incluir contenido nuevo y revisar el contenido existente. Al igual que en los tableros de discusión, el profesor actúa como facilitador, pero no se encarga de aportar todo el contenido del curso. A diferencia de los blogs,que puedenserbastante personales,loswikisrequierenunaintensa colaboración, toda la información está enlazada y un argumento conduce a otro. PERMISOS Después de añadir contenido, es necesario otorgar permisos para establecer el contenido como accesible para usuarios y grupos de usuarios. Es posible que la administración de permisossobre archivosycarpetas sea complicada ya que los permisos pueden tener validez de forma aislada sobre elementos individuales o sobre carpetas en combinación con otros permisos. Se puede otorgar a los usuarios y las listas de usuarios distintos tipos de permisos sobre carpetasy archivosindividuales,que varíandesde el acceso de solo lectura a la edición, la administración o la eliminación de contenido. Los permisos permiten a los usuarios leer y realizar acciones sobre elementos y carpetas añadidos. Los siguientes puntos explican cómo se usan los permisos..
- 24. 24 Tipos de permisos: Se pueden seleccionar cuatro tipos de permisos. Acerca de los permisos predeterminados: Algunos usuarios tienen permisos predeterminados sobre determinadas carpetas. En este caso, se conceden varios permisos automáticamente a carpetas específicas. Concesión de permisos: Cualquier usuario que disponga de permisos de lectura y administración sobre un elemento o una carpeta puede otorgar permisos a otros usuarios y listas de usuarios. Recepciónde permisos:Se puede otorgar uno o varios permisos a los usuarios o a los grupos de usuarios. Administraciónde permisos:El accesodel usuarioa unelementoocarpeta se controla mediante la página de administración de permisos. Sobrescritura de permisos: Existen varios permisos de sobrescritura disponibles que determinan los efectos de la edición de permisos sobre el contenido de la carpeta. Tipos de permisos Lectura: Los usuarios pueden ver elementos o carpetas. Escritura: Los usuarios pueden realizar cambios en elementos y carpetas. Eliminar: Los usuarios pueden eliminar elementos de la carpeta o la carpeta misma. Gestionar: Los usuarios pueden controlar las propiedades y la configuración de los elementos y las carpetas. Cuando un usuario busca archivos o carpetas o intenta manipularlos (por ejemplo, copiarlos, moverlosoeliminarlos),solamente podráveryalterarel contenidoenfunciónde lospermisos existentes.Porejemplo, si un usuario busca un elemento para el que no dispone de permiso de lectura, este elemento no aparecerá en los resultados de búsqueda. Cualquierusuarioque dispongade permisosde lectura y administración sobre un elemento o una carpeta puede otorgar permisos a otros usuarios y listas de usuarios. Se puede otorgaruno o variospermisosalosusuarioso a losgruposde usuarios.Por ejemplo, esposible otorgarunpermisode lecturasobre un elemento a una lista de cursos completa. El propietario puede otorgar permisos adicionales a usuarios individuales de la lista de cursos. Los permisos se pueden editar para las subcarpetas y los elementos de una carpeta.
- 25. 25 TIPO DE RECURSOS QUE SE PUEDEN UTILIZAR Y SUS POSIBILIDADES Icono Tipo de contenido Descripción Elemento Una partedelcontenidogeneral, como unarchivo,imagen,texto o enlace. Se puedeadjuntar una descripción,asícomo otros elementos. Archivo Un archivo HTML utilizado enel curso.Estos archivos semuestran como una página delcursoo como una parte independiente decontenidoen una ventana independiente delnavegador. Audio Archivo de audio reproducido enuna página. Si las opciones de inicio automáticoy de repeticiónse han establecidoen Sí,elarchivo deaudio se reproducecuando abre la página y continúa reproduciéndose hasta que lodetenga o salga de la página. Imagen Archivo de imagen que se muestra enla página. Vídeo Archivo de vídeoqueseve desdela página.El reproductorde vídeo semuestra directamenteen la página. URL Enlace a unsitio web o recurso queofreceun puntode accesorápido a materiales importantes. Módulo de aprendizaje Un conjunto decontenidoquesecentra en untema específico con supropia navegación. Su profesor establecela navegaciónpara quevea elcontenidoen unorden específico, o bienpara permitirquevea elcontenidoen cualquier orden. En unmódulode aprendizaje se puedeencontrar todo tipo decontenido,comotexto, imágenes, contenido multimedia, actividades y pruebas. Plan de lección Un plan de lección es untipo decontenido especialquecombina información sobre la propia leccióncon los recursos delprograma de estudios utilizado para enseñarla. Plan de estudios Esquema deun curso deestudio.Un plande estudios contieneinformación sobreelcurso, objetivos,informaciónde contactodelprofesor, actividades, fechas de reuniones de clase e informaciónsobrelibros detexto. Enlace del curso Un acceso directoa unelemento,herramienta o área de uncurso. Un enlace decurso ofreceun punto de acceso rápido a los materiales y las herramientas quenecesite. Carpeta de contenido Una carpeta decontenido permite organizar los elementos de contenido. Las carpetas y las subcarpetas decontenidoestablecen una jerarquía para agrupar material relacionado. Las carpetas de contenidoseutilizan para agruparmaterialbasado en un tema,como clips multimedia.Las carpetas decontenido se utilizan para agrupar material en función dela programación; por ejemplo, sepuedenincluir en la misma carpeta todos los elementos correspondientes a la "semana 1". La organización delos elementos decontenido encarpetas permite encontrar los materiales más fácilmentey reducela longitudde la página deun área decontenido. Página en blanco Se puede añadir y personalizar una página enblanco en función delas necesidades del curso. Página de módulos Las páginas de módulos sonpáginas decontenido especializado quemuestran contenidoen un cuadro de módulo. Los módulos deesta página sepuedenordenar comosedesee. Si su institución lo autoriza, puedepersonalizar las páginas desus módulos. Puede que una página demódulo se denomine"página principal"ensucurso. Herramienta Un acceso directoa una herramienta específica del curso, comoel tablerode discusióno los blogs. Con el enlace,entra en esa herramienta y abandona elcontenido queestá visualizando.Se puede acceder a todas las herramientas del curso desdela página Herramientas, que ha sido agregada al menú del curso porla institución. Foto de Flickr® Un enlacea unsitio para very compartir fotografías. Presentación de SlideShare Un enlacea unsitio para very compartir presentaciones de Microsoft® PowerPoint®, Microsoft® OpenOfficeo Adobe® PDF. Vídeo de YouTube™ Un enlacea unsitio para very compartir vídeos enlínea.
- 26. 26 Despuésde crearun área de curso, comoun área de contenido,unmódulode aprendizaje, un plande leccióno unacarpeta, puede crearcontenidoen ellaapuntandoel ratónhacia su barra de acción para que se muestren los menús y así seleccionar los elementos de contenido, las pruebas y los enlaces a herramientas. Puede hacer que el contenido sea relevante e interactivo incluyendo diferentes tipos de materialesde aprendizajeyexperiencias.Porejemplo,puedeincluirclasesenlínea,materiales multimedia y sondeos. Es importante señalaracontinuaciónunade lasherramientasimportantes de esta plataforma como la aplicación Blackboard Mobile Learn, que ofrece a los alumnos y al personal docente acceso a sus cursos, su contenido y sus organizaciones en un amplia variedad de dispositivos móviles, incluido Android™, BlackBerry® y iPhone OS. Se puede usar la aplicación para recibir notificaciones, de la misma forma que las recibimos por correoelectrónico.Pararecibirlasnotificacionesenlaaplicación hay que configurarlas en Blackboard Learn (Mis lugares > Editar configuración de notificación), en la propia aplicación (Configuración > Notificaciones) y en las preferencias del dispositivo móvil.
- 27. 27 EMPRESAS EMPRESAS BLACKBOARD NO BLACKBOARD NO INFORMACIÓN Criteria: consultoria de RR.HH X Diferencia2: consultora S.L X Folia Consultores X Colaboratorias EscuelaVirtual propia. Códice- Consultora de Genero Aula igualdad Empieza Consultora X Affor Prevención Psicosocial Moodle Innovación y Desarrollo Local S.L X Fundación Mujeres Formaciónpropia. Enred Consultoria X Human Development Moodle Audit & Control Estres X Humanas Salud Organizacional X Psya X
- 28. 28 BIBLIOGRAFÍA https://www.youtube.com/watch?v=dk3wPvpAfZY https://www.youtube.com/watch?v=dk4sTnywWmw https://es.wikipedia.org/wiki/Blackboard https://es- es.help.blackboard.com/Learn/9.1_2014_04/Student/030_Nav_My_Blackboard https://my.laureate.net/Faculty/docs/Faculty%20Documents/Blackboard_Academic_Sui te_Instructor_Manual_for_Release_8_es_ES.pdf https://en-us.help.blackboard.com/ http://www.ulacit.ac.cr/files/sections/files/blackboard_manual_bb7.pdf