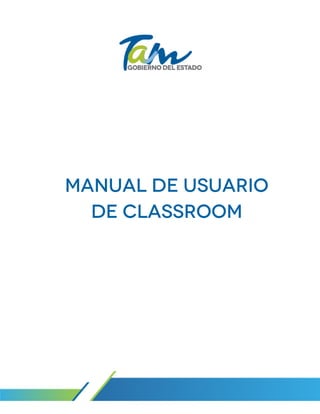
Manual de-classroom (1)
- 1. 1
- 2. 2 Introducción ..................................................................................................................3 A. ¿Cómo iniciar sesión en el Classroom por primera vez?...................................3 B. Añadir una clase...................................................................................................5 C. Ver las tareas .......................................................................................................7 D. Publicar un mensaje en el flujo de actividades de la clase ..............................10 E. Enviar un correo electrónico ..............................................................................11 F. Marcar una tarea como completada..................................................................12 G. Ver una tarea puntuada .....................................................................................16 H. Anular la inscripción en una clase .....................................................................17 I. Cambiar la configuración de la cuenta..............................................................18
- 3. 3 Introducción Classroom se ha diseñado para ayudar a los profesores a crear y recibir las tareas de los alumnos sin necesidad de usar documentos en papel, e incluye funciones que les permiten ahorrar tiempo (por ejemplo: pueden hacer automáticamente una copia de un documento de Google para cada alumno). Además, crea carpetas en Drive para cada tarea y para cada alumno, de forma que todo el trabajo está perfectamente organizado. En la página Tareas, los alumnos pueden realizar seguimiento de las tareas que deben presentar y pueden empezar a trabajar con un solo clic. Los profesores pueden ver rápidamente quién ha completado el trabajo y quién no, añadir observaciones en tiempo real y puntuar los trabajos directamente en Classroom. Puedes acceder a Classroom a través de Internet con cualquier navegador moderno como Chrome, Mozilla Firefox, Windows Internet Explorer o Apple Safari, tanto desde un ordenador como desde un teléfono. En general, Classroom es compatible con las principales versiones, actuales y anteriores de Chrome, Firefox, Internet Explorer y Safari. A. ¿Cómo iniciar sesión en el Classroompor primera vez? Cuando inicies sesión en Classroom por primera vez. Inicia sesión en Classroom en classroom.google.com con tu cuenta de Google Haz clic en ALUMNO (Ilustración 1 Registro en Classroom). Se abre la página ¡Te damos la bienvenida a Classroom! con el mensaje "Introduce el código de la clase para apuntarte". El profesor proporciona el código de la clase. Ilustración 1. Registro en Classroom.
- 4. 4 Introduce el código de la clase y haz clic en APUNTARTE (Ilustración 2, Apuntarse a una nueva clase). Ilustración 2. Apuntarse a una nueva clase. Para obtener más información sobre cómo apuntarte a una clase, consulta ¿Cómo añadir una clase? Para acceder a otras áreas de Classroom, haz clic en las tres líneas horizontales de la esquina superior izquierda (Ilustración 3, Acceder al menú principal): Ilustración 3, Acceder al menú principal. Tareas: consulta todas las tareas de tus clases, las próximas o las completadas y revisadas por el profesor. Carpetas de clase: consulta los materiales de todas tus tareas. Ayuda: puedes acceder a los recursos siguientes: Centro de ayuda de Classroom: información sobre el uso de Classroom. Foro del producto Classroom: foro donde puedes debatir sobre Classroom con otros usuarios.
- 5. 5 Enviar sugerencias: envía ideas sobre el producto o solicitudes de nuevas funciones al equipo de Classroom. Ajustes: puedes administrar tus preferencias de Classroom, incluidos tu contraseña, las opciones deseguridad y el acceso a otros servicios de Google. Consulta Cambiar la configuración de la cuenta. B. Añadir una clase El profesor puede invitar a una clase o proporcionar un código para que se apunten los alumnos por sí mismos. Si se te invita a una clase, inicia sesión en Classroom en classroom.google.com con tu cuenta y haz clic en el botón INSCRIBIRSE de la clase en cuestión (Ilustración 4. Aceptar la invitación a una clase). Si recibes una invitación para una clase a la que no quieres apuntarte, inicia sesión en Classroom y haz clic en el botón RECHAZAR. Ilustración 4. Aceptar la invitación a una clase. Para añadirte a ti mismo a una clase con un código de curso: 1. Inicia sesión en Classroom en classroom.google.com con tu cuenta. 2. En la página principal, haz clic en el icono +. Introduce en el cuadro el código que te proporcionó el profesor y haz clic en INCRIBIRSE (Ilustración 5. Inscribirse a una clase por código).
- 6. 6 Ilustración 5. Inscribirse a una clase por código. Nota: Actualmente, solo el profesor de una clase puede cambiar la imagen en el flujo de actividades de la clase.
- 7. 7 C. Ver lastareas Puedes ver las tareas en el flujo de actividades de la clase y en la página Tareas (Ilustración 6 Tareas). En esta página, puedes ordenar tus tareas de acuerdo a si están pendientes o completadas, así como por clase. También puedes ver las tareas que se han puntuado y que te han devuelto. Ilustración 6. Tareas. Para ver las tareas en la página de una clase específica: 1. Inicia sesión en Classroom en classroom.google.com con tu cuenta. 2. Selecciona la clase. Las tareas aparecen en el flujo de actividades en el orden en que se han asignado (Ilustración 7. Tareas en menú de novedades).
- 8. 8 Ilustración 7. Tareas en menú de novedades. Cuando selecciones una tarea específica, puedes elegir ver Datos de la tarea (Ilustración 8 Datos de la tarea), que contiene toda la información relacionada que el profesor te ha proporcionado, o bien Mi tarea, que incluye los botones para añadir, crear y entregar el trabajo correspondiente a la tarea. Ilustración 8. Datos de la tarea.
- 9. 9 También puedes ver las tareas en la página Tareas: 1. Inicia sesión en Classroom en classroom.google.com con tu cuenta. 2. Haz clic en el icono del menú principal en la esquina superior izquierda y haz clic en Tareas (Ilustración 9 Menú de tareas). Ilustración 9. Menú de tareas. 3. La pestaña TAREAS PENDIENTES (Ilustración 10 Tareas pendientes) se selecciona automáticamente y las tareas pendientes para una fecha próxima se muestran en primer lugar. Ilustración 10. Tareas pendientes. 4. Haz clic en una tarea para acceder a ella.
- 10. 10 5. Haz clic en la pestaña TAREAS COMPLETADAS (Ilustración 11. Tareas completadas) para ver las tareas que ya has enviado. Si se ha puntuado, la nota se mostrará a la derecha. Si tu profesor ha hecho algún otro comentario, puedes verlo haciendo clic en la tarea. Ilustración 11. Tareas completadas. 6. Para ver tus tareas por clase, haz clic en el menú desplegable MOSTRAR TODAS LAS CLASES y selecciona la clase que quieres ver. D. Publicar un mensaje en el flujo de actividades de la clase Puedes publicar un mensaje en el flujo de actividades de la clase en cualquier momento. Inicia sesión en Classroom en classroom.google.com con tu cuenta. Selecciona la clase para abrir el flujo de actividades. Haz clic en el cuadro Compartir con tu clase en la parte superior de la página e introduce tu mensaje. Para adjuntar un archivo de tu ordenador, un elemento de Google Drive, un vídeo de YouTube o un enlace, haz clic en el icono correspondiente. Localiza y selecciona el elemento que corresponda y haz clic en Añadir. Si adjuntas un enlace, introduce el texto del enlace relevante y haz clic en AÑADIR. Cuando se haya añadido el elemento, aparecerá en el mensaje. Si decides que no necesitas el adjunto, haz clic en el botón X a la derecha del adjunto para eliminarlo. Si cambias de idea y no quieres publicar el mensaje, haz clic en el icono de la papelera en la parte inferior para eliminarlo. Haz clic en PUBLICAR cuando hayas terminado (Ilustración 12 Publicar mensajes en el flujo de actividades de laclase).
- 11. 11 Ilustración 12. Publicar mensajes en el flujo de actividades de la clase. Cualquier persona de la clase puede añadir un comentario haciendo clic en el cuadro Añadir un comentario, introduciendo el texto y haciendo clic en PUBLICAR. Todos los comentarios se pueden ver debajo de la notificación en el flujo de actividades. Para editar o eliminar cualquier comentario, haz clic en el icono de menú (tres puntos verticales) en la esquina superior derecha del comentario y haz clic en Editar o Eliminar. Para editar o eliminar una notificación, haz clic en el icono de menú (tres puntos verticales) situado en la esquina superior derecha de la notificación y selecciona Editar mensaje o Eliminar mensaje. E. Enviar un correo electrónico Para enviar un correo electrónico a un profesor: Inicia sesión en Classroom en classroom.google.com con tu cuenta. Haz clic en la clase del profesor al que quieres enviar el correo electrónico. En el banner superior, haz clic en el icono de sobre junto al nombre del profesor. Se abrirá un nuevo cuadro de mensaje de correo electrónico. Introduce un asunto y escribe el mensaje. A continuación, haz clic en Enviar.
- 12. 12 Para enviar un correo electrónico a otro alumno: Inicia sesión en Classroom en classroom.google.com con tu cuenta. Haz clic en la clase del alumno al que quieres enviar el correo electrónico. Haz clic en la pestaña COMPAÑEROS DE CLASE. A la derecha del nombre del alumno, haz clic en el icono de sobre (Ilustración 13, Enviar correos electrónicos a compañeros de clase). Se abrirá un nuevo cuadro de mensaje de correo electrónico. Introduce un asunto y escribe el mensaje. A continuación, haz clic en Enviar. Ilustración 13 Enviar correos electrónicos a compañeros de clase F. Marcar una tarea como completada Para marcar una tarea como completada en Classroom: 1. Inicia sesión en Classroom en classroom.google.com con tu cuenta. 2. Ve al flujo de actividades de la clase o haz clic en el icono del menú principal situado en la esquina superior izquierda y selecciona Tareas para acceder a una lista de tus tareas. 3. Las tareas se muestran en el flujo de actividades de la clase en el orden en el que se asignaron. Puedes hacer clic en el botón VER TODO en el cuadro TAREAS situado a la izquierda para ver las tareas de la clase en la página Tareas (Ilustración 14. Menú de tareas pendientes).
- 13. 13 Ilustración 14. Menú de tareas pendientes. 4. Haz clic en la tarea que quieres marcar como completada. 5. Haz clic en AÑADIR (Ilustración 15 Añadir un archivo a una tarea) para acceder a cualquier documento existente en Google Drive, adjuntar un enlace o subir un archivo de tu ordenador. Localiza y selecciona el elemento que corresponda y haz clic en Añadir. Si adjuntas un enlace, introduce el texto del enlace relevante y haz clic en AÑADIR ENLACE. Cuando se haya añadido el elemento, aparecerá en la notificación. Si decides que no es necesario el adjunto, haz clic en el botón X a la derecha del adjunto para eliminarlo. Ilustración 15. Añadir un archivo a una tarea. 6. Para crear un nuevo archivo de Google Drive, haz clic en CREAR (Ilustración 16 Crear un nuevo documento para una tarea) y selecciona el tipo de archivo que necesitas. Nota: El profesor puede ver y comentar los archivos que añadas antes de que los entregues.
- 14. 14 Ilustración 16. Crear un nuevo documento para una tarea. 7. Si quieres añadir un comentario sobre la tarea, introdúcelo en el cuadro y haz clic en PUBLICAR (Ilustración 17 Presentar tarea desde Google docs). 8. Cuando hayas subido todo el material correspondiente a la tarea, haz clic en PRESENTAR. Si la tarea no requiere que añadas o crees archivos, verás el botón MARCAR COMO COMPLETADA en lugar del anterior. Ilustración 17. Presentar tarea desde Google docs. 9. Tienes la opción de añadir una nota privada para tu profesor. Introdúcela en el cuadro si es necesario y haz clic en PRESENTAR o en MARCAR COMO COMPLETADA (Ilustración 18. Presentar tarea terminada). Consejo: Si tienes la tarea abierta en Documentos de Google, solo tienes que hacer clic en el botón Presentar de la esquina superior derecha (junto a Comentarios y Compartir). Cuando presentas una tarea, también tienes la opción de añadir un mensaje para tu profesor.
- 15. 15 Ilustración 18. Presentar tarea terminada. Si necesitas editar tu tarea después de marcarla como completada: 1. Inicia sesión en Classroom en classroom.google.com con tu cuenta. 2. Ve al flujo de actividades de la clase o haz clic en el icono del menú principal en la esquina superior izquierda y selecciona Tareas para acceder a una lista de tus tareas. 3. En el flujo de actividades de la clase, las tareas aparecen en el orden en el que se asignaron. Puedes hacer clic en el botón VER TODO en el cuadro TAREAS a la izquierda para ver las tareas correspondientes a la clase en la página Tareas. 4. Haz clic en la tarea que necesites editar. 5. Haz clic en el botón ANULAR ENTREGA y vuelve a hacer clic en ANULAR ENTREGA (Ilustración 19 Anular entrega de tarea). Tu estado para la tarea cambiará a No completada, así que deberás asegurarte de entregarla antes de la fecha de vencimiento.
- 16. 16 Ilustración 19, Anular entrega de tarea. 6. Realiza los cambios necesarios y sube los documentos y los enlaces nuevos, si los hubiera. 7. Haz clic en el botón PRESENTAR o MARCAR COMO COMPLETADA. 8. Añade una nota privada para tu profesor si es necesario y haz clic en PRESENTAR o en MARCAR COMO COMPLETADA. Cualquier tarea marcada como completada después de la fecha límite de entrega se marcará como Con retraso. G. Ver una tarea puntuada Una vez que el profesor evalúe una tarea, podrás verla en la página de Tareas o en el flujo de actividades de la clase. Para ver una tarea evaluada: Inicia sesión en Classroom en classroom.google.com con tu cuenta. Haz clic en el icono del menú principal en la esquina superior izquierda y haz clic en Tareas. Haz clic en la pestaña COMPLETADA para ver las tareas que ya has enviado. La nota y los comentarios del profesor se muestran a la derecha de la tarea (Ilustración 20 Recepción decalificaciones de tareas). Puedes ordenar las tareas por clase haciendo clic en el menú desplegable MOSTRAR TODAS LAS CLASES.
- 17. 17 Ilustración 20. Recepción de calificaciones de tareas. Para ver una tarea puntuada en el flujo de actividades de la clase: Inicia sesión en Classroom en classroom.google.com con tu cuenta. Selecciona la clase para abrir el flujo de actividades. Busca el flujo de actividades de la clase y haz clic en ABRIR. Para ver las tareas de la clase en la página Tareas, haz clic en el botón VER TODO en el cuadro TAREAS situado a la izquierda. H. Anular la inscripción en una clase Tu profesor puede eliminarte de una clase o también puedes anular tu inscripción en la misma. Para anular la inscripción en una clase: 1. Inicia sesión en Classroom en classroom.google.com con tu cuenta. 2. En la página de inicio, haz clic en el icono Más acciones (los tres puntos verticales) en la esquina superior derecha de la tarjeta de la clase que quieres dejar. 3. Haz clic en ANULAR INSCRIPCIÓN (Ilustración 21. Anular inscripción de clase).
- 18. 18 Ilustración 21. Anular inscripción a clase. Nota: Si anulas tu inscripción en una clase, se te eliminará de ella. Ya no podrás ver ni comentar en el flujo de actividades. Sin embargo, se podrá seguir accediendo a todos tus documentos a través de Google Drive. I. Cambiar la configuración de lacuenta Puedes acceder a la configuración de la cuenta de Google y a la configuración de la notificación de Classroom desde la página Configuración de Classroom. Para abrir la página de Configuración: Inicia sesión en Classroom en classroom.google.com con tu cuenta. Haz clic en el icono del menú principal en la esquina superior izquierda. Haz clic en Ajustes (Ilustración 22. Acceder al menú de Ajustes).
- 19. 19 Ilustración 22. Acceder al menú de Ajustes. En la página de Ajustes, puedes anular la suscripción a las notificaciones (Ilustración 23 Habilitar y deshabilitar la recepción de notificaciones) por correo electrónico desmarcando la casilla junto a Enviar notificaciones por correo electrónico. Si optas por anular la suscripción, dejarás de recibir correos electrónicos cuando ocurran los eventos siguientes: 1.Alguien añade un comentario a tu publicación. 2.Se crea una tarea para una de tus clases. 3.Te entregan una tarea. 4.Un profesor cambia una nota. 5.Un profesor publica una notificación para una de tus clases. Puedes volver a suscribirte a las notificaciones en cualquier momento desde esta misma página.
- 20. 20 Ilustración 23. Habilitar y deshabilitar la recepción de notificaciones. Haz clic en el enlace Configuración de cuenta de Google para cambiar tu contraseña y las opciones de seguridad, y para acceder a otros servicios de Google. Documento Original: Acompañamiento a Tutores. Adaptación: Departamento de Desarrollo Académico. SPMLE
