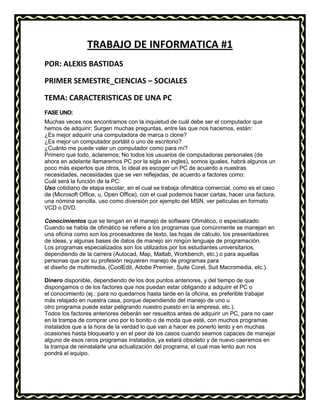
Trabajo de informatica
- 1. TRABAJO DE INFORMATICA #1 POR: ALEXIS BASTIDAS PRIMER SEMESTRE_CIENCIAS – SOCIALES TEMA: CARACTERISTICAS DE UNA PC FASE UNO: Muchas veces nos encontramos con la inquietud de cuál debe ser el computador que hemos de adquirir; Surgen muchas preguntas, entre las que nos hacemos, están: ¿Es mejor adquirir una computadora de marca o clone? ¿Es mejor un computador portátil o uno de escritorio? ¿Cuánto me puede valer un computador como para mí? Primero que todo, aclaremos; No todos los usuarios de computadoras personales (de ahora en adelante llamaremos PC por la sigla en ingles), somos iguales, habrá algunos un poco más expertos que otros, lo ideal es escoger un PC de acuerdo a nuestras necesidades, necesidades que se ven reflejadas, de acuerdo a factores como: Cuál será la función de la PC: Uso cotidiano de etapa escolar, en el cual se trabaja ofimática comercial, como es el caso de (Microsoft Office, u, Open Office), con el cual podemos hacer cartas, hacer una factura, una nómina sencilla, uso como diversión por ejemplo del MSN, ver películas en formato VCD o DVD. Conocimientos que se tengan en el manejo de software Ofimático, o especializado. Cuando se habla de ofimático se refiere a los programas que comúnmente se manejan en una oficina como son los procesadores de texto, las hojas de cálculo, los presentadores de ideas, y algunas bases de datos de manejo sin ningún lenguaje de programación. Los programas especializados son los utilizados por los estudiantes universitarios, dependiendo de la carrera (Autocad, Map, Matlab, Workbench, etc.) o para aquellas personas que por su profesión requieren manejo de programas para el diseño de multimedia, (CoolEdit, Adobe Premier, Suite Corel, Suit Macromedia, etc.). Dinero disponible, dependiendo de los dos puntos anteriores, y del tiempo de que dispongamos o de los factores que nos puedan estar obligando a adquirir el PC o el conocimiento (ej.: para no quedarnos hasta tarde en la oficina, es preferible trabajar más relajado en nuestra casa, porque dependiendo del manejo de uno u otro programa puede estar peligrando nuestro puesto en la empresa, etc.). Todos los factores anteriores deberán ser resueltos antes de adquirir un PC, para no caer en la trampa de comprar uno por lo bonito o de moda que esté, con muchos programas instalados que a la hora de la verdad lo que van a hacer es ponerlo lento y en muchas ocasiones hasta bloquearlo y en el peor de los casos cuando seamos capaces de manejar alguno de esos raros programas instalados, ya estará obsoleto y de nuevo caeremos en la trampa de reinstalarle una actualización del programa, el cual mas lento aun nos pondrá el equipo.
- 2. PROCESADOR: Es el cerebro del PC, hay dos (2) marcas que son las comerciales aunque no son las únicas AMD e INTEL. Siempre se ha hablado de unas referencias que ni entendemos de donde habrán podido surgir, medio se entiende que son de por ejemplo 800 Mhz, 1.4 Ghz, 2.2 Ghz, 2.8 Ghz, y muchas otras más, en la actualidad se está hablando de procesadores con doble núcleo; Para que usted pueda entender utilizando un vocabulario no muy técnico, se lo explicare a continuación, de una manera metafórica: Haga de cuenta que usted va a viajar de Cartago Valle a Bogotá Cundinamarca, usando la carretera que pasa por la línea como esta para esta fecha, en un Renault 4, Ahora, imagínese el mismo viaje pero usando el Túnel de la Línea (apunto: está en construcción, este caso es hipotético, pero se sabe que acortará mucha distancia) y viajando en un Mazda 6. En este caso la información que viaja en este caso ustedes, llegará más pronto y menos agotados. Por ejemplo un Procesador sea cual sea su marca (AMD o INTEL), de una velocidad de 1.6 Ghz es mejor que uno de 500 Mhz, En el caso real del transporte de la información, dentro de un PC, es el Procesador que por su diseño electrónico quien le mejoran su rendimiento a todos nuestros procesos. MEMORIA RAM: Desde sus comienzos han avanzado mucho siendo las 3 últimas las DIM, DDR, DDR2, hagan de cuenta que la memoria es la secretaria del procesador. Cuando a ustedes les ocurra que para abrir un archivo que contiene muchas imágenes, éste se demora mucho tiempo, lo más probable es que su equipo requiera aumentarle la memoria. Normalmente uno encuentra equipos usados de 128 o 256 Mb (Megabytes), en su época de creación era lo necesario y suficiente para los programas que existían, ahora muchos programas requieren más máquina y de lo que más le pide es la memoria RAM, actualmente los PC nuevos los venden con 512 MB, 1024 MB(1 Gb) o 2Gb Otros dispositivos que hacen que su equipo sea más potente son: La MainBoard que soporta los dos componentes anteriores más las unidades de almacenamiento (Disco Duro de 80Gb hasta 500Gb), las unidades de las disqueteras, los CD, CD-RW, DVD, DVD DL, CARD READER, BLUE RAY y los periféricos como Mouse de scroll, óptico o inalámbrico; Monitor CRT o LCD, Teclado sencillo o Multimedia, de igual forma hasta el PC más viejo tiene estos 3 pero un estilo u otro hacen que su precio suba. Tenga en cuenta que la potencia de una máquina de estas, llamada PC u Ordenador, está en su interior: Primero, basado en la Board, Procesador y Memoria. Segundo lugar, sus unidades de almacenamiento (Disco Duro) y CD-DVD Y Tercero los periféricos de entrada y salida entre ellas se incluyen a la impresora, escáner, bafles, diademas, micrófonos, webcam, etc. FASE DOS: La siguiente actividad, se puede realizar en los sistemas operativos anteriores a Windows Vista (Windows 98-2000-Me-XP) La actividad consiste en averiguar cuáles son las propiedades del Computador, en cuanto a su PROCESDOR Y SU MEMORIA RAM. Este mismo proceso se puede hacer de otras formas, por ahora veremos únicamente 2, si quiere más información, baje el archivo Guía No 1 de www.ilustrados.com Estando encendido el PC, en el primer pantallazo llamado ESCRITORIO haremos los 2 procesos:
- 3. TRABAJO DE INFORMATICA #2 POR: ALEXIS BASTIDAS PRIMER SEMESTRE_CIENCIAS – SOCIALES TEMA: PERIFÉRICOS Y ELEMENTOS INTERNOS DEL PC -Trabajo - medidas de almacenamiento no lo subas porque es un archivo de exel En informática, se denomina periféricos a los aparatos y/o dispositivos auxiliares e independientes conectados a la unidad central de procesamiento de una computadora. Se consideran periféricos tanto a las unidades o dispositivos a través de los cuales la computadora se comunica con el mundo exterior, como a los sistemas que almacenan o archivan la información, sirviendo de memoria auxiliar de la memoria principal.[cita requerida] Se entenderá por periférico al conjunto de dispositivos que, sin pertenecer al núcleo fundamental de la computadora, formado por la CPU y la memoria central, permitan realizar operaciones de entrada/salida (E/S) complementarias al proceso de datos que realiza la CPU. Estas tres unidades básicas en un computador, CPU, memoria central y el subsistema de E/S, están comunicadas entre sí por tres buses o canales de comunicación: direcciones, para seleccionar la dirección del dato o del periférico al que se quiere acceder, control, básicamente para seleccionar la operación a realizar sobre el dato (principalmente lectura, escritura o modificación) y datos, por donde circulan los datos. A pesar de que el término periférico implica a menudo el concepto de “adicional pero no esencial”, muchos de ellos son elementos fundamentales para un sistema informático. El teclado y elmonitor, imprescindibles en cualquier computadora personal de hoy en día (no lo fueron en los primeros computadores), son posiblemente los periféricos más comunes, y es posible que mucha gente no los considere como tal debido a que generalmente se toman como parte necesaria de una computadora. El ratón o mouse es posiblemente el ejemplo más claro de este aspecto. A principios de la década de 1990 no todas las computadoras personales incluían este dispositivo. El sistema operativo MSDOS, el más común en esa época, tenía una interfaz de línea de comandos para la que no era necesario el empleo de un ratón, todo se hacía mediante comandos de texto. Fue con la popularización de Finder, sistema operativo de la Macintosh de Apple y la posterior aparición de Windows cuando el ratón comenzó a ser un elemento imprescindible en cualquier hogar dotado de una computadora personal. Actualmente existen sistemas operativos con interfaz de texto que pueden prescindir del ratón como, por ejemplo, algunos sistemas.
- 4. Los periféricos pueden clasificarse en 3 categorías principales: Periféricos de entrada: captan y digitalizan los datos de ser necesario, introducidos por el usuario o por otro dispositivo y los envían al ordenador para ser procesados. Periféricos de salida: son dispositivos que muestran o proyectan información hacia el exterior del ordenador. La mayoría son para informar, alertar, comunicar, proyectar o dar al usuario cierta información, de la misma forma se encargan de convertir los impulsos eléctricos en información legible para el usuario. Sin embargo, no todos de este tipo de periféricos es información para el usuario. Periféricos de entrada/salida (E/S): sirven básicamente para la comunicación de la computadora con el medio externo. Los periféricos de entrada/salida son los que utiliza el ordenador tanto para mandar como para recibir información. Su función es la de almacenar o guardar, de forma permanente o virtual, todo aquello que hagamos con el ordenador para que pueda ser utilizado por los usuarios u otros sistemas. Son ejemplos de periférico de entrada/salida o de almacenamiento: Disco duro Impresora Memoria flash Cintas magnéticas Memoria portátil Disquete Pantalla táctil Casco virtual Grabadora y/o lector de CD Grabadora y/o lector de DVD Grabadora y/o lector de Blu-ray Periféricos de almacenamiento: son los dispositivos que almacenan datos e información por bastante tiempo. La memoria de acceso aleatorio no puede ser considerada un periférico de almacenamiento, ya que su memoria es volátil y temporal. Periféricos de comunicación: son los periféricos que se encargan de comunicarse con otras máquinas o computadoras, ya sea para trabajar en conjunto, o para enviar y recibir información. 1 Periféricos de entrada 2 Periféricos de salida 3 Periféricos de almacenamiento 4 Periféricos de comunicación 5 Enlaces externos
- 5. Periféricos de entrada Son los que permiten introducir datos externos a la computadora para su posterior tratamiento por parte de la CPU. Estos datos pueden provenir de distintas fuentes, siendo la principal un ser humano. Los periféricos de entrada más habituales son: Teclado Micrófono Escáner Ratón o mouse Palanca de mando (Joystick) Gamepad Escáner de código de barras Cámara web Lápiz óptico Cámara digital Periféricos de salida Son los que reciben la información procesada por la CPU y la reproducen, de modo que sea perceptible por el usuario. Algunos ejemplos son: Visualizador Monitor Impresora Fax Tarjeta de sonido Altavoz Periféricos de almacenamiento Se encargan de guardar los datos de los que hace uso la CPU, para que ésta pueda hacer uso de ellos una vez que han sido eliminados de la memoria principal, ya que ésta se borra cada vez que se apaga la computadora. Pueden ser internos, como un disco duro, o extraíbles, como un CD. Los más comunes son: Disco duro Disquete Unidad de CD Unidad de DVD Unidad de Blu-ray Disc Memoria flash Memoria USB Cinta magnética
- 6. Otros dispositivos de almacenamiento: Zip (Iomega): Caben 100 Mb y utiliza tecnología magnética. EZFlyer (SyQuest): Caben 230 Mb y tiene una velocidad de lectura muy alta SuperDisk LS-120: Caben 200 Mb y utilizan tecnología magneto-óptica. Magneto-ópticos de 3,5: Caben de 128 Mb a 640 Mb Jaz (Iomega): Similar al dispositivo Zip y con capacidad de 1 GB a 2 GB. Periféricos de comunicación Su función es permitir o facilitar la interacción entre dos o más computadoras, o entre una computadora y otro periférico externo a la computadora. Entre ellos se encuentran los siguientes: Fax-Módem Tarjeta de red Concentrador Conmutador Enrutador Tarjeta inalámbrica Tarjeta Bluetooth
- 7. TRABAJO DE INFORMATICA #3 POR: ALEXIS BASTIDAS PRIMER SEMESTRE_CIENCIAS – SOCIALES TEMA: MEDIDAS DE ALMACENAMIENTO Las medidas de almacenamiento son aquellas unidades de medición que permiten determinar cuánto espacio hay disponible en una unidad de memoria. Se le llama medida de almacenamiento al registro del espacio que hay en un dispositivo dado para grabar datos e información de manera permanente o temporal. También se puede decir que una medida de almacenamiento es aquella práctica que se realiza con el interés de optimizar el rendimiento y aprovechar todo el espacio que existe dentro de una unidad. En informática, existen distintos dispositivos de almacenamiento que facilitan la conservación de información, ya sea dentro del ordenador o fuera, como una memoria portátil. Los dispositivos pueden ser tanto una memoria o disco duro, un disco o CD – ROM, una memoria flash o portátil, un DVD y varias otras. En éstas la información puede almacenarse en forma provisoria o temporaria o de manera permanente. Entre las unidades de medición de almacenamiento, es decir, el tamaño o espacio disponible en cada uno de estos dispositivos, se cuentan: - el bit o dígito binario: un bit es la unidad de información más pequeña que el procesador manipula y físicamente se representa con un elemento como un pulso o un punto. Ocho bits constituyen un byte. - el byte o unidad de almacenamiento: cuenta con 8 bits. Equivale a un sólo carácter, como una letra o un número. - el kilobyte (kB): equivale a 1.024 bytes y a menudo es la unidad en la que se registra el almacenamiento de archivos pequeños como documentos de texto o imágenes en baja resolución. - el megabyte (MB): equivale a más de un millón de bytes, y comúnmente archivos de tamaño considerable se almacenan en esta unidad. Por ejemplo, imágenes en alta resolución, archivos, carpetas, documentos y hasta programas. - el gigabyte (GB): equivale a mil millones de bytes. Es la unidad que más típicamente se maneja hoy en día, y los ordenadores más comunes proveen de un espacio de más de 100 GB para memoria. Los archivos de todo un ordenador de tamaño considerable se miden en GB. - el terabyte (TB): equivale a 1024 Gigabytes y es una medida que se utiliza para referir a ordenadores de alta complejidad
- 8. TRABAJO DE INFORMATICA #4 POR: ALEXIS BASTIDAS PRIMER SEMESTRE_CIENCIAS – SOCIALES TEMA: COMPARAR WINDOWS – LINUX – MACOS WINDOWS Microsoft Windows es un sistema operativo, es decir, un conjunto de programas que posibilita la administración de los recursos de una computadora. Este tipo de sistemas empieza a trabajar cuando se enciende el equipo para gestionar el hardware a partir desde los niveles más básicos. LINUX Linux es, a simple vista, un Sistema Operativo. Es una implementación de libre distribución UNIX para computadoras personales (PC), servidores, y estaciones de trabajo. Fue desarrollado para el i386 y ahora soporta los procesadores i486, Pentium, Pentium Pro y Pentium II, así como los clones AMD y Cyrix. También soporta máquinas basadas en SPARC, DEC Alpha, PowerPC/PowerMac, y Mac/Amiga Motorola 680x0. MAC OS Mac OS X es una línea de sistemas operativos gráficos desarrollados y vendidos por la compañía Apple Inc, especialmente para ser usados en computadoras Macintosh y/o dispositivos como el iPhone, el iPod y similares. Mac OS X es el sucesor del original Mac OS de 1984, primer sistema operativo de Apple. Pero, a diferencia de su predecesor, el Mac OS X está basado en los sistemas operativos Unix. Fue en el año 1997 cuando Steve Jobs, nombrado CEO de Apple, decidió terminar con la versión clásica y crear este nuevo sistema operativo usando tecnología del sistema operativo NEXTSTEP de la compañía NeXT (adquirida por Apple a principios de ese año).
- 9. TRABAJO DE INFORMATICA #5 POR: ALEXIS BASTIDAS PRIMER SEMESTRE_CIENCIAS – SOCIALES TEMA: MANEJO DE WINDOWS WINDOWS: Esta diseñado como un sistema operativo de consumo. Presenta una nueva interfaz agregando al escritorio muchas características de integración con el Web, como la barra de canales. Hace un mejor trabajo de soporte de Hardware con la capacidad de instalar periféricos USB, FireWire y DVD, de modo que es más sencillo agregar dispositivos como teclados y escáneres; al no necesitar la instalación de ningún controlador de software nuevo para ejecutarlos. Tiene una inicialización más rápida y reorganiza los archivos en el disco duro para que las aplicaciones se carguen más rápido. A partir del Windows 98 realiza tareas de mantenimiento en forma automática, como desfragmentar el disco duro y optimizar la ubicación de los archivos de uso frecuente; mejorando notablemente el diagnóstico del sistema utilizando muchas herramientas nuevas. Al estar diseñado para estar siempre encendido, puede realizar mantenimiento cuando no está utilizando el computador. Actualiza automáticamente los archivos, permitiendo colocarles nombres hasta de 256 caracteres, es decir, que pueden tener hasta ese número de letras o números. Ejecuta opciones con un solo clic del mouse y al pulsar el botón derecho, muestra menús contextuales de acuerdo al ejemplo elegido. Presenta mejoras en multimedia, con un convertidor de TV analógico o por cable y una tarjeta de sintonía de TV, se puede tener Web TV for Windows. INTERFASE: Es el medio de comunicación entre dos ambientes diferentes; en este caso, las ventanas son el medio de comunicación entre el usuario y la máquina. Windows es un sistema operativo multitareas, que controla las tareas que ejecuta el computador y permite correr varios programas a la vez, es decir, se puede realizar varias tareas a la vez simultáneamente en forma ágil y eficiente. Ejemplo mientras se está utilizando un procesador de textos, puede ejecutarse otro de cálculos como la hoja electrónica y otro de dibujo, así puede pasar de uno a otro en cualquier momento sin ningún inconveniente.
- 10. ¿Qué es un Icono? Son elementos simbólicos utilizados por Windows que representan objetos como programas, aplicaciones, documentos, etc., que se encuentran en el PC, y permiten reconocer las funciones que se van a realizar, de tal manera que el usuario puede seleccionar rápida y eficientemente la tarea que desea hacer. Pantalla de entrada o escritorio de Trabajo: Una vez encendida el computador y efectuados los chequeos iniciales, en forma automática se inicia la carga del sistema operativo Windows. Luego de algunos momentos aparece la pantalla que muestra los iconos de los diferentes programas. Toda el área de la pantalla se llama "Escritorio" o Desktop. Desde allí se puede abrir cualquier programa para realizar las tareas que se necesite por ejemplo; escribir cartas, crear gráficos, usar calculadora y realizar trabajos, como se haría en cualquier escritorio convencional. Al abrirse el escritorio de trabajo, sobre la pantalla se despliegan varios iconos que representan objetos del sistema. La cantidad y variedad de objetos desplegados dependen de la configuración y las opciones disponibles. Los objetos más comunes son Mi PC, Entorno de red, Papelera de reciclaje, Internet Explorer y opcionalmente Microsoft Outlook, etc., a los cuales se accede en forma rápida dando un doble clic en el icono respectivo. Sobre la barra de tareas, en la parte inferior a la derecha se encuentra, el reloj. Al colocar el Mouse sobre él se puede observar la fecha del día y al hacer doble clic sobre la hora se abre la ventana del reloj, si se desea ofrecer mayor información y hacer cambios. Estos elementos visuales del escritorio de trabajo son iconos de acceso directo. Las acciones que se pueden realizar con los iconos del escritorio son organizar, crear nuevos, eliminar y asignar propiedades; por ejemplo, para organizar iconos se produce así: Hacer clic sobre el icónico sostenerloArrastrar a la posición deseada También se puede realizar a través del menú: Ubicar el puntero del ratón en cualquier sitio del escritorioHacer clic con el botón derecho del ratónEscoger la opción Organizar Iconos en el menú contextual que se despliega.Seleccionar el criterio según el cual se quiera hacer la organización; por nombre, tipo, tamaño o fecha.
- 11. Windows ofrece herramientas y accesorios para realizar trabajos sofisticados como es usar libreta de apuntes, calculadoras, libreta de direcciones y otros recursos más, que se pueden utilizar dependiendo de la necesidad. También podemos utilizar el computador como un teléfono, enviar y recibir faxes, conectarnos con computadoras remotas a través de la red mundial Internet, ver videos, escuchar o leer mensajes, que nos han enviado otras personas, lo que convierte el computador en una efectiva y potente herramienta cuyas aplicaciones sólo están limitadas por la imaginación. MANEJO DE LOS OBJETOS REPRESENTADOS POR LOS ICONOS: El ambiente de Windows en sus diversas versiones opera con base en Iconos, que representan objetos como los relacionados anteriormente, los que tienen etiqueta de identificación, como Mi PC, Mi Maletín, Papelera de reciclaje, Explorador de Windows, Internet, esta última para comunicarse con la red mundial. Y otras las que dependen de las opciones instaladas, las que peden ser modificadas en la configuración de pantalla. ¿Para qué sirve el mouse? En la modalidad de trabajos orientados a ventanas, el mouse o ratón es el dispositivo de uso predominante, ya que prácticamente toda la intercomunicación con el sistema se realiza con base en señalar y apretar el botón, o Poitn and Click, esta acción consiste en llevar la flecha del apuntador o puntero que presenta el mouse al icono o punto de la pantalla que se desea, se debe tener presente que cada uno de los botones cumple una función específica, lo que evita teclear extensos y complejos comandos, lo que hace más fácil, ágil y eficiente el manejo del computador. ALGUNAS TÉCNICAS PARA MANEJAR LOS OBJETOS EN WINDOWS 1.- Clic con el botón derecho. Cuando se hace clic sobre un objeto con el botón derecho del mouse, aparece un "menú de contexto", que permite trabajar con el objeto en sí, u obtener información adicional acerca de él. 2.- Doble clic. Cuando se hace doble clic sobre un objeto, éste es seleccionado y "abierto", para que revele su contenido o se utilice en alguna actividad. Si el objetivo es un documento, se abre de tal manera que puede editarse o trabajarse sobre él. Si el objeto es una carpeta, se abre una ventana que muestra otros objetos que hay dentro de ella, tales como archivos y otras carpetas. Si el objeto es un programa, está acción de abrirlo equivale a "ejecutar" dicho programa, por lo tanto, la memoria se carga e inicia su ejecución.
- 12. Botón de inicio: la pantalla muestra un punto de entrada claramente definido con un botón de arranque o " inicio”, que está localizado al lado izquierdo, en la parte inferior de la pantalla sobre la barra de tareas. Menú de inicio: empezar a trabajar con Windows en cualquier versión es realmente fácil, ya que ha sido diseñado para iniciarse con una acción casi similar, Simplemente se ubica el puntero y se hace clic con el mouse sobre el botón de inicio, o presionando la tecla que tiene el símbolo, para que despliegue el menú de inicio, que es un listado vertical sobre los programas y tareas que se pueden realizar o directamente con un clic izquierdo del Morse sobre el nombre o el icono del programa que se desea ejecutar. Ventanas activas e inactivas: en Windows se puede observar dos clases de ventanas: Una ventana está inactiva porque se encuentra detrás de otra ventana, y la ventana que se encuentra al frente está activa; está responde a los movimientos y clic del ratón u órdenes del teclado. Para que una ventana deje de ser inactiva y se convierta en activa se puede realizar una de estas acciones: 1. Hacer clic con el mouse en cualquier lugar de la ventana inactiva. 2. Hacer clic en el botón correspondiente a ese programa, que está en la barra de tareas. Es muy importante tener en cuenta que Windows en cualquiera de sus versiones no descartan ni tampoco ignoran los programas que están en modo de ventana inactiva; en todo momento reciben atención para continuar su ejecución, mientras se realiza otra tarea en una ventana activa. Así, por ejemplo, se puede estar ejecutando un programa, como una hoja electrónica, para cálculos numéricos, en modo ventana inactiva, mientras que con el programa de escritura se puede escribir una carta en modo de ventana activa. Atributos de una ventana: Son las características propias que determinan el comportamiento de las ventanas, así como las operaciones que se pueden realizar con base en tales atributos. Cuando se hace doble clic en el objeto llamado Mi Maletín. Todas las ventanas están enmarcadas y tienen una barra de título en la parte superior; generalmente, también tiene menús, botones y barras de desplazamiento (scroll bar). Todos los programas de Microsoft generalmente presentan las mismas características propias que determinan el comportamiento de una ventana, así como las operaciones que pueden realizarse con base en tales atributos.
- 13. Todas las ventanas están enmarcadas y tienen una barra de título en la barra en la parte superior; generalmente también tiene menús, botones y barras deslizantes (scroll bar). Para desplazar la ventana se hace clic en la barra del titulo y sin soltar el botón del mouse se puede mover a derecha o izquierda arriba o abajo. Para ampliar o reducir la ventana, se coloca el apuntador del mouse en la esquina o donde aparezca una doble flecha y se arrastra sin soltar el botón del mouse. Barras de deslizamiento se encuentran en el lado derecho de la pantalla con la que se puede mover páginas, avanzando o retrocediendo, y en la parte inferior también hay una barra de deslizamiento con la que se puede mover la hoja hacia la derecha o izquierda. Barras de Herramientas. Conocidas como Toolbars, tienen botones mediante los cuales se pueden seleccionar rápidamente las funciones y actividades requeridas del respectivo programa. Barras del Menú. Tienen opciones, como Archivo, Edición, Ver , etc., al hacer clic con un botón del mouse en cualquiera de estas opciones se despliega un menú, pulldown que permite seleccionar otras opciones relacionadas con ellas. Barras de tareas o barras de trabajo. Llamadas también Tskbar, se emplean para abrir las ventanas de tareas que se encuentran en ejecución. Cuando se están ejecutando varias tareas al mismo tiempo en modo multitarea, es decir, que se trabajan varios programas simultáneamente, se tienen ventanas abiertas y la pantalla aparece demasiado llena, lo que resulta bastante confuso. Para evitar esto se usa la Barra de tareas, ubicada a todo lo ancho sobre la parte inferior de la pantalla. Los menús. Son listas de opciones que ejecutan operaciones y se pueden acceder a ellas haciendo clic sobre algunos de sus nombres. Las opciones de menú finalizan con tres puntos o con doble flecha, lo que nos indica que al ser seleccionadas desplegarán otras ventas, ya sea con más opciones o cuadro de diálogo. Algunas opciones se pueden activar en forma rápida con la combinación de algunas teclas, por ejemplo presionar Alt y la que está subrayada dentro de su nombre. Control más las letras: N, K S, se activan las respectivas funciones y así por el estilo encontraremos con la práctica otras combinaciones que en muchos casos se las encuentra de manera coincidencial o por error. Selección de comandos de uso frecuente. Al hacer clic en los botones de la barra de trabajo o de tareas, se pueden ejecutar comandos de uso frecuente, llamados Shortcuts o
- 14. Acceso Directo. Estos botones varían de acuerdo con la actividad específica que se realiza. OPCIONES DEL MENÚ INICIO. Programas. Aparece el menú con los diferentes programas disponibles, incluyendo carpetas con otros grupos de programas. Documentos. Muestra la lista de documentos más recientes trabajados con anterioridad y desde allí pueden ser activados de nuevo. Configuración. Permite cambiar las definiciones de configuración de Windows, tales como instalación de impresoras, sistema, configuración de red, etc. Buscar. Se usa para ubicar archivos que están almacenados en el disco duro, o localizar otras computadoras conectadas en red. Ayuda. Con esta opción se puede observar las ayudas de aclaración sobre cualquier tópico de Windows. Ejecutar. Desde esta opción se puede activar un programa que no aparezca en la lista del menú Programa, ingresando los datos en la ventana de diálogo que despliega. Cerrar sesión. Windows permite abrir y cerrar sesiones para usuarios distintos; cada uno puede escoger su propio nombre de usuario y clave de acceso y así tendrá definido su propio escritorio. Apagar sistema. Se utiliza para cerrar todos los archivos que se encuentren abiertos antes de apagar el sistema. Siempre debe ejecutarse esta opción antes de apagar el computador o de reiniciarlo. Pero lo más importante en este sentido es que a partir de Windows 98 permite configurar el escritorio al estilo clásico de las anteriores versiones de Windows o bien como si se tratara de una página Web. La información almacenada en un disco se subdivide en zonas denominadas carpetas. Una carpeta puede contener a su vez otras carpetas más pequeñas y archivos. Un archivo puede ser un texto, un gráfico, una fotografía, música, una imagen de vídeo, etc. Cada archivo tiene un nombre que puede llegar a tener hasta 256 caracteres. Es importante que el nombre del archivo haga referencia a la información que contiene. De este modo, será más fácil recordar el nombre para buscarlo cuando queramos cargarlo en la memoria del computador para trabajar con él. Por ejemplo, si el archivo contiene los datos de los compañeros de clase, podríamos ponerle el siguiente nombre
- 15. «Agenda de los compañeros de clase». Así será más fácil recordar que es lo que contiene el archivo que si le ponemos de nombre «Pinocho, Orejón, Cabezón». Es importante también crear una estructura jerárquica de carpetas y archivos. De lo contrario, a medida que vayamos llenando el disco, éste irá adquiriendo un aspecto caótico y será difícil que podamos encontrar algo en él. Por ejemplo, para almacenar los textos que vayamos escribiendo, podemos crear una carpeta, denominada textos, que contenga a su vez dos carpetas: una llamada CARTAS, en la que guardaremos las cartas que enviemos a nuestros amigos, y otro denominado ESCUELA, en el que colocaremos los trabajos que nos encarguen los profesores. De esta forma estos dos tipos de textos no estarán mezclados y será más fácil encontrarlos. Se llama ruta de acceso de un archivo al camino que hay que seguir en la estructura de carpetas para llegar a dicho archivo. Por ejemplo, si colocamos el archivo BIOGRAFIA DE JULIO FLORES en la carpeta ESPAÑOL, su ruta de acceso será: EXPLORADOR DE WINDOWS, vemos que Volviendo a la ventana del:En su parte izquierda aparecen los discos y las carpetas. Una de ellas es está activada, en este caso, PANDA. En su parte derecha aparece le contenido de la carpeta activa. En este caso una carpeta, denominada Win y varios archivos de diferentes tipos. El signo más que aparece delante de algunas carpetas, significa que a su vez contiene otras carpetas. Si lo activamos con el ratón, nos daremos cuenta que la estructura se expande y podremos ver las carpetas que contienen. Recíprocamente, si pulsamos en el signo menos, compactaremos la estructura, y no podremos ver las carpetas que contiene. Por ejemplo la carpeta MULTIMEDIA FILES contiene una carpeta, llamada MÚSIC que, a su vez contiene otra carpeta, denominada INTERACTIVE MUSIC, si pulsamos en el signo menos, sólo podremos ver la carpeta MULTIMEDIA FILES. CREACIÓN DE NUEVAS CARPETAS Para crear una carpeta nueva es muy útil seguir el siguiente procedimiento: 1. En la pantalla de escritorio dar un clic con el botón derecho del mouse y aparece un menú, se busca donde dice nuevo y se da un clic y presenta una carpeta a la que se puede cambiarle el nombre. ELIMINACIÓN DE CARPETAS Para borrar de una sola vez la carpeta se ubica en la respectiva carpeta se da un clic con el botón derecho del mouse y aparece un menú se elige la opción eliminar y se da nuevamente clic y se borra inmediatamente.
- 16. OPERACIONES CON DISQUETES Para utilizar un disquete tenemos previamente que darle formato. Hay que realizar esta operación con precaución, ya que al dar formato a un disco, se borra la información almacenada en él. Por consiguiente: no hay que dar formato al disco duro, salvo raras excepciones, puesto que tiene mucha información y además instrucciones necesarias para el correcto funcionamiento del computador, sólo hay que dar formato a un disquete si es la primera vez que lo utilizamos o si estamos seguros de que ya no necesitamos la información que contiene. Es de vital importancia tener en cuenta que el disquete no vaya a estar infectado con virus lo que puede causar graves daños, tanto al equipo como a la información que contengan los diferentes archivos. Por prevención es necesario revisarlo con las vacunas que tenga el computador, y si es muy difícil vacunarlo es mejor desechar el disquete, es más económico reponer el disquete que el disco duro del computador. Para dar formato a un disquete efectuaremos las siguientes operaciones: 1. Insertar el disquete en la unidad correspondiente. 2. Activar con el ratón Mi PC. Aparecerá una ventana. 3. Pulsar con el botón derecho del ratón sobre el icono del disco. 4. Seleccionar la opción DAR FORMATO en el menú que aparece a continuación. 5. Aparecerá un cuadro de diálogo en el que podremos elegir la capacidad del disquete, el tipo de formato y otras opciones. 6. Pulsar en el botón iniciar. PARA COPIAR UN DISQUETE. Para copia un disquete efectuaremos las siguientes operaciones: 1.- Insertar el disquete en la unidad correspondiente. 2.- Activar con el ratón Mi PC. Aparecerá una ventana. 3.- Pulsar con el botón derecho del ratón sobre el icono del disco. 4.- Aparecerá un menú en el que seleccionaremos la opción COPIAR DISQUETE 5.- Aparecerá un cuadro de diálogo en el que podremos Pulsar en el botóniniciar.
- 17. 6.- El computador leerá el disco de origen y nos pedirá cuando acabe el proceso delectura, que insertemos en la unidad el disco en el que queremos copiar la información, es decir el disco de destino. 7.- El computador copiará los datos en el disco de destino. Es importante que el disco de destino esté en blanco o bien que no posea ninguna información nos interese, ya que como se realiza una copia exacta, bit por bit, del disco origen, la información que estuviera almacenada previamente en el disco de destino se pierde. OPERACIONES CON ARCHIVOS Vamos a copiar el fichero DISKCOPY que está situado en la carpeta COMMAND de la carpeta WINDOWS del disco C a la carpeta PRACTICAS del disquete de 31/2. Para ello utilizaremos el EXPLORADOR DE WINDOWS y realizaremos las siguientes operaciones: 1. Crear, tal como se explicó antes, una carpeta en el disquete de 31/2. Que se llame PRÁCTICAS. 2. Abrir la carpeta COMMAND. 3. Seleccionar en la parte derecha de la ventana el archivo que queremos copiar. 4. Elegir la opción COPIAR del menú EDICIÓN 5. Trasladarnos a la carpeta PRÁCTICAS del disco de 31/2.. 6. Elegir la opción PEGAR del menú EDICIÓN Si deseamos copiar de una vez varios archivos consecutivos, los tendremos que seleccionar de la siguiente manera: 1.- Pulsando con el ratón en el primero de ellos. 2.- Manteniendo presionada la tecla de MAYÚSCULAS, pulsando con el ratón en el último. Si los archivos no son consecutivos, haremos lo siguiente: 1.- Pulsando con el ratón en el primero de ellos. 2.- Manteniendo presionada la tecla de CONTROL, pulsar con el ratón en el último.
- 18. TRASLADAR O MOVER UN ARCHIVO Trasladamos el archivo DISKCOPY de la carpeta PRÁCTICAS del disco de 31/2 a la carpeta ESCUELA del mismo disquete, de la siguiente manera: 1. Crear, tal como se explicó antes, una carpeta en el disquete de 31/2. Que se llame ESCUELA. 2. Abrir la carpeta PRÁCTICAS del disco de 31/2.. 3. Seleccionar en la parte derecha de la ventana del archivo DISKCOPY 4. Elegir la opción CORTAR del menú EDICIÓN 5. Trasladarnos a la carpeta ESCUELA del disco de 31/2.. 6. Elegir la opción PEGAR del menú EDICIÓN. El archivo ha desaparecido de la carpeta PRÁCTICAS y ahora estará ubicado en la carpeta ESCUELA. ELIMINAR UN ARCHIVO Vamos a borrar el archivo DISKCOPY de la carpeta ESCUELA del disco de 31/2.. Para ello vamos hacer lo siguiente: 1. Ir a la carpeta ESCUELA. 2. Seleccionar en la parte derecha de su ventana el archivo DISKCOPY 3. Elegir la opción ELIMINAR del menú ARCHIVO El archivo eliminado pasa a la papelera de reciclaje, de donde lo podremos recuperar cuando lo necesitemos o allí eliminarlo definitivamente.
