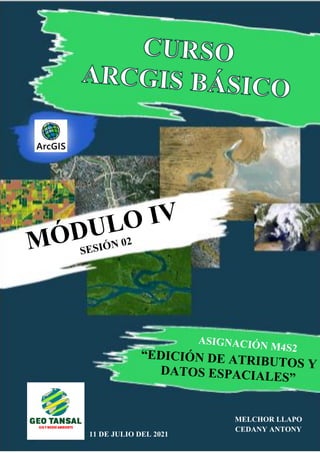
Edición de atributos y datos espaciales en ArcGIS
- 1. GEO TANSAL MÓDULO IV – SESIÓN 02 ANTONY MELCHOR LLAPO 1 MELCHOR LLAPO CEDANY ANTONY 11 DE JULIO DEL 2021
- 2. GEO TANSAL MÓDULO IV – SESIÓN 02 ANTONY MELCHOR LLAPO 2 I. INDICE I. INDICE ...............................................................................................................2 II. ÍNDICE DE FIGURAS........................................................................................4 III. TAREA ...............................................................................................................6 IV. INTRODUCCIÓN...............................................................................................7 V. OBJETIVOS........................................................................................................8 1. Objetivo general..............................................................................................8 2. Objetivos específicos.......................................................................................8 VI. DESARROLLO...................................................................................................8 1. Georreferenciación ..........................................................................................8 1.1. Paso 1: Abrir el software ArcMap .................................................................8 1.2. Paso 2: Abrir el Catálogo y cargar la carpeta .................................................9 1.3. Paso 3: Cargar la imagen al área de trabajo.................................................. 10 1.4. Paso 4. Activar la herramienta georeferencing............................................. 12 1.5. Paso 5. Añadir puntos de control .................................................................12 1.5.1. Punto de control 1................................................................................ 12 1.5.2. Punto de control 2................................................................................ 13 1.5.3. Punto de control 3................................................................................ 15 1.5.4. Punto de control 4................................................................................ 16 1.6. Paso 6: Guardar los puntos de control.......................................................... 17 1.7. Paso 8: Guardar la nueva imagen georreferenciada......................................18 2. Crear el Shapefile y agregar un campo a su tabla de atributos ........................ 22 2.1. Paso 1. Creación del shapefile .....................................................................22 2.2. Paso 3. Agregar campo Nombre a la tabla de atributos ................................ 23 3. Digitalización de las unidades geológicas. ..................................................... 24 3.1. Paso 1. Activar la opción de edición............................................................ 24 3.2. Paso 2. Abrir herramienta para digitalizar.................................................... 25 3.3. Paso 3. Digitalizar las unidades geológicas.................................................. 26 3.4. Paso 4. Colocar el nombre a nuestra unidad geológica creada...................... 26 3.5. Paso 5. Digitalización y atributo nombre a las demás unidades geológicas ..27 3.6. Paso 6. Configurar para digitalizar por zona ................................................ 28 3.7. Paso 7. Crear nuevas plantillas para digitalizar ............................................ 29 3.8. Paso 8. Editar color de capas .......................................................................30 3.9. Paso 9. Digitalizar según zona geológica..................................................... 31
- 3. GEO TANSAL MÓDULO IV – SESIÓN 02 ANTONY MELCHOR LLAPO 3 3.10. Paso 10. Tabla de atributos de unidades creadas ........................................32 4. Herramientas de edición utilizadas................................................................. 33 VII. CONCLUSIONES......................................................................................... 36 VIII. RECOMENDACIONES................................................................................ 36 IX. REFERENCIAS BIBLIOGRÁFICAS................................................................ 37
- 4. GEO TANSAL MÓDULO IV – SESIÓN 02 ANTONY MELCHOR LLAPO 4 II. ÍNDICE DE FIGURAS Figura 1: Interfaz del programa ArcMap (Software ArcGIS V 10.5)..............................9 Figura 2: Ventana de catálogo de ArcMap (Software ArcGIS V 10.5)...........................9 Figura 3: Cargando una carpeta al catálogo de ArcMap (Software ArcGIS V 10.5).....10 Figura 4: Carpeta cargada se muestra en el catálogo de ArcMap (Software ArcGIS V 10.5). .......................................................................................................................... 10 Figura 5: Archivo imagen cargado al área de trabajo de ArcMap (Software ArcGIS V 10.5). .......................................................................................................................... 11 Figura 6: Ventana emergente con indicio de imagen no georreferenciada (Software ArcGIS V 10.5)........................................................................................................... 12 Figura 7: Herramienta Georeferencing activada (Software ArcGIS V 10.5)................. 12 Figura 8: Primer punto de control en imagen a georreferencia (Software ArcGIS V 10.5). .......................................................................................................................... 13 Figura 9: Introducción de coordenadas del primer punto de control (Software ArcGIS V 10.5). .......................................................................................................................... 13 Figura 10: Segundo punto de control en imagen a georreferencia (Software ArcGIS V 10.5). .......................................................................................................................... 14 Figura 11: Introducción de coordenadas del segundo punto de control (Software ArcGIS V 10.5)........................................................................................................................ 14 Figura 12: Tercer punto de control en imagen a georreferencia (Software ArcGIS V 10.5). .......................................................................................................................... 15 Figura 13: Introducción de coordenadas del tercer punto de control (Software ArcGIS V 10.5). .......................................................................................................................... 16 Figura 14: Cuarto punto de control en imagen a georreferencia (Software ArcGIS V 10.5). .......................................................................................................................... 16 Figura 15: Introducción de coordenadas del cuarto punto de control (Software ArcGIS V 10.5)........................................................................................................................ 17 Figura 16: Tabla de puntos de control (Software ArcGIS V 10.5)................................ 18 Figura 17: Tabla de puntos de control (Software ArcGIS V 10.5)................................ 18 Figura 18: Actualizar con Update georeferencing (Software ArcGIS V 10.5). ............. 19 Figura 19: Exportar data de la nueva capa georreferenciada (Software ArcGIS V 10.5). ...................................................................................................................................19 Figura 51: Exportar data de la nueva capa georreferenciada (Software ArcGIS V 10.5). ...................................................................................................................................20 Figura 21: Sistema de coordenadas a la nueva imagen georreferenciada (RIO SAMA) asignada (Software ArcGIS V 10.5). ........................................................................... 21 Figura 22: Sistema de coordenadas de la nueva imagen georreferenciada (RIO SAMA) (Software ArcGIS V 10.5)........................................................................................... 21 Figura 23: Crear nuevo Shapefile del Rio Sama desde Catalog. (Software ArcGIS V 10.5). .......................................................................................................................... 22 Figura 24: Editar características del Nuevo Shapefile. (Software ArcGIS V 10.5). ......23 Figura 25: Añadir nuevo campo en la tabla de atributos. (Software ArcGIS V 10.5)....23 Figura 26: Configurar el nuevo campo a crear en la tabla de atributos. (Software ArcGIS V 10.5)........................................................................................................................ 24
- 5. GEO TANSAL MÓDULO IV – SESIÓN 02 ANTONY MELCHOR LLAPO 5 Figura 27: Activar edición para comenzar la edición del shapefile creado. (Software ArcGIS V 10.5)........................................................................................................... 25 Figura 28: Herramienta Creature Features para digitalizar. (Software ArcGIS V 10.5).26 Figura 29: Finalizar la digitalización de la unidad geológica. (Software ArcGIS V 10.5). ...................................................................................................................................26 Figura 30: Herramienta attributes para visualizar atributos de unidad geológica. (Software ArcGIS V 10.5)........................................................................................... 27 Figura 31: Trazo para crear entidad de unidad geológica y streaming. (Software ArcGIS V 10.5)........................................................................................................................ 28 Figura 32: Propiedades de capa para digitalizar según zona (Software ArcGIS V 10.5). ...................................................................................................................................29 Figura 33: Organizar entidades desde create features (Software ArcGIS V 10.5).........29 Figura 34: Seleccionar las zonas geológicas para organizar las entidades (Software ArcGIS V 10.5)........................................................................................................... 30 Figura 35: Cambiar los colores de las capas geológicas de acuerdo al croquis (Software ArcGIS V 10.5)........................................................................................................... 31 Figura 36: Digitalizar nuevas entidades según su zona geológica (Software ArcGIS V 10.5). .......................................................................................................................... 31 Figura 37: Visualizar el nombre de la unidad según su zona desde atributos (Software ArcGIS V 10.5)........................................................................................................... 32 Figura 38: Visualizar la tabla de atributos con las unidades geológicas digitalizadas. (Software ArcGIS V 10.5)........................................................................................... 33
- 6. GEO TANSAL MÓDULO IV – SESIÓN 02 ANTONY MELCHOR LLAPO 6 MÓDULO IV: “EDICIÓN DE ATRIBUTOS Y DATOS ESPACIALES” ASIGNACIÓN M4S2 III. TAREA 1. A partir del mapa RÍO_SAMA.jpg adjunto, que muestra el Croquis Geológico de la vertiente oeste de la Cordillera Occidental y del Desierto Costero (Tarata - Tacna - Río Sama), cumpla los siguientes requerimientos: • Georreferencie el mapa, en referencia al SRC indicado en él. • Cree una capa con el nombre Rio_Sama.shp. • Digitalice cada una de las unidades geológicas dentro de un área asignada según su criterio. Debe haber como mínimo 4 unidades geológicas de la capa Rio_Sama.shp. • En la tabla de atributos de la capa generada, deberá estar registrado el nombre respectivo de cada unidad geológica. • Durante la digitalización deberá utilizar, convenientemente, la mayor cantidad de herramientas de edición. Luego tendrá que sustentar en un word por qué y en qué casos utilizó tales herramientas. Para ello, deberá rellenar un cuadro de triple entrada. (Guíese de la tabla N°1). Tabla 1: Herramientas de edición. HERRAMIENTA CASO CAPTURA (IMAGEN)
- 7. GEO TANSAL MÓDULO IV – SESIÓN 02 ANTONY MELCHOR LLAPO 7 IV. INTRODUCCIÓN A día de hoy, los sistemas de información geográfica SIG se han transformado en una herramienta muy potente en el análisis de la realidad en un entorno virtual mediante modelos con base de datos actualizables debido a que nos abre muchos caminos de procesar dicha información. Y uno de estos muchos caminos es herramienta de georreferenciar un archivo en base a las coordenadas que pueden ser obtenidas y plasmadas en una imagen o plano en la vida real. Las operaciones de georreferenaciación tienen, como punto de enfoque, dotar de coordenadas a una imagen o archivo que no dispone de datos espaciales capaces de ubicar el archivo en una zona correcta del espacio. Habitualmente podemos emplear esta técnica para georreferenciar mapas que han sido escaneados. Por ejemplo, un mapa de rutas proveniente de una guía turística. Con la herramienta de georreferenciado podemos ubicar la imagen espacialmente y explotar información adicional que pueda contener la imagen georreferenciada (Matellanes, Quesada, & Muñoz, 2020). los SIG también resultan útiles para la digitalización, la cual es una forma de conversión de datos analógicos a digitales, la cual consta de tres etapas sucesivas: Preparación de datos, digitalización y captura de datos (GIS). Tal digitalización se procede a emplear en el software ArcGis, el cual es uno de los programas más utilizados por empresas y administraciones públicas, el cual cuenta con los módulos ArcMap, ArcToolbox y ArcCatalog, para un mejor desempeño. El programa es utilizado para trabajar bajo los SIG, utiliza datos geográficos de diferentes fuentes, crea bases de datos geoespaciales, así como su modificación y su mejora, análisis espacial, edición geométrica, topología, entre otras (Domínguez Chávez, 2013). Es así que, en este trabajo se puntualizará el proceso que debemos seguir para georreferenciar una imagen no referenciada en base a las coordenadas que nos ofrece misma imagen y utilizarla en un proyecto de ArcMap. Asimismo, se explicará a detalle los pasos para la creación de un archivo shapefile y el proceso de digitalización de las unidades geológicas del plano del Río Sama brindado.
- 8. GEO TANSAL MÓDULO IV – SESIÓN 02 ANTONY MELCHOR LLAPO 8 V. OBJETIVOS 1. Objetivo general - Cumplir con los ítems planteados en la asignación del M4S2. 2. Objetivos específicos - Explicar la secuencia de pasos que se sigue georreferencias una imagen usando puntos de control. - Explicar la secuencia de pasos que se sigue para crear un archivo shapefile, y agregar un campo en la tabla de atributos de este último. - Explicar los pasos que deben seguirse para digitalizar las unidades geológicas dentro de un área determinada, usando las herramientas de edición estudiadas, en el Croquis geológico de la vertiente oeste de la Cordillera Occidental y del Desierto Costero (Tarata – Tacna – Río Sama). VI. DESARROLLO 1. Georreferenciación Como primera instancia, se procederá a georreferenciar nuestro mapa del Croquis geológico del río Sama siguiendo los pasos que se describen a continuación y teniendo como referencia el Sistema de Referencia de Coordenadas que se indican en este mapa. 1.1. Paso 1: Abrir el software ArcMap Abrir el programa ArcMap.
- 9. GEO TANSAL MÓDULO IV – SESIÓN 02 ANTONY MELCHOR LLAPO 9 Figura 1: Interfaz del programa ArcMap (Software ArcGIS V 10.5). 1.2. Paso 2: Abrir el Catálogo y cargar la carpeta Procedemos a abrir el catálogo desde la barra de herramientas estándar haciendo clic en e inmediatamente se nos abrirá una ventana en la parte derecha de la interfaz del programa, tal como se muestra en la siguiente imagen. Figura 2: Ventana de catálogo de ArcMap (Software ArcGIS V 10.5). Una vez realizado ello, cargamos la carpeta donde se encuentra guardado el archivo de imagen del Croquis Geológico. Para ello damos clic en “Conect to Interfaz del software ArcMap Clic en Catálogo Ventana Catálogo Barra de herramientas estándar
- 10. GEO TANSAL MÓDULO IV – SESIÓN 02 ANTONY MELCHOR LLAPO 10 folder” y luego seleccionamos la dirección de la carpeta, que en nuestro caso será la de “CURSO ARCGIS” tal y como se muestra en la Figura 3. Figura 3: Cargando una carpeta al catálogo de ArcMap (Software ArcGIS V 10.5). Una vez cargada la carpeta nos aparecerá esta última en la ventana de catálogo del programa, así como se muestra en la Figura 4. Figura 4: Carpeta cargada se muestra en el catálogo de ArcMap (Software ArcGIS V 10.5). 1.3. Paso 3: Cargar la imagen al área de trabajo Desplegamos los niveles de la carpeta cargada en el catálogo y ubicamos el archivo que necesitamos cargar a nuestro proyecto de ArcMap. Una vez ubicado, Clic en Conect to folder Clic en Aceptar Carpeta a cargar Dirección de carpeta Carpeta cargada en el catálogo de ArcMap
- 11. GEO TANSAL MÓDULO IV – SESIÓN 02 ANTONY MELCHOR LLAPO 11 arrastramos, manteniendo presionado clic, hacia el espacio de trabajo, tal y como se muestra en la Figura 5. Es de recalcar que nuestro archivo elegido es la imagen del Croquis Geológico de la vertiente oeste de la Cordillera Occidental y del Desierto Costero (Tarata – Tacna – Río Sama) Figura 5: Archivo imagen cargado al área de trabajo de ArcMap (Software ArcGIS V 10.5). Luego de que la imagen del haya cargado, inmediatamente nos aparecerá una ventana emergente que indicará que la imagen no se encuentra georreferenciada, daremos clic en OK para empezar a georreferenciarla, como se muestra en la Figura 6. Clic sostenido y arrastrar Soltar en el espacio de trabajo Desplegar los niveles de la carpeta cargada Clic en OK
- 12. GEO TANSAL MÓDULO IV – SESIÓN 02 ANTONY MELCHOR LLAPO 12 Figura 6: Ventana emergente con indicio de imagen no georreferenciada (Software ArcGIS V 10.5). 1.4. Paso 4. Activar la herramienta georeferencing Para activar la herramienta “Georeferencing” nos dirigirnos a la opción de la parte superior del programa: Customize>>Georeferencing, o simplemente podemos dar clic derecho sobre una zona libre en la parte superior y seleccionar Georeferencing. Luego vamos empezamos a agregar puntos de control, para lo cual elegimos la opción desde la barra de Georeferencing. Cuando ya hemos encontrado la zona para colocar nuestro punto decontrol, damos click izquierdo y sucesivamente, click derecho→Input X and Y. Figura 7: Herramienta Georeferencing activada (Software ArcGIS V 10.5). 1.5. Paso 5. Añadir puntos de control Luego vamos a agregar los puntos de control, para lo cual elegimos la opción desde la barra de Georeferencing. Cuando ya hemos encontrado la zona para colocar nuestro punto de control, damos clic izquierdo luego clic derecho y elegimos la opción “Input X and Y” e introducimos las coordenadas que se nos especifican en el mapa. Así se procederá para cada uno de los puntos de control que se requieran agregar como se muestra en las siguientes figuras: 1.5.1. Punto de control 1 Clic derecho sobre una parte vacía Clic en Georeferencing Herramienta Georeferencing activada
- 13. GEO TANSAL MÓDULO IV – SESIÓN 02 ANTONY MELCHOR LLAPO 13 Clic en “Add control points” y elegir el punto en la imagen no georreferenciada. Figura 8: Primer punto de control en imagen a georreferencia (Software ArcGIS V 10.5). Luego clic derecho y elegimos la opción “Input X and Y” e introducimos las coordenadas que se nos especifican en el mapa Figura 9: Introducción de coordenadas del primer punto de control (Software ArcGIS V 10.5). 1.5.2. Punto de control 2 Clic derecho y elegir Input X and Y Primer punto de control Coordenadas X e Y del punto de control
- 14. GEO TANSAL MÓDULO IV – SESIÓN 02 ANTONY MELCHOR LLAPO 14 Para agregar el siguiente punto de control, nos dirigimos a la tabla de contenidos y dar clic derecho sobre la capa del Rio Sama y seleccionar Zoom To Layer, para volver a visualizarlo completo. Luego clic en “Add control points” y elegir el punto en la imagen no georreferenciada. Figura 10: Segundo punto de control en imagen a georreferencia (Software ArcGIS V 10.5). Luego clic derecho y elegimos la opción “Input X and Y” e introducimos las coordenadas que se nos especifican en el mapa Figura 11: Introducción de coordenadas del segundo punto de control (Software ArcGIS V 10.5). Clic derecho y elegir Input X and Y Segundo punto de control Coordenadas X e Y del punto de control
- 15. GEO TANSAL MÓDULO IV – SESIÓN 02 ANTONY MELCHOR LLAPO 15 1.5.3. Punto de control 3 Para agregar el siguiente punto de control, nos dirigimos a la tabla de contenidos y dar clic derecho sobre la capa del Rio Sama y seleccionar Zoom To Layer, para volver a visualizarlo completo. Luego clic en “Add control points” y elegir el punto en la imagen no georreferenciada. Figura 12: Tercer punto de control en imagen a georreferencia (Software ArcGIS V 10.5). Luego clic derecho y elegimos la opción “Input X and Y” e introducimos las coordenadas que se nos especifican en el mapa Clic derecho y elegir Input X and Y Tercer punto de control Coordenadas X e Y del punto de control
- 16. GEO TANSAL MÓDULO IV – SESIÓN 02 ANTONY MELCHOR LLAPO 16 Figura 13: Introducción de coordenadas del tercer punto de control (Software ArcGIS V 10.5). 1.5.4. Punto de control 4 Para agregar el siguiente punto de control, nos dirigimos a la tabla de contenidos y dar clic derecho sobre la capa del Rio Sama y seleccionar Zoom To Layer, para volver a visualizarlo completo. Luego clic en “Add control points” y elegir el punto en la imagen no georreferenciada. Figura 14: Cuarto punto de control en imagen a georreferencia (Software ArcGIS V 10.5). Luego clic derecho y elegimos la opción “Input X and Y” e introducimos las coordenadas que se nos especifican en el mapa Clic derecho y elegir Imput X and Y Cuarto punto de control
- 17. GEO TANSAL MÓDULO IV – SESIÓN 02 ANTONY MELCHOR LLAPO 17 Figura 15: Introducción de coordenadas del cuarto punto de control (Software ArcGIS V 10.5). Como recomendación, sería adecuado ubicar nuestros puntos de control en zonas específicas, como las esquinas, para tener una mejor visibilidad de las coordenadas del croquis. 1.6. Paso 6: Guardar los puntos de control Una vez definidos los seis puntos de control, nos dirigimos a la opción “View link table” en la herramienta Georeferencing. Enseguida, nos aparecerá la tabla de los puntos de control como se muestra en la Figura 16. Coordenadas X e Y del punto de control Clic en View link table Tabla de puntos de control
- 18. GEO TANSAL MÓDULO IV – SESIÓN 02 ANTONY MELCHOR LLAPO 18 Figura 16: Tabla de puntos de control (Software ArcGIS V 10.5). A continuación, elegimos el tipo de transformación; para ello, seleccionamos una a una cada una de las opciones y elegimos la que tenga menor error residual en cada uno de los puntos o en la mayoría, en este último caso, se eliminarán los puntos de control que tengan un mayor error. En nuestro caso, como se aprecia en la Figura 17, se ha elegido la transformación “Projective transformation”. Figura 17: Tabla de puntos de control (Software ArcGIS V 10.5). 1.7. Paso 8: Guardar la nueva imagen georreferenciada Para que nuestra imagen se georreferencie, vamos a “Georeferencing” y damos clic en “Update Georeferencing” tal y como se muestra la Figura 18. Clic para elegir transformación 2nd order polynomial define menor error Errores residuales
- 19. GEO TANSAL MÓDULO IV – SESIÓN 02 ANTONY MELCHOR LLAPO 19 Figura 18: Actualizar con Update georeferencing (Software ArcGIS V 10.5). La imagen nueva será georreferenciada. Luego, nos dirigimos a la tabla de contenidos y ubicamos esta última, le damos clic derecho, clic en “Data” y luego “Export data” tal como se muestra en la Figura 19. Figura 19: Exportar data de la nueva capa georreferenciada (Software ArcGIS V 10.5). Nos aparecerá la siguiente ventana, en donde le asignaremos la ruta de salida, colocaremos el nombre y luego guardar. Clic en georeferencing Clic en update georeferencing Clic en la capa RIO SAMA Clic en data Clic en export data
- 20. GEO TANSAL MÓDULO IV – SESIÓN 02 ANTONY MELCHOR LLAPO 20 Figura 20: Exportar data de la nueva capa georreferenciada (Software ArcGIS V 10.5). Luego de ello, nos aparecerán dos ventanas emergentes en las cuales daremos clic en “Sí” en ambas. Finalmente, dado que la imagen no tiene un sistema de coordenadas, activamos la última imagen (RIO SAMA) y nos dirigimos a ArcToolbox, luego clic en “Data Management Tools”, luego “Projections and Transformations” y doble clic en “Define Projection”. Inmediatamente nos abrirá la ventana “Define Projection” y elegiremos la capa que queremos asignar un sistema de coordenadas, y luego el sistema de coordenadas, para finalmente dar clic en OK tal y como se muestra en la Figura 21. Nombre del archivo Clic para elegir ruta Ruta de guardado Clic en guardar
- 21. GEO TANSAL MÓDULO IV – SESIÓN 02 ANTONY MELCHOR LLAPO 21 Figura 21: Sistema de coordenadas a la nueva imagen georreferenciada (RIO SAMA) asignada (Software ArcGIS V 10.5). Finalmente verificamos el sistema de coordenadas de la capa o imagen RIO SAMA en propiedades>>Source>>XY Coordinate System. Figura 22: Sistema de coordenadas de la nueva imagen georreferenciada (RIO SAMA) (Software ArcGIS V 10.5). Imagen a asignar sistema de coordenadas Sistema de coordenadas, 17S para este caso Clic en OK Doble clic en Define Projection Clic en ArcToolbox
- 22. GEO TANSAL MÓDULO IV – SESIÓN 02 ANTONY MELCHOR LLAPO 22 2. Crear el Shapefile y agregar un campo a su tabla de atributos A continuación, crearemos un nuevo archivo shapefile del tipo polígono del Río Sama, y agregaremos el campo de Nombre en la tabla de atributos de la capa, para luego digitalizar las unidades geológicas. 2.1. Paso 1. Creación del shapefile Una vez hecha la georreferenciación, procedemos a la creación de un Shapefile del Río Sama. Para ello, nos dirigimos a Catalog y sobre la carpeta donde se encuentra nuestra imagen del croquis, en este caso la carpeta, damos clic derecho y seleccionar New >> Shapefile tal y como se muestra en la Figura 23. Figura 23: Crear nuevo Shapefile del Rio Sama desde Catalog. (Software ArcGIS V 10.5). Inmediatamente se nos abrirá la ventana Create New Shapefile, en la cual vamos a ingresar las opciones del shapefile a crear, colocar el nombre, para este caso, colocamos RIO_SAMA, escoger el tipo de Shapefile, en este caso seleccionaremos Polígono, y en la opción Edit, seleccionamos el sistema de referencia, el cual será el mismo de la georreferenciación, es decir, zona 19S, y finalmente dar clic en OK, para crear el archivo Shapefile. Catálogo Crear shapefile
- 23. GEO TANSAL MÓDULO IV – SESIÓN 02 ANTONY MELCHOR LLAPO 23 Figura 24: Editar características del Nuevo Shapefile. (Software ArcGIS V 10.5). 2.2. Paso 3. Agregar campo Nombre a la tabla de atributos Una vez creado nuestro shapefile, este nos aparecerá en la tabla de contenidos sobre el cual daremos clic derecho y seleccionaremos Open Attribute Table. Una vez abierta la tabla de tributos, dar clic en la opción de tabla en la esquina izquierda y seleccionar Add Field para agregar el campo del Nombre de las unidades geológicas Figura 25: Añadir nuevo campo en la tabla de atributos. (Software ArcGIS V 10.5). Nombre Tipo Sistema de referencia Clic en OK Opciones de Tabla Añadir campo
- 24. GEO TANSAL MÓDULO IV – SESIÓN 02 ANTONY MELCHOR LLAPO 24 Al abrirse la ventana de Add Field, introducimos las características del campo a crear, en este caso el nombre de campo será Nombre y será de tipo Texto, ya que acá se introducirá los nombres de las unidades, incluso podemos seleccionar el largo del texto. Una vez modificado las características, dar clic en OK, y se creará el nuevo campo tal y como se muestra en la siguiente figura. Figura 26: Configurar el nuevo campo a crear en la tabla de atributos. (Software ArcGIS V 10.5). 3. Digitalización de las unidades geológicas. Una vez que ya hemos georreferenciado, creado nuestro shapefile del Río Sama y agregado el campo de Nombre para las unidades geológicas, vamos a digitalizarlas. 3.1. Paso 1. Activar la opción de edición Para comenzar con la digitalización, vamos a activar la opción de edición, para ello nos dirigimos a la tabla de contenidos y seleccionamos la capa shapefile que hemos creado, dar clic derecho sobre ella y seleccionar Edit Features y luego clic en Start Editing, o podemos dirigirnos a la herramienta Editor y desplegar las opciones y seleccionar Start Editing. Nombre de campo Clic en OK Tipo de campo
- 25. GEO TANSAL MÓDULO IV – SESIÓN 02 ANTONY MELCHOR LLAPO 25 Figura 27: Activar edición para comenzar la edición del shapefile creado. (Software ArcGIS V 10.5). Nos aparecerá una ventana emergente de Start Editing, que nos mostrará las capas a las que tenemos acceso de edición y le daremos clic en Continue. 3.2. Paso 2. Abrir herramienta para digitalizar Una vez realizado el paso anterior, nos dirigimos a la barra Editor y seleccionar Create Features, en la esquina derecha, se abrirá la ventana con las capas que están accesibles a edición. Clic derecho en el shapefile creado Clic en Edit Features Clic en Start Editing Editor Create features
- 26. GEO TANSAL MÓDULO IV – SESIÓN 02 ANTONY MELCHOR LLAPO 26 Figura 28: Herramienta Creature Features para digitalizar. (Software ArcGIS V 10.5). 3.3. Paso 3. Digitalizar las unidades geológicas Ubicamos la unidad geológica que queremos digitalizar, nos acercamos para realizar la acción. Desde nuestra ventana Create Features, dar clic en la capa del Rio Sama y en la parte de Construction Tools, clic en Polygon. Luego, encerraremos punto por punto la unidad geológica, con sumo cuidado, y una vez encerrada toda la unidad, daremos clic derecho y seleccionaremos Finish Sketch, o simplemente, presionar la tecla F2, para detener la digitalización. Figura 29: Finalizar la digitalización de la unidad geológica. (Software ArcGIS V 10.5). 3.4. Paso 4. Colocar el nombre a nuestra unidad geológica creada Una vez trazada nuestra unidad geológica, abriremos desde la barra de Editor, la herramienta Attributes, que mostrará la tabla de atributos de la unidad que acabamos de trazar. Para introducir su nombre, nos dirigimos a la leyenda del croquis y visualizamos el nombre de la unidad, luego, en la ventana de atributos en la esquina derecha, en el campo Nombre, introducimos el nombre de la unidad, en este caso, elegimos la formación Moquegua. Clic en RIO_SAMA Digitalizar los puntos y luego clic derecho Clic en Finish Sketch Clic en Polygon
- 27. GEO TANSAL MÓDULO IV – SESIÓN 02 ANTONY MELCHOR LLAPO 27 Figura 30: Herramienta attributes para visualizar atributos de unidad geológica. (Software ArcGIS V 10.5). 3.5. Paso 5. Digitalización y atributo nombre a las demás unidades geológicas Volvemos a escoger otra unidad geológica en nuestro croquis, y nuevamente abrir la ventana Create Features y seleccionar la capa Rio_Sama>> Polygon, y trazamos la unidad escogida. Luego de ello, nos dirigimos a la tabla de atributos y colocar su nombre según la leyenda del croquis. Para este proyecto de ArcMap, se digitalizará las zonas de Cineritas Cuaternarias, Ignimbritas Huaylillas, Formación Moquegua y Rocas Cristalinas. Sin embargo, en caso de no querer trazar punto por punto, desde la parte de Construction Tools, podemos seleccionar la opción de streaming, haciendo clic en Auto Complete Freehand, y solo daremos clic en un punto de comienzo de la unidad y luego deslizar el mouse por todo el contorno de la unidad, dar clic derecho y finalizar la digitalización. Seleccionar unidad trazada Clic en Attributes Clic en Polygon Nombre de la unidad
- 28. GEO TANSAL MÓDULO IV – SESIÓN 02 ANTONY MELCHOR LLAPO 28 Figura 31: Trazo para crear entidad de unidad geológica y streaming. (Software ArcGIS V 10.5). 3.6. Paso 6. Configurar para digitalizar por zona Para facilitar la acción de digitalizar más unidades geológicas, según las zonas elegidas, dirigirse a la tabla de contenidos y en la capa de RIO_SAMA, dar clic derecho y seleccionar Propiedades>>Symbology, en la opción Show, escogemos Categories y seleccionamos en Value Field, el campo que vamos a evaluar, en este caso como queremos digitalizar según el nombre de la zona, escoger el campo nombre, y dar clic en Add All Values, nos aparecerá todos los nombres digitalizados y luego clic en aceptar. Clic derecho y elegir Streaming, luego mover el mouse por el contorno adigitalizar Clic en Finish Sketch Clic en Polygon
- 29. GEO TANSAL MÓDULO IV – SESIÓN 02 ANTONY MELCHOR LLAPO 29 Figura 32: Propiedades de capa para digitalizar según zona (Software ArcGIS V 10.5). 3.7. Paso 7. Crear nuevas plantillas para digitalizar Para organizar y clasificar las nuevas digitalizaciones de las unidades, según los nombres de cada zona, nos dirigimos nuevamente a la herramienta Editor y dar clic en Creature Features, luego seleccionar la opción Organize Templates, que se localiza en la parte superior de la herramienta, nos abrirá una venta y dar clic en Create New Templates Wizard, seleccionamos la capa del RIO_SAMA y dar clic en Siguiente tal y como se muestra en la Figura 33. Figura 33: Organizar entidades desde create features (Software ArcGIS V 10.5). Clic en Add All Values Campo de valor Clic en Aceptar Clic en Organize Templates Clic en New Template Clic en RIO_SAMA Clic en Siguiente
- 30. GEO TANSAL MÓDULO IV – SESIÓN 02 ANTONY MELCHOR LLAPO 30 Nos parecerá todos los nombres de las unidades geológicas que hemos introducido al trazarlas, para clasificar las nuevas digitalizaciones según estos nombres, y agregarlos a la herramienta de Creature Features, dar clic en Select All, y vemos que en las casillas de los nombres aparecerá un check, y dar clic en Finish y cerrar la ventana, esto agregará los nombres de las unidades en la ventana de Creature Features. Figura 34: Seleccionar las zonas geológicas para organizar las entidades (Software ArcGIS V 10.5). 3.8. Paso 8. Editar color de capas Una vez que ya tenemos nuestras unidades geológicas en la ventana de Create Features, podemos modificar los colores de estas capas según los colores del croquis. Para ello, nos dirigimos a la tabla de contenidos, y seleccionamos en la opción de color de cada capa para modificarlo, una vez modificado, dar click en OK. Clic en Select All Nombres marcados con un check Clic en Finish
- 31. GEO TANSAL MÓDULO IV – SESIÓN 02 ANTONY MELCHOR LLAPO 31 Figura 35: Cambiar los colores de las capas geológicas de acuerdo al croquis (Software ArcGIS V 10.5). 3.9. Paso 9. Digitalizar según zona geológica Para comenzar a digitalizar según los nombres de las zonas geológicas, nuevamente nos dirigimos a Create Features y según la unidad geológica que queremos trazar, seleccionamos su zona, dar click sobre la zona y en Construction Tools, seleccionar la opción Polygon, con ello, trazamos la unidad geológica. Figura 36: Digitalizar nuevas entidades según su zona geológica (Software ArcGIS V 10.5). Clic en Colores Elegir color Clic en OK Unidades geológicas Create Features Construction Tools _ Polygon
- 32. GEO TANSAL MÓDULO IV – SESIÓN 02 ANTONY MELCHOR LLAPO 32 Luego, para comprobar nos dirigimos a la opción de atributos, seleccionando la unidad recién trazada, y vemos que el nombre de la unidad ya se encuentra asignado, gracias a la digitalización por los nombres de las zonas. Esta opción, ahorra tiempo de ir colocando el nombre unidad por unidad. Figura 37: Visualizar el nombre de la unidad según su zona desde atributos (Software ArcGIS V 10.5). 3.10. Paso 10. Tabla de atributos de unidades creadas Finalmente, si queremos visualizar todas las unidades creadas, nos dirigimos a la tabla de contenidos y en la capa del Rio_Sama, dar click derecho y seleccionar la opción Open Attribute Table, lo cual abrirá la tabla de atributos con todas las unidades geológicas digitalizadas con el nombre de cada una, en este caso, hemos creado 12 unidades. Nombre de la unidad
- 33. GEO TANSAL MÓDULO IV – SESIÓN 02 ANTONY MELCHOR LLAPO 33 Figura 38: Visualizar la tabla de atributos con las unidades geológicas digitalizadas. (Software ArcGIS V 10.5). 4. Herramientas de edición utilizadas. Para digitalizar las unidades geológicas, se utilizaron algunas herramientas de edición estudiadas hasta ahora, como las que se muestran en la Tabla 2. Tabla 2: Herramientas de edición. HERRAMIENTA CASO CAPTURA (IMAGEN) Edit Tool (Herramien ta de edición) Esta herramienta se utilizó para seleccionar y editar las entidades digitalizadas, además que con doble click, dio acceso a modificar el número de vértices, la posición y editar los segmentos, permitiendo la opción de Circular arc, bezier y straight. Clic derecho y Tabla de atributos Tabla de atributos
- 34. GEO TANSAL MÓDULO IV – SESIÓN 02 ANTONY MELCHOR LLAPO 34 Straight Segment (Segmento recto) Esta herramienta permitió crear vértices y trazar detalladamente las unidades geológicas, además que, al momento de digitalizar, se fue intercalando con el segmento de arco para una mayor precisión. End Point Arc Segment (Segmento de arco desde unto final) Esta herramienta permitió crear segmentos en forma de arco para las entidades que presentaban esta forma, se utilizó tanto esta herramienta como la de segmento recto para trazar. Create Features (Crear entidades) Esta herramienta se utilizó con el fin de crear nuevas entidades, incluso según la zona geológica del croquis, gracias a su ventana de características y de herramientas de construcción. Edit Vertices (Editar Vértices) Esta herramienta se utilizó para visualizar todos los vértices digitalizados, así como para modificar y eliminar algunos, además permitió cambiar segmentos para algunas zonas circulares de las unidades geológicas.
- 35. GEO TANSAL MÓDULO IV – SESIÓN 02 ANTONY MELCHOR LLAPO 35 Start Editing (Iniciar edición) Esta herramienta se utilizó para comenzar la sesión de edición de las entidades geológicas digitalizadas, también se podía acceder a ella desde la capa del río sama en la tabla de contenidos. Save Edits (Guardar edición) Esta herramienta se utilizó para guardar todos los trazos y las modificaciones realizadas en las unidades geológicas digitalizadas, durante la sesión de edición. Stop Editing (Detener edición) Esta herramienta se utilizó para terminar la digitalización de las unidades geológicas, después de haberlas guardado
- 36. GEO TANSAL MÓDULO IV – SESIÓN 02 ANTONY MELCHOR LLAPO 36 VII.CONCLUSIONES 1. Se concluyeron satisfactoriamente las preguntas planteadas en la asignación M4S2 del Módulo IV. 2. Se detalló el procedimiento que se sigue para georreferenciar una imagen del Río Sama y digitalizarla en base a su sistema de referencia especificado permitiendo plasmar la realidad en el mundo digital. 3. Se detalló el procedimiento que se sigue para la creación de un archivo del tipo shapefile, en este caso fue del tipo polígono puesto que se iba a digitalizar las unidades geológicas del Río Sama, pero también es posible realizar shapefiles del tipo punto o líneas. 4. Se detalló los pasos que se siguen para usar cada una de las herramientas que ofrece la barra de edición las cuales nos facilitan mucho el trabajo, no solo en digitalización, sino también en diferentes aspectos en un proyecto de ArcMap. Asimismo, usar tabla de atributos permite organizar la información de una muy buena manera y que sea sencilla de entender. VIII.RECOMENDACIONES - Se recomienda la práctica y el uso del software con el objetivo de ampliar el conocimiento sobre cada una de las funciones de las herramientas que nos ofrecen estos para poder utilizarlo en el proceso de aprendizaje y dominio del software ArcGIS.
- 37. GEO TANSAL MÓDULO IV – SESIÓN 02 ANTONY MELCHOR LLAPO 37 IX. REFERENCIAS BIBLIOGRÁFICAS Domínguez Chávez, F. J. (2013). DIGITALIZACIÓN DE MAPAS PARA DETERMINAR RIESGO A INUNDACIÓN Y POTENCIAL DE PÉRDIDAS ECONÓMICAS EN EL SECCIONAL DE ANAHUAC, CUAUHTEMOC, CHIHUAHUA: MEDIANTE SISTEMAS DE INFORMACIÓN GEOGRÁFICA. Cuauhtémoc: Licenciatura en Geoinformática. Recuperado el 10 de Julio de 2021, de http://erecursos.uacj.mx/bitstream/handle/20.500.11961/2086/Framcisco_Javier _Dominguez_Chavez.pdf?sequence=1 Esri. (21 de Mayo de 2020). Cómo: Georreferenciar una imagen para alinearla con otros datos. (Esri, Ed.) Recuperado el 30 de Junio de 2021, de https://support.esri.com/es/technical-article/000008595 Matellanes, R., Quesada, L., & Muñoz, D. (2020). Georreferenciación. Recuperado el 30 de Junio de 2021, de https://geoinnova.org/cursos/wp- content/uploads/2015/10/C%C3%B3mo-georreferenciar-im%C3%A1genes-en- ArcMap.-Geofasc%C3%ADculo-11.pdf