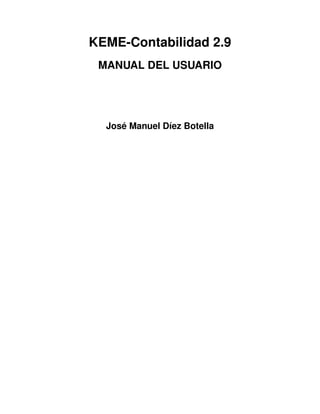
Manual keme-2.9
- 1. KEME-Contabilidad 2.9 MANUAL DEL USUARIO José Manuel Díez Botella
- 2. KEME-Contabilidad 2.9MANUAL DEL USUARIO por José Manuel Díez Botella Copyright (c) 2012 José Manuel Díez Botella. Se otorga permiso para copiar, distribuir y/o modificar este documento bajo los términos de la Licencia de Documentación Libre de GNU, Versión 1.2 o cualquier otra versión posterior publicada por la Free Software Foundation. Una copia de la licencia está incluida en la sección titulada GNU Free Documentation License.
- 3. Tabla de contenidos 1. Introducción ...........................................................................................................................................1 2. Requerimientos ......................................................................................................................................3 3. Algunas notas sobre PostgreSQL, MySQL, y SQLITE......................................................................4 4. Observaciones en torno al punto y a la coma decimal........................................................................6 5. Instalación ..............................................................................................................................................8 5.1. Trabajando con SQLITE .............................................................................................................8 5.2. Comprobación del entorno PostgreSQL operativo bajo Linux...................................................8 5.3. Instalación de Postgresql bajo Windows...................................................................................10 5.4. Configuración de MySQL .........................................................................................................10 5.5. Notas para la versión MySQL bajo Windows...........................................................................11 5.6. El paquete Latex........................................................................................................................11 5.7. El paquete Latex bajo Windows................................................................................................12 5.8. Instalación de KEME-Contabilidad ..........................................................................................12 6. Ejecución de KEME-Contabilidad ....................................................................................................13 7. La empresa de ejemplo bajo SQLITE ...............................................................................................14 8. Cargar la empresa de ejemplo en los gestores de bases de datos PostgreSQL o MySQL.............15 9. Edición y alta de empresas..................................................................................................................16 9.1. Dar de alta nuevas empresas .....................................................................................................16 9.2. Configuración de empresa.........................................................................................................17 9.3. Copiar empresa .........................................................................................................................20 9.4. Notas de empresa ......................................................................................................................20 10. Ejercicios contables ...........................................................................................................................21 11. Cambio de conexión de base de datos ..............................................................................................23 12. Deshabilitar/habilitar periodos.........................................................................................................24 13. Interacción del usuario con la pantalla principal ...........................................................................25 13.1. Imprimir el libro diario ...........................................................................................................25 13.2. Diario resumen ........................................................................................................................26 13.3. Refrescar diario .......................................................................................................................26 13.4. Filtrar el diario ........................................................................................................................26 13.5. Operaciones con el portapapeles.............................................................................................27 14. Edición del plan contable ..................................................................................................................28 15. Editar tipos de vencimientos.............................................................................................................30 16. Bloquear cuentas................................................................................................................................31 17. Exportar el Plan de Contabilidad ....................................................................................................32 18. Importar plan.....................................................................................................................................33 19. Editar e introducir conceptos de cargo/abono del diario...............................................................34 20. Edición y alta de tipos de diario .......................................................................................................35 21. Introducir nuevos asientos ................................................................................................................36 21.1. Búsqueda de subcuentas en la tabla de edición de asientos ....................................................36 21.2. Dar de alta nuevas cuentas auxiliares desde la tabla de edición de asientos...........................37 21.3. Conceptos de cargo/abono. .....................................................................................................38 21.4. Apuntes de IVA .......................................................................................................................38 iii
- 4. 21.4.1. Apuntes de IVA soportado..........................................................................................39 21.4.2. Apuntes de IVA repercutido .......................................................................................39 21.4.3. Adquisiciones intracomunitarias de bienes y autofacturas.........................................40 21.4.4. Entregas intracomunitarias de bienes .........................................................................41 21.4.5. Registrar operaciones de IVA exento/no sujetas en los libros de facturas..................42 21.5. Pasar apuntes a espera.............................................................................................................42 21.6. Editar códigos de imputación..................................................................................................43 21.7. Pegar información ...................................................................................................................43 21.8. Consulta de mayor desde la tabla de edición de asientos .......................................................43 21.9. Copiar documento en cada línea .............................................................................................44 21.10. Elección de tipos de diario ....................................................................................................44 22. Registros de IVA autónomos .............................................................................................................45 23. Edición de asientos.............................................................................................................................47 24. Borrar asientos...................................................................................................................................48 25. El libro mayor ....................................................................................................................................49 25.1. Consultar el libro mayor de una cuenta ..................................................................................49 25.2. Imprimir el libro mayor...........................................................................................................50 26. Consultas de acumulados de cuenta por mes ..................................................................................51 27. Volumen de operaciones con terceras personas ..............................................................................53 28. El balance de sumas y saldos ............................................................................................................54 29. Conciliación de cuentas .....................................................................................................................56 29.1. Alta y edición de conceptos de diferencias de conciliación....................................................56 29.2. Conciliación de cuentas manual..............................................................................................56 29.3. Conciliación bancaria sobre información importada conforme al cuaderno 43 de la AEB....58 29.3.1. Importar Cuaderno 43.................................................................................................59 29.3.2. Conciliación de la cuenta importada ..........................................................................59 29.3.3. Borrar información importada....................................................................................60 30. La contabilidad analítica...................................................................................................................61 30.1. Composición de los códigos de imputación............................................................................61 30.2. Operaciones de consulta..........................................................................................................61 31. Gestión de vencimientos ....................................................................................................................62 31.1. Asignar vencimientos directamente a partir del diario ...........................................................62 31.2. Asignar vencimientos a partidas pendientes ...........................................................................63 31.3. Procesar vencimientos.............................................................................................................64 31.4. Gestión de apuntes anulados para vencimientos.....................................................................65 32. El Impuesto sobre el Valor Añadido ................................................................................................67 32.1. Tipos de IVA ...........................................................................................................................67 32.2. Libro de Facturas Emitidas .....................................................................................................67 32.3. Libro de Facturas Recibidas....................................................................................................68 32.4. Consulta de liquidación de IVA ..............................................................................................68 32.5. Modelo 340 .............................................................................................................................69 iv
- 5. 33. Amortizaciones...................................................................................................................................70 33.1. El Plan de Amortizaciones ......................................................................................................70 33.2. Asientos de amortizaciones.....................................................................................................72 33.3. Diferencias en base imponible del Impuesto sobre Sociedades..............................................72 33.4. Historial de diferencias por activo ..........................................................................................73 34. Importar datos ...................................................................................................................................74 34.1. Importar plan de cuentas .........................................................................................................74 34.2. Importar datos del diario .........................................................................................................76 35. El generador de estados contables....................................................................................................79 35.1. Fórmulas..................................................................................................................................79 35.1.1. Operadores válidos .....................................................................................................79 35.1.2. Saldos de cuentas........................................................................................................79 35.1.3. Presupuestos de cuentas .............................................................................................80 35.1.4. Información de contabilidad analítica ........................................................................80 35.1.5. Apartados del documento contable ............................................................................80 35.1.6. Cantidades numéricas.................................................................................................80 35.1.7. Restringir a cantidades positivas ................................................................................80 35.2. Pantalla principal del generador de estados contables ............................................................81 35.3. Editando la primera y segunda parte del estado contable .......................................................82 35.4. Cálculo y consulta de estados contables .................................................................................84 36. Facturación con KEME.....................................................................................................................87 36.1. Series de documentación.........................................................................................................87 36.2. Tipos de documento ................................................................................................................87 36.3. Referencias de facturación ......................................................................................................88 36.4. Asignar cuentas a tipos de IVA ...............................................................................................89 36.5. Tipo de retención y cuenta asociada .......................................................................................89 36.6. Documentos emitidos..............................................................................................................90 36.7. Crear y editar documentos ......................................................................................................90 37. Presupuestos .......................................................................................................................................92 37.1. Editar presupuesto...................................................................................................................92 37.2. Análisis previsiones - realizaciones ........................................................................................93 38. Confección de libros contables .........................................................................................................95 38.1. Agrupar ficheros en libro contable..........................................................................................95 38.2. Consulta y conversión a PDF ..................................................................................................96 39. Fin de ejercicio ...................................................................................................................................97 39.1. La regularización.....................................................................................................................97 39.2. El cierre de ejercicio ...............................................................................................................97 39.3. Deshacer cierre........................................................................................................................97 39.4. Asiento de apertura .................................................................................................................97 40. Regularizaciones definidas por el usuario .......................................................................................98 40.1. Edición de regularizaciones ....................................................................................................98 40.2. Ejecutar regularizaciones ........................................................................................................99 40.3. Importar/exportar regularizaciones .........................................................................................99 v
- 6. 41. Asientos automáticos .......................................................................................................................100 41.1. Creación y edición de asientos automáticos .........................................................................100 41.1.1. La definición de variables.........................................................................................100 41.1.2. Especificación de asientos ........................................................................................101 41.1.3. Ejemplo.....................................................................................................................102 41.2. Asientos automáticos con partidas de IVA............................................................................103 41.3. Generar apuntes en el diario a partir de asientos automáticos ..............................................104 41.4. Importar y exportar asientos automáticos .............................................................................105 42. Vinculación de copias de documentos a asientos ..........................................................................106 43. Gestión de usuarios..........................................................................................................................111 44. Nueva contabilidad analítica con KEME 2.7 ................................................................................114 45. Procesado de la memoria ................................................................................................................118 46. Utilidades ..........................................................................................................................................120 46.1. Renumerar asientos ...............................................................................................................120 46.2. Intercambiar número de asiento ............................................................................................120 46.3. Preferencias ...........................................................................................................................120 46.4. Borrar intervalo de asientos ..................................................................................................122 46.5. Intercambiar cuenta en diario................................................................................................122 46.6. Cambiar elementos de apuntes contables..............................................................................122 46.7. Copia de seguridad................................................................................................................123 46.8. Recuperar copias de seguridad..............................................................................................123 46.9. Verificar base de datos...........................................................................................................124 46.10. Conversión del plan contable ..............................................................................................124 46.11. Consolidación contable .......................................................................................................126 47. Informes de KEME-Contabilidad con OpenOffice Base .............................................................128 48. Empresa de ejemplo ........................................................................................................................134 48.1. Datos iniciales .......................................................................................................................134 48.2. Crear nueva empresa .............................................................................................................135 48.3. Asiento inicial .......................................................................................................................137 48.4. Asignar vencimientos a partir del asiento de apertura ..........................................................137 48.5. Plan de amortizaciones del inmovilizado del asiento de apertura.........................................139 48.6. Registro contable de operaciones..........................................................................................140 48.6.1. Primer trimestre ........................................................................................................141 48.6.2. Segundo trimestre .....................................................................................................143 48.6.3. Tercer trimestre.........................................................................................................143 48.6.4. Cuarto trimestre ........................................................................................................144 48.7. Amortizaciones: Diferencias en base imponible del Impuesto sobre Sociedades ................145 48.8. Regularización y cierre de ejercicio......................................................................................146 49. Programas anexos ............................................................................................................................147 49.1. Actualizador de bases de datos: “actu” .................................................................................147 49.2. Programa para confeccionar el Estado de Cambios en el Patrimonio Neto de PYMES correspondiente al Ejercicio: “patrimonio” ..........................................................................147 vi
- 7. 50. Tipos de archivos que genera la aplicación ...................................................................................148 51. Colaboraciones.................................................................................................................................150 A. Breve introducción a Látex ..............................................................................................................151 B. GNU Free Documentation License ..................................................................................................153 B.1. PREAMBLE...........................................................................................................................153 B.2. APPLICABILITY AND DEFINITIONS...............................................................................153 B.3. VERBATIM COPYING .........................................................................................................154 B.4. COPYING IN QUANTITY....................................................................................................155 B.5. MODIFICATIONS .................................................................................................................155 B.6. COMBINING DOCUMENTS ...............................................................................................157 B.7. COLLECTIONS OF DOCUMENTS.....................................................................................157 B.8. AGGREGATION WITH INDEPENDENT WORKS ............................................................158 B.9. TRANSLATION ....................................................................................................................158 B.10. TERMINATION...................................................................................................................158 B.11. FUTURE REVISIONS OF THIS LICENSE .......................................................................159 B.12. ADDENDUM: How to use this License for your documents ..............................................159 C. Licencia de Documentación Libre GNU .........................................................................................161 C.1. PREÁMBULO .......................................................................................................................161 C.2. APLICABILIDAD Y DEFINICIONES.................................................................................161 C.3. COPIA LITERAL ..................................................................................................................163 C.4. COPIADO EN CANTIDAD ..................................................................................................163 C.5. MODIFICACIONES ..............................................................................................................164 C.6. COMBINACIÓN DE DOCUMENTOS.................................................................................166 C.7. COLECCIONES DE DOCUMENTOS .................................................................................166 C.8. AGREGACIÓN CON TRABAJOS INDEPENDIENTES.....................................................166 C.9. TRADUCCIÓN......................................................................................................................167 C.10. TERMINACIÓN ..................................................................................................................167 C.11. REVISIONES FUTURAS DE ESTA LICENCIA...............................................................167 C.12. ADENDA: Cómo usar esta Licencia en sus documentos.....................................................168 vii
- 8. Lista de tablas 48-1. Saldos iniciales en empresa de ejemplo .........................................................................................134 50-1. Tipos de ficheros que se generan en el directorio de trabajo..........................................................148 50-2. Tipos de ficheros el directorio .keme ............................................................................................149 viii
- 9. Capítulo 1. Introducción Esta es una aplicación diseñada desde un principio para llevar contabilidades. Aunque el desarrollo se ha centrado desde el principio en las características y prestaciones de un programa de contabilidad, en la actualidad se ha incorporado un módulo de facturación que experimentará en próximas versiones un mayor desarrollo. Entre las principales características que podemos destacar de KEME-Contabilidad, podemos incluir las siguientes: • Proceso de registros de IVA, adquisiciones y entregas intracomunitarias de bienes, y elaboración de los libros de facturas emitidas/recibidas. • Información referente al volumen de operaciones con terceras personas. • Cuadros de vencimientos para cuentas con procesado de cobros o pagos automáticos. • Registros para amortizaciones de inmovilizado con realización de asientos de forma automática para cada ejercicio. Posibilidad de registrar la depreciación del inmovilizado desde el punto de vista fiscal, con informe de las diferencias entre el criterio contable y fiscal. • Regularización, cierre y apertura de ejercicios de forma automática. • Conciliación de cuentas; posibilidad de que la conciliación sea asistida mediante la utilización de ficheros conforme al Cuaderno 43 de la Asociación Española de Banca. • Tipos de diario definidos por el usuario. • El módulo de contabilidad analítica permite asignar gastos e ingresos a secciones y/o portadores de coste. • Elaboración de presupuestos base cero, base ejercicio u otro presupuesto. • Posibilidad de confeccionar estados contables y otros documentos a nuestro gusto, en los que podremos incorporar fórmulas y detallar saldos de cuentas, ya sean del período, iniciales, o medios. También podremos hacer referencia a magnitudes totales para el cálculo de porcentajes de cada partida del documento. • Filtrado de los estados contables por códigos de la contabilidad analítica y tipos de diario. Se contempla la inclusión de magnitudes derivadas de los presupuestos. • Plan de cuentas totalmente configurable, por lo que es posible la llevanza de contabilidades que no se ciñan estrictamente al Plan General de Contabilidad, así como incorporar adaptaciones sectoriales del PGC. • Permite la confección de libros contables agrupando cuantos documentos y estados contables deseemos. • Utilización del paquete Látex para la impresión y consulta de informes y estados contables, con ello conseguimos una presentación de alta calidad, además de la posibilidad de exportar los documentos realizados a otros formatos como HTML, PDF, Postcript, entre otros. Esto nos permite, por ejemplo, la confección de libros contables para su presentación en soporte digital. • Posibilidad de confección de “asientos automáticos”, como una solución a la introducción de asientos contables repetitivos o complicados. 1
- 10. Capítulo 1. Introducción • Soporte de consolidación contable de hasta diez contabilidades • Numerosas utilidades, entre las que destacan la de renumerar asientos, cambiar cuentas en apuntes por rango de fechas, importar información, copia de seguridad, etc. • Traducción de la aplicación al gallego, catalán, inglés y portugués. • Soporta los gestores de bases de datos opensource más utilizados, como son PostgreSQL, MySQL y SQLITE. 2
- 11. Capítulo 2. Requerimientos Esta aplicación se puede ejecutar en equipos bajo los sistemas operativos Linux y Windows XP/Vista/7. En cuanto a software necesario, la aplicación necesita los siguientes elementos: • Bajo el sistema operativo Linux, un entorno gráfico de ventanas (KDE, GNOME, etc.). Al estar desarrollado con las librerías QT, se ejecutará más velozmente en el entorno KDE. KEME también funciona en el sistema operativo Windows XP/Vista/7 • Librerías QT versión 4.3 con algún controlador para gestor de bases de datos. En la actualidad se soportan SQLITE, PostgreSQL y MySQL. • PostgreSQL versión 7.3 ó superior, o MySQL versión 5.03 o superior para el servidor de base de datos. Para que la aplicación soporte SQLITE no es necesaria la instalación de ningún software suplementario, ya que se integra en las librerías QT. • El paquete Látex, acompañado de algún visor de ficheros dvi y conversores de dvi a postcript y a pdf. Todos estos elementos están incluidos en cualquier distribución de Linux moderna. También se pueden encontrar fácilmente en la red como software libre para Windows 3
- 12. Capítulo 3. Algunas notas sobre PostgreSQL, MySQL, y SQLITE El programa utiliza un gestor de base de datos para el manejo de la información contable. En la actualidad se soportan PostgreSQL, MySQL y SQLITE. PostgreSQL es un Sistema de Gestión de Bases de Datos basado en POSTGRES Versión 4.2; este sistema fue desarrollado por el Departamento de Informática de Berkeley, en la Universidad de California.PostgreSQL es un sistema robusto, preparado para el manejo de bases de datos muy grandes, soporta el lenguaje de preguntas SQL92 y SQL99 y permite la integridad de sus datos basada en transacciones; esto permite, en nuestro caso, que no se produzcan descuadres en la contabilidad y evita que se generen inconsistencias en los datos debidos a cortes de luz o a errores del sistema. MySQL es un software open-source que ofrece un servidor de bases de datos muy rápido y estable en entornos críticos, estando capacitado para altas cargas de trabajo. Esta aplicación ha sido desarrollada por la empresa MySQL AB, compañía que se dedica además a su distribución y soporte. En la actualidad es uno de los sistemas de bases de datos de código abierto más utilizados. Los principales objetivos de la empresaMySQL AB que impulsan el proyecto del servidor MySQL son los siguientes: • Ser la mejor base de datos y la más utilizada en el mundo. • Que esté disponible y sea asequible para todos. • Que sea fácil de usar • Que esté continuamente en desarrollo, manteniéndose rápida y segura • Que sea agradable en su manejo y mejora • Que no tenga errores En cuanto a SQLITE, es una buena alternativa para aquellos supuestos en que el usuario no desee complicarse la vida con instalaciones de gestores de bases de datos. SQLITE nos ofrece, en nuestro caso, un entorno monousuario para manejar nuestra contabilidad de forma inmediata y con todas las prestaciones que nos ofrece KEME-Contabilidad. Como principales características de SQLITE podemos destacar: • Soporte de transacciones • No conlleva ningún tipo de configuración; no necesita de ninguna puesta a punto ni administración • Cada base de datos se almacena en un solo fichero independiente y multiplataforma • Soporta bases de datos de más de un terabyte de tamaño y cadenas de caracteres y campos de textos de giga-bytes 4
- 13. Capítulo 3. Algunas notas sobre PostgreSQL, MySQL, y SQLITE • Está compuesta por unas librerías muy compactas; de tamaño muy reducido, ocupando menos de 275 Kb • Es más rápida que los motores de bases de datos más populares, para la mayoría de las operaciones comunes. • Es multiplataforma; se puede ejecutar bajo Linux (Unix), MacOSX, OS/2, Win32 y WinCE. Además se puede portar fácilmente a otros sistemas Nuestra aplicación no presupone que el usuario posea ningún conocimiento de PostgreSQL, MySQL o SQLITE. No obstante, aquellos usuarios que deseen elaborar consultas de carácter más o menos complejo a la base de datos de forma directa, o deseen profundizar en el tema, pueden consultar la vasta información que existe al respecto en las páginas web y manuales de estos gestores de bases de datos. 5
- 14. Capítulo 4. Observaciones en torno al punto y a la coma decimal Existen ciertos usos no lingüísticos de los signos de puntuación, referidos a notaciones o a expresiones científicas y técnicas. Esto se reglamentó por el Sistema Internacional de Unidades (SI), que es obligatorio en España y vigente en la Unión Europea. Según esta normativa internacional, es aceptable el uso del punto para separar la parte entera de la parte decimal en las expresiones numéricas escritas con cifras. En España se recomienda usar la coma como separador de decimales, sin embargo, en ciertos países (sobre todo los anglosajones) y en los textos en inglés, se usa el punto ordinario para especificar los decimales. El SI acepta ambos para separar la parte entera de la decimal. Otra reglamentación relevante se deriva de las disposiciones dictadas por los organismos internacionales de normalización. La norma UNE-82100-0 establece que el signo decimal es una coma en la parte baja de la línea; en los textos en inglés puede utilizarse un punto en lugar de una coma. Según el consejo de la ISO (organización internacional de normalización), el signo decimal es una coma en todos sus documentos. Esta grafía se utiliza en alrededor de 90 estados del mundo como único signo ortográfico en la escritura de los números en documentos y normas técnicas. Las principales razones que da este organismo para su utilización son las siguientes: • La coma es más visible que el punto para separar decimales, no perdiéndose en el proceso de ampliación o reducción de documentos. • La grafía de la coma se identifica y se distingue mucho más fácilmente que la del punto. • La coma es una grafía que, por tener forma propia, demanda del autor la intención de escribirla; el punto puede ser accidental o producto de un descuido. • El punto facilita el fraude, puede ser transformado en coma, pero no a la inversa. El teclado del PC está diseñado para introducir cómodamente cifras con punto decimal (este carácter se incluye en el teclado numérico), por lo que muchas veces introducir números en programas de ofimática se convierte en algo tedioso al tener que desplazar el usuario constantemente la mano derecha hacia el centro para introducir la coma decimal. Esto último ocurría, por ejemplo en OpenOffice 1.x; en la versión 2.x de esta suite de oficina, cada vez que pulsamos el punto decimal con el keypad numérico obtenemos la coma decimal (todo ello para la configuración local española). Nuestra aplicación está configurada por defecto para la introducción de cifras decimales con la coma como separador; no obstante si suministramos números con el punto para separar decimales (por ejemplo, al introducirlos utilizando el punto del teclado numérico) éste se convertirá automáticamente en una coma. 6
- 15. Capítulo 4. Observaciones en torno al punto y a la coma decimal El diálogo de preferencias permite seleccionar, además, el punto decimal como separador y el uso de cantidades numéricas sin decimales 7
- 16. Capítulo 5. Instalación 5.1. Trabajando con SQLITE Si elegimos como gestor de bases de datos SQLITE, no necesitaremos realizar ninguna actividad de configuración o puesta a punto. La información se guardará en un único archivo con el nombre de nuestra base de datos, que residirá en el directorio de trabajo de la aplicación. 5.2. Comprobación del entorno PostgreSQL operativo bajo Linux Si vamos a utilizar PostgreSQL como gestor de bases de datos, el primer paso será asegurarnos de que esté correctamente instalado y en ejecución. Para ello podemos cargar en el ordenador donde se supone que se esté ejecutando el servidor Postgres la base de datos template1 mediante el programa monitor psql desde la línea de comandos de la siguiente forma: pepe@mortadelo:~>psql template1 No se pudo conectar con el servidor; No existe el fichero o el directorio Está el servidor en ejecución localmente y aceptando conexiones en el socket de dominio Unix /tmp/.s.PGSQL.5432 ? Si obtenemos un mensaje parecido al anterior, esto es señal de que hemos instalado los binarios pero no hemos configurado nada. En este punto tendremos que partir de la creación del esqueleto de la base de datos; esto se consigue mediante el comando initdb. Para su invocación tendremos primero cambiar de usuario, ya que esta operación tan sólo está permitida para el usuario postgres. Esto lo conseguiremos de la siguiente forma: pepe@mortadelo:~>su Password: MORTADELO:/home/pepe #su postgres postgres@mortadelo:/home/pepe> Es decir, accedemos primero como usuario root para cambiarnos posteriormente al usuario postgres. Ya tan solo nos quedará ejecutar initdb indicando el directorio donde se almacenarán las bases de datos: postgres@mortadelo:/home/pepe>initdb -D /var/lib/pgsql/data El directorio especificado es el que suele emplear la distribución Suse; para otras distribuciones, debemos consultar la documentación de las mismas al respecto. 8
- 17. Capítulo 5. Instalación Una vez creada la estructura base, podremos hacer que el servidor Postgres arranque automáticamente cada vez que carguemos nuestro sistema operativo Linux. Muchas veces es el mismo proceso de instalación de Postgres por parte de nuestra distribución Linux el que se encarga de realizar las operaciones necesarias para que esto ocurra, no obstante, si nos percatamos de que esto no se lleva a cabo, nosotros mismos podremos efectuar esta tarea fácilmente. En la distribución Suse esto lo conseguiremos añadiendo la línea: postgresql start al fichero /etc/init.d/boot.local. Posteriormente reiniciaremos el sistema, y el servidor de bases de datos deberá de cargarse con éxito. Para concluir la instalación de Postgres deberemos de crear usuarios distintos al administrador de bases de datos postgres. Para ello accederemos como usuario postgres y emplearemos el programa createuser bajo la línea de comandos. Es interesante introducir un código de usuario que coincida con el nuestro propio del sistema operativo linux (en nuestro caso sería, por ejemplo, el usuario “pepe”), ya que esto simplificará la conexión a la base de datos local (tan sólo tendremos que suministrar el nombre de la base de datos, pudiendo dejar en blanco el código de usuario, el nombre del host, etc). A continuación se muestra una pantalla en la que se realiza esta operación: pepe@MORTADELO:~>su Password: MORTADELO:/home/pepe #su postgres postgres@MORTADELO:/home/pepe>createuser pepe Debe permitírsele al usuario la creación de bases de datos? (s/n)s Debe permitírsele al usuario la creación de otros usuarios? (s/n)s CREATE USER postgres@MORTADELO:/home/pepe> Para concluir la configuración de Postgres sería interesante modificar algunos parámetros de sus ficheros de configuración. Para ello nos situaremos en el directorio donde residan, que coincidirá con el suministrado para almacenar los datos en initdb; éste sería, por ejemplo, en nuestro caso (distribución Suse) /var/lib/pgsql/data. Sugerencia: Para acceder a este directorio tendremos que hacerlo bajo el usuario postgres, o bajo root Los puntos propuestos a modificar de la configuración del servidor de bases de datos Postgres serían los siguientes: • En el fichero postgresql.conf, podremos editar parámetros tales como el número máximo de conexiones permitidas, encriptado de la contraseña de acceso, variables para el mantenimiento de la base de datos (como autovacuum), etc. • En el fichero pg_hba.conf elegiremos el esquema bajo el cual se puedan conectar los distintos usuarios y equipos al servidor de bases de datos. El menos restrictivo es aquel en el que se permite la conexión de cualquier máquina y usuario. Nosotros lo adaptaremos a nuestras necesidades de seguridad. 9
- 18. Capítulo 5. Instalación Muchas veces el proceso de instalación de Postgres a partir de algún paquete binario es totalmente automático, siendo tan sólo necesaria la creación de un usuario tal y como se ha descrito. Esto ocurre por ejemplo en distribuciones tales como Ubuntu ó Debian 5.3. Instalación de Postgresql bajo Windows La forma más sencilla e intuitiva de realizar esta tarea en Windows es bajándonos el instalador para Windows de Postgres de la página web http://www.postgresql.org/download/. Normalmente consta de dos archivos, uno con el programa en sí, y otro con la firma. Este instalador se encargará de crear automáticamente el cluster de las bases de datos, y nos guiará en el proceso del alta de usuarios y claves. Al igual que comentábamos para Linux, también podremos editar los ficheros pg_hba.conf y postgresql.conf para ajustar el funcionamiento de Postgres a nuestras necesidades. Sería interesante incluir en el ’path’ del Windows la trayectoria de los ejecutables del paquete Postgres. Esto es necesario, sobre todo para que el sistema encuentre el comando “pg_dump”, que se encargará de efectuar las copias de seguridad de nuestras contabilidades. 5.4. Configuración de MySQL Si en lugar de Postgres vamos a utilizar MySQL, tendremos que asegurarnos de que este gestor de bases de datos esté instalado y funcionando correctamente. La puesta en marcha de MySQL se realizará instalando el paquete correspondiente que esté disponible en nuestra distribución Linux. Este proceso creará el directorio /var/lib/mysql con los datos necesarios para el funcionamiento de las bases de datos. También se creará una cuenta para el usuario mysql para que de esta forma se pueda ejecutar el servidor MySQL. Por último, creará una entrada en el directorio /etc/init.d (según distribución) para el arranque y parada automáticos de esta aplicación. En el manual de este gestor de bases de datos también se describe el proceso para el arranque y parada manual del servidor MySQL. Desde un primer momento se crea el usuario root que tendrá privilegios para realizar cualquier cosa en las bases de datos; es decir, tendrá el status de superusuario. Al principio no se le asignará ninguna clave, por seguridad es conveniente asignarle una lo antes posible. Para que KEME-Contabilidad sea capaz de crear y manipular convenientemente las contabilidades que vaya a gestionar tendremos que suministrar al servidor MySQL un código de usuario con privilegios de superusuario; si no queremos utilizar “root”, podremos crear uno nuevo: 10
- 19. Capítulo 5. Instalación Para ello en primer lugar usaremos el programa mysql para conectarnos al servidor como usuario root a la base de datos mysql: pepe@MORTADELO:~>mysql --user=root mysql Si ya hemos asignado una clave a la cuenta de root, tendremos que añadir la opción --password o -p para este comando seguida de la clave. Para crear el usuario “pedro” con privilegios de superusuario, realizaremos las siguientes operaciones: mysql #GRANT ALL PRIVILEGES ON *.* TO ’pedro’@’localhost’ -> IDENTIFIED BY ’clave’ WITH GRANT OPTION; mysql #GRANT ALL PRIVILEGES ON *.* TO ’pedro’@’%’ -> IDENTIFIED BY ’clave’ WITH GRANT OPTION; De esta forma creamos dos cuentas de usuario “pedro”. Ambas son cuentas de superusuario, con privilegios para hacer cualquier cosa. La primera (’pedro’@’localhost’) se podrá utilizar solamente desde el ordenador local (localhost); la segunda (’pedro’@’%’) se podrá utilizar para conexiones desde cualquier ordenador. 5.5. Notas para la versión MySQL bajo Windows Para instalar MySQL bajo Windows se puede descargar el paquete mysql-5.1.22-rc-win32 (http://mysql.rediris.es/Downloads/MySQL-5.1/mysql-5.1.22-rc-win32.zip). Por comodidad, en el proceso de instalación se recomienda no crear ningún usuario, ni asignar ninguna clave al usuario ’root’, para facilitar nuestros primeros pasos en la aplicación. Sería interesante incluir en el ’path’ del Windows la trayectoria de los ejecutables del paquete MySQL. Esto es necesario, sobre todo para que el sistema encuentre el comando “mysqldump”, que se encargará de efectuar las copias de seguridad de nuestras contabilidades. Para llevar a cabo este cometido, podemos ejecutar el programa ’MySQL Instance Config Wizard’ 5.6. El paquete Latex Para comprobar si tenemos instalado el paquete Latex, podremos introducir desde la línea de comandos la orden látex, si éste programa se encuentra disponible, obtendremos una respuesta parecida a la siguiente: pepe@MORTADELO:~>latex This is Tex, Version 3.14159 (Web2C 7.4.5) **q 11
- 20. Capítulo 5. Instalación Introduciremos la letra “q” y pulsaremos intro para salir del programa. 5.7. El paquete Latex bajo Windows La mejor forma de disponer de Latex bajo el sistema operativo Windows es mediante la instalación del paquete Miktex. Desde la página Web (miktex.org (http://miktex.org)) de este proyecto podemos descargar un instalador a partir de una versión con los elementos esenciales. Una vez instalado, sería conveniente activar el soporte para unicode (utf8). Esto lo podemos conseguir a partir de la herramienta "MiKTeX Package Manager". Seleccionaremos en la lista el paquete "unicode" y lo instalaremos pulsando el botón ’+’. Esta característica también se activa automáticamente bajo demanda. 5.8. Instalación de KEME-Contabilidad La instalación de la aplicación contable es bastante sencilla; basta con obtener el fichero binario (mediante compilación o instalándolo a partir de algún paquete binario) y ejecutarlo. La compilación e instalación a partir de los fuentes del programa (fichero .tar.gz) es bastante sencilla en los entornos tipo Linux; tendremos que partir del kit de desarrollo para las librerías qt4 instalado en nuestro sistema. Descomprimiremos los fuentes en una carpeta de nuestro directorio personal utilizando la orden: tar -zxvf keme-X.X.tar.gz. Para compilar accederemos a la carpeta con los fuentes del programa y generaremos el archivo Makefile utilizando la utilidad qmake: qmake keme4.pro; ya tan sólo quedará compilar escribiendo la orden make. La aplicación quedará instalada correctamente ejecutando el script instalar.sh bajo el usuario root. La ejecución del binario keme4 creará los archivos necesarios para el funcionamiento del programa. La primera vez que arranca, se mostrará un pequeño cuadro de diálogo en el que podremos elegir entre crear una nueva empresa, o bien abrir una empresa ya existente (para el caso de que ésta ya exista porque el servidor de bases de datos esté en otro ordenador de la red, o porque hayamos incorporado algun volcado en fichero de bases de datos con el monitor interactivo de Postgres, psql) o mysql Con posterioridad podremos acceder a parámetros que afectan a la configuración accediendo al menú Utilidades-preferencias, donde la tarea más prioritaria a realizar sería la de asignar un directorio de trabajo en el que se almacenarán los archivos que generará la aplicación. 12
- 21. Capítulo 6. Ejecución de KEME-Contabilidad La ejecución de nuestra aplicación contable la podremos realizar pulsando la combinación de teclas Alt-F2; aparecerá entonces un cuadro de diálogo en el que escribiremos el nombre de la aplicación keme4 (en minúsculas), y pulsaremos INTRO También podremos ejecutar KEME-Contabilidad desde un terminal ó consola X. Esto es interesante para examinar la información de ejecución y de esta forma comprobar el funcionamiento, lo cual nos ayudaría a encontrar la causa de alguna anomalía. En Windows bastará con hacer doble-click sobre el icono del KEME, ya sea desde el escritorio, o desde el grupo de programas correspondiente al menú "Inicio" 13
- 22. Capítulo 7. La empresa de ejemplo bajo SQLITE Empezar a trabajar con la empresa de ejemplo de KEME-Contabilidad bajo SQLITE es muy sencillo; bastaría con especificar en el diálogo de conexión con la base de datos “ejemplo-sqlite” en el nombre, y asegurarnos de que el controlador seleccionado es “QSQLITE”. No se necesita realizar ninguna tarea de configuración de gestor de base de datos, ni suministrar ningún parámetro más. 14
- 23. Capítulo 8. Cargar la empresa de ejemplo en los gestores de bases de datos PostgreSQL o MySQL Junto con la documentación de KEME-Contabilidad existen unos volcados de una empresa de ejemplo que podremos pasar a un servidor de bases de datos para hacer pruebas y observar el funcionamiento de nuestra aplicación. El fichero que contiene esta información es ejemplo-postgre.sql si vamos a utilizar la base de datos PostgreSQL y ejemplo-mysql.sql si vamos a utilizar MySQL. Estos ficheros los podremos encontrar en el directorio /usr/local/share/doc/keme4 o en /usr/share/doc/packages/keme4, dependiendo de cómo esté instalado nuestro programa de contabilidad. Si vamos a utilizar PostgreSQL, para realizar esta operación crearemos en primer lugar la base de datos “ejemplo” y posteriormente utilizaremos el monitor interactivo de Postgres, pgsql para incorporar la información. Todo esto lo efectuaremos desde la línea de comandos de la siguiente forma: pepe@MORTADELO:~>createdb ejemplo --encoding=UNICODE CREATEDATABASE pepe@MORTADELO:~>psql -d ejemplo -f ejemplo-postgre.sql postgres@MORTADELO:/home/pepe> Antes de ejecutar psql deberemos de situarnos en el directorio donde se encuentre el fichero “ejemplo.sql”, o bien indicaremos la trayectoria completa del mismo. Bajo Windows arrancaremos los programas descritos bajo el "símbolo del sistema"; especificaremos el modificador "-U nombreusuario" a los comandos createdb y psql en caso de haber creado un código de usuario específico en el proceso de instalación de Postgres En el caso de utilizar MySQL, el proceso será similar; nos introduciremos en el programa monitor interactivo mysql, crearemos la base de datos y le pasaremos la información de la siguiente forma: pepe@MORTADELO:~>mysql -u root mysql>create database ejemplo; Query OK, 1 row affected (0.00 sec) mysql>use ejemplo; Database changed mysql>. ejemplo-mysql.sql Para salir del programa mysql introduciremos el comando “q”. Bajo Windows accederemos a mysql desde el grupo de programas de mysql, mediante la opción del menú "MySQL Command Line Client" 15
- 24. Capítulo 9. Edición y alta de empresas La creación de una nueva contabilidad la realizamos dando de alta una empresa. Mediante este proceso añadimos una nueva base de datos que va a contener los datos de la empresa y toda su información contable: libro diario, vencimientos, IVA, amortizaciones, estados contables personalizados para cada empresa, asientos modelo, etc. Cada empresa tendrá su propia configuración en la que definiremos parámetros que condicionarán el funcionamiento de la aplicación en aspectos tales como el IVA, vencimientos, regularización, etc. 9.1. Dar de alta nuevas empresas Este proceso también se describe en el apartado de “Importar datos”; accedemos a él seleccionando la opción del menú Empresa−→Nueva empresa: En el cuadro de diálogo podemos distinguir un combo-box en el que seleccionaremos el plan contable con el que estará basada la contabilidad de nuestra empresa. En la mayoría de los casos el “Plan General de Contabilidad” será suficiente; no obstante hay regulaciones específicas para empresas de distintos ramos, como construcción, sanitarias, vitivinícolas, etc. Si queremos crear un plan contable específico, podemos elegir “Plan contable vacío”. El nuevo plan que introduzcamos lo podremos exportar para la creación de otras empresas o para aportarlo a la comunidad. Otro campo de datos importante a tener en cuenta es el del “Número de dígitos de las subcuentas”. Cuantos más dígitos introduzcamos, más niveles de detalle en cuentas podremos introducir aumentando el nivel de complejidad de nuestro Plan Contable. Esto es algo que debe de ser estudiado en profundidad ya que este parámetro no podrá ser cambiado posteriormente. Por último, tenemos que completar los datos referentes a la conexión con la base de datos. Aquí especificaremos en primer lugar el nombre de la base de datos; se recomienda utilizar un nombre no muy largo, sin espacios ni caracteres extraños. Por supuesto, no debe de existir en el mismo host una base de datos con el mismo nombre. Si queremos conocer las bases de datos que está manejando el servidor 16
- 25. Capítulo 9. Edición y alta de empresas Postgres en nuestro PC podemos utilizar el programa psql desde la línea de comandos, tecleando: psql -l. Si el servidor de bases de datos se está ejecutando en el mismo PC que la aplicación contable y anteriormente creamos un usuario para el servidor Postgres coincidente con el nombre que tenemos como usuario de nuestro sistema linux, seguramente no tendremos que introducir más información. En caso contrario tendremos que especificar nombre de usuario, clave (en su caso) y nombre del host. Se sobreentiende que nuestro ordenador será capaz de resolver la dirección IP del nombre suministrado; para redes sencillas esto se consigue añadiendo una línea al fichero /etc/host con el par formado por el nombre de host e IP. En el caso de que utilicemos MySQL tendremos que suministrar, con toda seguridad, el nombre de usuario de forma obligatoria. También podremos conocer las bases de datos disponibles mediante el comando show databases desde el monitor interactivo mysql. Para seleccionar el controlador de bases de datos adecuado, suministraremos el valor correcto al combo box de la parte inferior derecha de la plantilla. Este será “QMYSQL”, “QPSQL” o “QSQLITE” según utilicemos Postgres, MySQL, o SQLITE respectivamente. En el campo “PUERTO” especificaremos un número de puerto, siempre que nos vayamos a conectar al gestor de bases de datos utilizando puertos distintos a los estándar; en caso contrario, dejaremos esta petición de información vacía. La casilla de verificación “Longitud variable en cuentas auxiliares” permitirá especificar una codificación del plan contable distinta a la que comúnmente estamos habituados (número fijo de dígitos); esto nos posibilitará importar y trabajar con contabilidades de aplicaciones informáticas que utilicen este sistema. 9.2. Configuración de empresa Mediante este diálogo editamos el contenido de ciertas variables que van a condicionar el funcionamiento de la aplicación para la contabilidad de la empresa seleccionada. En la captura de abajo se muestra la pestaña de “Datos de empresa”: 17
- 26. Capítulo 9. Edición y alta de empresas Las cuatro primeras líneas contienen campos referentes a la razón social e identificación de la empresa. Hemos de destacar el primer campo “Empresa”, con el que se encabezarán la mayor parte de los listados impresos. Existen otros campos tales como el objeto social y fecha de constitución que se van a emplear en la edición de la memoria. Bajo la pestaña “parámetros” se introducen varias variables que condicionan el funcionamiento de la aplicación: Los campos de cuentas de IVA soportado y repercutido van a contener las cuentas del plan que engloban estas dos partidas. Generalmente su contenido será el de los códigos “472” y “477”. Puede ocurrir que no deseemos que nuestra aplicación lleve, por ejemplo, los registros del libro de facturas emitidas; esto puede ocurrir porque este tipo de registros ya los procese un programa de facturación externo. En este caso dejaremos en blanco el campo correspondiente a cuenta de iva repercutido. Lo mismo cabe decir para el IVA soportado; si no queremos que se procese la información relativa al libro de facturas recibidas, no introduciremos nada en el campo de cuenta de iva soportado. En “Clave IVA defecto” introduciremos la clave de IVA que más utilice nuestra empresa, normalmente será la correspondiente al tipo de IVA general. 18
- 27. Capítulo 9. Edición y alta de empresas El campo “Ancho de cuentas” se suministra a título informativo; no se podrá editar. Su contenido se fijó a la hora de crear la contabilidad de la empresa. Bajo el nombre de “Clave gastos” y “Clave ingresos” introduciremos los grupos contables correspondientes. Para el Plan General de Contabilidad español serán los correspondientes al grupo 6 y 7, respectivamente. Si utilizamos un plan contable distinto, por ejemplo, uno en el que figuren en inventario gastos pagados y no consumidos, y queramos realizar la regularización contable de forma manual, podremos dejar estos campos sin contenido alguno. También es posible suministrar más de un código por campo; para ello separaremos por comas las distintas entradas. Esto es válido para el plan de contabilidad de algunos países en los que las cuentas de gastos o ingresos se clasifican en más de un grupo. Los campos siguientes son contadores; se incrementan automáticamente por cada apunte o vencimiento que vayamos introduciendo en nuestra contabilidad. En cuanto a “Cuentas a pagar” y “Cuentas a cobrar”, pueden contener una sucesión de códigos de cuentas separadas por comas que serán las que la aplicación tenga en cuenta a la hora de asignar vencimientos a obligaciones de pago y a derechos de cobro. Si no queremos que se procese este tipo de información, bastará con dejar estos campos en blanco. El campo correspondiente a “Subcuenta Pérdidas y Ganancias para regularización”, como su nombre indica, va a contener la subcuenta que va a registrar el saldo de Pérdidas y Ganancias; para el Plan General de Contabilidad español, tendríamos que indicar un código parecido a 129.1 ó 129.0. En la esquina inferior izquierda tenemos la casilla de verificación “Numeración de asientos relativa”. Por defecto la numeración de asientos en KEME Contabilidad es continua; esto significa que el asiento de apertura vendrá numerado como el sucesivo al asiento de cierre del ejercicio anterior. Este sistema es válido y no contradice ningún precepto legal. No obstante, hay usuarios que están habituados a que el asiento de apertura comience por el número ’1’. Por ello se posibilita mediante un sistema de asignación relativa la numeración mediante este último sistema. El cuadro correspondiente de “Contabilidad analítica” sirve para activar esta característica en la empresa que estemos editando. Como podemos observar, podremos llevar una contabilidad analítica parcial, sólo de ciertas cuentas, que especificaremos en el cuadro de edición de texto como una lista separada por comas. La casilla de verificación “Desglose en tabla” permite activar una nueva forma de llevar la contabilidad analítica que nos va a permitir la realización de imputaciones automáticas por cuentas auxiliares, y una menor profusión de apuntes contables en el diario al llevarse la información de la contabilidad analítica en una tabla aparte. La casilla “IGIC (Canarias)” permite que el programa contemple el procesado del Impuesto General Indirecto de las Islas Canarias. 19
- 28. Capítulo 9. Edición y alta de empresas KEME Contabilidad permite el registro de IVA soportado para aquellas empresas sometidas a la regla de la prorrata. Para ello se puede especificar el tipo de prorrata en el campo correspondiente del diálogo de configuración de empresa. En la casilla de verificación “Prorrata especial” podremos adaptar el comportamiento del programa para que permita la introducción de la prorrata a ramas específicas de la actividad de la empresa. 9.3. Copiar empresa Esta opción permite realizar copias de nuestras contabilidades. Es una buena utilidad para traspasar nuestras bases de datos a distintos motores. Podemos, por ejemplo, copiar una base de datos bajo SQLITE a Postgres para disfrutar de las grandes prestaciones de este gestor de bases de datos. Bajo la versión actual no se procesan el cien por cien de las tablas; no obstante se incluye toda la información del libro diario, libros de facturas, amortizaciones, vencimientos, configuración, etc. 9.4. Notas de empresa Esta utilidad permite la edición y consulta de un block de notas específico para cada empresa, en el que podremos anotar hechos y circunstancias que afecten a la contabilidad en curso. 20
- 29. Capítulo 10. Ejercicios contables Antes de introducir apuntes tendremos que haber definido el ejercicio contable al que irán referidos, para ello seleccionaremos desde el menú de la aplicación Empresa−→Ejercicios Contables. Aparecerá entonces el diálogo de edición de ejercicios: Como podemos observar, aparece en primer lugar una tabla de ejercicios con varios campos: • Código: no tiene porqué coincidir con la cifra de un año natural, puede estar constituido por cualquier cadena de caracteres alfanuméricos • Apertura: fecha de apertura del ejercicio • Cierre: fecha de cierre del ejercicio • Cerrado: nos indica si en el ejercicio se ha practicado el cierre contable • Prox_asiento: nos muestra el número del próximo asiento del ejercicio correspondiente • Cerrando: nos indica si el ejercicio está en proceso de cierre Para añadir un nuevo ejercicio pulsaremos el botón “Nuevo”. Acto seguido aparecerá la plantilla de nuevo ejercicio: Es importante hacer señalar que podemos introducir ejercicios que no coincidan con el año natural, esto es, que no tienen porqué comenzar por el 1 de enero y terminar el 31 de diciembre. El botón “Editar fecha de cierre” del diálogo de ejercicios permite cambiar la fecha en la que se cerrará el ejercicio contable; esto es útil para aquellas situaciones en las que, por causas excepcionales (tales como liquidación de la empresa, fusión, absorción, etc.) la fecha en la que cerraremos el período no coincide con la prevista inicialmente. 21
- 30. Capítulo 10. Ejercicios contables Si queremos eliminar el registro correspondiente a la identificación de un ejercicio contable tan solo tendremos que pulsar el botón “Eliminar”. Sólo es posible borrar ejercicios que no contengan información contable El botón "Editar periodos" sirve para crear o editar periodos dentro de un ejercicio. Para ello se abrirá el diálogo de "Períodos de ejercicio": Como podemos observar en la figura, podremos borrar e insertar filas. El botón “Meses año” creará automáticamente doce periodos coincidentes con los meses naturales de un año. El botón “Numeración” sirve para controlar el código numérico del siguiente asiento a introducir en la contabilidad; como podemos observar, podemos reservar el primer asiento para el asiento de apertura de la contabilidad (cuando éste se produzca): 22
- 31. Capítulo 11. Cambio de conexión de base de datos Para acceder a otra base de datos distinta a la que estemos conectados podemos emplear la opción del menú Empresa−→Conexión. El combo box con la etiqueta “Historial” nos va a servir para cargar de forma cómoda los datos de las conexiones de las últimas bases de datos a las que hayamos accedido. El campo “Puerto” sólo se cumplimentará en caso de que la conexión se realice utilizando un puerto no estándar, esto es, diferente a la configuración por defecto de Postgres o MySQL. Como podemos observar, es posible acceder a cualquier base de datos que sea accesible desde nuestra red local; incluso podríamos conectarnos a algún servidor Postgres o MySQL remoto si disponemos de un buen ancho de banda para ello. 23
- 32. Capítulo 12. Deshabilitar/habilitar periodos Esta opción del menú “Empresa” nos permite bloquear determinados periodos contables predefinidos. La principal utilidad de esta característica consiste en ofrecer una protección ante la edición o introducción por error de apuntes en periodos conciliados o verificados. La forma de activar o desactivar un período es bastante fácil, tan sólo hay que editar el campo correspondiente en la ventana de edición: 24
- 33. Capítulo 13. Interacción del usuario con la pantalla principal Como podemos observar en la siguiente figura, la pantalla principal está formada por el menú de la aplicación, una barra de herramientas donde tenemos más accesibles las principales acciones del programa, el contenido del filtro activo, una tabla con el libro diario, y una línea que nos dará información sobre las cuentas del diario que seleccionemos con el ratón. En la parte derecha de la ventana también podremos distinguir dos dockwidgets que nos van a permitir acceder de forma rápida a los asientos automáticos y a los estados contables. 13.1. Imprimir el libro diario Para imprimir el diario con el filtrado que hayamos realizado en un momento, tan sólo tendremos que ejecutar la opción correspondiente en el menú Diario, aparecerá entonces el siguiente cuadro de diálogo: Podremos especificar si queremos que se imprima el texto del filtro utilizado (en la impresión oficial del diario deberíamos evitar que apareciese). La fecha en el momento que vamos a obtener el informe también es opcional. 25
- 34. Capítulo 13. Interacción del usuario con la pantalla principal El botón “Visualizar” nos mostrará en pantalla con el visualizador DVI el diario tal y como se imprimirá. 13.2. Diario resumen El diario resumen es el resultado de agrupar toda la contabilidad de un período en quince asientos: el de apertura, uno agrupado por cada mes del año, el de regularización, y el de cierre. Su principal función es la de confeccionar un libro diario con menos páginas y de esta manera facilitarnos su encuadernación y presentación en el Registro Mercantil. El diario resumen tendrá que ir referido forzosamente a un ejercicio contable completo. 13.3. Refrescar diario A veces se producen cambios en la contabilidad que no se ven reflejados en pantalla. Esto suele ocurrir en ambientes en los que trabajan varios usuarios. Si queremos cerciorarnos de que la información que se presenta está actualizada, seleccionaremos esta opción del menú Diario. 13.4. Filtrar el diario Permite seleccionar la información que será recogida por la tabla del diario de la pantalla principal. Mediante el diálogo de edición del filtro (ver figura adjunta), podemos filtrar por cualquier campo de la tabla del diario. También es posible la selección de más de un campo para componer el filtro, los cuales se añadirán como partes de la expresión con el operador booleano AND o OR, según hayamos seleccionado el criterio en los botones de radio situados en la parte derecha de la plantilla. Para obtener filtros con componentes más sofisticados, podremos editar directamente el texto de los mismos, el resultado deberá ser la creación de una cláusula WHERE que cumpla los requisitos de validez para el lenguaje de preguntas SQL. 26
- 35. Capítulo 13. Interacción del usuario con la pantalla principal Si el contenido del filtro que hemos editado no se adecúa a los objetivos que perseguimos, el botón “Inicial” devuelve el contenido del mismo a su valor por defecto. 13.5. Operaciones con el portapapeles El usuario puede realizar operaciones de cortar, copiar y pegar la información del diario. El contenido del portapales se puede enviar a otra empresa (mediante la acción de pegar) o a otra aplicación distinta (por ejemplo, hoja de cálculo). Estas operaciones están disponibles en la barra de herramientas de la pantalla principal. 27
- 36. Capítulo 14. Edición del plan contable La opción del menú principal Plan contiene varios elementos que van a permitirnos la edición del Plan Contable. Podremos así crear y editar grupos, subgrupos, cuentas, subcuentas. La edición de cada uno de estos elementos es bastante similar, cambiando tan solo las reglas que permiten incorporar nuevos códigos contables. A continuación vamos a describir la edición y la creación de subcuentas, cuyos códigos serán los que utilizaremos en la introducción de apuntes contables. Como esta operación es bastante frecuente, se incluye también en la barra de herramientas bajo su icono característico. La ventana de edición de subcuentas sería de la forma: La forma de operar es bastante sencilla; para dar de alta una nueva subcuenta, nos basta con introducir un código nuevo y pulsar la tecla INTRO, a continuación editaremos la descripción de la subcuenta y pulsaremos el botón “Guardar”. Sugerencia: Al igual que en otras aplicaciones contables, podemos simplificar la introducción de códigos de subcuentas sustituyendo varios ceros seguidos por un punto (“.”); de esta forma no tenemos porqué preocuparnos de contar cada dígito para lograr la longitud exacta. La edición es similar a lo contemplado en el punto anterior: introducimos un código, pulsaremos INTRO y editaremos la descripción que aparecerá en el campo anexo. Para grabar los cambios pulsaremos el botón “Grabar”. 28
- 37. Capítulo 14. Edición del plan contable Podremos asociar determinada información a cada cuenta auxiliar chequeando la casilla de verificación “Datos accesorios”. Si estamos operando sobre una subcuenta que represente a una determinada persona física o jurídica (clientes, proveedores, acreedores, etc.) podemos añadir y editar más información en la pestaña “Datos personales”. La pestaña “Aspectos contables” nos va a permitir automatizar la introducción de ciertos datos en la introducción de asientos: El apartado “Vencimientos asociados” permitirá la generación automática de la información relativa a vencimientos de la cuenta auxiliar cuando terminemos algún asiento. “IVA Asociado” permite vincular información de tipo impositivo y cuenta de IVA para que se procese en la tabla de edición de asientos. Esto nos va a permitir acelerar en gran medida la introducción de información. Por último, es posible asignar un concepto de cargo/abono automático vinculado a la introducción de la cuenta auxiliar. 29
- 38. Capítulo 15. Editar tipos de vencimientos Los tipos de vencimientos se van a utilizar en la plantilla de edición de cuentas auxiliares para asociarlas a un conjunto de vencimientos de forma automática (por ejemplo a un proveedor o cliente). Esto va a permitir la automatización total de la entrada de vencimientos tras la introducción de asientos. El proceso de alta/edición consiste en asignarle a un código una lista de vencimientos (en días) separados por comas. 30
- 39. Capítulo 16. Bloquear cuentas Este proceso, como su nombre indica, permite impedir la introducción o edición de apuntes contables con las cuentas que deseemos bloquear. Para ello accedemos a la edición de una lista que nos permite registrar los códigos que deseemos: La inclusión de alguna cuenta auxiliar en esta lista nos va a permitir la protección de su contenido de cara a la edición o introducción de nuevos asientos. 31
- 40. Capítulo 17. Exportar el Plan de Contabilidad El plan de contabilidad de cualquier empresa puede sernos muy útil si damos de alta empresas con similares características. En este caso no tendríamos que volver a introducir de nuevo todo el Plan Contable; podemos exportarlo a un fichero de texto para luego recuperarlo en otra empresa. La opción del menú Plan−→Exportar Plan nos presentará en pantalla el siguiente cuadro de diálogo para guardar ficheros: Podremos elegir entre exportar el Plan de Contabilidad con o sin incluir las cuentas auxiliares, para ello elegiremos la opción del menú más adecuada. 32
- 41. Capítulo 18. Importar plan Esta opción permite sincronizar nuestro plan contable con el contenido en un fichero de texto. Sólo se añadirán los códigos de cuentas/subcuentas no existentes en el plan contable. 33
- 42. Capítulo 19. Editar e introducir conceptos de cargo/abono del diario La edición y creación de conceptos de cargo/abono la realizaremos a partir del menú Diario−→Editar conceptos. Esta opción también está accesible en la barra de herramientas de la aplicación. Cada registro estará compuesto por una clave de hasta tres caracteres alfanuméricos y una descripción, que será el concepto que aparecerá en el diario. La forma de operar es similar a la de los elementos del Plan Contable, introduciremos un código que podrá existir o no, y pulsaremos INTRO; tras la edición de la descripción pulsaremos “Guardar”. 34
- 43. Capítulo 20. Edición y alta de tipos de diario Mediante esta opción del menú “Diario” podemos crear y editar apartados dentro del diario que nos van a servir para clasificar y discriminar la información contable de cara a la obtención de estados contables o del balance de sumas y saldos. Existen unos códigos de diario reservados debido a que son utilizados por diversos procesos del programa, estos son “APERTURA”, “REGULARIZACIÓN”, “CIERRE” y “SIN_ASIGNAR”. Este último identifica aquellos apuntes del diario a los que no ha sido asignado ningún código de diario; es decir, serán aquellos en los que el campo correspondiente al “diario” aparecerá en blanco. 35
- 44. Capítulo 21. Introducir nuevos asientos Hay dos formas distintas de introducir apuntes contables. Una de ellas es la de generar un fichero de texto tabulado que podrá ser importado a través de la opción del menú Utilidades-−→Importar-−→Importar asientos. Este proceso se describe en el apartado “Importar datos”. La otra forma es más interactiva y se realiza a través de la tabla de apuntes. Para acceder a este diálogo, basta con seleccionar Diario-−→Nuevo asiento, nos aparecerá entonces la siguiente pantalla: Para introducir información en la tabla de asientos pasaremos de columna a columna pulsando la tecla TAB; para completar una línea pulsaremos la tecla INTRO. A medida que vaya continuando la edición se irán actualizando los distintos elementos del cuadro de diálogo y se detectará el cuadre del asiento, en cuyo caso bastará pulsar INTRO para su incorporación definitiva al libro diario. Podremos navegar hacia cualquier celda de la tabla de apuntes pulsando las teclas del cursor o señalando con el puntero del ratón. Para editar cualquier contenido de celda pulsaremos la tecla F2. En lugar de introducir códigos de subcuenta con todos sus dígitos, podemos dar entrada a anotaciones abreviadas utilizando el carácter “.” para sustituir sucesiones de ceros (éste es el dígito que más se repite en los códigos). De esta forma conseguimos introducir información de forma más cómoda, sin tener que preocuparnos de la longitud de las subcuentas. En las columnas del DEBE y HABER podremos introducir fórmulas que hagan referencia a operaciones básicas tales como sumar (+), restar (-), multiplicar (*), dividir (/), también es posible la utilización de paréntesis. 21.1. Búsqueda de subcuentas en la tabla de edición de 36
- 45. Capítulo 21. Introducir nuevos asientos asientos En muchas ocasiones no recordamos los códigos de las cuentas auxiliares que necesitamos cuando estamos introduciendo apuntes contables. Para nosotros esto no es ningún inconveniente, podemos suministrar parte del código de una cuenta auxiliar (bastaría con indicar, por ejemplo el grupo al que pertenece) y pulsar la tecla TAB; aparecerá entonces un cuadro de diálogo en el que podremos buscar cómodamente el código completo que desconocemos: Como se aprecia en el gráfico superior, la búsqueda de cuentas auxiliares comienza con la porción de código que suministramos en la tabla de apuntes. La búsqueda es incremental; a medida que completemos la subcuenta, la lista inferior irá restringiendo la búsqueda, filtrando los elementos que cumplan con la condición especificada. Si pulsamos INTRO se devolverá el primer código que aparezca en la lista inferior. Podemos devolver cualquier cuenta auxiliar de la lista filtrada si pulsamos el botón izquierdo del ratón sobre el elemento deseado. También podemos realizar búsquedas a partir del título de la cuenta auxiliar (introduciendo caracteres en el campo del título). Si seleccionamos el botón de radio “Que contenga...” el filtrado se realizará para todas las subcuentas que posean en su interior la cadena especificada. 21.2. Dar de alta nuevas cuentas auxiliares desde la tabla 37
- 46. Capítulo 21. Introducir nuevos asientos de edición de asientos Si suministramos un código de cuenta auxiliar no existente, automáticamente la aplicación entenderá que deseamos darla de alta para su utilización. Aparecerá entonces el diálogo de “Edición de cuentas auxiliares” en el que completaremos los datos que falten y pulsaremos el botón “Salir”, para continuar con la edición del asiento. 21.3. Conceptos de cargo/abono. En las celdas de la columna “CONCEPTO” podremos escribir cualquier cadena de caracteres para hacer mención al apunte contable que estemos realizando. Si deseamos hacer utilizar alguno de los registros de conceptos predefinidos que hayamos dado de alta con anterioridad, tan sólo tendremos que introducir el código del mismo (igual o inferior a tres caracteres de largo); al pulsar la tecla TAB, aparecerá automáticamente. Si no recordamos el código del concepto que queremos emplear, escribiremos algún carácter por el que empiece, después pulsaremos TAB; aparecerá entonces un cuadro de diálogo donde podremos buscar y elegir el registro que estemos buscando: Si el código de concepto no existe, en lugar del diálogo anterior, aparecerá el de “Edición de conceptos”, ya comentado al tratar el tema sobre el alta y edición de conceptos de cargo/abono. 38
- 47. Capítulo 21. Introducir nuevos asientos 21.4. Apuntes de IVA Para un cuadre perfecto entre los mayores de las cuentas de IVA soportado y repercutido con los libros de facturas emitidas/recibidas, cada vez que introduzcamos una cuenta configurada como de IVA (ya sea soportado o repercutido) e intentemos realizar una anotación en el debe o el haber, se activarán los diálogos correspondientes para registrar la información en las tablas correspondientes. Si solo queremos realizar una regularización, activaremos la casilla de verificación “Regularización IVA” 21.4.1. Apuntes de IVA soportado Si la cuenta a la que hace referencia el apunte es de IVA soportado se desplegará en pantalla el siguiente diálogo: En esta ventana completaremos todos los campos necesarios para que se genere correctamente el registro del libro de facturas emitidas. El campo “Cuenta base” no es obligatorio; de hecho el importe del IVA que registramos podría haber sido generado por varias cuentas base (por ejemplo, en caso de que el proveedor facture diversas familias de productos y las contabilicemos en cuentas separadas). De todas formas, el registrar la cuenta base puede sernos útil en un futuro para discernir qué IVA soportado pertenece a inversiones, y cual a bienes corrientes (estos datos son requeridos al rellenar el impreso 390). La casilla de verificación y el campo correspondiente a la “prorrata” nos van a permitir cumplir nuestras obligaciones registrales para aquellos supuestos en que nuestra empresa esté sometida a este régimen. 39
- 48. Capítulo 21. Introducir nuevos asientos 21.4.2. Apuntes de IVA repercutido Tras realizar un cargo o un abono en un apunte en que figura una cuenta de IVA repercutido, aparecerá el diálogo siguiente: La ventana es bastante similar a la del IVA soportado, sólo que en ésta aparece algún elemento más, como el recargo de equivalencia, cuya utilidad tendrá significado según el tipo de IVA que seleccionemos. La casilla de verificación “Factura rectificativa” permite guardar los datos del IVA repercutido de forma tal que a la hora de confeccionar los libros de facturas emitidas podamos hacer mención a las facturas rectificativas de forma separada. 21.4.3. Adquisiciones intracomunitarias de bienes y autofacturas Las adquisiciones intracomunitarias de bienes generan un apunte de IVA soportado, y a la vez un apunte de IVA repercutido con el mismo importe. Con anterioridad al año 2004 era obligatorio emitir una autofactura que tenía que acompañar al documento original de compra para poder deducirnos el IVA soportado. Esta obligación ha desaparecido en la actualidad. Para procesar una AIB introduciremos la operación tal cual, sin hacer mención a ninguna cuenta de IVA; no nos olvidaremos de activar la casilla de verificación “Adquisición intracomunitaria de bienes”. Cuando pulsemos el botón “Aceptar” aparecerá un cuadro de diálogo para que suministremos información suplementaria sobre la operación: 40
- 49. Capítulo 21. Introducir nuevos asientos La casilla de verificación "Autofactura" sirve para identificar aquellas operaciones en las que se produce la inversión del sujeto pasivo; esto suele ocurrir en aquellos casos en que se adquieren servicios (no bienes, en cuyo caso la operación sería una A.I.B) de profesionales residentes en otros países europeos. En estos casos procede la elaboración de una autofactura y su registro en los libros de facturas del IVA. En la parte inferior de la ventana podemos encontrar el campo correspondiente a la prorrata, que nos permitirá cumplir con los requisitos legales de registro de la AIB para aquellas empresas que está sujetas a la regla de la prorrata. Tras completar el cuadro de diálogo, el asiento quedará registrado con los pases de IVA soportado y repercutido, y se habrán generado los apuntes necesarios en los libros de facturas emitidas y recibidas. 21.4.4. Entregas intracomunitarias de bienes Las operaciones intracomunitarias de bienes están exentas pero sujetas al impuesto sobre el valor añadido; es por ello que se han de registrar convenientemente en los libros del IVA; esta información de registro también hará falta para cumplimentar las declaraciones informativas para la Hacienda Pública. Para registrar convenientemente una EIB, chequearemos la casilla de verificación “Entrega intracomunitaria de bienes”. Cuando terminemos el asiento pulsando el botón “Aceptar”, aparecerá el cuadro de diálogo: 41
- 50. Capítulo 21. Introducir nuevos asientos La cumplimentación del diálogo registrará convenientemente la operación a efectos de los libros del IVA y para la confección de las declaraciones informativas. 21.4.5. Registrar operaciones de IVA exento/no sujetas en los libros de facturas Hay operaciones de compra-venta de bienes o servicios que están sujetas al IVA/IGIC pero son exentas. En estos casos nos vemos obligados a su registro con tipo impositivo de IVA cero. Para realizar la contabilización conveniente de estos supuestos, chequearemos la casilla de verificación “Registrar op. exenta en Libros de Facturas”; no suministraremos cuenta de IVA alguna en la tabla de edición de asientos, ya que no procede ningún cargo o abono por este concepto. Cuanto pulsemos el botón “INCORPORAR” se activará el cuadro de diálogo: 21.5. Pasar apuntes a espera A veces ocurre que realizamos ediciones complejas de asientos con muchos apuntes pero no las podemos 42
- 51. Capítulo 21. Introducir nuevos asientos concluir debido a que no disponemos de algún dato, o simplemente porque no tenemos más tiempo y tenemos que salir de la aplicación. Para no perder todo el trabajo realizado podemos pasar los apuntes a “espera” pulsando el botón “Pasar a espera”. El contenido pasado a espera podremos recuperarlo más tarde mediante la opción del menú Diario−→Cargar asiento en espera: Tan solo tendremos que situarnos en cualquier línea del asiento que queramos recuperar y pulsar el botón “Cargar asiento”; la edición continuará en la tabla de apuntes. Si hay varias personas conectadas a la base de datos podremos emplear este sistema para que otro usuario termine un asiento que estemos realizando. 21.6. Editar códigos de imputación El botón de la tabla de apuntes “Editar CI” nos abrirá un diálogo que nos ayudará a la selección de códigos de imputación para un apunte de cuenta de ingreso o gasto. Para ello es necesario que nuestra empresa tenga activada la contabilidad analítica. 21.7. Pegar información El botón “Pegar” se utiliza para copiar datos desde el portapapeles a la celda actual de la tabla de apuntes. Se puede emplear, por ejemplo, para pegar el resultado de varias operaciones realizadas en una calculadora (por ejemplo, KCalc) en las columnas del DEBE ó HABER. Para realizar esta operación también podremos pulsar la tecla F2 seguida de Ctrl-V 43