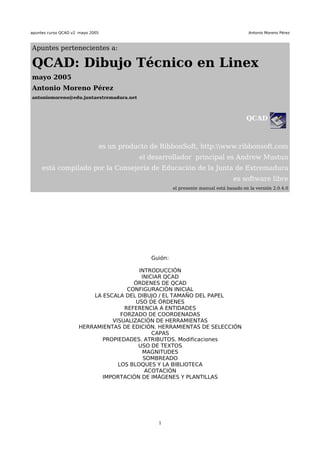
Manual qcad 0910(ii)
- 1. apuntes curso QCAD v2 mayo 2005 Antonio Moreno Pérez Apuntes pertenecientes a: QCAD: Dibujo Técnico en Linex mayo 2005 Antonio Moreno Pérez antoniomoreno@edu.juntaextremadura.net QCAD es un producto de RibbonSoft, http:www.ribbonsoft.com el desarrollador principal es Andrew Mustun está compilado por la Consejería de Educación de la Junta de Extremadura es software libre el presente manual está basado en la versión 2.0.4.0 Guión: INTRODUCCIÓN INICIAR QCAD ÓRDENES DE QCAD CONFIGURACIÓN INICIAL LA ESCALA DEL DIBUJO / EL TAMAÑO DEL PAPEL USO DE ÓRDENES REFERENCIA A ENTIDADES FORZADO DE COORDENADAS VISUALIZACIÓN DE HERRAMIENTAS HERRAMIENTAS DE EDICIÓN. HERRAMIENTAS DE SELECCIÓN CAPAS PROPIEDADES. ATRIBUTOS. Modificaciones USO DE TEXTOS MAGNITUDES SOMBREADO LOS BLOQUES Y LA BIBLIOTECA ACOTACIÓN IMPORTACIÓN DE IMÁGENES Y PLANTILLAS 1
- 2. apuntes curso QCAD v2 mayo 2005 Antonio Moreno Pérez INTRODUCCIÓN La lista de aplicaciones de uso diverso que corren bajo Linux (y por tanto también en su distribución GNULinex de la Consejería de Educación de Extremadura) crece día a día. QCAD es una aplicación de Diseño Asistido por Ordenador (DAO ó CAD en inglés) cuya función es la representación gráfica de carácter técnico. El presente curso de QCAD pretende iniciar al usuario a través de ejemplos sencillos de modo que su manipulación a pleno rendimiento sea ya asequible añadiendo trabajo personal sin necesidad de seguimiento o asesoramiento. Fiel a su planteamiento de software libre utiliza un formato de almacenamiento de ficheros también libre: DXF, extensión utilizada con carácter casi universal por aplicaciones de pago de similares características, lo que asegura una portabilidad plena. Es inevitable sentir agradecimiento hacia los desarrolladores de esta herramienta de dibujo que ponen a disposición de quien lo necesite el fruto de muchas horas de trabajo personal. INICIAR QCAD La presentación gráfica de las diferentes aplicaciones se va pareciendo cada vez más, incluso cuando su funcionalidad sea muy diferente; esto limita el diseño pero al usuario se le facilita su manipulación; la presentación del QCAD es la siguiente: de tal modo que muchas de las opciones de los menús están allá donde el usuario espera encontrarlas. Todos sabemos ya que por defecto en el entorno Linex las acciones se ejecutan con un sólo click, dentro del QCAD las opciones de click, doble click, arrastrar, mover... son tan previsibles (o tan poco!) como lo son en programas similares. El menú inicial de la izquierda nos da acceso a las distintas opciones, accesibles también por la 2
- 3. apuntes curso QCAD v2 mayo 2005 Antonio Moreno Pérez barra de menú superior. Dejando el cursor detenido encima de un botón activa la visualización de una reseña sobre su función. Un botón con un triangulino negro en la esquina inferior derecha informa de que desplegará un nuevo menú de botones... Unas flechas como nos permiten movernos entre menús. ¡Probarlo! También es posible ir hacia detrás con Esc ó con botón derecho. ORDENES DE QCAD Puede accederse a ellas de distintas maneras: por los menús (Archivo/Abrir...): por los botones de las barras de botones: a través de menús de pantalla: a través del teclado desde la ventana de comandos: 3
- 4. apuntes curso QCAD v2 mayo 2005 Antonio Moreno Pérez CONFIGURACIÓN INICIAL La necesidad habitual supone la creación de un plano que incorpore figuras con cierto tipo de líneas, de medidas, tamaño de impresión, colores, tipos de letras... la escala se adaptará al tamaño del papel disponible o a la inversa. Inicialmente todos los programas de dibujo técnico trabajan con unidades de dibujo, que no tienen una magnitud medible, sólo es un nº. Es el usuario quien decide si estás unidades de dibujo son metros...; en adelante las denominaremos UD. Como siempre el dibujante debe decidir: – las unidades con las que va a trabajar (por ejemplo en arquitectura x,xx metros) y – a qué escala lo va a imprimir, en función del tamaño del papel... Ciertamente todo se puede cambiar después, pero la práctica habitual es que lo que esté claro desde el principio se considera desde el principio, para así ir visualizando en pantalla lo que será el resultado final. Casi todas estas opciones están en: siendo Preferencias de la Aplicación: Apariencia: Localizaciones: Valores por defecto: el idioma, la fuente, el color en qué ficheros se busca el define el valor asignado a la del fondo, de la rejilla.... idioma, los tipos de sombras, unidad de dibujo fuentes, librerías de objetos... Y siendo Preferencias del Dibujo Actual: Papel: Unidades: Cotas: tamaño y orientación formato y precisión numérica configuración detallada del de las magnitudes lineales y modo de acotación angulares 4
- 5. apuntes curso QCAD v2 mayo 2005 Antonio Moreno Pérez Rejilla: Splines: visualización y tamaño de la nº de segmentos de cada rejilla spline EJ1: un plano del tamaño A4 debe representar una parcela irregular cuyas magnitudes, conocidas en metros, son las siguientes: - En Preferencias de la Aplicación no se entra habitualmente, el usuario se acostumbra a un modo de trabajar... - En Preferencias del Dibujo Actual definir: Papel: A4 vertical, Unidades: metros, 0.00, grados decimales, 0 Rejilla: 6 x 6 unidades Cotas: se pospone, más adelante se verá como quedan con la configuración por defecto y después se modifica a la vista de los resultados Splines: dejar los valores por defecto 5
- 6. apuntes curso QCAD v2 mayo 2005 Antonio Moreno Pérez Para empezar a dibujar, cargar la orden Linea: Teclear en la línea de comandos: 0,0 24,0 coordenadas absolutas @0,6 coordenadas relativas @6,6 @12<135 ángulo sobre +X @-12,0 @6<225 c Menú de órdenes: ¡y ya tenemos nuestra parcela! Línea Tipos de: Conociendo inicio y fin OBS!: Diferencia entre coordenadas absolutas y relativas GUARDAR COMO PARCELA1.DXF. Como se ve estamos combinando el uso de botones con el uso de la línea de comandos. 6
- 7. apuntes curso QCAD v2 mayo 2005 Antonio Moreno Pérez LA ESCALA DEL DIBUJO / EL TAMAÑO DEL PAPEL PERO: supuestamente nuestra parcela tiene 30 metros de ancha y estamos trabajando con metros y en un DINA4... ¡debe estar resultando imposible!. Si picamos en imprimir vista previa: El resultado es sorprendente aunque previsible: no se ve nada en nuestro DINA4; el problema surge de que evidentemente “estamos tirando un DINA4 en el suelo de nuestra parcela”, y no hay papel suficiente para cubrir tal realidad. Observar como ha aparecido en la esquina superior derecha unos botones que me permiten minimizar y maximizar las ventanas, pues la previsualización es una nueva ventana: Si picamos en zoom (-) repetidamente acabamos viendo como lo que realmente tenemos es nuestro ínfimo DINA4 en el centro de la parcela, como lo vemos también con Zoom Extensión o Autozoom. Observamos también que al activar Imprimir vista previa ha aparecido un pequeño menú: Un combo y tres botones más. El primer botón juega con el blanco y negro, puede tener interés para visualizaciones complicadas El segundo botón coloca el centro de gravedad (cdg) del formato papel en el cdg del dibujo, lo hacemos pero no nos resuelve el problema, seguimos sin ver nada! La búsqueda de la escala adecuada tiene dos posibilidades: – El tercer botón encaja la parcela en el tamaño de papel necesario para ello: indica cuál es la escala necesaria para el formato de papel dado; para que se visualice la escala necesaria es preciso confirmar el tamaño del papel en el menú de Editar / Preferencias para el dibujo actual, nos informa de la escala precisa (en decimales) y seleccionaremos la más cercana – El desplegable de la izquierda: muestra un completo listado de escalas utilizables; si seleccionamos como escala 1/20 y volvemos a activar Centrar ya vemos un DINA4 más grande, o dicho de un modo más correcto estamos reduciendo 20 veces el tamaño de la parcela, aunque sus medidas siguen siendo las mismas...; a 1/50 ya tiene mejor pinta y a 1/200 evidentemente es lo suyo. Es muy importante tener claro que el dibujo sigue en metros, si seguimos poniendo cotas no hay ningún problema.... 7
- 8. apuntes curso QCAD v2 mayo 2005 Antonio Moreno Pérez El trabajo final tendrá unidades en metros, con una precisión de 2 decimales, y podrá ser impreso en un DINA4 si lo representamos a escala 1/200, como deberemos indicar en un cajetín... El ancho y el tipo de línea dependen de la escala del dibujo: – dibuja una línea de 100m y 1mm de ancho – picar en Imprimir vista previa – picar en el tercer botón (encajar el objeto en el papel) y en Autozoom (zoom extensión) – observar como la línea sigue teniendo 1mm en el papel pero es mucho más corta de 100m En la parte inferior derecha de la pantalla figura xx/xxx, esto quiere decir que la rejilla visualizada distingue xx unidades entre cada punto y xxx unidades entre cada línea de rejilla que se visualiza. Cambiando el zoom la rejilla varía... 8
- 9. apuntes curso QCAD v2 mayo 2005 Antonio Moreno Pérez USO DE ÓRDENES Volvamos sobre el uso de la orden Línea. En el ejemplo anterior hemos iniciado la orden ejecutándola a partir de un botón y después hemos pasado a pormenorizarla en la línea de comandos, pero para muchos es más cómodo trabajar con iconos siempre que se pueda: Menú de órdenes: Línea Tipos de: Asistencias: Conociendo inicio y fin Pasando por... Es posible el uso del QCAD casi exclusivamente con botones, y es posible el uso mayoritario de la línea de comandos. Independientemente de preferencias y hábitos inevitables, el manejo combinado de ambas herramientas: botones y línea de comandos, es muy recomendable; y el usuario perezoso que somos todos no debiera acomodarse en una de las dos opciones. Ya hemos visto como se trabaja en la línea de comandos, vamos a ver como es posible posicionar con precisión el cursor allá donde sea necesario sin tener que teclear coordenadas: REFERENCIA A ENTIDADES Normalmente es preciso comenzar o finalizar el dibujo de una entidad en un punto determinado, las referencias a entidades son asistencias que permiten encontrar con exactitud determinados puntos, situados con frecuencia en otras entidades. En las imágenes de la izquierda vemos las 15 opciones del programa accesibles por botón o por menú, con el acierto de estar en el mismo orden. Su correcto conocimiento es imprescindible para que el QCAD muestre sus capacidades. Todos los programas de CAD tienen algo equivalente. Veamos las opciones una a una. EJ2: Fichero/Nuevo y Repetir el dibujo de la parcela empleando sólo botones Realizar el ejercicio en el menor tiempo posible. GUARDAR COMO PARCELA2.DXF. 9
- 10. apuntes curso QCAD v2 mayo 2005 Antonio Moreno Pérez FORZADO DE COORDENADAS Observar de nuevo la parcela: algunas de sus medidas son múltiplos de 6 m, la situación de encontrar una medida frecuentemente repetida en un mismo dibujo técnico es habitual, consecuencia de la modularización... Todo software de DAO que se precie facilita al usuario la posibilidad de trabajar con medidas modulares, como los viejos papeles milimetrados que aportan una rejilla modulada en milímetros para facilitar la labor... En Preferencias de la Aplicación/Rejilla vimos parte de su configuración: La opción: activa su visualización. Para aprovechar la herramienta Rejilla debemos adaptarnos a esta rejilla (¡como en el papel milimetrado!) y esto se consigue activando la opción de forzar el cursor a situarse sólo en puntos de la rejilla: y será así independientemente de que esté visualizada o no. EJ3 Volvemos a realizar nuestra parcela (Archivo/Nuevo) esta vez forzando el cursor mediante el empleo de una rejilla siempre que sea posible, observando que no siempre va a ser útil, la práctica habitual es activarla y desactivarla a conveniencia. GUARDAR COMO PARCELA3.DXF. Vamos a añadir una utilidad más al desarrollo de esta práctica: observar el funcionamiento de la barra de estado: activada por defecto pero desactivable en: 10
- 11. apuntes curso QCAD v2 mayo 2005 Antonio Moreno Pérez Observar que se divide en 4 secciones: – la primera indica de las coordenadas absolutas del cursor, el (0,0) se representa con una cruz roja lógicamente en un nodo de la rejilla, – la segunda informa de las coordenadas relativas al último punto que se ha creado, distinguible por un pequeño círculo azul, – en la tercera QCAD indica la siguiente operación que espera del usuario ( utilidad fenomenal para los más despistados), y eso hasta el término del comando, – la cuarta indica el nº de entidades seleccionadas que hay en ese momento. Y ya que estamos fijándonos tanto en la pantalla vamos a analizar también CADA UNA de las opciones de los siguientes menús: VISUALIZACIÓN DE HERRAMIENTAS OBS: atención a la importancia de activar Opciones de herramientas EJ4 Repaso: realizar un ejercicio diferente: un campo de deportes, un tornillo. un martillo, una silla... y definir todos sus datos, buscando su escala y atendiendo a todo lo dicho anteriormente 11
- 12. apuntes curso QCAD v2 mayo 2005 Antonio Moreno Pérez HERRAMIENTAS DE EDICIÓN HERRAMIENTAS DE SELECCIÓN Con mayor o menor acierto es posible crear cualquier tipo entidad como elemento de una representación gráfica, líneas, círculos, arcos, sombras... pero inevitablemente necesitaremos editarlos para modificarlos, multiplicarlos etc, para ello es necesario disponer previamente de adecuadas herramientas de selección: 1.- DESELECCIONAR TODO 2.- SELECCIONAR TODO 3.- (DE)SELECCIONAR ENTIDAD 4.- (DE)SELECCIONAR CONTORNO 5.- DESELECCIONAR POR VENTANA 6.- SELECCIONAR POR VENTANA 7.- DESELECCIONAR ENTIDADES QUE SE ATRAVIESEN 8.- SELECCIONAR ENTIDADES QUE SE ATRAVIESEN 9.- INVERTIR SELECCIÓN 10.- SELECCIONAR CAPA Veamos ya las herramientas de edición haciendo click en: del menú inicial: 1.- COPIAR Ó DESPLAZAR 2.- GIRAR 3.- ESCALAR 4.- SIMETRÍA 5.- DESPLAZAR Y GIRAR 6.- GIRAR ALREDEDOR DE DOS CENTROS 7.- RECORTAR / ALARGAR 8.- RECORTAR / ALARGAR DOS 9.- RECORTAR UNA CUANTÍA 10.- ACHAFLANAR 11.- REDONDEAR 12.- PARTIR 13.- ESTIRAR 14.- EDITAR GEOMETRÍA DE LA ENTIDAD 15.- EDITAR ATRIBUTOS DE LA ENTIDAD 16.- ELIMINAR 17.- DESCOMPONER 18.- DESCOMPONE EL TEXTO EN LETRAS 19.- EDITAR UN TEXTO EXISTENTE 12
- 13. apuntes curso QCAD v2 mayo 2005 Antonio Moreno Pérez EJ 5 Abrir parcela3.dxf, guardar como parcelap.dxf para enredar con ella: las herramientas de selección son accesibles DESPUÉS de hacer saber al programa que queremos editar algo: las órdenes, como ya debíamos advertir a estas alturas, funcionan en modo: ACTUAR / SOBRE TAL ENTIDAD(ES) / CON TALES OPCIONES Dicho de otra manera, no se trata de “a esto- tal cosa”, sino “tal cosa – a esto” y con parámetros si fuera necesario. Así que por ejemplo hacer creer a QCAD que queremos Eliminar determinadas entidades y ensayar las diferentes herramientas de selección, añadiendo elementos si es necesario, sin llegar a borrar nunca. Siempre existe la opción de Deshacer y recordar que estamos trabajando sobre una copia de seguridad. ¿O no? Eliminar después parcelap.dxf. EJ 6 Vamos a probar ahora las opciones de edición en un nuevo dibujo: recordar que: • se debe atender permanentemente a lo que pone en la línea de comandos, con frecuencia el usuario encuentra aquí una ayuda estimable. • atender a la aparición de pequeñas ventanas que demandan información imprescindible para la correcta ejecución de la orden en curso. 1.- utilizar la línea de comandos para representar un triángulo equilátero de 50 ud de lado y utilizar esta herramienta para construir con el triángulo un hexágono de 50 ud de lado; después desplazarlo todo 100 ud a la derecha. 2.- girar el hexágono anterior 60º respecto de su centro. 3.- realizar dos copias del hexágono y escalarlos de modo que uno tenga el tamaño original, otro la mitad y otro el 20% del original. 4.- las herramientas 5 y 6 las dejamos como deberes, no son realmente habituales, vamos a las herramientas 7, 8 y 9 que sí tienen un uso masivo y por tanto muy importante: 7.- recortar/alargar: primero se selecciona la referencia y después la entidad que se va a recortar o alargar. La selección del objeto debe de ser picando con el ratón en la parte que debe permanecer, en el trozo que debe quedar resultante. El resultado no tiene porqué producir un punto en común. 8.- recortar/alargar dos: se emplea para empalmar dos entidades de un modo bastante evidente. 9.- recortar una cuantía: recorta (valor -) o estira (valor +) en la cuantía que se indique. 10 y 11 son bastante intuitivas, observar que el achaflanado puede recortar magnitudes diferentes en las dos rectas implicadas; atender a las ventanas que demandan información. 12.- partir debe entenderse de un modo literal, la entidad seleccionada se dividirá en dos objetos diferentes cortando por el punto que se seleccione. 13.- estirar “como una goma” aquella entidad o entidades que se vean seleccionadas por una ventana de selección; el estiramiento se define a partir de unos puntos de referencia inicial y final. ¿Hay alguien que todavía no sepa que las ventanas de selección de izquierda a derecha sólo seleccionan aquello que esté totalmente dentro y sin embargo las de derecha a izquierda sólo con tocar a una entidad la seleccionan?. 14 y 15 se verán más adelante. 17.- muy útil, descompone una entidad compleja como un polígono o un sombreado en sus entidades más simples, habitualmente rectas. 18 y 19 .- se utilizan continuamente. 13
- 14. apuntes curso QCAD v2 mayo 2005 Antonio Moreno Pérez CAPAS La posibilidad de trabajar con capas, común a la mayoría de los programas de representación gráfica, los confiere unas posibilidades enormes. En vez de disponer de una única superficie de trabajo como ubicación de todas las entidades, es posible crear un gran número de capas que a modo de planos transparentes superpuestos permiten agrupar las entidades con algo en común y aislarlas del resto: un ejemplo clásico es aquel que utiliza una capa para el recuadro y cajetín, otra para la representación de las paredes y elementos formales de una vivienda, otra para los ejes y las cotas, otra para la fontanería, otra para la electricidad, otra para el aire acondicionado... y en el momento de imprimir se seleccionan las capas que interesen. Su gestión se realiza indistintamente desde: Consideraciones: – La capa sobre la que se trabaja es la única activa en cada momento: la señalada con un recuadro negRO: las operaciones que se lleven a cabo solamente la afectan a ella. – Los atributos de una capa: color, tipo y espesor de línea se aplican sobre todas las entidades que se creen en ella. – Cada capa puede ser ocultada o bloqueada para que no se modifiquen sus elementos – Los iconos de ocultar o mostrar capas de la barra de botones actúan sobre la totalidad de las capas, si se pretende ocultar sólo una capa debemos picar en el ojo propio de la capa, y hacerlo con un doble click. Es posible la existencia de entidades con Atributos diferentes de los específicos de la capa en la que se encuentre, pero entonces es necesario modificarlos expresamente cambiando sus Propiedades. Vamos a introducir su manejo con un ejemplo clásico, el usuario decidirá si utilizar rejillas, forzar coordenadas...: EJ7 Representar la siguiente figura utilizando 3 capas: capa Ejes de color rojo y linea discontinua capa Objeto de color negro y línea continua de 0.1 mm capa Muros de color azul y rayado iso03w100 14
- 15. apuntes curso QCAD v2 mayo 2005 Antonio Moreno Pérez Capa Ejes Capa Objeto Capa Muros GUARDAR COMO CASA.DXF OBS importante: La gestión del Sombreado se explicará más adelante, de momento crear una capa Muros donde toda la tabiquería se ha regruesado con una línea más ancha y de otro color; esta capa veremos más adelante que es muy útil precisamente para la gestión del Sombreado. Comprobar que el perímetro está cerrado. 15
- 16. apuntes curso QCAD v2 mayo 2005 Antonio Moreno Pérez PROPIEDADES. ATRIBUTOS. Modificaciones. Distinguir entre Propiedades y Atributos de una entidad es un tanto lioso, puesto que gramaticalmente parece que estamos hablando de lo mismo. Accediendo por los menús: La opción Propiedades, accesible también por el botón: Editar Geometría de la Entidad, permite modificar las propiedades que sean específicas de la entidad que se seleccione; para ello despliega el menú apropiado para el objeto seleccionado. No permite seleccionar por ello varias entidades a la vez, ni entidades que no tengan propiedades geométricas, como por ejemplo las cotas. Así, se desplegarán los menús: Si se seleccionó una línea Si se seleccionó un sombreado... Si se seleccionó un texto La opción Atributos, a la que se accede también por el botón: Editar Atributos de la Entidad activa un único menú que permite modificar Capa, Color, Ancho y Tipo de línea: 16
- 17. apuntes curso QCAD v2 mayo 2005 Antonio Moreno Pérez y por defecto permite la selección de múltiples entidades simultáneamente, incluso mezclando cotas, textos, líneas... EJ8 Realizar modificaciones discrecionalmente en el ejercicio anterior Y RESTAURAR DESPUÉS LAS CONDICIONES INICIALES!. 17
- 18. apuntes curso QCAD v2 mayo 2005 Antonio Moreno Pérez EJ9 Continuando con CASA.DXF... – Recordar que la capa activa es la recuadrada en negro, y que lo que se haga se carga allí. – Es frecuente confundirse al principio con cuál es la capa activa y cuál es la visible, puesto que son propiedades DIFERENTES: la capa activa puede no estar visible, siempre hay una capa activa independientemente de que esté visible; puede no haber ninguna visible... en definitiva los cuidados se deben centrar en que al picar en una capa cuidemos lo que estamos pretendiendo: modificar la visibilidad o activar... – Seguimos dejando la ejecución de los sombreados para más adelante, de momento ejecutar los tabiques tal y como se encuentran. – La colocación de las cotas es informativa nada más, de momento no hay que representarlas. Se recuerda que la cota que no se informa es porque es deducible o la magnitud se parece “sospechosamente” a otra. GUARDAR COMO CASA1.DXF. 18
- 19. apuntes curso QCAD v2 mayo 2005 Antonio Moreno Pérez USO DE TEXTOS No es frecuente un plano sin textos. La herramienta que permite introducir textos se encuentra: en el menú inicial de iconos: en la barra de menús: cualquiera que sea el modo de cargar la orden, el menú de opciones es: Donde la mayoría de las herramientas son bastante intuitivas: Alineamiento hace referencia a la posición relativa entre el texto y el punto del plano donde se vaya a insertar el texto. El ángulo es el formado entre la línea de base del texto y la parte positiva del eje X medido contrario al reloj. La colección de caracteres no ordinarios más variopinta se encuentra en Insertar símbolo y en Insertar Unicode. El menú de botones de Limpiar texto, Cargar, Guardar, Cortar, Copiar y Pegar no son desconocidas para nadie. Debemos ver la ventana de texto como un miniprocesador de textos, pues no es otra cosa. Normalmente el texto será el que el usuario escriba, un texto de nueva creación, pero para el caso de importar un fichero de texto, la versión actual abre (2º de los 6 botones superiores) ficheros rtf, doc y txt, pero no ficheros sxw. 19
- 20. apuntes curso QCAD v2 mayo 2005 Antonio Moreno Pérez EJ 10 Introducir en CASA1.DXF los siguientes textos: – Crear una capa Textos de color verde. – Utilizar la fuente que se considere acertada y una altura similar a la indicada. – Observar que el tamaño de la fuente está definido, como era previsible, en UD. Un truco que en ocasiones permite ganar tiempo (aunque no lo parezca) es lanzar la orden texto con el primer texto que nos parezca y después copiar y pegar el mismo texto en todos los demás emplazamientos; después iremos editando todos y modificando su redacción. GUARDAR CASA2.DXF. MAGNITUDES La necesidad de conocer una magnitud sin necesidad de representar su valor se resuelve mediante un menú de opciones que a título informativo, sin representación gráfica, indica magnitudes de algún u otro tipo: En el menú inicial de iconos: En la barra de menús, en Información: , que llama a: La información aparece, con la mayor precisión, en la barra de comandos. La 4ª herramienta es especialmente útil, va acumulando valores de las entidades que se van seleccionando hasta que se cierra la selección, dando como resultado el sumatorio. La 5ª herramienta calcula el área de un polígono EJ 11 Abrir parcela.dxf y comprobar el funcionamiento de TODAS las herramientas de medición: medir cada linde, el perímetro de la parcela, distancias de un punto interior a una linde... 20
- 21. apuntes curso QCAD v2 mayo 2005 Antonio Moreno Pérez SOMBREADO Tradicionalmente “rayados”, también “texturas”; lo que se pretende es dar un grafismo específico a una superficie delimitada por líneas, para aportar más información, para que se distinga mejor o incluso por estética. en el menú inicial de iconos: en la barra de menús: Se accede invariablemente al menú de Selección, no puede ser de otra manera, y sólo al terminar de seleccionar entidades se accede a los parámetros de sombreado: donde todas las opciones “son lo que parecen ser”. Hasta aquí parece muy sencillo, PERO: – ¿Qué entidades seleccionar?: realmente no se sombrean entidades, sino regiones del espacio de trabajo, por lo tanto la selección de esa región se hace a partir de definir las entidades de borde que están delimitando la zona, y no puede faltar ninguna; si así fuera QCAD se ve obligado a sombrear una superficie de extensión imprevisible, por ello se debe CERRAR SIEMPRE LA REGIÓN. – Las entidades de borde se comportan aquí de un modo aparentemente caprichoso, con resultados lamentables sobre el sistema nervioso del usuario. ¿Se ha dado cuenta ya? – Los problemas están originados en las ecuaciones matemáticas que utiliza el formato vectorial propio de todas las herramientas de dibujo técnico. Como se ve en ocasiones el sombreado se sale de la región..., incluso puede colgar la máquina... por tanto: 21
- 22. apuntes curso QCAD v2 mayo 2005 Antonio Moreno Pérez RECOMENDACIÓN el modo más seguro de trabajar es: 0.- guardar lo que haya hecho, 1.- crear una capa específica para el sombreado (razonable) con un color nuevo y, teniendo visualizado el objeto, rehacer con nuevas líneas de vértice a vértice y todo seguido en el orden del reloj, empezando por cualquier vértice hasta cerrar cada región que se quiere sombrear; por ejemplo en el sentido del reloj, 2.- ocultar todo menos esta capa, donde limpiamente veremos SOLO la región del plano que se pretende sombrear, 3.- cargar la orden de sombreado y seleccionar nuestras flamantes entidades que están en la capa sombreado EN ORDEN, por ejemplo en el mismo orden de las agujas del reloj con el que se crearon, cerrar la selección y definir los parámetros, 4.- si todo fue bien, eliminar las líneas de contorno si molestan. Es frecuente liarse con las capas: creer que no ha funcionado el sombreado cuando lo que sucede es que la capa está oculta, etc. Paciencia. Una última observación: la herramienta Descomponer es capaz de actuar sobre un sombreado. EJ 12.- Realizar el rayado de los muros en casa2.dxf. GUARDAR COMO CASA3.DXF. LOS BLOQUES Y LA BIBLIOTECA Cuando la representación de un elemento como una puerta, una resistencia eléctrica, una leyenda... empieza a resultar repetitiva, bueno, para automatizar procesos se inventaron los computadores!: COPIAR Y PEGAR Si el elemento a repetir se ha dibujado ya una vez en nuestro Dibujo Actual es de todos conocida la herramienta Copiar/Pegar... que aquí se debe ejecutar por el menú de iconos como Desplazar/Copiar. Si el elemento no existe en nuestro dibujo pero es posible recordar otro Dibujo donde se encuentra, es preciso abrir el Dibujo (por supuesto QCAD soporta el manejo de varios Dibujos a la vez) y allí con las herramientas adecuadas seleccionar la parte que interesa... veamos: Los iconos que permiten manejar la visualización de varios Dibujos simultáneamente son: Con botones de maximizar, minimizar, reducir tamaño y cerrar; probarlos abriendo los ficheros casa, parcela.... Vamos a crear 2 dibujos, ci.dxf, con un círculo de radio 10 UD y cu.dxf con un cuadrado de lado 20 UD; tendremos los dos dibujos abiertos simultáneamente y pasaremos el círculo al centro del cuadrado, de un fichero a otro. 22
- 23. apuntes curso QCAD v2 mayo 2005 Antonio Moreno Pérez Para Copiar y Pegar es preciso que situados en el dibujo de origen y una vez se han seleccionado los elementos que se quieren copiar se indique cual es el punto de referencia; sólo después se entra en el dibujo de destino... BLOQUES Cuando un objeto puede ser requerido con frecuencia es preferible usar otros recursos. Se precisa una cierta capacidad de autonomía, crear los objetos como objetos independientes. Todo el software de DT denomina a estos objetos “bloques”. ¿Alguien se ha percatado de que por ninguna parte aparece la opción de Insertar / Fichero?. ...en las mejores familias. Por tanto estos objetos de existencia intermedia son la solución. Su gestión se realiza mediante: en el menú inicial de en la barra de menús: en el lateral derecho: iconos: desocultar mostrar ocultar ocultar añadir añadir aunque este icono sólo eliminar eliminar permite CREAR bloques, no renombrar renombrar insertar los ya existentes. insertar editar bloque activo en ventana editar insertar bloque activo crear descomponer La creación de un bloque dentro de un dibujo se realiza con el icono del menú principal, su ejecución demandará cuáles son las entidades implicadas y luego especificar el punto de inserción o punto de referencia. Finalmente nos pedirá un nombre. Una vez creado aparece en el menú del lateral derecho. ¡Ya tenemos un bloque!. De este menú de la derecha es preciso recalcar que: – editar bloque activo en ventana (opción 7ª del menú superior) abre un nuevo fichero con sólo el bloque que esté seleccionado, previsiblemente para modificarlo, – insertar bloque activo (opción 6ª del menú superior) es propiamente la opción que va a permitir su proliferación. Descomponer evidentemente desmiembra el bloque en sus entidades elementales. 23
- 24. apuntes curso QCAD v2 mayo 2005 Antonio Moreno Pérez Observar que: – Los iconos de ocultar los bloques / mostrar los bloques actúan sobre todos a la vez, independientemente de quién esté seleccionado, como en la gestión de las capas. – El ocultamiento de un bloque determinado se consigue con doble click en el ojo que le pertenece. Hacer pruebas de todas las opciones sobre bloques en ci.dxf. PERO: ¿No habrá por ahí una coleccioncilla de imágenes aunque sólo sea con formatos DIN y algún tornillino? ¿Se acuerda alguien de: ? Esta coleccioncilla es LA Biblioteca: menú que picando y arrastrando se deja incorporar a los menús del lateral derecho o superior. Aquí es conveniente revolver bastante, los distintos gremios de técnicos dibujantes pueden rastrear buscando bloques de provecho. AHORA es un buen momento. Estos ficheros, en formato dxf, se encuentran en (ver pág 4 del presente manual) la ruta: usr/share/qcad/libraries. Ahora ya sabemos que la deseable opción Insertar/Fichero se puede lograr trasladando ese fichero a usr/share/qcad/libraries, donde nuestros ficheros deberán integrarse en alguna de las carpetas: 24
- 25. apuntes curso QCAD v2 mayo 2005 Antonio Moreno Pérez Solo los ficheros ubicados dentro de alguna carpeta son localizables posteriormente, en cualquier caso es posible añadir nuevas carpetas en usr/share/qcad/libraries y QCAD las reconocerá sin ningún problema. Evidentemente es necesario tener permisos para escribir en Libraries. Cualquier cambio en Libraries requiere reiniciar QCAD. OBS importante: a alguien se le puede ocurrir que en vez de mover los ficheros interesados a alguna subcarpeta de Libraries es posible modificar en: Preferencias de la Aplicación/Localizaciones/Bibliotecas la ubicación de estas, por ejemplo indicar home/usuario/bibliotecaqcad, donde estuvieran los dxf del usuario; el que esto escribe lo ha probado y después de reiniciar no pudo arrancar QCAD. Este desaguisado, interesante a todos los efectos, se corrige volviendo a poner las cosas como estaban (como siempre) editando el fichero qcadrc que se encuentra en la carpeta oculta .qt situada en la misma carpeta en la que se encuentre instalado el propio QCAD. Este fichero no tiene desperdicio. Evidentemente es necesario tener permisos para editarlo y con gedit (o con nano los que estáis más puestos) es posible abrirlo y modificarlo. No es recomendable por tanto enredar en Preferencias de la Aplicación/Localizaciones en la configuración del QCAD de una máquina en la que no vaya a ser posible acceder a .qt. Resumiendo: Los bloques tienen una función del tipo Copiar/Pegar dentro de un mismo dibujo; la existencia de un bloque sólo tiene sentido dentro del dibujo en el que se creó, o dicho de otro modo no tienen existencia autónoma fuera del dibujo. No son exportables. Se puede insertar un dibujo entero (fichero con formato dxf) importándolo de la Biblioteca. Es posible enviar un bloque de un dibujo determinado a la Biblioteca, con lo que se cubren todas las posibilidades: 1.- Se crea el bloque 2.- Se edita el bloque activo en una nueva ventana 3.- Se guarda el nuevo dibujo como xxx.dxf en usr/share/qcad/libraries/misc, por ejemplo 4.- Cuando sea necesaria su inserción se abre la Biblioteca.... A corto plazo todo usuario se convierte en un coleccionista compulsivo de bibliotecas de dibujos de diversa índole. En fin. EJ 13.- En CASA3.DXF realizar un diseño de puerta y ventana, fuera del dibujo de la casa, del tipo: 25
- 26. apuntes curso QCAD v2 mayo 2005 Antonio Moreno Pérez ventana de 2 metros puerta de 1metro de hueco libre Guardarlos como bloques “puertade100” y “ventanade200” e insertarlos allá donde sean útiles. Observar que hay 4 posibles posiciones de puertas, el usuario decide si crea los bloques “puertade100verticalaizquierdas”... o si prefiere una sola y después resolver por simetrías y giros. Como ejercicio es preferible la segunda opción... Guardar ahora el bloque puertade100 en la Biblioteca para futuros usos; architecture/door_s no parece mal sitio. Hacer lo mismo con la ventana. ¿No hay subcarpeta Ventanas?. Crearla. ¿Es conveniente tener puertas y ventanas en otra capa? Observar que la inserción de un fichero de la biblioteca lleva aparejada la inserción de las capas que incorpore en su diseño. Por otra parte un fichero dxf lleva aparejado un comportamiento geométrico que hace que en ocasiones no responda como se pretende a la orden giro, o simetría...; en ese caso se descompone el bloque en sus entidades independientes... Terminar a voluntad de dotar la casa de sanitarios, mobiliario de cocina..., por ejemplo: ¿Es recomendable crear una capa para el mobiliario? GUARDAR COMO CASA4.DXF. 26
- 27. apuntes curso QCAD v2 mayo 2005 Antonio Moreno Pérez ACOTACIÓN La acotación sin ordenador siempre fue una labor temible. No es el lugar de analizar los convenios de acotación UNE ó DIN, en cualquier caso QCAD trabaja en el modo más estandarizado. En Preferencias del Dibujo Actual se definen los atributos del estilo de acotación: Es muy importante seleccionar como medidas válidas las que se pretenda visualizar sobre el papel impreso; por ejemplo, una cota de 2mm de altura de texto (real, en el papel) es habitualmente suficiente. Más adelante veremos la importancia de hacer una selección correcta. Las posibilidades son: en el menú inicial de iconos: en la barra de menús: que llama a: como se puede ver, están en el mismo orden que en el menú de botones Cualquiera de las dos opciones continúa con las herramientas de selección... La diferencia entre cota alineada y cota lineal es que la alineada mide y ubica la línea base de acotación alineada con la posición relativa entre los dos puntos, y la cota lineal mide y coloca la línea de base de acotación horizontal. Las cotas radio y diámetro permiten decidir con qué ángulo respecto del eje +X se va a colocar la cota. La cota angular (ángulo entre dos líneas) trabaja ajena al orden de selección de entidades, no tiene sentido acotar con valores negativos. 27
- 28. apuntes curso QCAD v2 mayo 2005 Antonio Moreno Pérez La denominada directriz hace referencia al trazado de una polilínea habitual en la señalización de cotas de difícil acceso, el primer click es para la colocación de la punta de flecha. Después será preciso indicar la medida. Ej 14.- Adivinar el fichero que se va a utilizar para ejercitar el manejo de las cotas. Por supuesto es recomendable capa y color nuevo. Es posible modificar los atributos de una cota: capa, color, ancho y tipo de línea, observando que los mismos cambios afectan también a la expresión numérica. Se recuerda que existe un criterio “universal” en la acotación: tantas como sean necesarias pero no más, y situadas donde no molesten. Es posible modificar el texto de una cota: descomponer la cota en sus elementos y editar el texto. Mientras una cota es tal se actualizará si se modifica la escala del objeto, pero una vez se haya descompuesto la cota en sus elementos ya sólo son líneas y números. Las flechas no son propiamente entidades: una vez descompuesta una cota las flechas desaparecerán (en futuras versiones, en el momento de descomponer la cota), actualmente aunque sigan mostrándose no se salvan al guardar el documento. A modo de ejemplo (sin exquisiteces): GUARDAR COMO CASA5.DXF. IMPORTACIÓN DE IMÁGENES Y PLANTILLAS 28
- 29. apuntes curso QCAD v2 mayo 2005 Antonio Moreno Pérez Es el momento de recoger la cosecha: IMPORTAR PLANTILLAS Echar un vistazo a LA ESCALA DEL DIBUJO / EL TAMAÑO DEL PAPEL, pág 6 donde: ...El trabajo final tendrá unidades en metros, con una precisión de 2 decimales, y podrá ser impreso en un DINA4 si lo representamos a escala 1/200, como deberemos indicar en un cajetín... En la Biblioteca se dispone de formatos DINA4, por alguna parte está la parcela de la vivienda y por otra el plano de la casa. Abrir los 2 ficheros anteriores simultáneamente en el QCAD, visualizando ambos a Zoom / Extensión y abrir un fichero nuevo donde iremos insertanto todo lo necesario. Nombrarlo como plano.dxf. El modo recomendable de trabajar es situarse en el fichero de más “peso”, el que tenga un mayor tamaño en Kb, para que su gestión sea más rápida. En este caso CASA4.DXF. Colocar una copia de parcela.dxf en alguna parte de la Biblioteca mediante el Galeón. Acudir a la Biblioteca: Ver / Vistas / Examinador de Biblioteca, para Insertar parcela.dxf en cualquier parte de CASA5.DXF. Insertar también un DINA4: En Templates/en existen los formatos desde DINA0 a DINA4: Insertar iso_en_A4-0 en cualquier parte de CASA5.DXF. Como ya era sabido, volvimos a dejar una hoja de papel en la parcela!. El siguiente paso es reducir 200 veces la parcela con la herramienta de edición Escalar. Observar que la acotación adapta sus medidas si se produce un escalado, pero no modifica el tamaño de sus números de cota. Si se necesita modificar el tamaño de los números de las cotas entrar en Preferencias del Dibujo Actual... La posibilidad de Descomponer las cotas, por supuesto con la herramienta de selección Seleccionar todo ( y cuidado con descomponer el formato A4), hace posible que también se escalen los números de las cotas sin que se modifiquen estas, pero nos habremos quedado sin flechas. La orden Descomponer es un tanto desbaratadora, trastear después con las cotas se vuelve farragoso, por eso es recomendable no trabajar con los originales. Una vez esté todo en orden colocar la parcela dentro del formato. Sólo el usuario sabe que esa parcela está a escala 1/200, y así se debe indicar en el cajetín. Es necesario buscar un tamaño adecuado, un tipo de letra... Debe de quedar algo similar a: 29
- 30. apuntes curso QCAD v2 mayo 2005 Antonio Moreno Pérez Solamente resta situar la casa dentro de la parcela, si alguien no lo ha hecho ya. Como se puede observar a veces puede ser preferible dejar el tema de las cotas para el final, como único modo de tener controlados sus diferentes tamaños. 30
- 31. apuntes curso QCAD v2 mayo 2005 Antonio Moreno Pérez Finalmente: Está claro que habrá que gastar un rato en personalizar / españolizar / rellenar el cajetín, así como guardar un DINA4 en español... AHORA es un buen momento. IMPORTAR IMÁGENES En QCAD es posible importar imágenes en los formatos más habituales: jpg, bmp, png y otros, para ello: nos carga el menú de selección correspondiente. La importación se realiza de modo que a cada pixel de la imagen importada le hace corresponder 1 UD. Como ejemplo se puede colocar una alfombra en el salón: 31
- 32. apuntes curso QCAD v2 mayo 2005 Antonio Moreno Pérez seguro que falta algo. ÚLTIMA HORA Hemos trabajado con la versión 2.0.4.0. Sigue echándose en falta la opción de Insertar / Fichero... Como debe ser, este documento elaborado y modificado con la inestimable compañía acústica de Los Ramones, queda a disposición de quien lo quiera copiar, modificar... en el interés de la divulgación del software libre. Cualquier aportación constructiva acerca de errores, mejoras, novedades etc POR FAVOR dirigirlas a la dirección de correo antoniomoreno@edu.juntaextremadura.net, donde serán recibidas CON EL MAYOR INTERÉS, dado que utilizo esta herramienta con mis alumnos continuamente. 32
