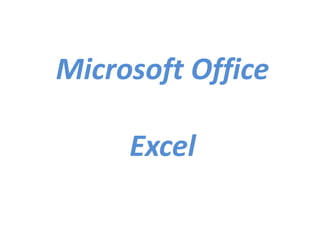
Presentacion de excel estrada
- 2. EXCEL Es un programa que forma parte de la familia de Microsoft Office . Se la llama también hoja de cálculo u hoja electrónica, que sirve para realizar operaciones tanto lógicas como matemáticas, también podemos hacer estadísticas con sus gráficos y es una potente Base de Datos. Además, clasifica y ordena la información ingresada. Dar un clic en el botón inicio. Dirígete hacia todos los programas Escoge la opción Microsoft Office Da un clic en Microsoft Excel
- 3. PANTALLA DE EXCEL Botón office Barra de herramientas de acceso rapido Barra de menues Barra de Titulo Barras de desplazamiento Vistas AREA DE TRABAJO (celdas) Zoom Barra de Opciones
- 4. Excel esta integrado por libros, estos a su vez están conformados por hojas en las cuales se encuentran filas y columnas. NOMBRE DE LAS HOJAS DE CALCULO FILAS COLUMNAS BLOQUE O RANGO DE CELDAS CELDA
- 5. PUNTEROS EN EXCEL SELECCIÓN.- Permite seleccionar un rango o bloque de celdas COPIAR O LLENAR SERIES.- Este puntero copia el contenido de una celda y llena de manera fácil, sin necesidad de utilizar el menú principal. ANCHO DE COLUMNA.- Este puntero cambia el ancho de columna. ALTO DE FILA.- Este puntero modifica el alto de las filas.
- 6. OPERACIONES BASICAS EN EXCEL Todas las operaciones lógicas como matemáticas tiene que ir precedidas por el signo = para indicar a Excel que se trata de una operación matemática. No puede incluir espacios en blanco; es decir , las formulas utilizadas van seguidas. Suma de Celdas Se usa la siguiente formula = A1 + B1 Suma de un rango de celdas La suma de un rango de celdas se hace a través de la formula o el botón Autosuma
- 7. Botón Autosuma Se obtiene el resultado de la suma de todo el rango, mediante un clic sobre el botón Autosuma 1 Para utilizar el botón autosuma sigue los siguientes pasos: Ubícate al final del rango que va a ser sumado en sentido horizontal o vertical. 2.-Da clic en el botón Autosuma 3.- Presiona la tecla Enter
- 8. RESTA DE CELDAS Es posible restar el numero de celdas necesarias, siempre que se indiquen con cual se va a realizar esta operación. “No se puede restar un rango completo de celdas” MULTIPLICACION DE CELDAS Igual que sumar o restar celdas, también se multiplica el numero de celdas requeridas. DIVISION DE CELDAS Igual que sumar ,restar o multiplicar celdas, también se dividi el numero de celdas requeridas. Ejemplo = A1 – B1 = A1-C1 – B3 Ejemplo = A1 * B1 = A1*C1 * B3 Ejemplo = A1 / B1 = A1 /C1 / B3
- 9. LLENAR UNA SERIE DE FECHAS Excel facilita llenar una serie de datos numéricos o de tipo fecha; así, permite ahorrar tiempo porque se carga automáticamente. 1 Coloca en una celda el inicio de la serie. Ejemplo: Enero 2. Ubica el puntero del mouse en la esquina inferior derecha de la celda inicio de la serie 3 Con clic sostenido, llena la serie en la dirección que se necesite PROCEDIMIENTO
- 10. INSERTAR FILAS Y COLUMNAS Excel inserta la cantidad de filas y columnas necesarias de una hoja de calculo, para corregir errores, para crear una tabla o elaborar un cuadro de notas en las que se requiera insertar o quitar filas o columnas. Para Ello nos posicionamos fuera del Area de Trabajo sobre una fila o columna, luego hacemos clic con botón derecho y eliminamos o insertamos Filas o Columnas.
- 11. CENTRAR UN TEXTO EN VARIAS CELDAS 1.- Marca el rango de celdas en el que ira el texto. 2.- Da clic en el botón Cambiar y Centrar
- 12. Excel ordena los datos ingresados en forma alfabética, sea en orden ascendente u orden descendente ORDENAR DATOS 1.-Selecciona el texto 2.-En el menú Inicio hacer clic sobre el botón Orden ascendente u orden descendente
- 13. GRAFICOS ESTADISTICOS 1.-Selecciona los datos que van a ser graficados. 2.- Hacer un clic sobre el Menú Insertar 3.- Selecciona un tipo de grafico 4.- Elegir un subtipo de grafico
- 14. GUARDAR UN DOCUMENTO EN EXCEL 1.- Dar clic en el botón office 2.- Selecciona Guardar Como 3.-Seleccionamos el lugar donde guardamos 4.-Le asignamos un nombre al trabajo 5.- Hacer clic Guardar
