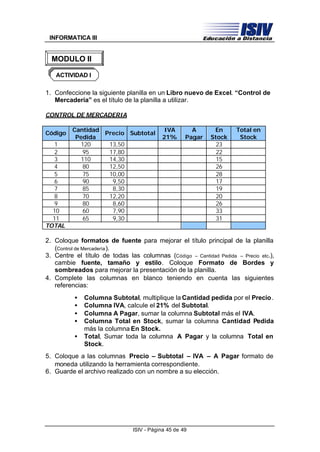
Actividad modulo 2
- 1. INFORMATICA III MODULO II ACTIVIDAD I 1. Confeccione la siguiente planilla en un Libro nuevo de Excel. “Control de Mercadería” es el título de la planilla a utilizar. CONTROL DE MERCADERIA Código 1 2 3 4 5 6 7 8 9 10 11 TOTAL Cantidad Precio Subtotal Pedida 120 13,50 95 17,80 110 14,30 80 12,50 75 10,00 90 9,50 85 8,30 70 12,20 80 8,60 60 7,90 65 9,30 IVA 21% A Pagar En Stock 23 22 15 26 28 17 19 20 26 33 31 Total en Stock 2. Coloque formatos de fuente para mejorar el título principal de la planilla (Control de Mercadería ). 3. Centre el título de todas las columnas (Código – Cantidad Pedida – Precio etc.), cambie fuente, tamaño y estilo. Coloque Formato de Bordes y sombreados para mejorar la presentación de la planilla. 4. Complete las columnas en blanco teniendo en cuenta las siguientes referencias: • • • • • Columna Subtotal, multiplique la Cantidad pedida por el Precio . Columna IVA, calcule el 21% del Subtotal. Columna A Pagar, sumar la columna Subtotal más el IVA. Columna Total en Stock, sumar la columna Cantidad Pedida más la columna En Stock. Total, Sumar toda la columna A Pagar y la columna Total en Stock. 5. Coloque a las columnas Precio – Subtotal – IVA – A Pagar formato de moneda utilizando la herramienta correspondiente. 6. Guarde el archivo realizado con un nombre a su elección. ISIV - Página 45 de 49
- 2. INFORMATICA III MODULO II ACTIVIDAD II 1. Confeccione la siguiente planilla en un Libro nuevo de Excel. “Venta Semanal” es el título de la planilla a utilizar. VENTA SEMANAL Vendedor López Pereyra Gómez Bernal Moreno Arce Torres Verón Nevez Cáceres Ríos TOTALES Cantidad Retirada 150 120 130 145 160 155 125 145 120 160 135 Cantidad Devuelta 13 17 12 18 9 21 19 14 15 19 16 Cantidad Vendida Subtotal Porcentaje Vendedor Gastos Recaudación 2. Coloque Formatos de Fuente para mejorar el título principal de la planilla (Venta Semanal ). 3. Centre el título de todas las columnas ( Vendedor – Cantidad Retirada – Cantidad Devuelta etc.), cambie fuente, tamaño y estilo. Coloque Formato de Bordes y sombreados para mejorar la presentación de la planilla. 4. Complete las columnas en blanco teniendo en cuenta las siguientes referencias: • Columna Cantidad Vendida, reste la columna Cantidad Retirada menos la Cantidad devuelta. • Columna Subtotal, multiplique la columna Cantidad Vendida por 5,50 (precio del producto) • Columna Porcentaje Vendedor, calcule el 10% del Subtotal. • Columna Gastos, multiplique la columna Cantidad retirada por 1,80 (gasto por producto) • Columna Recaudación, reste las columnas Subtotal menos Porcentaje por vendedor menos los Gastos. • Sume todas las columnas a fin de obtener los Totales de las mismas. 5. Coloque a las columnas Subtotal, Porcentaje Vendedor, Gastos y Recaudación formato de Moneda, utilizando la herramienta correspondiente. 6. Cambie el nombre de la Hoja 1 por el nombre Ventas. 7. Seleccione la planilla de la Hoja Ventas y cópiela a la Hoja 2 . 8. En la planilla de la Hoja 2 coloque una Autoformato de su agrado. 9. Cambie el nombre de la Hoja 2 por el nombre Autoformato . 10.Guarde la planilla realizada con un nombre a su elección. ISIV - Página 46 de 49
- 3. INFORMATICA III 11.Configure un Encabezado para la planilla realizada con la siguiente especificaciones: Sección central del Encabezado: “Productos Regionales” – Colocar Fuente a su elección – Estilo Negrita Cursiva – Tamaño de fuente 14 – Subrayado Sección derecha del Encabezado: Fecha actual del sistema. 12.Configure un Pie de Página para la planilla realizada con la siguiente especificaciones: Sección central del Encabezado: productos@tel.com.ar Sección derecha del Encabezado: Número de página. 13.Guarde las modificaciones realizadas. 14. Observe la planilla en la Vista Preliminar. 15.Salga de Excel. ISIV - Página 47 de 49
- 4. INFORMATICA III MODULO II ACTIVIDAD III 1. Confeccione la siguiente planilla de Alumnos. ALUMNOS Legajo 060 065 068 072 076 078 081 086 087 090 092 095 098 103 105 Carrera Analista Administración Marketing Analista Administración Analista Marketing Administración Analista Administración Analista Administración Marketing Marketing Administración Año 1 año 2 año 3 año 1 año 2 año 2 año 3 año 1 año 3 año 3 año 2 año 3 año 1 año 2 año 1 año 2. Coloque Formatos de Fuente para mejorar el título principal de la planilla (Alumnos). 3. Centre el título de todas las columnas (Legajo – Carrera – Año) cambie fuente, tamaño y estilo. Coloque Formato de Bordes y sombreados para mejorar la presentación de la planilla. 4. Utilice la herramienta Formato Condicional y coloque los siguientes formatos a las carreras: Analista: Negrita – Cursiva – Color de relleno azul pálido. Administración: Negrita – Color de fuente rojo – Color de relleno verde claro. Marketing: Negrita – Cursiva – Color de fuente blanco – Color de relleno Azul oscuro. 5. Cambie el nombre de la Hoja 1 por el no mbre F Condicional. ISIV - Página 48 de 49
- 5. INFORMATICA III 6. Guarde la planilla realizada con un nombre a su elección. 7. Configure un Encabezado para la planilla realizada con la siguiente especificaciones: Sección central del Encabezado: “Centro de Capacitación” – Colocar Fuente a su elección – Estilo Negrita Cursiva – Tamaño de fuente 14 – Subrayado Sección derecha del Encabezado: Fecha actual del sistema. 8. Configure un Pie de Página para la planilla realizada con la siguiente especificaciones: Sección central del Encabezado: capacipación@tel.com.ar Sección derecha del Encabezado: Número de página. 9. Guarde las modificaciones realizadas. 10. Observe la planilla en la Vista Preliminar. 11. Salga de Excel. ISIV - Página 49 de 49
